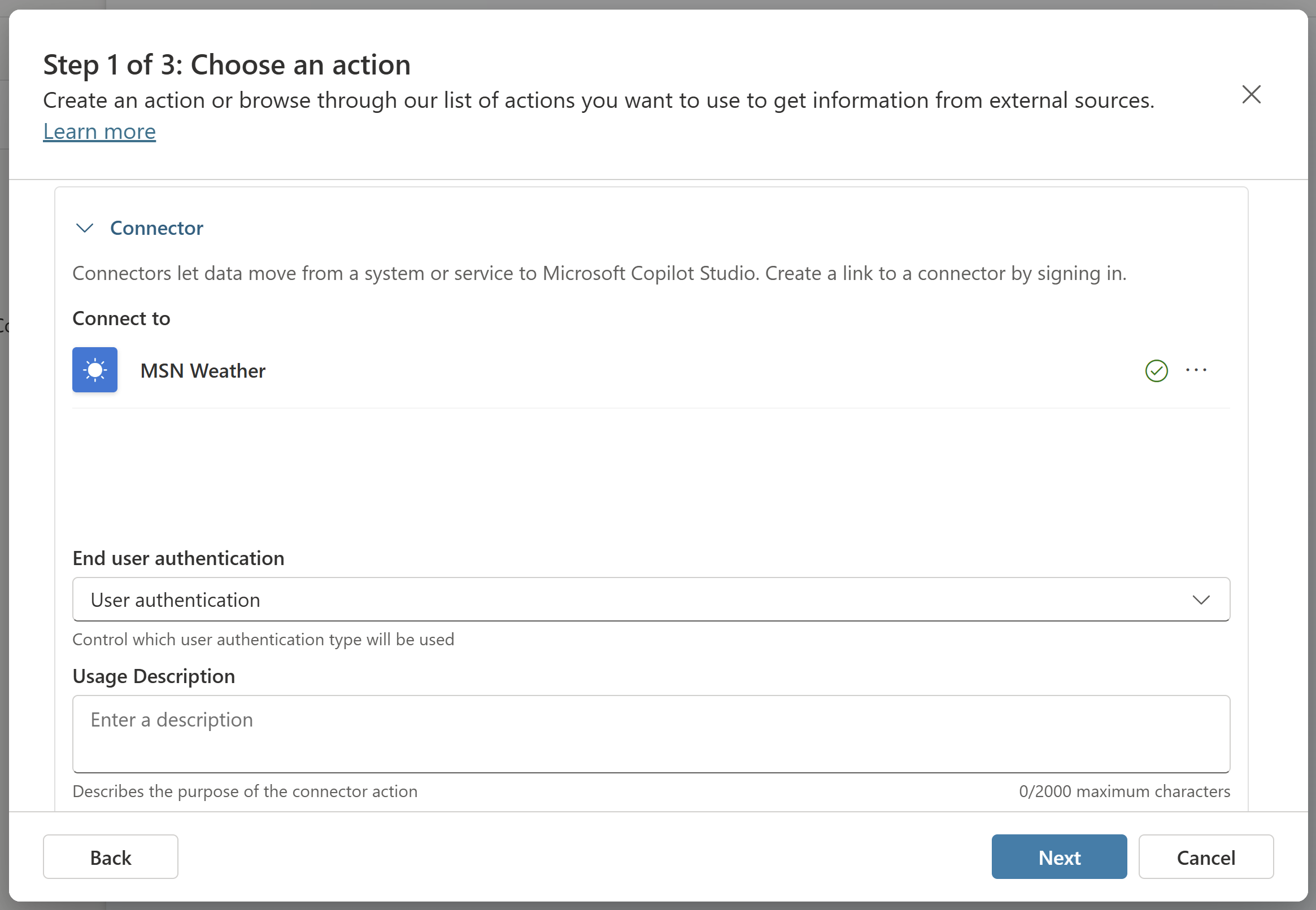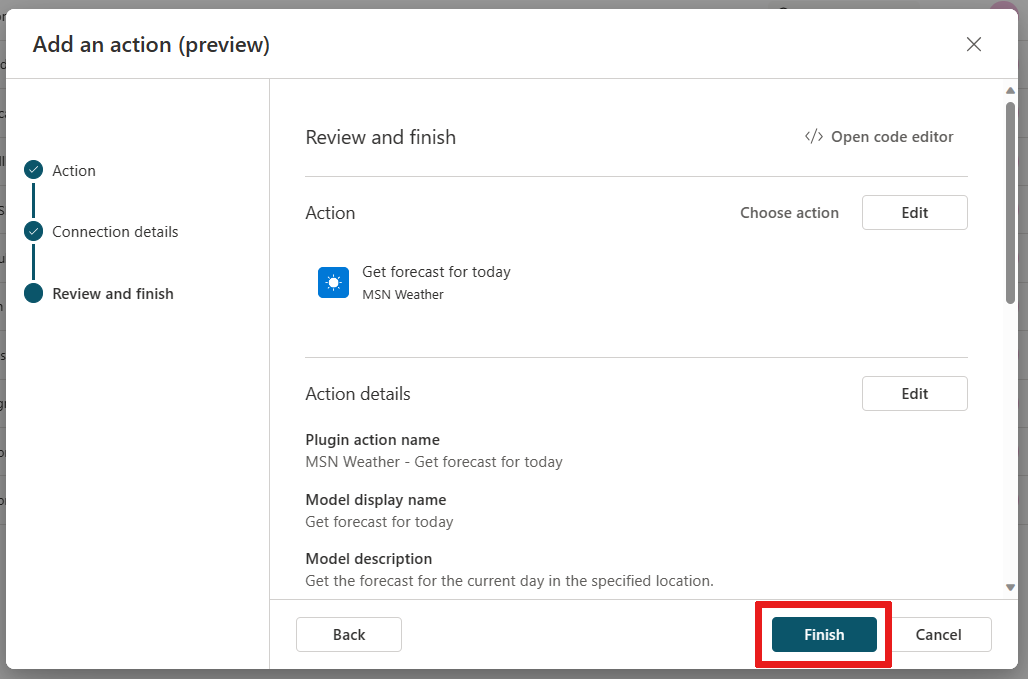ใช้การทำงานของปลั๊กอินใน Copilot Studio (ตัวอย่าง)
สำคัญ
ความสามารถและคุณลักษณะต่างๆ ของ Power Virtual Agents เป็น ส่วนหนึ่งของ Microsoft Copilot Studio แล้ว ภายหลังการลงทุนที่สำคัญใน Generative AI และการรวมที่ได้รับการปรับปรุงใน Microsoft Copilot
บทความและภาพหน้าจอบางรายการอาจอ้างถึง Power Virtual Agents ในขณะที่เราอัปเดตคู่มือและเนื้อหาการฝึกอบรม
คุณสามารถขยายความสามารถของ Copilot ได้โดยเพิ่มแอคชันของปลั๊กอินอย่างน้อยหนึ่งรายการ Copilot ของคุณใช้แอคชันของปลั๊กอินเพื่อตอบสนองต่อผู้ใช้โดยอัตโนมัติ โดยใช้ Generative Actions หรือคุณสามารถเรียกอย่างชัดเจนได้จากภายในหัวข้อ
[บทความนี้เป็นคู่มือรุ่นก่อนวางจำหน่าย และอาจจะมีการเปลี่ยนแปลงในอนาคต]
ชนิดแอคชันของปลั๊กอินหลัก
การดำเนินการของปลั๊กอินจะขึ้นอยู่กับประเภทการดำเนินการหลักอย่างใดอย่างหนึ่งต่อไปนี้:
- การดำเนินการของตัวเชื่อมต่อที่สร้างไว้ล่วงหน้า
- การดำเนินการตัวเชื่อมต่อที่กำหนดเอง
- โฟลว์ระบบคลาวด์ Power Automate
- ทักษะ Bot Framework
สำคัญ
คุณไม่สามารถใช้ ปลั๊กอินการสนทนาที่สร้างใน Copilot Studio เป็นแอคชันของปลั๊กอินได้
แอคชันหลักแต่ละรายการมีข้อมูลเพิ่มเติมที่อธิบายวัตถุประสงค์ ซึ่งช่วยให้ Copilot ใช้ GPT เพื่อสร้างคำถามได้ คำถามเหล่านี้ต้องมีการกรอกข้อมูลที่จำเป็นในการทำตามแอคชัน ดังนั้น คุณไม่จำเป็นต้องสร้างโหนดคำถามด้วยตนเองเพื่อรวบรวมอินพุตทั้งหมดที่จำเป็น เช่น อินพุตในโฟลว์ อินพุตได้รับการจัดการให้คุณระหว่างรันไทม์
แอคชันของปลั๊กอินสามารถสร้างการตอบสนองต่อการสอบถามของผู้ใช้ได้ตามบริบท โดยใช้ผลลัพธ์ของแอคชัน หรือคุณสามารถเขียนการตอบกลับสำหรับแอคชันของปลั๊กอินได้อย่างชัดเจน
เคล็ดลับ
เมื่อใช้คำถามที่สร้างขึ้นจากแอคชันของปลั๊กอิน ให้แจ้งผู้ใช้ของคุณว่าการสนทนาบางส่วนถูกสร้างขึ้นโดย AI
ตัวอย่างเช่น เพิ่มข้อความพิเศษใน หัวข้อของระบบเริ่มการสนทนา หัวข้อนี้จะกำหนดข้อความที่แสดงต่อผู้ใช้ของคุณเมื่อการสนทนาใหม่เริ่มต้นขึ้น
เพิ่มการดำเนินการของปลั๊กอิน
เปิด Copilot ของคุณแล้วเลือก หัวข้อและปลั๊กอิน ในบานหน้าต่างนำทาง
เลือก + สร้าง
เลือก แอคชันของปลั๊กอิน (พรีวิว)
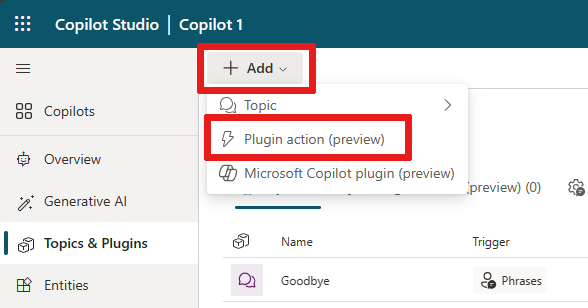
ในตัวช่วยสร้าง เพิ่มการดำเนินการ (พรีวิว) ให้ค้นหาการดำเนินการของปลั๊กอินที่คุณต้องการใช้และเลือก
รายการเริ่มต้นที่แสดงมีโฟลว์ Power Automate และตัวเชื่อมต่อแบบกำหนดเองที่สามารถใช้งานภายในสภาพแวดล้อมของคุณ รายการนี้มีตัวเชื่อมต่อที่สร้างไว้ล่วงหน้าที่ใช้กันทั่วไปและทักษะของ Bot Framework ที่ลงทะเบียนกับ Copilot ของคุณ สำหรับข้อมูลเพิ่มเติม โปรดดู สร้างปลั๊กอิน AI สำหรับ Microsoft Copilot (พรีวิว)
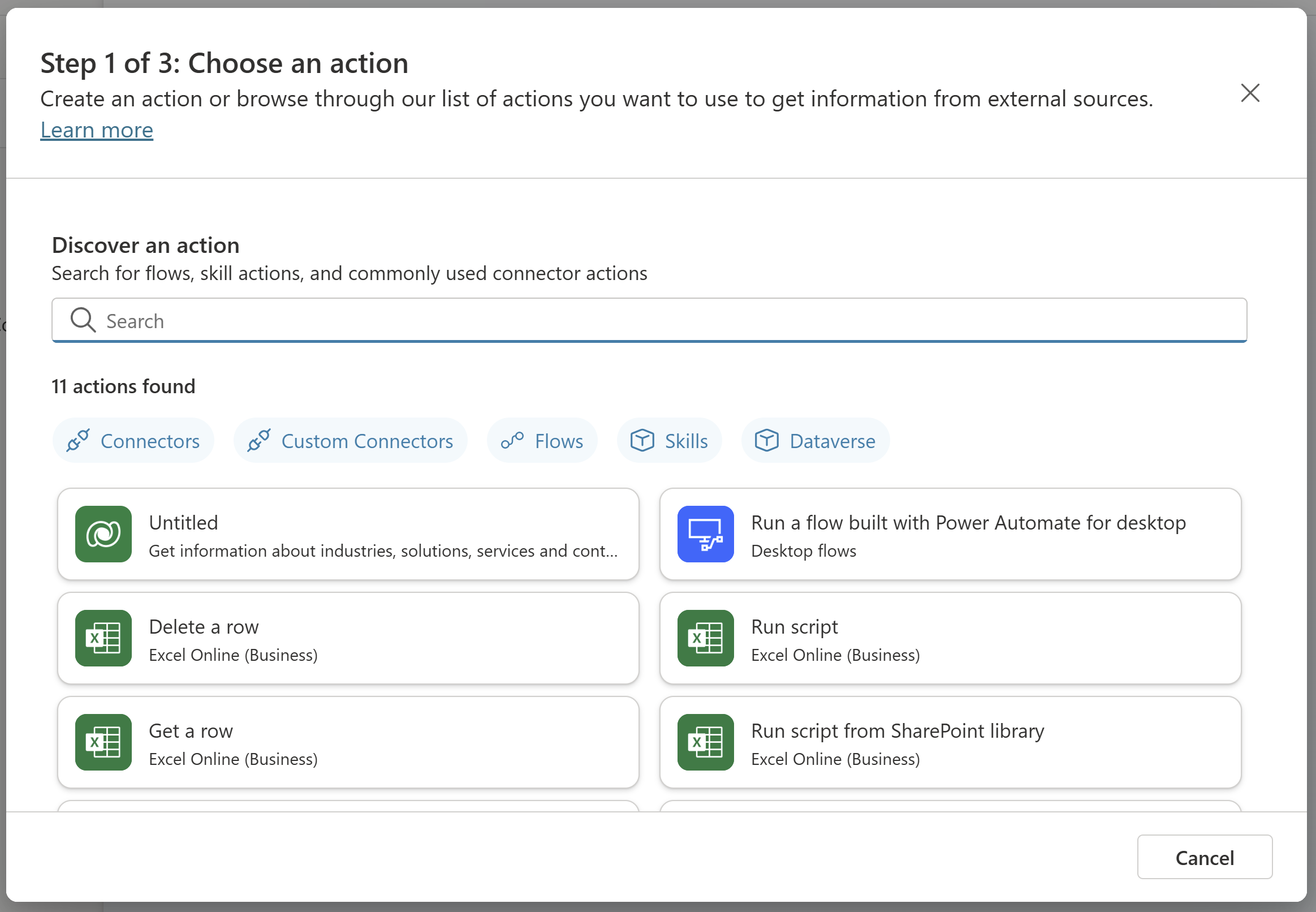
สำคัญ
การดำเนินการของปลั๊กอินบางอย่างที่สร้างจากปลั๊กอิน AI เช่น พร้อมท์แบบไดนามิกและการดำเนินการตาม API ของ Dataverse จำเป็นต้องมี การรับรองความถูกต้อง
กำหนดค่าการเชื่อมต่อสำหรับการดำเนินการ
การเชื่อมต่อของคุณจะถูกกำหนดค่าโดยอัตโนมัติ ดังที่แสดงในตัวอย่าง ทั้งนี้ขึ้นอยู่กับปลั๊กอิน หรือคุณจะต้องกำหนดค่าการเชื่อมต่อหากมีการให้คำแนะนำในตัวช่วยสร้าง เมื่อกำหนดค่าการเชื่อมต่อของคุณเรียบร้อยแล้ว ให้เลือก ถัดไป
ตรวจสอบและ ทำการเปลี่ยนแปลงการกำหนดค่าการดำเนินการของปลั๊กอิน หากจำเป็น เลือก เสร็จสิ้น เพื่อเพิ่มการดำเนินการของปลั๊กอินให้กับ Copilot ของคุณ
เรียกใช้การดำเนินการของปลั๊กอิน
หากคุณเปิดใช้งาน การดำเนินการที่สร้างอัตโนมัติ การดำเนินการของปลั๊กอินของคุณจะถูกเรียกโดยอัตโนมัติเพื่อตอบสนองต่อการสอบถามของผู้ใช้ที่เกี่ยวข้อง
หรือคุณสามารถ เรียกแอคชันของปลั๊กอินอย่างชัดเจนจากภายใน หัวข้อ
ทดสอบการทำงานของปลั๊กอินของคุณ
ถามคำถามที่เกี่ยวข้องกับ Copilot ของคุณ โดยใช้แชททดสอบ คุณสามารถสลับ (แสดงหรือซ่อน) มุมมองสำหรับบานหน้าต่างแชทที่ด้านล่างของเมนูนำทาง
Copilot ของคุณจะเลือกและเรียกใช้การดำเนินการของปลั๊กอินตามชื่อและคำอธิบาย คุณสามารถสร้างคำอธิบายคุณภาพสูงโดยใช้โหมดการติดตามเฉพาะ เพื่อดูว่าการดำเนินการของปลั๊กอินใดที่ Copilot ของคุณเลือกไว้จากหน้า การดำเนินการที่สร้างอัตโนมัติ
หรือหากคุณ เพิ่มการดำเนินการของปลั๊กอินให้กับหัวข้อ คุณสามารถทดสอบได้โดยการป้อนข้อความที่คล้ายกับข้อความทริกเกอร์สำหรับหัวข้อนั้น
คุณสามารถดูแอคชันของปลั๊กอินสภาพอากาศซึ่งได้รับการทดสอบในภาพหน้าจอนี้:
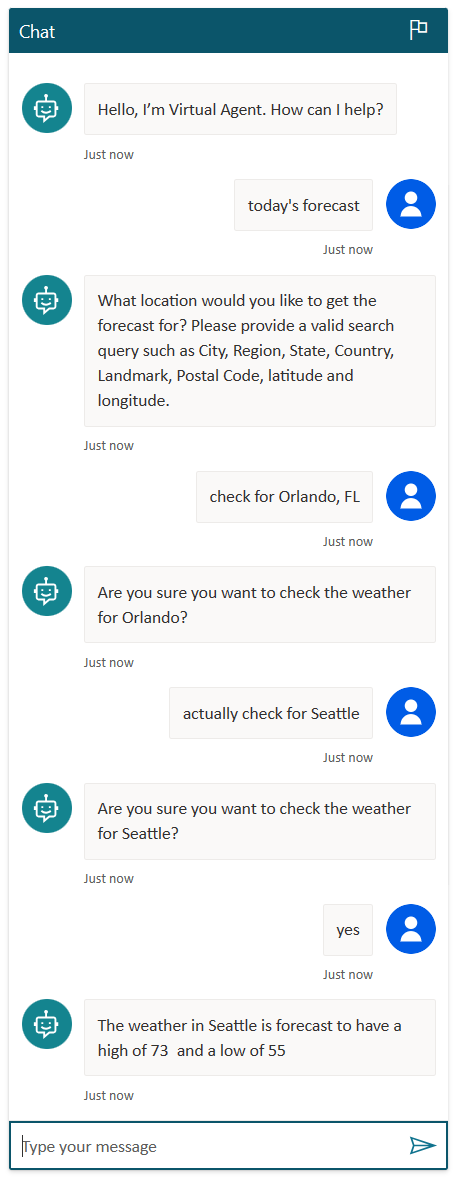
การสนทนาที่ขับเคลื่อนด้วย GPT สามารถมีความลื่นไหลมากกว่าคำถามที่เขียนแบบเดิมๆ ผู้ใช้สามารถตอบคำถามได้มากกว่าหนึ่งคำถามในคราวเดียวหรือแก้ไขค่าที่ป้อนไว้ก่อนหน้านี้
ในตัวอย่างนี้ คุณจะเห็นว่าในตอนแรกผู้ใช้ Copilot เลือกที่จะตรวจสอบสภาพอากาศสำหรับ ออร์แลนโด ฟลอริดา แต่จากนั้นในขั้นตอนการยืนยัน พวกเขาระบุว่าต้องการเปลี่ยนแปลงตำแหน่งของพวกเขาไปที่ ซีแอตเทิล การเปลี่ยนแปลงค่าอินพุตนี้สามารถทำได้ทุกเมื่อ ไม่ใช่แค่ในขั้นตอนการยืนยันเท่านั้น
ทำการเปลี่ยนแปลงการกำหนดค่าการดำเนินการปลั๊กอินของคุณ
คุณสามารถกำหนดค่าการดำเนินการของปลั๊กอินได้หลายวิธี ในขั้นตอนสุดท้ายของตัวช่วยสร้างสำหรับการดำเนินการของปลั๊กอินเรียกว่า ตรวจสอบและเสร็จสิ้น คุณสามารถเปลี่ยนแปลงการกำหนดค่าการดำเนินการของปลั๊กอินได้โดยการคลิก แก้ไข ถัดจากส่วนที่เหมาะสม
รายละเอียดการดำเนินการ
ตรงนี้ คุณสามารถกำหนดค่ารายละเอียดเกี่ยวกับแอคชันของคุณ รวมถึง ชื่อแบบจำลองที่แสดง และ คำอธิบายแบบจำลอง สำหรับแอคชันของปลั๊กอิน โดยปกติแล้ว ชื่อและคำอธิบายจะถูกระบุเอาไว้ล่วงหน้าให้คุณอยู่แล้วตามการดำเนินการที่คุณเลือก
ในหน้านี้ คุณสามารถเลือกกล่องกาเครื่องหมาย ถามผู้ใช้ก่อนเรียกใช้ดำเนินการนี้ ซึ่งมีประโยชน์สำหรับการดำเนินการที่ทำการเปลี่ยนแปลงสำหรับผู้ใช้ เช่น การแทรกหรือการอัปเดตเรกคอร์ดในตาราง
อินพุต
ส่วน อินพุต จะช่วยให้คุณจัดการ ชื่อที่แสดง และ คำอธิบาย สำหรับแต่ละอินพุตเกี่ยวกับแอคชันของคุณ ชื่อและคำอธิบายช่วยให้ Copilot สามารถตั้งคำถามกับผู้ใช้ได้ ตัวอย่างเช่น คำถามที่สร้างขึ้นสำหรับการป้อนข้อมูลตำแหน่งอาจเป็น สถานที่ที่คุณต้องการตรวจสอบสภาพอากาศคือที่ไหน คุณสามารถป้อนเมือง ภูมิภาค รัฐ ประเทศ สถานที่สำคัญ หรือรหัสไปรษณีย์ได้"
คุณสามารถเปลี่ยนตัวเลือก ระบุว่าเป็น สำหรับชนิดเอนทิตีชนิดใดชนิดหนึ่งได้ ขึ้นอยู่กับอินพุตที่ถูกรวบรวม ซึ่งสามารถช่วยให้ Copilot แยกค่าจากการตอบกลับของผู้ใช้ได้อย่างแม่นยำ
ตามค่าเริ่มต้น แต่ละอินพุตจะถูกตั้งค่าเป็น เติมตัวเลือกที่ดีที่สุดแบบไดนามิก Copilot พยายามเติมค่าจากบริบทที่มีอยู่ เช่น แยกค่าออกจากข้อความของผู้ใช้ หากไม่พบค่าที่เหมาะสม ระบบจะสร้างคำถามเพื่อถามค่าจากผู้ใช้ คุณสามารถแทนที่อินพุตด้วยค่าแทนการถามผู้ใช้ได้ เมื่อต้องการแทนที่ ให้เปลี่ยนดรอปดาวน์ Copilot จะกรอกข้อมูลนี้อย่างไร เป็น ตั้งค่าเป็นค่า แล้วกรอกค่า ค่านี้อาจเป็นค่าสัญพจน์ ตัวแปรที่มีอยู่แล้ว หรือสูตร Power Fx ก็ได้
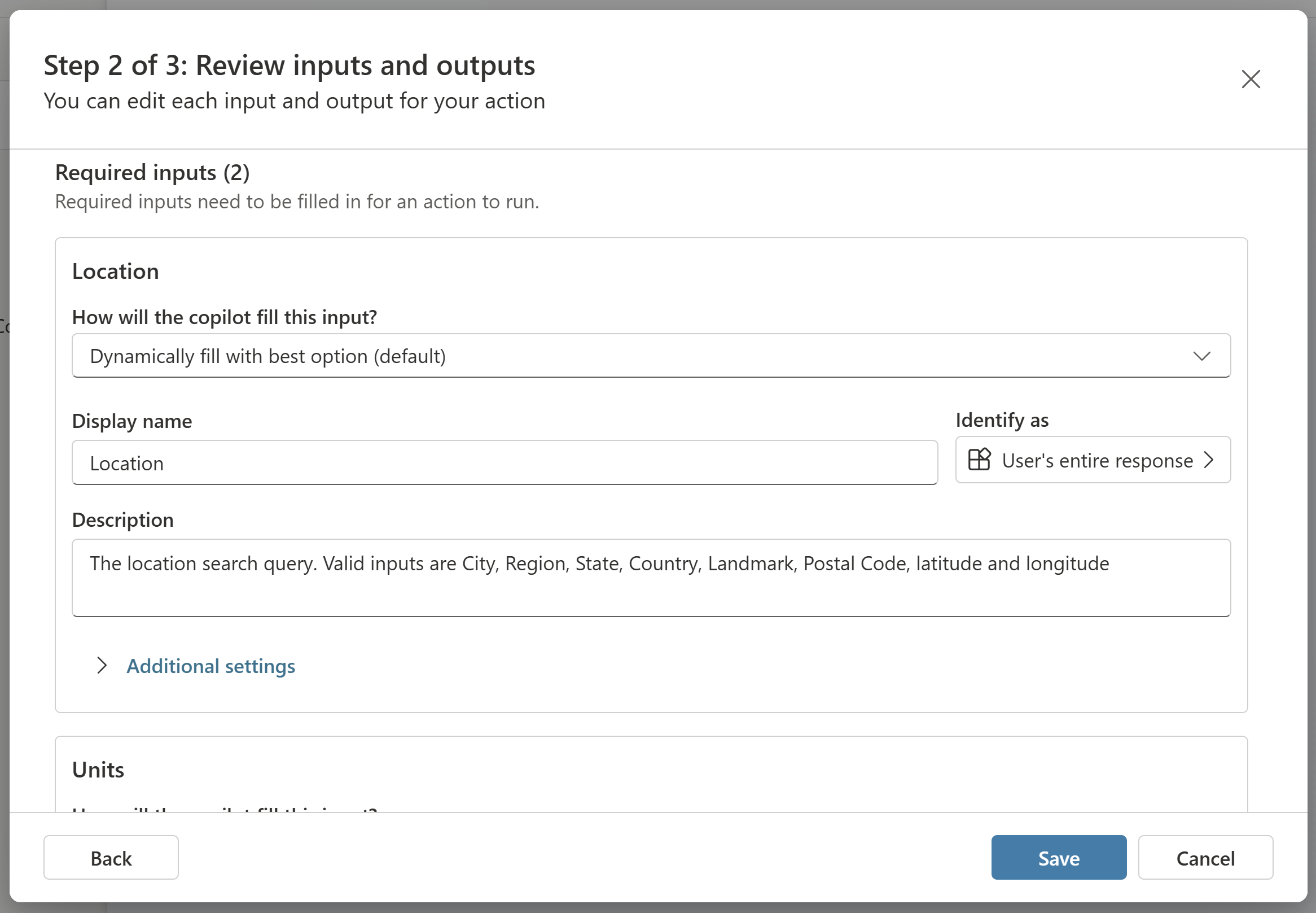
เอาต์พุต
ตามค่าเริ่มต้น แอคชันของปลั๊กอินได้รับการกำหนดค่าให้สร้างการตอบกลับตามบริบทสำหรับผู้ใช้โดยอัตโนมัติ โดยอิงตามคำค้นหาและผลลัพธ์ของแอคชัน ตัวอย่างเช่น หากผู้ใช้ถามว่า "อุณหภูมิปัจจุบันในลอนดอนคือเท่าไร" ระบบจะสร้างการตอบกลับตามบริบทโดยใช้ GPT เช่น "อุณหภูมิปัจจุบันในลอนดอนคือ 9 องศาเซลเซียส"
หรือคุณจะเลือกที่จะเขียนคำตอบที่จำเพาะเจาะจงสำหรับแอคชันของปลั๊กอินที่จะย้อนกลับมาก็ได้ เช่นเดียวกับตัวแก้ไขการยืนยัน คุณสามารถแทรกการอ้างอิงไปยังตัวแปรผลลัพธ์จากแอคชันโดยใช้ตัวช่วยเลือกที่แสดงในตัวอย่างนี้
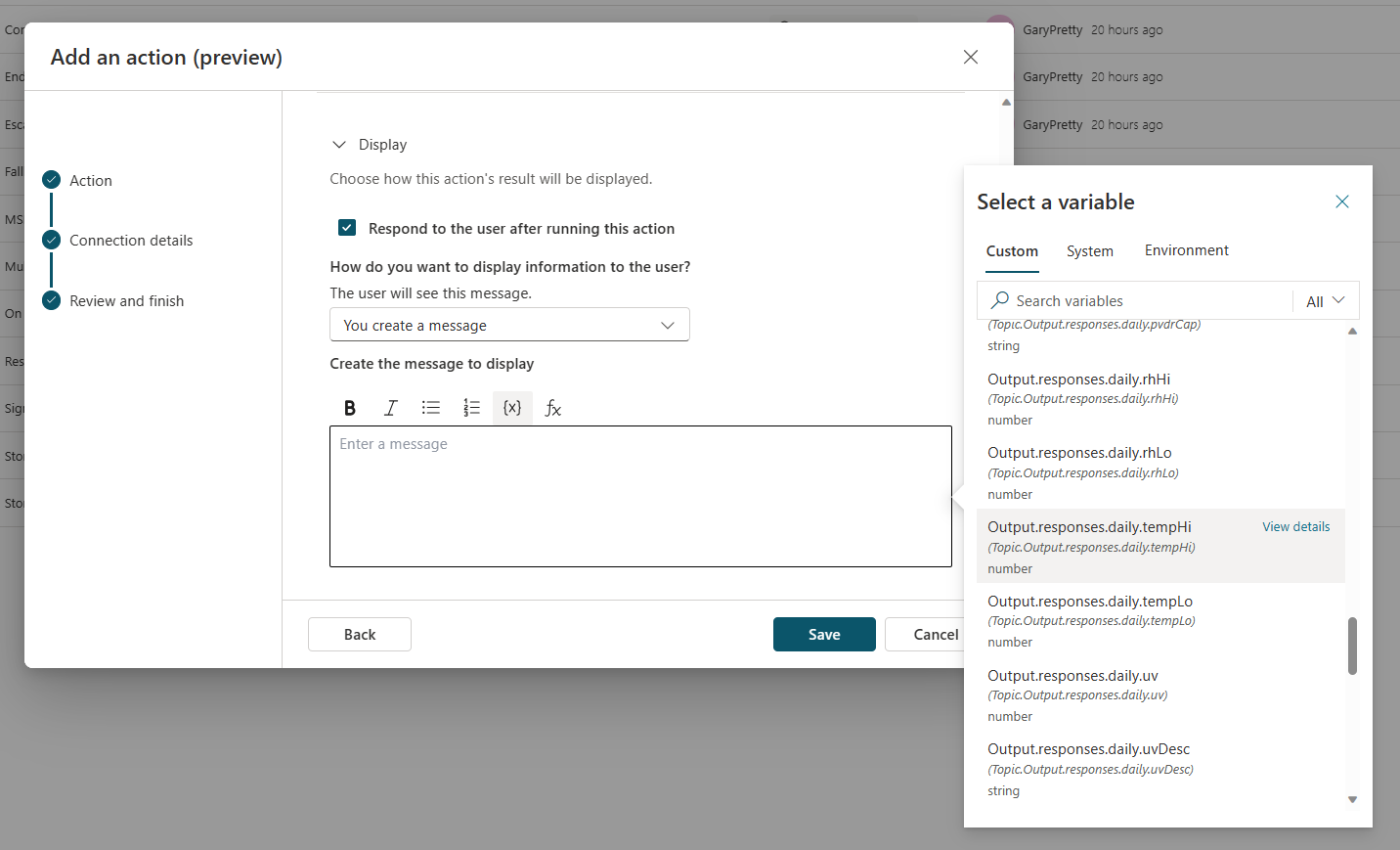
เรียกการดำเนินการปลั๊กอินจากภายในหัวข้อ
คุณสามารถเรียกใช้การดำเนินการของปลั๊กอินอย่างชัดเจนจากภายในหัวข้อ เช่นเดียวกับเมื่อเรียกการการดำเนินการชนิดอื่น เช่น โฟลว์ Power Automate คุณอาจใช้ Flow เป็นส่วนหนึ่งของหัวข้อที่กว้างขึ้นซึ่งใช้โหนดมากขึ้น ทั้งนี้ขึ้นอยู่กับกรณีการใช้งานของคุณ หรือเช่นในตัวอย่างสภาพอากาศ การเพิ่มโหนดการดำเนินการของปลั๊กอินเดียวในหัวข้ออาจเป็นสิ่งที่คุณต้องการ
หากต้องการเรียกแอคชันของปลั๊กอินจากภายในหัวข้อ:
ใน Microsoft Copilot Studio ไปที่ หน้าหัวข้อ สำหรับ Copilot ที่คุณต้องการแก้ไข
สร้างหัวข้อใหม่ และตั้งชื่อว่า รับสภาพอากาศ
เพิ่ม ข้อความทริกเกอร์ ต่อไปนี้:
- ฝนจะตกไหม
- การพยากรณ์ของวันนี้
- รับสภาพอากาศ
- สภาพอากาศคืออะไร
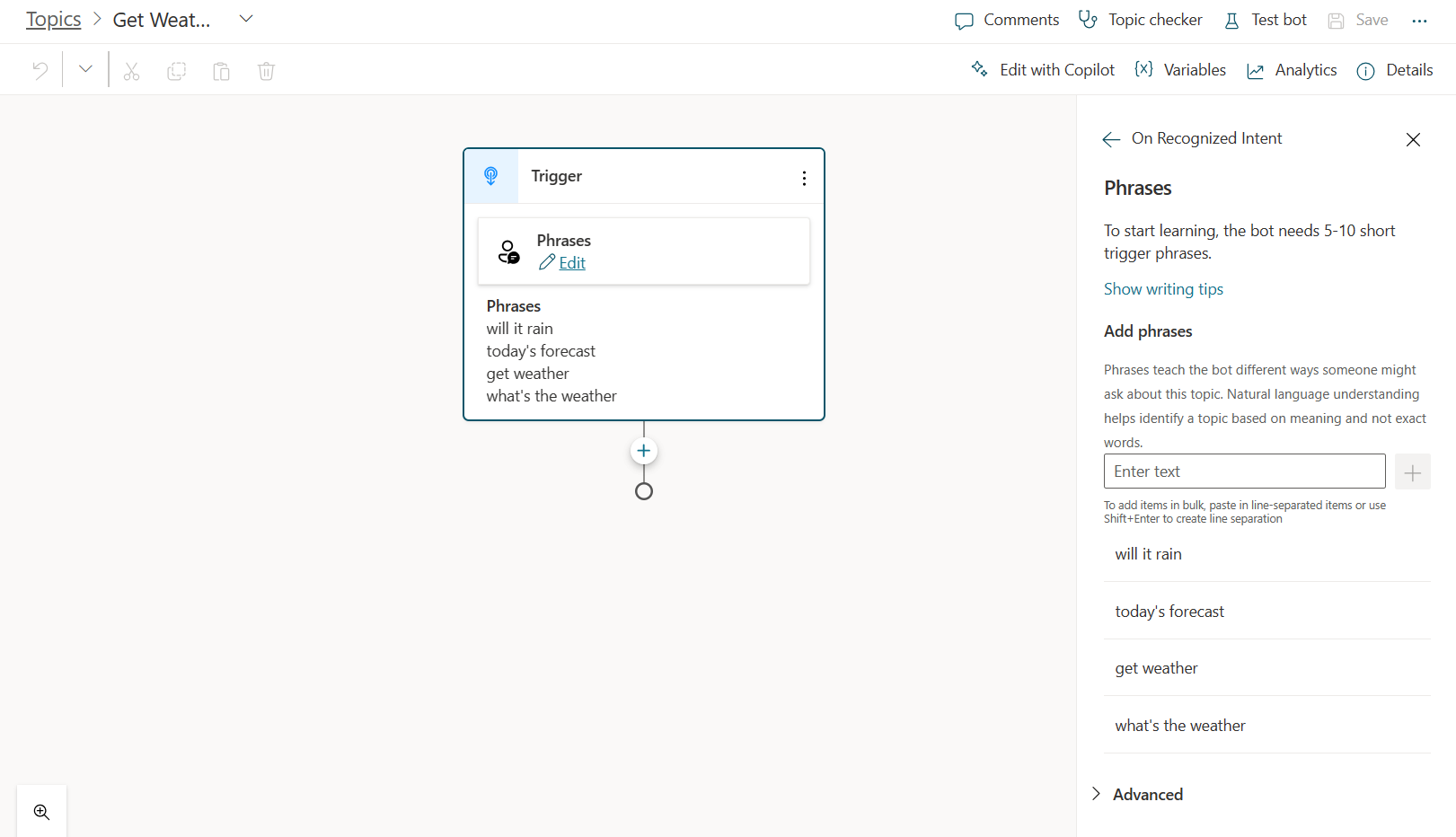
เลือก เพิ่มโหนด (+) และเลือก เรียกการดำเนินการ เปลี่ยนไปที่ การทำงานของปลั๊กอิน (ตัวอย่าง) จากนั้นเลือกการดำเนินการของปลั๊กอินที่คุณสร้างไว้ก่อนหน้านี้ รับพยากรณ์อากาศ
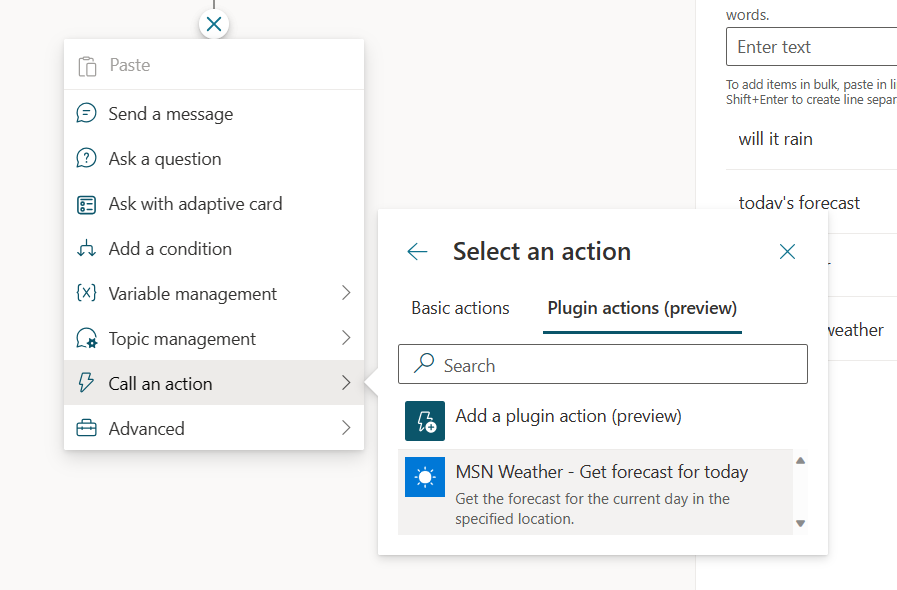
โหนด การทำงานของปลั๊กอิน (ตัวอย่าง) ของคุณตอนนี้โหนดถูกเพิ่มในหัวข้อของคุณแล้ว
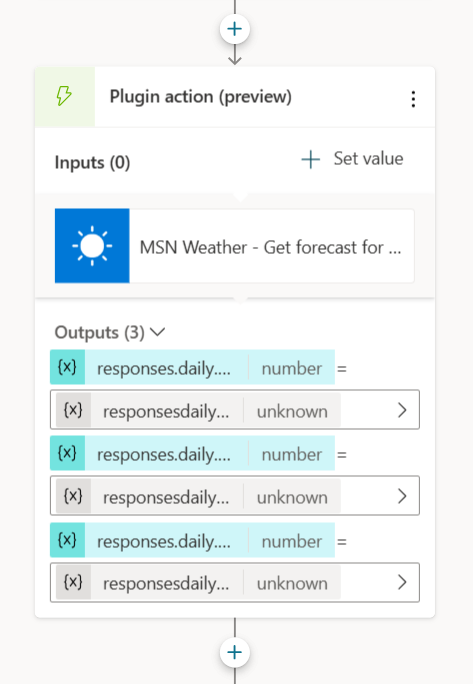
เลือก บันทึก
แทนที่อินพุตเมื่อเรียกการดำเนินการปลั๊กอินจากหัวข้อ
ตามค่าเริ่มต้น เมื่อการดำเนินการของปลั๊กอินทำงาน Copilot ของคุณจะสร้างคำถามเพื่อให้ผู้ใช้กรอกอินพุตที่จำเป็น อย่างไรก็ตาม คุณอาจต้องการแทนที่อินพุตอย่างน้อย 1 รายการและระบุค่าที่ชัดเจนแทนที่จะถามผู้ใช้ คุณสามารถแทนที่ได้ใน การกำหนดค่าการดำเนินการของปลั๊กอิน ภายในส่วน อินพุต หรือคุณอาจแทนที่ค่าเมื่อมีการใช้การดำเนินการของปลั๊กอินจากหัวข้อที่เฉพาะเจาะจงเท่านั้น:
เลือก ตั้งค่า บนโหนดและเลือกอินพุตที่คุณต้องการแทนที่
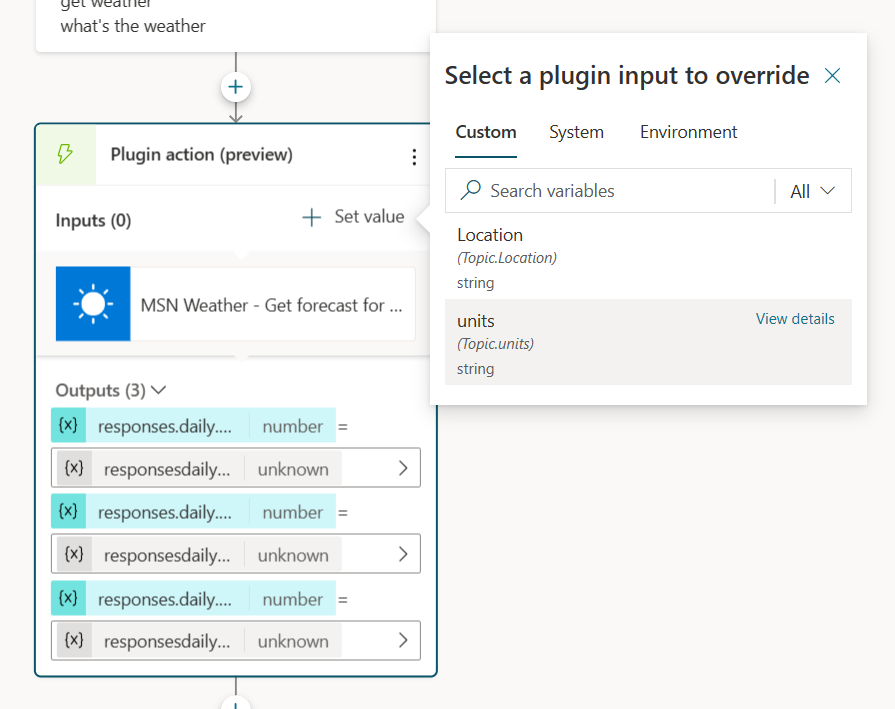
ป้อนค่าสำหรับข้อมูลอินพุตโดยการพิมพ์ค่า เลือกตัวแปร หรือใช้สูตร
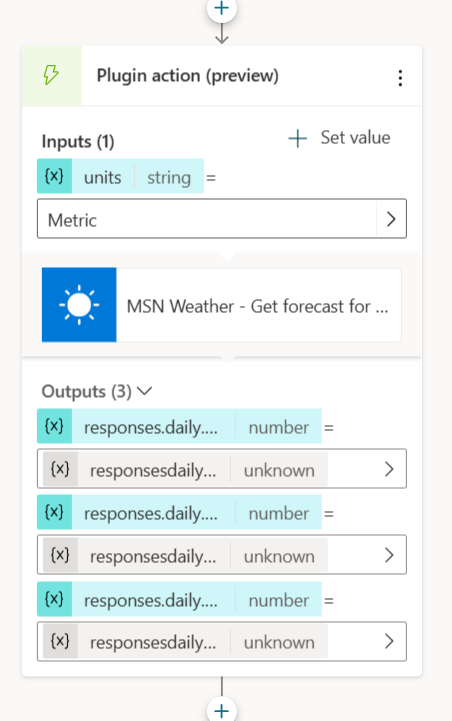
เมื่ออินพุตนี้ถูกแทนที่ Copilot จะไม่ถามค่าจากผู้ใช้
เปิดใช้งานการรับรองความถูกต้องสำหรับปลั๊กอิน AI
การดำเนินการของปลั๊กอินบางอย่าง เมื่อสร้างตามปลั๊กอิน AI ต้องมีการรับรองความถูกต้องเพื่อให้ทำงานได้ถูกต้อง เช่น พร้อมท์แบบไดนามิกและหรือการดำเนินการอื่นๆ ที่เรียก Dataverse API
ปลั๊กอินจะใช้งานในรันไทม์ Microsoft Copilot เสมอในบริบทของผู้ใช้ปลายทาง และไม่สามารถใช้งานได้ เว้นแต่จะเปิดใช้งานการรับรองความถูกต้อง รับรองวิธีการรับรองความถูกต้องสองวีธี ได้แก่
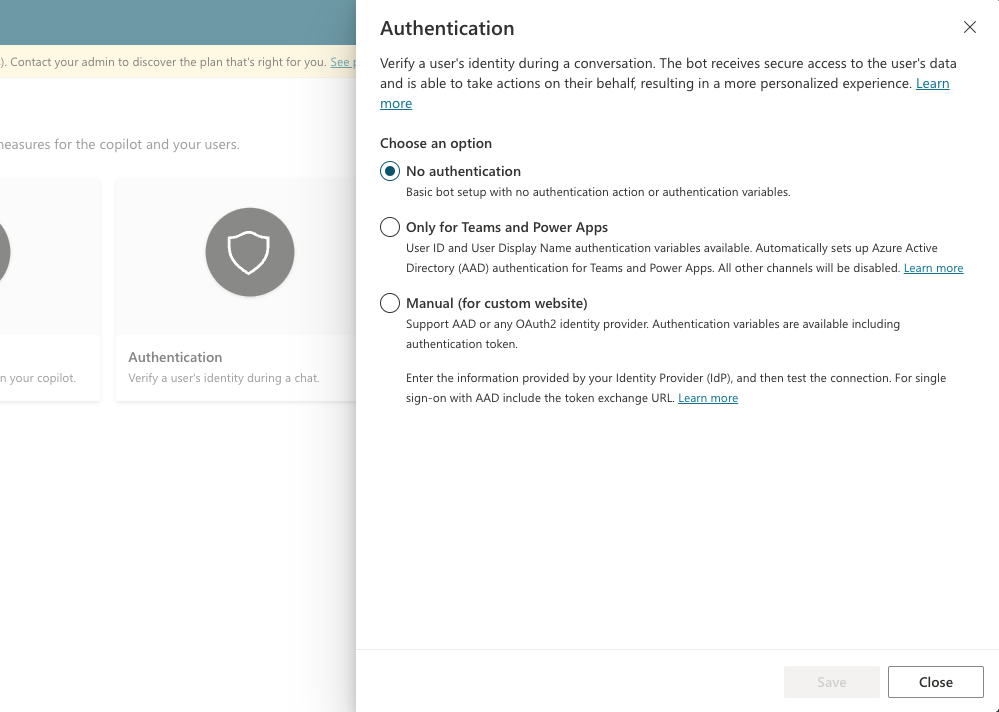
การรับรองความถูกต้องแบบรวม (Teams และ Power Apps): การตั้งค่าการรับรองความถูกต้องนี้สามารถใช้ได้หาก Copilot ของคุณอยู่ในช่องทาง Teams การตั้งค่ายังใช้งานได้กับ Copilot แบบฝังในแอป Power Platform ใดๆ ที่ใช้โทเค็นที่สร้างด้วยมาตรฐาน PPAPI
การรับรองความถูกต้องด้วยตนเอง (Copilot ของบุคคลที่สาม) : วิธีการรับรองความถูกต้องนี้เกี่ยวข้องกับการตั้งค่าการเชื่อมต่อ Entra ID
วิธีสร้างการเชื่อมต่อการรับรองความถูกต้องด้วยตนเอง:
ตั้งค่าแอป Entra ID
ตั้งค่า การรับรองความถูกต้องด้วยตนเองสำหรับ Copilot ของ Copilot Studio
อนุญาตให้แอปของคุณใช้การมอบสิทธิ์ให้ ดึงข้อมูลโทเค็นในนามของผู้ใช้ อย่าลืมเพิ่มขอบเขตที่จำเป็น
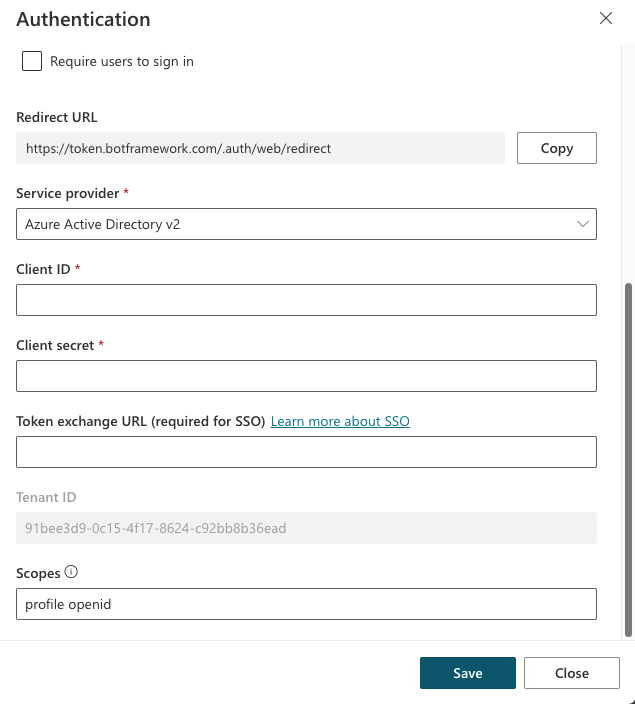
คำติชม
เร็วๆ นี้: ตลอดปี 2024 เราจะขจัดปัญหา GitHub เพื่อเป็นกลไกคำติชมสำหรับเนื้อหา และแทนที่ด้วยระบบคำติชมใหม่ สำหรับข้อมูลเพิ่มเติม ให้ดู: https://aka.ms/ContentUserFeedback
ส่งและดูข้อคิดเห็นสำหรับ