สร้างโดยใช้เงื่อนไข (พรีวิว)
สำคัญ
ความสามารถและคุณลักษณะต่างๆ ของ Power Virtual Agents เป็น ส่วนหนึ่งของ Microsoft Copilot Studio แล้ว ภายหลังการลงทุนที่สำคัญใน Generative AI และการรวมที่ได้รับการปรับปรุงใน Microsoft Copilot
บทความและภาพหน้าจอบางรายการอาจอ้างถึง Power Virtual Agents ในขณะที่เราอัปเดตคู่มือและเนื้อหาการฝึกอบรม
สำคัญ
บทความนี้มีเอกสารรุ่นพรีวิว Microsoft Copilot Studio และอาจจะมีการเปลี่ยนแปลงในอนาคต
คุณลักษณะพรีวิวไม่ได้มีไว้สำหรับการนำไปใช้งานจริงและอาจมีฟังก์ชันการทำงานที่จำกัด คุณลักษณะเหล่านี้สามารถใช้ได้ก่อนการเปิดตัวอย่างเป็นทางการเพื่อให้คุณสามารถเข้าใช้งานได้ก่อนเวลาและให้ข้อคิดเห็น
หากคุณกำลังสร้าง Copilot ที่พร้อมสำหรับการใช้งานจริง โปรดดูที่ภาพรวมของ Microsoft Copilot Studio
คุณสามารถใช้ได้โหนด เงื่อนไข เพื่อเพิ่มสาขาในหัวข้อของคุณ โดยเปรียบเทียบค่าของตัวแปรหนึ่งกับค่าของตัวแปรอื่นหรือค่าเฉพาะ สำหรับตัวอย่าง หากค่าของ isClubMember เป็น True หัวข้อจะให้ส่วนลด หากค่าเป็น False หัวข้อจะแสดงราคาสินค้ามาตรฐาน
ข้อกำหนดเบื้องต้น
เพิ่มเงื่อนไข
เปิดหัวข้อของคุณ
เลือก + เพื่อเพิ่มโหนด แล้วเลือก เพิ่มเงื่อนไข
การดำเนินการนี้จะเพิ่มสองสาขาให้กับหัวข้อของคุณ สาขาหนึ่งเริ่มต้นด้วยโหนด เงื่อนไข และกำหนดเส้นทางการสนทนาเมื่อเงื่อนไขเป็นจริง อีกสาขาขึ้นต้นด้วยโหนด เงื่อนไขอื่นๆ ทั้งหมด และกำหนดเส้นทางเมื่อเงื่อนไขเป็นเท็จ
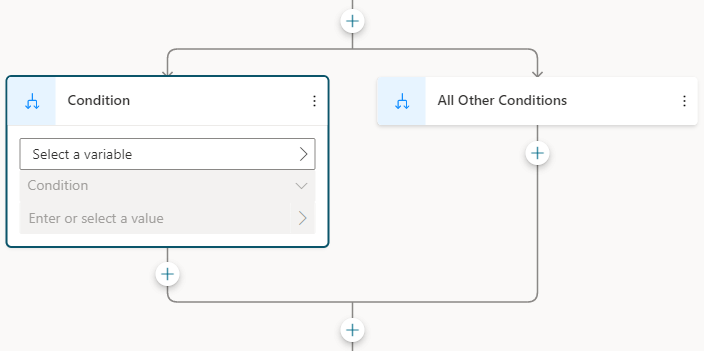
เพื่อสร้างเงื่อนไขของคุณในสาขา เงื่อนไข คุณสามารถเลือกตัวแปร ตัวดำเนินการเชิงตรรกะ และค่าได้
เลือก เลือกตัวแปร แล้วเลือกตัวแปรที่จะเปรียบเทียบ
ตามค่าเริ่มต้น ตัวดำเนินการจะตั้งค่าเป็น เท่ากับ เลือกตัวดำเนินการอื่น หากจำเป็น
ตัวดำเนินการทางตรรกะที่ใช้ได้ขึ้นอยู่กับชนิดของตัวแปรที่คุณเลือก ตัวอย่างเช่น เท่ากับ ใช้ได้กับตัวแปรทุกชนิด มากกว่า ใช้ได้กับชนิดตัวเลข แต่ไม่ใช่สำหรับชนิดสตริง
ป้อนค่าเพื่อเปรียบเทียบกับตัวแปรของคุณ สำหรับชนิดแบบง่าย เช่น ข้อความ ตัวเลข หรือแบบบูลีน ให้พิมพ์ค่าสัญพจน์ เลือก เลือกตัวแปร (>) เพื่อเลือกตัวแปรที่จะใช้สูตร Power Fx
ค่าหรือตัวแปรที่จะเปรียบเทียบต้องเป็นชนิดที่เข้ากันได้ โดยยึดตามตัวแปรและตัวดำเนินการ ตัวดำเนินการบางตัว เช่น ว่างเปล่า หรือ ไม่ว่างเปล่า คุณไม่จำเป็นต้องเพิ่มค่าเปรียบเทียบ
เลือก + เงื่อนไขใหม่ หากคุณต้องการเพิ่มเกณฑ์ให้กับเงื่อนไขของคุณ เลือก และ เพื่อทำให้เกณฑ์เป็นแบบสะสม หรือเลือก หรือ เพื่อให้แยกจากกัน
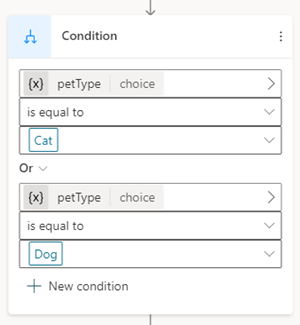
เพิ่มสาขาของเงื่อนไขเพิ่มเติม
ในขั้นต้น โหนด เงื่อนไข จะแทรกสองสาขา สาขา เงื่อนไข เมื่อเงื่อนไขของคุณเป็นจริง และสาขา เงื่อนไขอื่นๆ ทั้งหมด เมื่อเป็นเท็จ คุณสามารถเพิ่มสาขา เงื่อนไข ได้มากเท่าที่คุณต้องการ แต่ละเงื่อนไขจะถูกประเมินตามลำดับ จะเป็นไปตามสาขาแรกที่มีเงื่อนไขที่ประเมินเป็นจริง หากเงื่อนไขทั้งหมดประเมินเป็นเท็จ จะเป็นไปตามสาขา เงื่อนไขอื่นๆ ทั้งหมด
ตัวอย่างเช่น คุณอาจมีตัวแปรตัวเลขและต้องการสามสาขาเมื่อ:
- จำนวนน้อยกว่า 10
- จำนวนมากกว่า 50
- ตัวเลขอื่นๆ ทั้งหมด ตัวเลขมากกว่า 10 และน้อยกว่า 50
หากต้องการเพิ่มสาขา เงื่อนไข อื่นๆ ให้เลือก +เหนือ สาขา เงื่อนไข ที่มอยู่ และเลือก เพิ่มเงื่อนไข
หากคุณเลือก เพิ่มโหนด (+) ต่ำกว่า สาขา เงื่อนไข คุณจะเพิ่มโหนด เงื่อนไข ใหม่ทั้งหมดและ เงื่อนไขอื่นๆ ทั้งหมด ไม่ใช่สาขา เงื่อนไข ใหม่

ใช้ Power Fx เพื่อกำหนดเงื่อนไข
ตัวแก้ไขเงื่อนไขเริ่มต้นนั้นดีสำหรับสถานการณ์ส่วนใหญ่ หากคุณต้องการความยืดหยุ่นมากขึ้น ให้ใช้ Power Fx ในสาขา เงื่อนไข
ในสาขา เงื่อนไข เลือก เมนูโหนด (⋮) แล้วเลือก เปลี่ยนเป็นสูตร
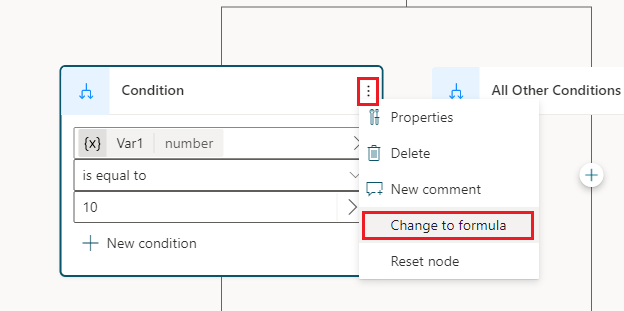
โหนดสลับไปยังตัวควบคุมตัวแก้ไขสูตร ถ้าคุณกำหนดเงื่อนไขไว้ก่อนหน้านี้ ตอนนี้สูตรที่อยู่เบื้องหลังเงื่อนไขนั้นจะแสดงในตัวแก้ไขสูตร
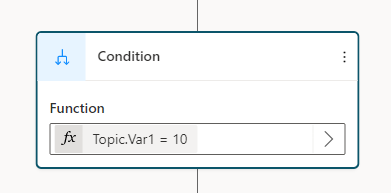
หากต้องการเปลี่ยนสูตร ให้เลือก เลือกตัวแปร (>) เพื่อเปิดตัวแก้ไขสูตร Power Fx สูตรที่คุณป้อนที่นี่ ต้องส่งคืนค่าบูลีน (จริง หรือ เท็จ)
เรียนรู้วิธีการใช้ Microsoft Power Fx ใน Microsoft Copilot Studio
หากต้องการเปลี่ยนกลับไปใช้ตัวแก้ไขเงื่อนไขอย่างง่าย ให้เลือก เมนูโหนด (⋮) แล้วเลือก รีเซ็ตโหนด
คำติชม
เร็วๆ นี้: ตลอดปี 2024 เราจะขจัดปัญหา GitHub เพื่อเป็นกลไกคำติชมสำหรับเนื้อหา และแทนที่ด้วยระบบคำติชมใหม่ สำหรับข้อมูลเพิ่มเติม ให้ดู: https://aka.ms/ContentUserFeedback
ส่งและดูข้อคิดเห็นสำหรับ