สร้างปลั๊กอิน AI สำหรับ Microsoft Copilot (พรีวิว)
สำคัญ
ความสามารถและคุณลักษณะต่างๆ ของ Power Virtual Agents เป็น ส่วนหนึ่งของ Microsoft Copilot Studio แล้ว ภายหลังการลงทุนที่สำคัญใน Generative AI และการรวมที่ได้รับการปรับปรุงใน Microsoft Copilot
บทความและภาพหน้าจอบางรายการอาจอ้างถึง Power Virtual Agents ในขณะที่เราอัปเดตคู่มือและเนื้อหาการฝึกอบรม
ปลั๊กอิน AI สามารถใช้เพื่อขยาย Microsoft Copilot หรือใช้ภายใน Copilot แบบกำหนดเองเป็นแอคชันของปลั๊กอิน
คุณสามารถสร้างปลั๊กอิน AI ได้หลายชนิดใน Microsoft Copilot Studio:
- ปลั๊กอินพร้อมท์ ซึ่งใช้ AI Builder และความเข้าใจภาษาธรรมชาติเพื่อกำหนดเป้าหมายสถานการณ์และขั้นตอนการทำงานเฉพาะภายในธุรกิจของคุณ
- ปลั๊กอินโฟลว์ ซึ่งใช้โฟลว์ Power Automate เพื่อดำเนินการ ตลอดจนดึงข้อมูลและทำงานกับข้อมูล
- ปลั๊กอินตัวเชื่อมต่อซึ่งใช้ตัวเชื่อมต่อ Power Platform เพื่อเข้าถึงข้อมูลจากระบบอื่น เช่น ผลิตภัณฑ์ระดับองค์กรยอดนิยม เช่น Salesforce, Zendesk, MailChimp และ GitHub
- ปลั๊กอิน OpenAI ซึ่งใช้การเชื่อมต่อกับโมเดล OpenAI ที่คุณสร้างขึ้นเอง
บทความนี้ให้คำแนะนำในการสร้าง แบ่งปัน หรือเผยแพร่ปลั๊กอิน
หลังจากที่คุณสร้างปลั๊กอิน เปิดใช้งานปลั๊กอินเพื่อใช้ใน Microsoft Copilot หรือ เพิ่มลงใน Copilot แบบกำหนดเองเป็นแอคชันของปลั๊กอิน
ปลั๊กอิน AI สามารถสร้างได้บนหน้า ปลั๊กอิน AI (พรีวิว) ใน Copilot Studio ภายใต้ ปลั๊กอิน (พรีวิว) ในบานหน้าต่างนำทางด้านข้าง:
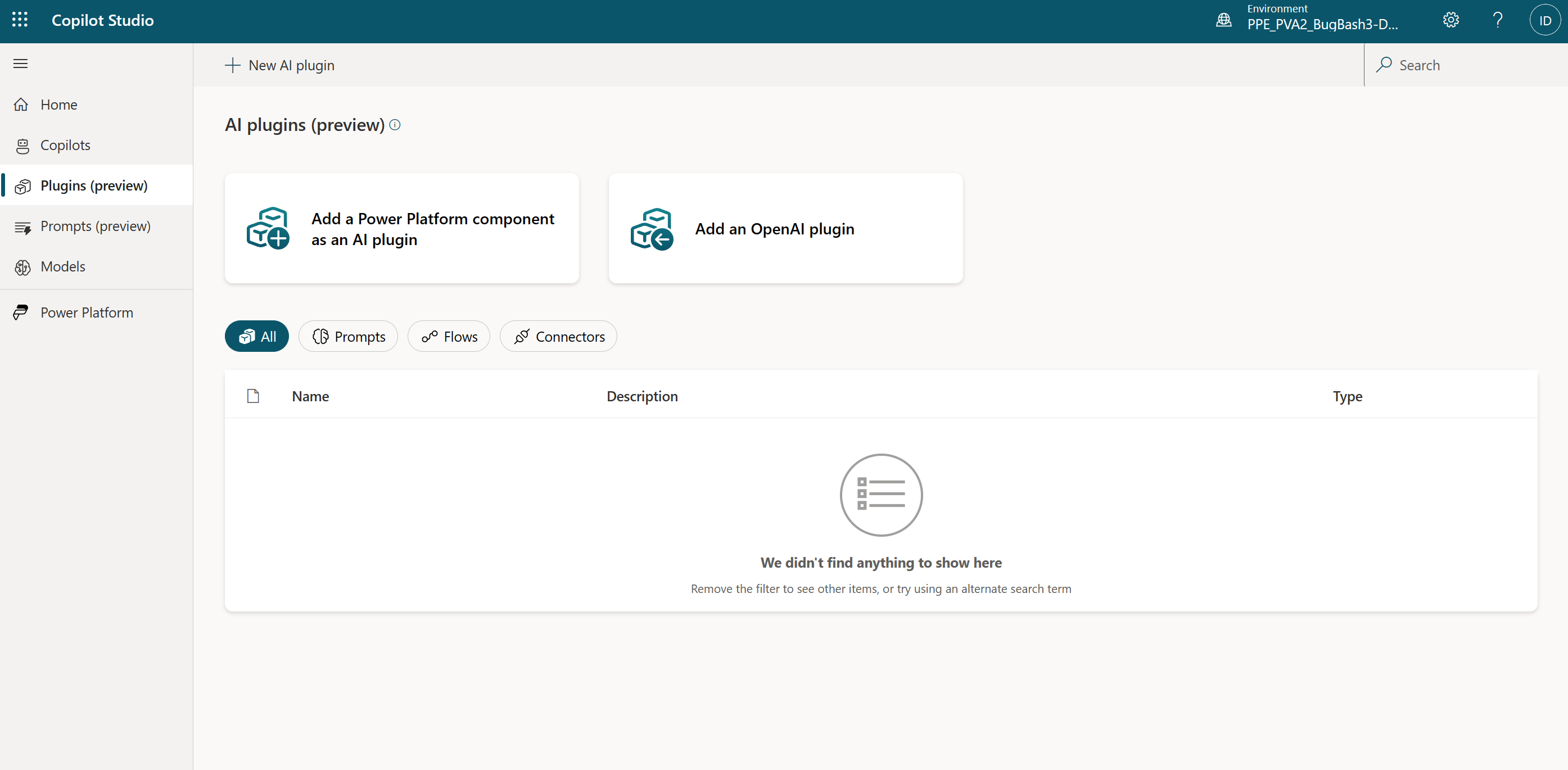
ส่วนที่เหลือของบทความนี้จะอธิบายวิธีสร้างปลั๊กอินแต่ละชนิด
สร้างเนื้อหาหรือดึงข้อมูลเชิงลึกด้วยพร้อมท์ AI Builder แบบไดนามิก
ประสบการณ์ในการสร้างปลั๊กอินพร้อมท์ใน Copilot Studio นั้นเหมือนกับใน Power Apps ปลั๊กอินใดๆ ที่คุณสร้างใน Copilot Studio หรือ Power Apps ไปที่รีจิสทรีปลั๊กอินและเติมข้อมูลลงในแอปทั้งสอง
หากต้องการสร้างปลั๊กอินพร้อมท์:
- ลงชื่อเข้าใช้ Copilot Studio และเลือก ปลั๊กอิน (พรีวิว) บนบานหน้าต่างนำทางด้านข้าง
- เลือก เพิ่มส่วนประกอบ Power Platform เป็นปลั๊กอิน AI
- เลือก สร้างเนื้อหาหรือดึงข้อมูลเชิงลึก
- ป้อนชื่อสำหรับพร้อมท์ของคุณ จากนั้นใช้ภาษาสนทนาธรรมดาเพื่ออธิบายสิ่งที่คุณต้องการบรรลุ ตัวอย่างเช่น สรุปข้อความนี้เป็นย่อหน้าที่มีคำน้อยกว่า 50 คำ คุณยังสามารถใช้เทมเพลตที่สร้างไว้ล่วงหน้าเพื่อช่วยระบุว่าพร้อมท์ของคุณทำอะไรได้บ้าง และจะใช้ถ้อยคำได้อย่างไร
- ในพร้อมท์ของคุณ ให้เพิ่มค่าไดนามิกสำหรับแต่ละอินพุตที่ผู้ใช้ควรระบุในการแชทกับ Microsoft Copilot คุณสามารถเพิ่มค่าไดนามิกเป็นวลีหรือคำในพร้อมท์ของคุณโดยเลือกวลี จากนั้นเลือก เพิ่มค่าไดนามิก หรือคุณสามารถเพิ่มค่าไดนามิกโดยไม่ต้องเลือกข้อความใดๆ แล้วระบุป้ายกำกับของคุณเอง ในตัวอย่างนี้คำว่า
textกลายเป็นตัวแปรไดนามิก - ขยายส่วน ทดสอบพร้อมท์ของคุณ และป้อนข้อมูลตัวอย่างสำหรับค่าไดนามิกแต่ละค่า เลือก พร้อมท์การทดสอบ เพื่อประเมินว่าพร้อมท์ทำงานได้ดีเพียงใด
- เลือก บันทึกพร้อมท์แบบกำหนดเอง
หลังจากที่คุณสร้างปลั๊กอินของคุณแล้ว คุณต้อง เปิดใช้งานปลั๊กอินเหล่านั้นเพื่อใช้ใน Microsoft Copilot
สำหรับข้อมูลเพิ่มเติมเกี่ยวกับการสร้างและการใช้ปลั๊กอินพร้อมท์ โปรดดู พร้อมท์ AI Builder
ระบบอัตโนมัติแบบกำหนดเองด้วยโฟลว์ Power Automate
ปลั๊กอินโฟลว์ Power Automate ช่วยให้คุณกำหนดโฟลว์ที่สามารถเรียกได้จากพื้นผิว AI ใน Power Platform ปลั๊กอินโฟลว์ใช้ทริกเกอร์ เรียกใช้จาก Copilot ใหม่และการดำเนินการ ตอบสนองต่อ Copilot เพื่อกำหนดกระบวนการแบบกำหนดเองที่สามารถเรียกใช้ด้วยภาษาธรรมชาติได้
หากต้องการสร้างปลั๊กอินระบบอัตโนมัติ:
- ลงชื่อเข้าใช้ Copilot Studio และเลือก ปลั๊กอิน (พรีวิว) บนบานหน้าต่างนำทางด้านข้าง
- เลือก เพิ่มส่วนประกอบ Power Platform เป็นปลั๊กอิน AI
- เลือก ระบบอัตโนมัติแบบกำหนดเอง
- ตัวแก้ไขโฟลว์จะเปิดขึ้นโดยอัตโนมัติโดยมีทริกเกอร์ เรียกใช้จาก Copilot และการดำเนินการ ตอบสนองต่อ Copilot
- คุณสามารถเพิ่มอินพุตลงในทริกเกอร์เพื่อดูข้อมูลที่คุณอาจต้องการรวบรวมจากผู้ใช้ของคุณได้ จัดเตรียมคำอธิบายข้อความที่เป็นประโยชน์สำหรับแต่ละอินพุต เพื่อให้ AI สามารถระบุสิ่งที่จะดึงมาจากข้อมูลหรืออินพุตของผู้ใช้ได้อย่างถูกต้อง
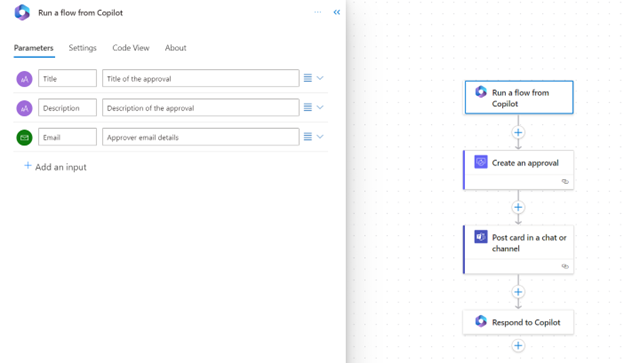
- เพิ่มการดำเนินการในโฟลว์ของคุณ เช่น สร้างการอนุมัติ และ โพสต์ข้อความไปยังแชทใน Teams เพื่อสร้างกระบวนการการอนุมัติ
- หรือเลือกเพิ่มพารามิเตอร์ให้กับการดำเนินการ ตอบกลับไปยัง Copilot สำหรับเอาต์พุตใดๆ ที่คุณต้องการส่งกลับไปยัง Copilot ก็ได้
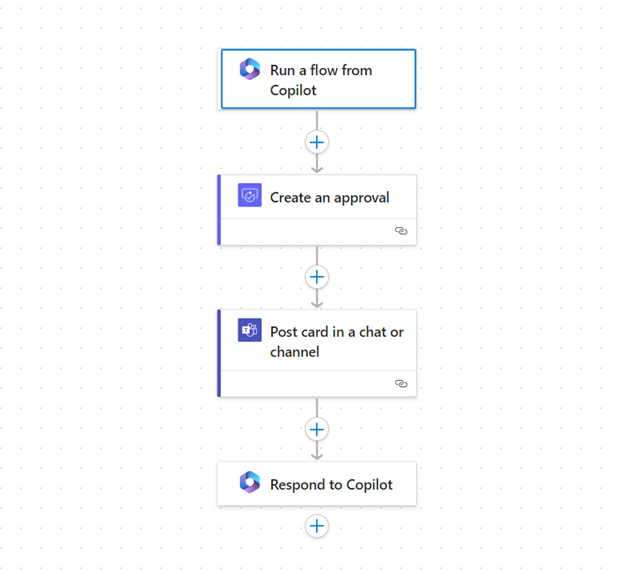
- บันทึกโฟลว์ของคุณด้วยชื่อโฟลว์ที่มีความหมาย และทดสอบหรือเรียกใช้อย่างน้อยหนึ่งครั้ง AI ใช้ชื่อและคำอธิบายของโฟลว์เพื่อกำหนดเวลาที่จะเรียกใช้ปลั๊กอินโฟลว์ ตรวจสอบให้แน่ใจว่าโฟลว์ของคุณทำงานอย่างถูกต้อง เนื่องจากเฉพาะโฟลว์ที่ทดสอบแล้วเท่านั้นที่แสดงเป็นปลั๊กอินที่พร้อมใช้งานใน Microsoft Copilot
หลังจากที่คุณสร้างปลั๊กอินของคุณแล้ว เปิดใช้งานปลั๊กอินเหล่านั้นเพื่อใช้ใน Microsoft Copilot
อัปเดตหรือรับคำตอบเกี่ยวกับข้อมูลภายนอกด้วยตัวเชื่อมต่อ
ปลั๊กอินตัวเชื่อมต่อช่วยให้คุณกำหนดการดำเนินการตัวเชื่อมต่อที่สามารถเรียกได้จากพื้นผิว AI ใน Power Platform ปลั๊กอินตัวเชื่อมต่อจำเป็นต้องมีการระบุการดำเนินการที่เปิดใช้งานสำหรับใช้ใน Microsoft Copilot และการบันทึกข้อมูลที่โมเดลภาษาขนาดใหญ่ต้องการเพื่อระบุและใช้ปลั๊กอินอย่างมีประสิทธิภาพ เช่น ฟิลด์ สรุป และ คำอธิบาย
หมายเหตุ
ปลั๊กอินตัวเชื่อมต่อจะต้องได้รับการรับรองก่อนจึงจะสามารถใช้ใน Microsoft Copilot ได้ เรียนรู้เพิ่มเติม
หากต้องการสร้างปลั๊กอินตัวเชื่อมต่อ:
ลงชื่อเข้าใช้ Copilot Studio และเลือก ปลั๊กอิน (พรีวิว) บนบานหน้าต่างนำทางด้านข้าง
เลือก เพิ่มส่วนประกอบ Power Platform เป็นปลั๊กอิน AI
เลือก อัปเดตหรือรับคำตอบเกี่ยวกับข้อมูลภายนอก เพื่อเริ่มต้นสร้างปลั๊กอินโดยใช้เครื่องมือเชื่อมต่อ
หน้าตัวแก้ไข ตัวเชื่อมต่อแบบกำหนดเอง จะเปิดขึ้นโดยอัตโนมัติ ที่นี่คุณสามารถเปิดตัวเชื่อมต่อของคุณจากรายการที่มีอยู่หรือสร้างตัวเชื่อมต่อใหม่ได้
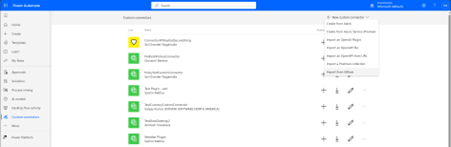
บนแท็บ ปลั๊กอิน AI ให้เพิ่มข้อมูลปลั๊กอิน เช่น ข้อมูลสรุปและคำอธิบายใต้ รายละเอียดรายการ เลือกการดำเนินการของตัวเชื่อมต่อเพื่อเปิดใช้งาน เพิ่มคำอธิบายข้อความเพื่อให้ Copilot สามารถระบุและใช้การดำเนินการของคุณได้
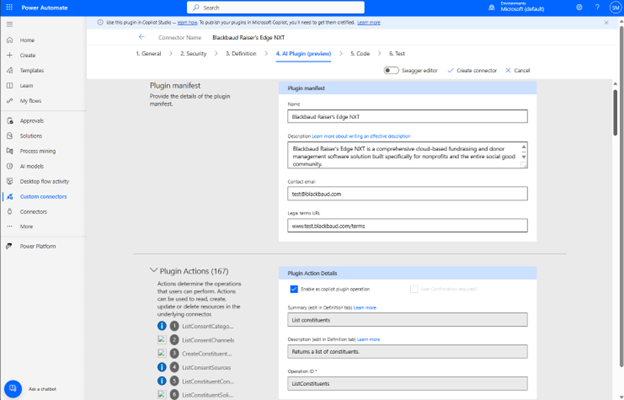
เลือกพารามิเตอร์อินพุตในส่วน คำขอ ของการดำเนินการแล้วป้อนคำอธิบาย สำหรับการดำเนินการที่พารามิเตอร์อินพุตไม่มีชื่อและคำอธิบายที่สื่อความหมาย จะเป็นประโยชน์ในการเพิ่มข้อความที่มนุษย์อ่านได้เพื่อช่วยให้ AI ใช้งานการดำเนินการได้อย่างมีประสิทธิภาพ ตัวอย่างเช่น ฟิลด์ "id" สามารถอธิบายได้ดีกว่าว่าเป็น "ตัวระบุบัญชี" หรือ b_date สามารถอธิบายได้ว่าเป็น "วันเกิดของผู้ติดต่อในรูปแบบ ดด/วว/ปปปป" คำอธิบายดังกล่าวช่วยให้โมเดลภาษาขนาดใหญ่โต้ตอบกับปลั๊กอินได้อย่างมีประสิทธิภาพ
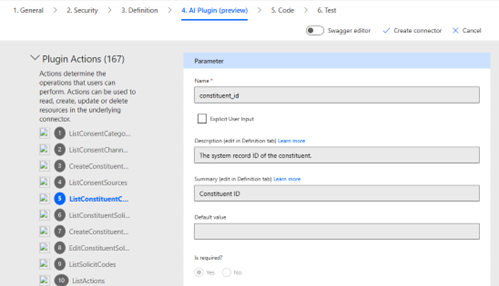
เลือก สร้าง/อัปเดตตัวเชื่อมต่อ แล้ว Swagger ของตัวเชื่อมต่อจะได้รับการอัปเดตพร้อมคำอธิบายประกอบที่เหมาะสม
ทำตามคำแนะนำเพื่อรับรองตัวเชื่อมต่อเพื่อให้สามารถใช้งานปลั๊กอินใน Microsoft Copilot ได้ เรียนรู้เพิ่มเติม
หลังจากที่คุณสร้างปลั๊กอินของคุณแล้ว เปิดใช้งานปลั๊กอินเหล่านั้นเพื่อใช้ใน Microsoft Copilot
เพิ่มปลั๊กอิน OpenAI
ปลั๊กอิน OpenAI ช่วยให้ AI เข้าถึงข้อมูลที่ปกติไม่สามารถเข้าถึงได้ตามข้อมูลการฝึกอบรมที่มีอยู่
ข้อมูลนี้อาจรวมถึง:
- ข้อมูลส่วนบุคคล
- รายละเอียดผลิตภัณฑ์ คุณลักษณะ หรือเนื้อหาเฉพาะที่ไม่เปิดเผยต่อสาธารณะ
- เข้าถึงเรกคอร์ดสายงานแอปพลิเคชันทางธุรกิจ
- ข้อมูลที่เข้าถึงโดยเป็นส่วนหนึ่งของการรวมกับเว็บไซต์ ซอฟต์แวร์ หรือบริการเฉพาะ
ผู้ใช้ปลายทางของ Copilot ยังสามารถดำเนินการกับข้อมูล เช่น อัปเดต เพิ่ม หรือลบเนื้อหา ทั้งนี้ขึ้นอยู่กับปลั๊กอิน
ผู้ใช้สามารถสร้างปลั๊กอิน OpenAI และใช้เพื่อสร้างตัวเชื่อมต่อเพื่อรวมแหล่งข้อมูลเข้ากับ Power Platform และเพื่อรวมความสามารถในการแชท AI ในผลิตภัณฑ์ของ Microsoft เช่น Microsoft Teams
หากต้องการสร้างปลั๊กอิน OpenAI:
ลงชื่อเข้าใช้ Copilot Studio และเลือก ปลั๊กอิน (พรีวิว) บนบานหน้าต่างนำทางด้านข้าง
เลือก เพิ่มปลั๊กอิน OpenAI
จัดทำรายการของคุณสำหรับปลั๊กอิน Open AI คุณสามารถเพิ่มลิงก์ไปยังตำแหน่งของไฟล์ Manifest หรือโดยการเลือกและอัปโหลดไฟล์ Manifest จากเครื่องภายในเครื่องด้วยตนเอง
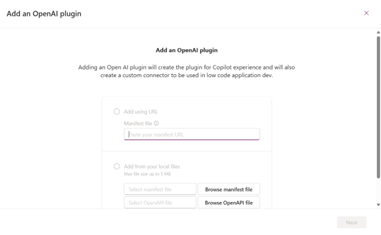
หลังจากระบุไฟล์ Manifest ของคุณแล้ว ให้เลือก ถัดไป
เลือกชนิดการรับรองความถูกต้องสำหรับปลั๊กอินของคุณจากตัวเลือกที่มี คุณอาจถูกขอให้ระบุรายละเอียดการรับรองความถูกต้อง หากจำเป็นสำหรับการเชื่อมต่อ
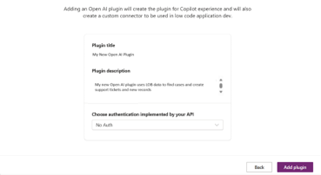
ชนิดการรับรองความถูกต้องต่อไปนี้ได้รับการสนับสนุน:
- ไม่มีการรับรองความถูกต้อง - ปลั๊กอินที่ไม่ระบุชื่อที่ไม่จำเป็นต้องมีข้อมูลประจำตัวเพิ่มเติม
- คีย์ API - ต้องมีป้ายกำกับพารามิเตอร์ ชื่อ และตำแหน่งของป้ายกำกับ หลังจากนั้น เมื่อสร้างการเชื่อมต่อกับตัวเชื่อมต่อหรือปลั๊กอิน คุณจะได้รับแจ้งให้ระบุคีย์ API ของคุณ
- OAuth 2.0 - ต้องมีรหัสไคลเอ็นต์, ข้อมูลลับไคลเอ็นต์, URL การรับรองความถูกต้อง, URL โทเค็น, URL รีเฟรช และขอบเขต
เลือก เพิ่มปลั๊กอิน
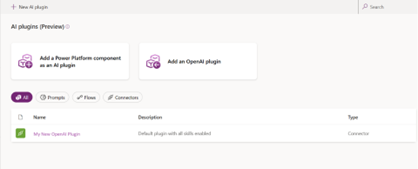
ปลั๊กอิน Copilot ของคุณถูกสร้างขึ้นพร้อมกับตัวเชื่อมต่อที่คุณกำหนดเองสำหรับปลั๊กอิน ทั้งสองพร้อมใช้งานภายในองค์กรของคุณและสามารถรวมไว้ในโซลูชันที่คุณส่งออกได้ สำหรับข้อมูลเพิ่มเติม โปรดดู สร้างตัวเชื่อมต่อที่กำหนดเองจากข้อกำหนด OpenAPI
หลังจากที่คุณสร้างปลั๊กอินของคุณแล้ว เปิดใช้งานปลั๊กอินเหล่านั้นเพื่อใช้ใน Microsoft Copilot
คำติชม
เร็วๆ นี้: ตลอดปี 2024 เราจะขจัดปัญหา GitHub เพื่อเป็นกลไกคำติชมสำหรับเนื้อหา และแทนที่ด้วยระบบคำติชมใหม่ สำหรับข้อมูลเพิ่มเติม ให้ดู: https://aka.ms/ContentUserFeedback
ส่งและดูข้อคิดเห็นสำหรับ