สร้างและแก้ไขมุมมองสาธารณะหรือมุมมองของระบบ (แบบดั้งเดิม)
แอปแบบจำลองสามารถมีมุมมองที่หลากหลาย เพื่อให้ผู้ใช้แอปสามารถเห็นตารางที่พวกเขากำลังตรวจสอบในเวอร์ชันที่ถูกนำเสนอและกรองอย่างเหมาะสมที่สุด มุมมองสามารถเป็น ส่วนบุคคล, ระบบ หรือ สาธารณะ
บทความนี้อธิบายวิธีการอัปเดตมุมมองผ่าน ตาราง หรือ ตัวออกแบบแอป
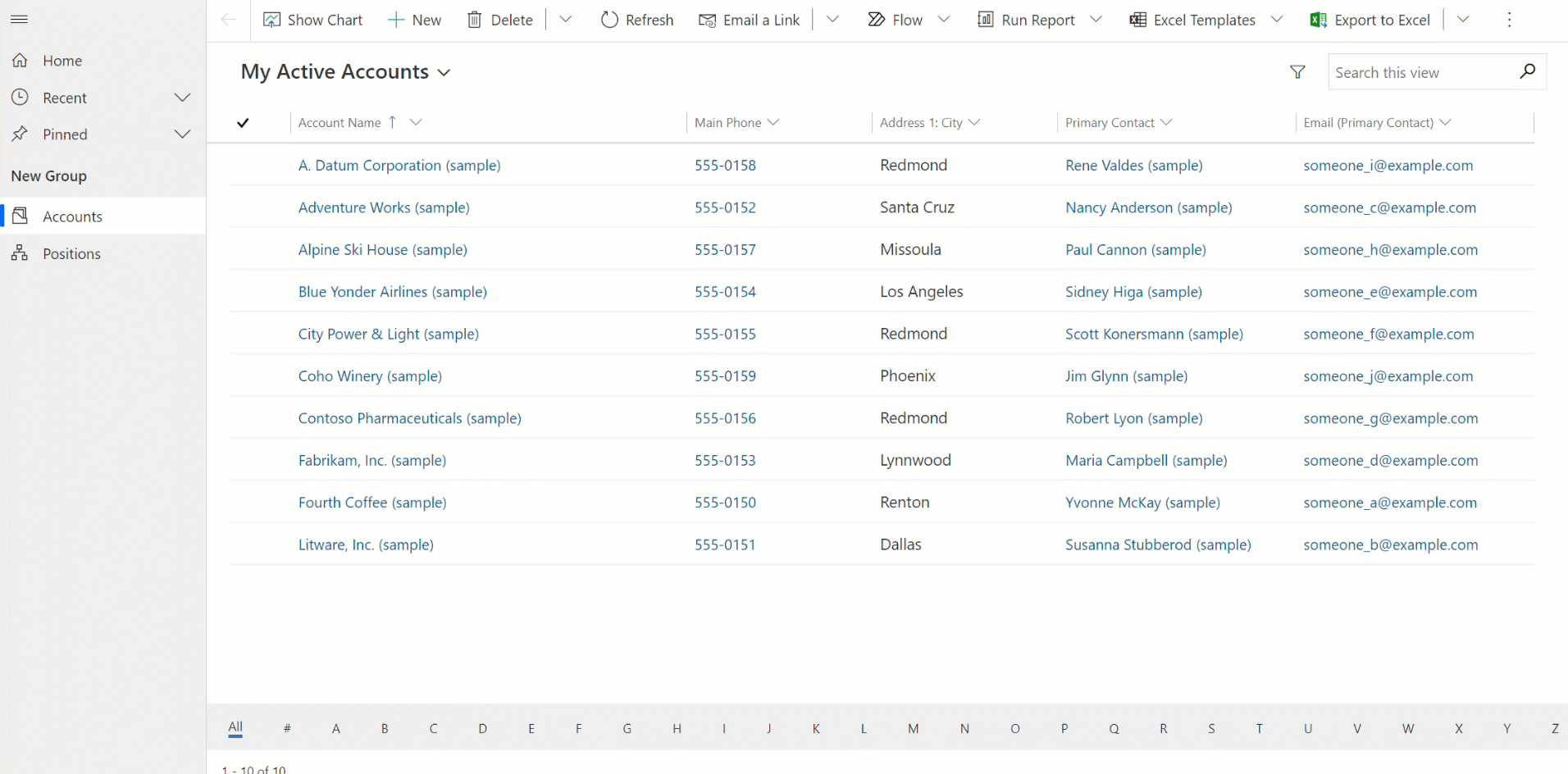
เคล็ดลับ
สำหรับบทนำทั่วไปเกี่ยวกับมุมมอง ไปที่ ทำความเข้าใจมุมมองในแอปแบบจำลอง
สร้างมุมมองสาธารณะใน Power Apps
มุมมองสาธารณะพร้อมใช้งานสำหรับผู้ใช้ในการตรวจสอบเรกคอร์ดของตาราง ผู้สร้างแอปสามารถสร้างและกำหนดค่ามุมมองสาธารณะได้โดยใช้ Power Apps
หมายเหตุ
มุมมองสาธารณะที่สร้างใน Power Apps ซึ่งรวมถึงตัวกรอง มีข้อมูล หรือ ไม่มีข้อมูล จะไม่ปรากฏในรายการของมุมมองที่บันทึกไว้ในการค้นหาขั้นสูง
ลงชื่อเข้าใช้ Power Apps
เลือก โซลูชัน ในการนำทางด้านซ้าย
สร้างโซลูชันใหม่โดยเลือก โซลูชันใหม่ หรือเลือก แก้ไข ในเมนูจุดไข่ปลา (...) ของโซลูชันที่มีอยู่ สำหรับข้อมูลเพิ่มเติมเกี่ยวกับการสร้างแอปแบบจำลอง ไปที่:
จากภายในโซลูชัน มีสองวิธีในการแก้ไขมุมมอง: ตัวออกแบบแอป และตาราง
แก้ไขมุมมองสาธารณะผ่านตาราง
ในโซลูชันที่เราเปิดไว้ก่อนหน้านี้ ให้สร้างตารางใหม่หรือค้นหาตารางที่มีอยู่ที่ซึ่งจำเป็นต้องแก้ไขมุมมองสาธารณะ
ขยาย ข้อมูล เลือก ตาราง เลือกตารางที่คุณต้องการ และจากนั้น เลือกพื้นที่ มุมมอง
บนแถบเครื่องมือ เลือก เพิ่มมุมมอง

ในกล่องโต้ตอบ สร้างมุมมอง ป้อนชื่อและหรือคำอธิบาย และจากนั้น เลือก สร้าง

ในตัวออกแบบมุมมอง เลือก + ดูคอลัมน์ เพื่อเพิ่มคอลัมน์เพิ่มเติมที่จำเป็นภายในมุมมอง หรืออีกทางหนึ่ง เลือก คอลัมน์ตาราง ในการนำทางด้านซ้าย และลากคอลัมน์ของตารางมาที่มุมมองของคุณ

เคล็ดลับ
มุมมอง เริ่มต้น ในบานหน้าต่าง เพิ่มคอลัมน์ แสดงคอลัมน์ทั้งหมด หากต้องการ ให้เลือก มาตรฐาน หรือ กำหนดเอง เพื่อแสดงชุดย่อยของคอลัมน์

ในตัวออกแบบมุมมอง สามารถดำเนินงานต่อไปนี้ได้:
- เมื่อต้องการเปลี่ยนการกรองคอลัมน์ เลือกส่วนหัวของคอลัมน์ที่ซึ่งต้องมีการกรองข้อมูล และจากนั้น ในรายการแบบหล่นลง เลือก กรองโดย
- หากต้องการเปลี่ยนการจัดเรียงคอลัมน์ ให้เลือกส่วนหัวของคอลัมน์ที่ซึ่งต้องการการจัดเรียง จากนั้นเลือก เรียงลำดับ A-Z หรือ เรียงลำดับ Z-A หรือ เรียงลำดับจากมากไปน้อย หรือ เรียงลำดับจากน้อยไปมาก
- กำหนดค่าความกว้างของคอลัมน์โดยการเลือกและการลากคอลัมน์ไปยังตำแหน่งที่ต้องการ
- จัดลำดับคอลัมน์ใหม่โดยการลากคอลัมน์ไปยังตำแหน่งที่ต้องการ
หมายเหตุ
โดยขึ้นอยู่กับชนิดข้อมูลของคอลัมน์ คำว่า เรียงลำดับ A-Z/เรียงลำดับ Z-A หรือ เรียงลำดับจากน้อยไปมาก/เรียงลำดับจากมากไปน้อย ถูกนำมาใช้
เคล็ดลับ
นอกจากนี้ ยังสามารถเปลี่ยนลำดับคอลัมน์ได้ เมื่อต้องการทำเช่นนี้ เลือกส่วนหัวของคอลัมน์ แล้วจากนั้น เลือก เลื่อนไปทางขวา หรือ เลื่อนไปทางซ้าย
เลือก เผยแพร่ เพื่อบันทึกมุมมองและทำให้พร้อมใช้งานสำหรับผู้ใช้รายอื่นในองค์กรของคุณ
ทำงานกับมุมมองในตัวออกแบบแอป
ทางเลือกในการแก้ไขมุมมองในตารางคือ การแก้ไขมุมมองจากตัวออกแบบแอป
เปิดและเพิ่มมุมมองในตัวออกแบบแอป
ขั้นตอนต่อไปนี้อธิบายวิธีการเปิดและเพิ่มมุมมองในตัวออกแบบแอป
ใน Power Apps เลือก โซลูชัน จากบานหน้าต่างการนำทางด้านซ้าย หากรายการไม่อยู่ในบานหน้าต่างแผงด้านข้าง ให้เลือก …เพิ่มเติม แล้วเลือกรายการที่คุณต้องการ
เลือก ... ถัดจากแอปที่คุณต้องการ แล้วเลือก แก้ไข
ในตัวออกแบบแอป ส่วน มุมมองของตาราง เลือก มุมมอง ในตัวอย่างนี้ มุมมอง จากตาราง ลูกค้าองค์กร ถูกเลือก

เมื่อต้องการเพิ่มมุมมอง เลือกโดยใช้ชนิดมุมมอง เช่น มุมมองสาธารณะ, มุมมองการค้นหาขั้นสูง, มุมมองร่วม, และ มุมมองการค้นหา มีการเพิ่มมุมมองโดยอัตโนมัติในรายการ มุมมอง
หมายเหตุ
มุมมองจะถูกแสดงโดยขึ้นอยู่กับตารางที่เลือก ตัวอย่างเช่น เมื่อคุณเลือก ลูกค้าองค์กร มุมมองที่เกี่ยวข้องกับตารางลูกค้าองค์กรจะแสดงขึ้น
สำหรับข้อมูลเพิ่มเติมเกี่ยวกับตัวออกแบบแอป ไปที่ ออกแบบแอปธุรกิจแบบกำหนดเองโดยใช้ตัวออกแบบแอป
ขั้นตอนถัดไป
หมายเหตุ
บอกให้เราทราบเกี่ยวกับภาษาที่คุณต้องการในคู่มือ ทำแบบสำรวจสั้นๆ (โปรดทราบว่าแบบสำรวจนี้เป็นภาษาอังกฤษ)
แบบสำรวจนี้ใช้เวลาทำประมาณเจ็ดนาที ไม่มีการเก็บข้อมูลส่วนบุคคล (คำชี้แจงสิทธิ์ส่วนบุคคล)
คำติชม
เร็วๆ นี้: ตลอดปี 2024 เราจะขจัดปัญหา GitHub เพื่อเป็นกลไกคำติชมสำหรับเนื้อหา และแทนที่ด้วยระบบคำติชมใหม่ สำหรับข้อมูลเพิ่มเติม ให้ดู: https://aka.ms/ContentUserFeedback
ส่งและดูข้อคิดเห็นสำหรับ