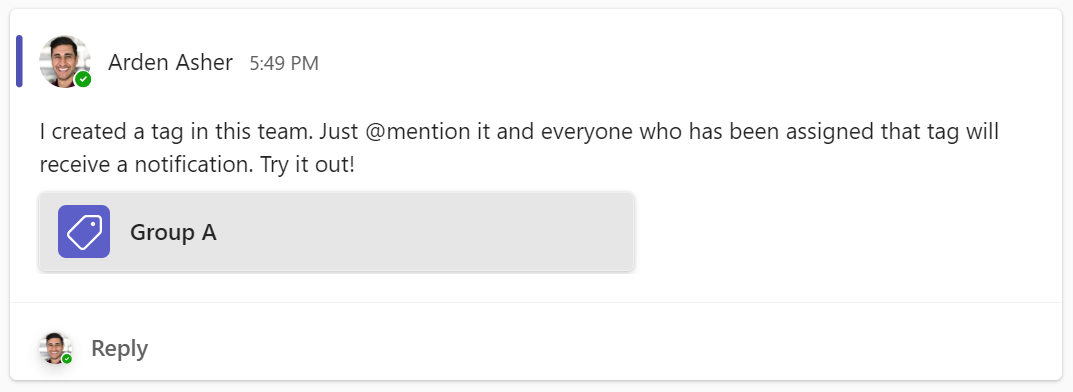Oversee member permissions and Teams settings
Within the Manage team feature, team owners can modify member permissions and further control conversations.
Modify member permissions
To modify member permissions within Teams:
- Select the three dots by the name of the team.
- Select Manage team.
- Select Settings.
Team management settings
The Settings tab has seven categories for team management:
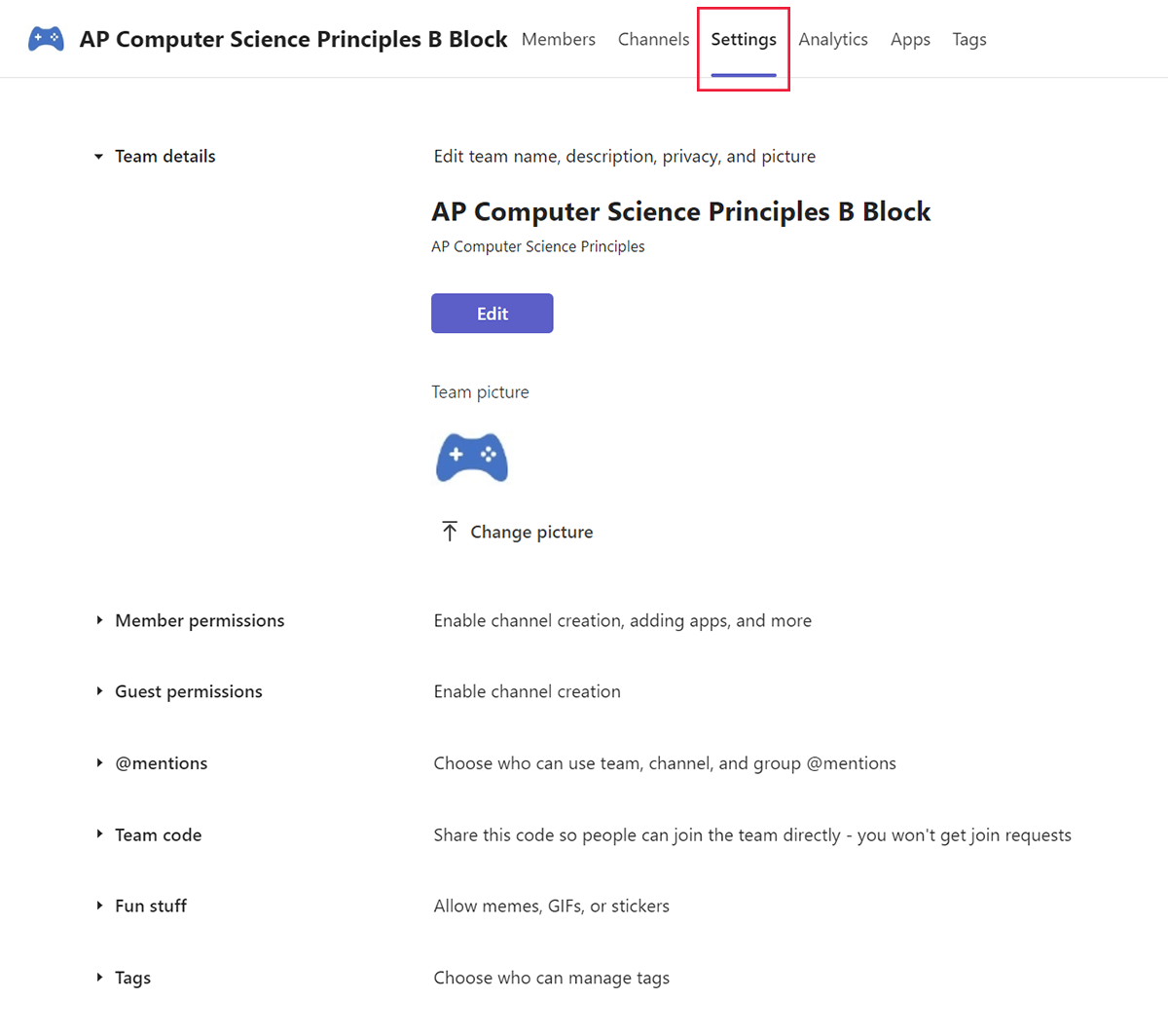
- Team details: Edit the team’s name and description, change privacy settings, and add an avatar.
- Member permissions: Decide whether members can create and delete channels, tabs, apps, connectors, and messages.
Tip
For a class team, consider denying learners the capability to delete or edit messages.
- Guest permissions: Decide whether guests can create and delete channels.
- @mentions: Determine who can use @team and @channel mentions.
- Team code: Generate a join code for the team.
- Fun stuff: Decide whether learners can use GIFs, stickers, and memes.
- Tags: Designate members who can manage tags.
Use tags to quickly mention groups of people
The Manage team area also includes a Tags tab.
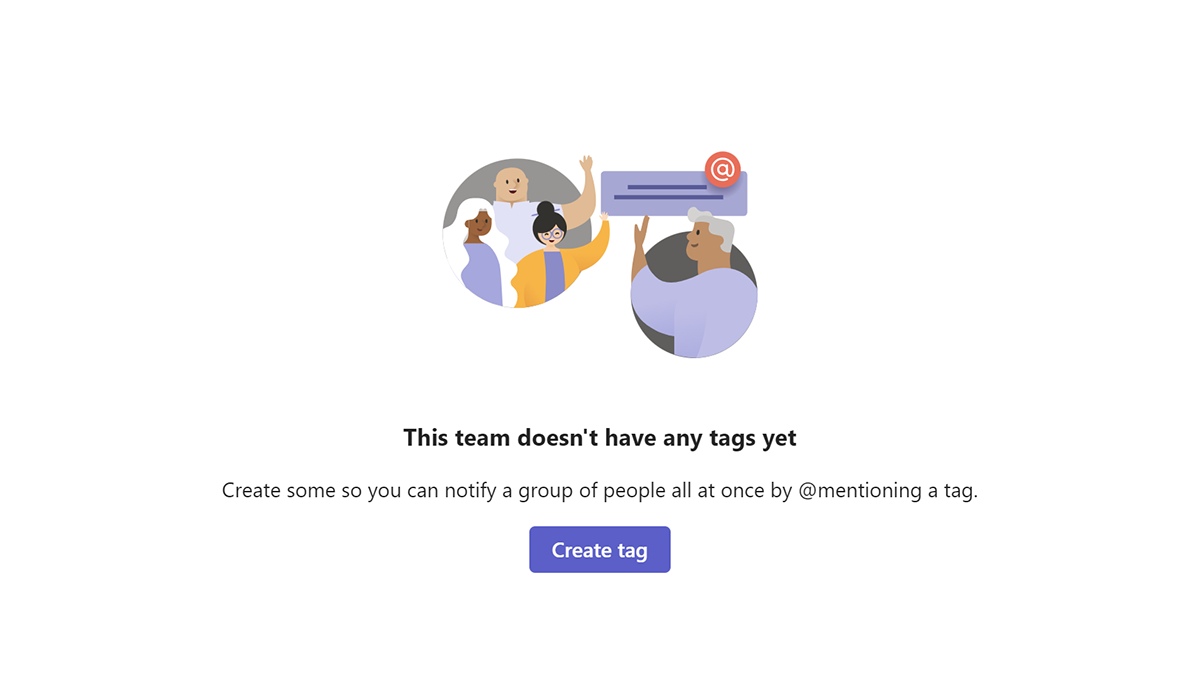
With Tags, educators can categorize members based on role, project, skill, grade, or other designations. For example, a “Third grade” or “Group A” tag lets team members mention groups within Teams without having to type each member’s name one at a time. Once a tag is added, @mention it in a channel for everyone assigned to that tag to receive a notification. Another way to use tags is to start a new chat and then select the tag assigned to the people who need to see the message.