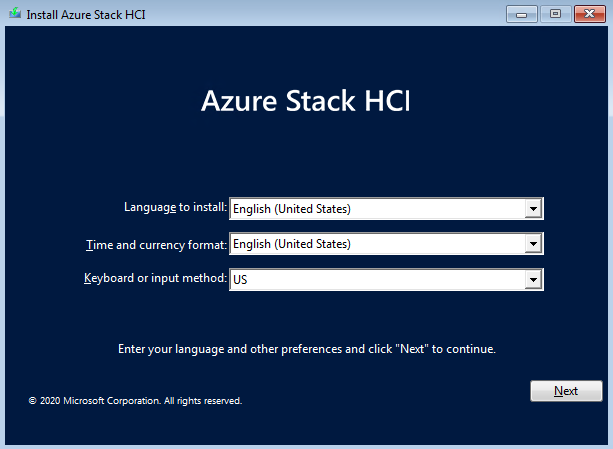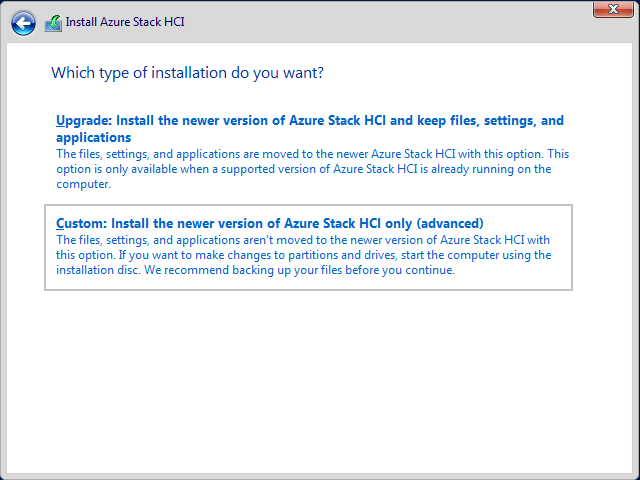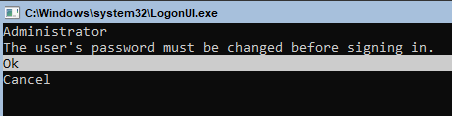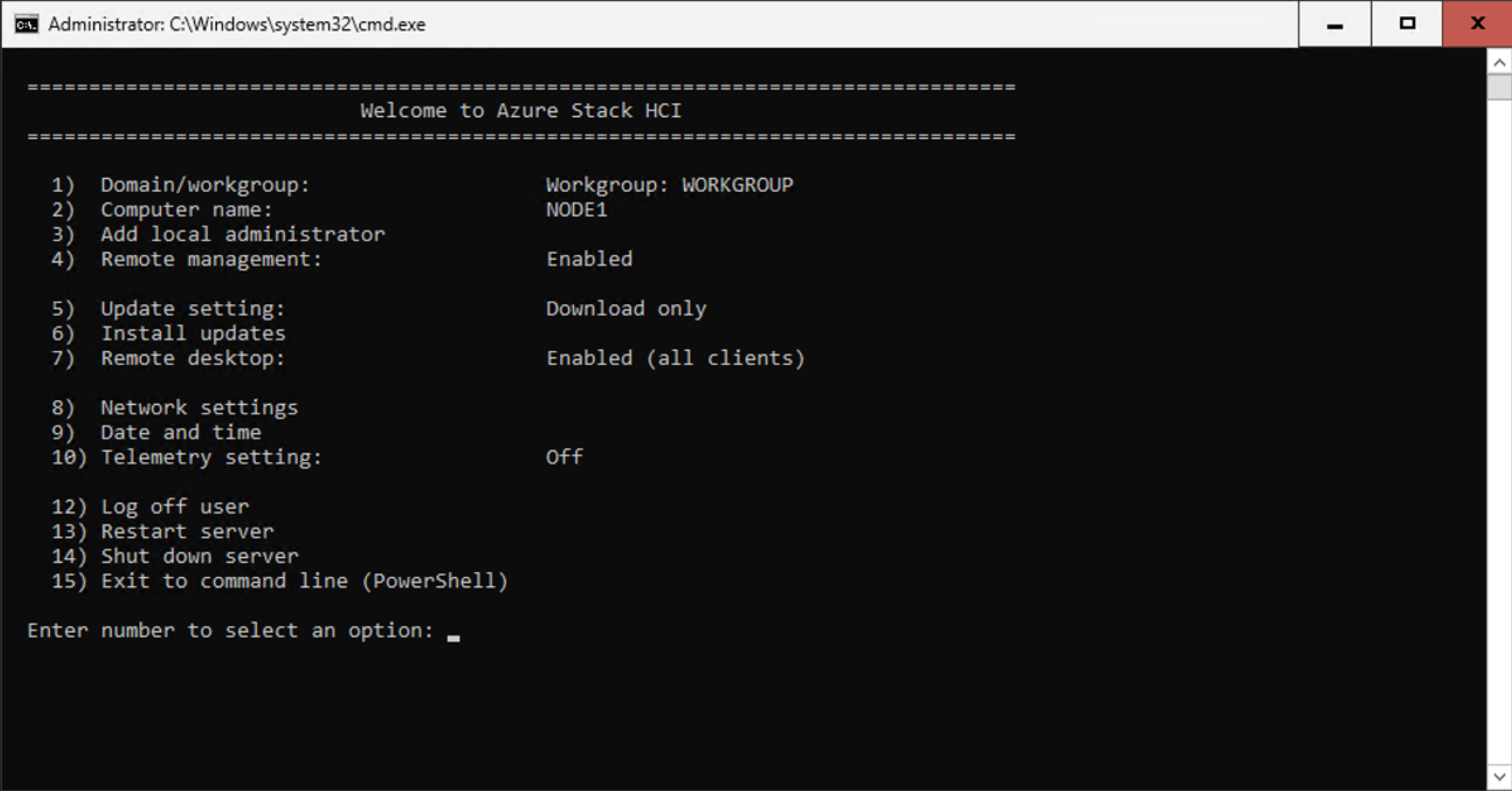Azure Stack HCI, sürüm 23H2 işletim sistemini yükleme
Şunlar için geçerlidir: Azure Stack HCI, sürüm 23H2
Bu makalede, kümenizdeki her sunucuya yerel olarak Azure Stack HCI, sürüm 23H2 işletim sistemini yüklemek için gereken adımlar açıklanmaktadır.
Önkoşullar
Başlamadan önce aşağıdaki adımları gerçekleştirdiğinizden emin olun:
- Önkoşulları karşılar.
- Active Directory ortamınızı hazırlayın.
- İşletim sisteminde oturum açmak için parolanın kullanışlı olduğundan emin olun. Bu parola uzunluk ve karmaşıklık gereksinimlerine uygun olmalıdır. En az 12 karakter uzunluğunda ve küçük harf karakter, büyük harf karakter, sayı ve özel karakter içeren bir parola kullanın.
İşletim sistemini önyükleme ve yükleme
Azure Stack HCI, sürüm 23H2 işletim sistemini yüklemek için şu adımları izleyin:
Azure portaldan Azure Stack HCI işletim sistemini indirin.
İşletim sistemini yüklemek istediğiniz sunucunun sistem sürücüsünde Azure Stack HCI Yükleme sihirbazını başlatın.
Varsayılan dil ayarlarını yüklemek veya kabul etmek için dili seçin, İleri'yi seçin ve sihirbazın sonraki sayfasında Şimdi yükle'yi seçin.
Geçerli bildirimler ve lisans koşulları sayfasında lisans koşullarını gözden geçirin, Lisans koşullarını kabul ediyorum onay kutusunu seçin ve ardından İleri'yi seçin.
Hangi yükleme türünü istiyorsunuz? sayfasında Özel: Yalnızca Azure Stack HCI'nin daha yeni sürümünü yükleme (gelişmiş)'i seçin.
Not
Yükseltme yüklemeleri, işletim sisteminin bu sürümünde desteklenmez.
Azure Stack HCI'yi nereye yüklemek istiyorsunuz? sayfasında, işletim sisteminin yüklü olduğu sürücüyü onaylayın ve İleri'yi seçin.
Not
Donanım daha önce kullanılmışsa işletim sistemi sürücüsünü temizlemek için komutunu çalıştırın
diskpart. Daha fazla bilgi için bkz . diskpart kullanma. Ayrıca Sürücüleri temizleme başlığındaki yönergelere de bakın.İşlem durumunu göstermek için Azure Stack HCI Yükleniyor sayfası görüntülenir.
Not
Yükleme işlemi, işlemi tamamlamak için işletim sistemini iki kez yeniden başlatır ve bir Yönetici komut istemi açmadan önce hizmetleri başlatmayla ilgili bildirimler görüntüler.
Yönetici komut isteminde Tamam'ı seçerek işletim sisteminde oturum açmadan önce kullanıcının parolasını değiştirin ve enter tuşuna basın.
Yönetici için yeni kimlik bilgilerini girin isteminde yeni bir parola girin.
Önemli
Yerel yönetici parolasının Azure parola uzunluğu ve karmaşıklık gereksinimlerini karşıladığından emin olun. En az 12 karakter uzunluğunda ve küçük harf karakter, büyük harf karakter, sayı ve özel karakter içeren bir parola kullanın.
Onaylamak için parolayı yeniden girin ve Enter tuşuna basın.
Parolanız değiştirildi onay isteminde Enter tuşuna basın.
Artık önemli görevleri gerçekleştirmek için Sunucu Yapılandırma aracını (SConfig) kullanmaya hazırsınız.
SConfig kullanarak işletim sistemini yapılandırma
Yüklemeden sonra Azure Stack HCI, sürüm 23H2'yi yapılandırmak için SConfig kullanabilirsiniz.
SConfig kullanmak için Azure Stack HCI işletim sistemini çalıştıran sunucuda oturum açın. Bu, bir klavye ve monitör aracılığıyla yerel olarak ya da uzaktan yönetim (başsız veya BMC) denetleyicisi ya da Uzak Masaüstü kullanılarak yapılabilir. Sunucuda oturum açtığınızda SConfig aracı otomatik olarak açılır.
Önemli
- SConfig kullanarak Windows Güncelleştirmelerini yüklemeyin. Güncelleştirmeler dağıtım sırasında yüklenir. Güncelleştirmeleri SConfig kullanarak yüklemek dağıtım hatasına neden olur.
- Makinelerin dağıtımdan önce Active Directory'ye katılmaması gerekir.
SConfig kullanarak işletim sistemini yapılandırmak için şu adımları izleyin:
Donanım üreticiniz tarafından sağlanan yönergelere göre en son sürücüleri ve üretici yazılımını yükleyin. Sürücü yükleme uygulamalarını çalıştırmak için SConfig kullanabilirsiniz. Yükleme tamamlandıktan sonra sunucularınızı yeniden başlatın.
Önemli
Donanım iş ortağınız bir çözüm oluşturucu uzantısı (SBE) sağlıyorsa, kümelediğiniz her sunucuya kopyalayın. Dağıtım sırasında algılandığından ve kullanıldığından emin olmak için SBE içeriğini C:\SBE'ye yerleştirin. Daha fazla bilgi için bkz . Azure Stack HCI çözüm oluşturucu uzantısı.
Ağı ortamınıza göre yapılandırın. Aşağıdaki isteğe bağlı ayarları yapılandırabilirsiniz:
- Yönetim ağı için VLAN kimliklerini yapılandırın. Daha fazla bilgi için bkz. Sanal anahtarla Yönetim VLAN Kimliği ve Yönetim VLAN Kimliği.
- Yönetim ağı için DHCP'yi yapılandırın. Daha fazla bilgi için bkz . DHCP IP ataması.
- Ara sunucu yapılandırma. Daha fazla bilgi için bkz . Azure Stack HCI için ara sunucu ayarlarını yapılandırma, sürüm 23H2.
Varsayılan geçerli ağ geçidini ve DNS sunucusunu yapılandırmak için SConfig'deki Ağ Ayarları seçeneğini kullanın. DNS'yi, katıldığınız etki alanının DNS'sine ayarlayın.
Her sunucuda geçerli bir saat sunucusu yapılandırın. Aşağıdaki komutu kullanarak sunucunuzun yerel CMOS saatini saat kaynağı olarak kullanmadığını doğrulayın:
w32tm /query /statusGeçerli bir saat kaynağı yapılandırmak için aşağıdaki komutu çalıştırın:
w32tm /config /manualpeerlist:"ntpserver.contoso.com" /syncfromflags:manual /updateYeni saat sunucusunu kullanarak saatin başarıyla eşitlendiğini onaylayın:
w32tm /query /statusSunucu etki alanına katıldıktan sonra zamanını PDC öykünücüsundan eşitler.
(İsteğe bağlı) Bu noktada, sanal konsolu kullanmak yerine Uzak Masaüstü Protokolü'nü (RDP) ve ardından her sunucuya RDP'yi etkinleştirebilirsiniz. Bu eylem, yapılandırmanın geri kalanının gerçekleştirilme sürecini kolaylaştırmalıdır.
(İsteğe bağlı) Bilgisayar Adı'nı istediğiniz gibi değiştirin. Bu, Azure portalında ve katıldıktan sonra Active Directory ortamınızda gösterilen addır.
Dağıtmak istediğiniz her sunucu için işletim sistemi olmayan tüm sürücüleri temizleyin. İşletim sistemini yüklerken kullanılan tüm sanal medyaları kaldırın. Ayrıca başka kök sürücü olmadığını doğrulayın.
Not
Bu adım, sunucu onarım işlemi için geçerli değildir.
Sunucuları yeniden başlatın.
Yerel yönetici kimlik bilgilerini tüm sunucularda aynı olacak şekilde ayarlayın.
Not
- Yerel yönetici parolasının Azure parola uzunluğu ve karmaşıklık gereksinimlerini karşıladığından emin olun. En az 12 karakter uzunluğunda ve küçük harf karakter, büyük harf karakter, sayı ve özel karakter içeren bir parola kullanın.
- Azure Stack HCI işletim sistemi yüklü olan sunucuları bulut dağıtımından önce Active Directory etki alanına katmayın. Azure portalı aracılığıyla dağıtım sırasında küme düğümleri otomatik olarak bir etki alanına katılır.
Gerekli Windows rollerini yükleme
Hyper-V rolünü yükleyin. Kümenin her sunucusunda aşağıdaki komutu çalıştırın:
Enable-WindowsOptionalFeature -Online -FeatureName Microsoft-Hyper-V -All
Sunucularınız yeniden başlatılır; bu işlem birkaç dakika sürer.
Artık Azure Stack HCI sunucusunu Azure Arc'a kaydetmeye ve dağıtım izinleri atamaya hazırsınız.
Sonraki adımlar
- (İsteğe bağlı) Azure Stack HCI, sürüm 23H2 için ara sunucu ayarlarını yapılandırın.
- Sisteminizde Azure Stack HCI sunucularını Azure Arc ile kaydedin ve izinleri atayın.
Geri Bildirim
Çok yakında: 2024 boyunca, içerik için geri bildirim mekanizması olarak GitHub Sorunları’nı kullanımdan kaldıracak ve yeni bir geri bildirim sistemiyle değiştireceğiz. Daha fazla bilgi için bkz. https://aka.ms/ContentUserFeedback.
Gönderin ve geri bildirimi görüntüleyin