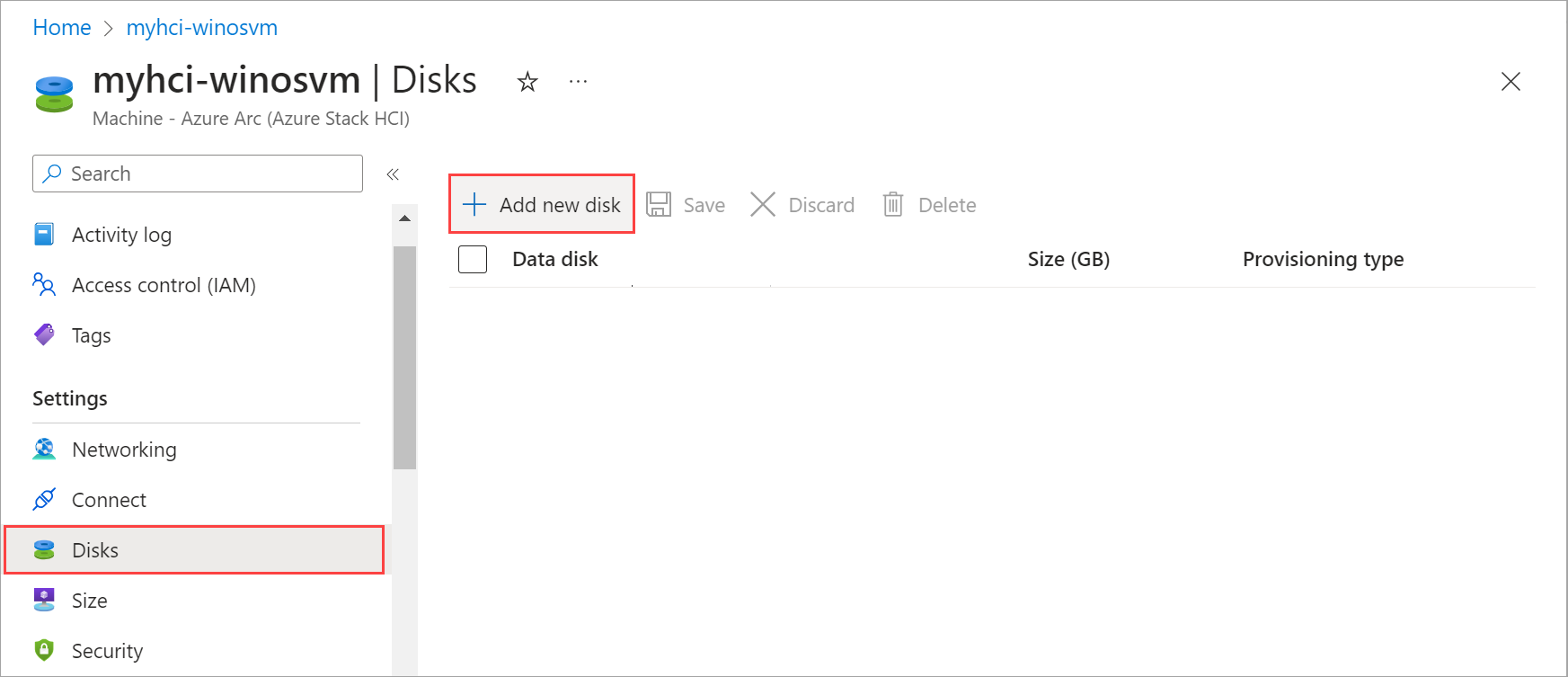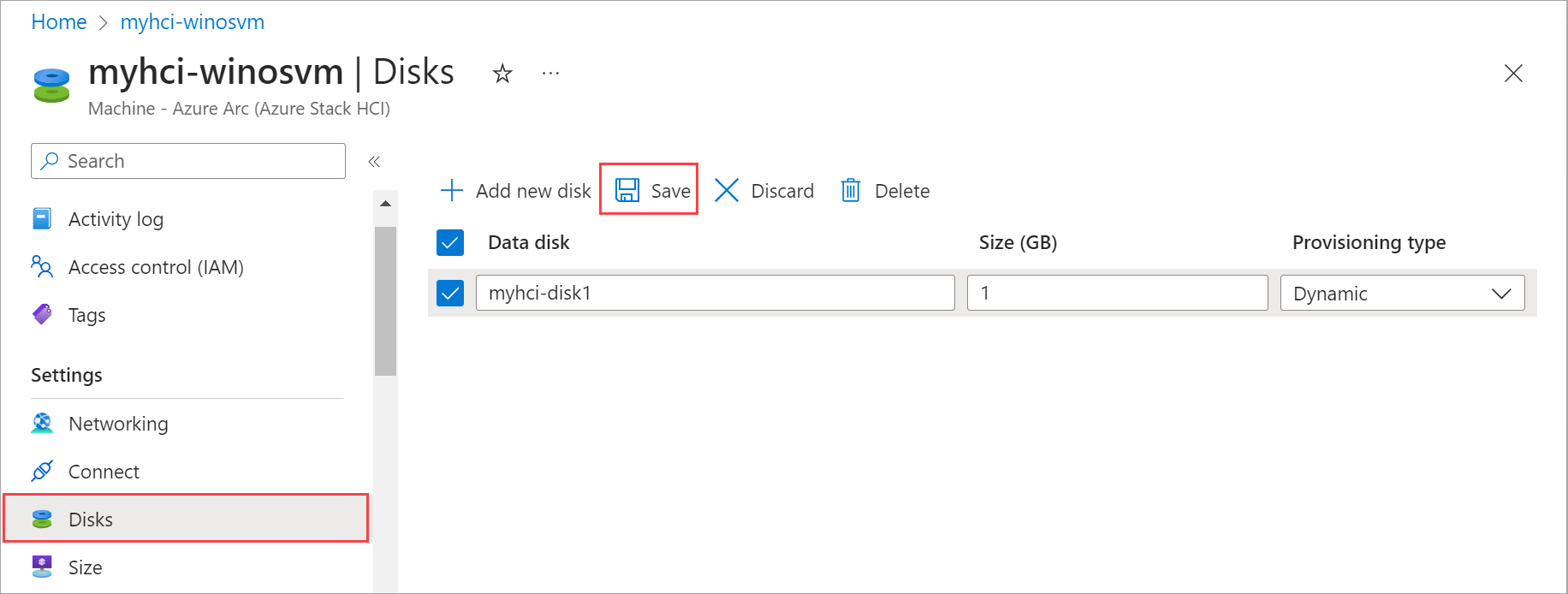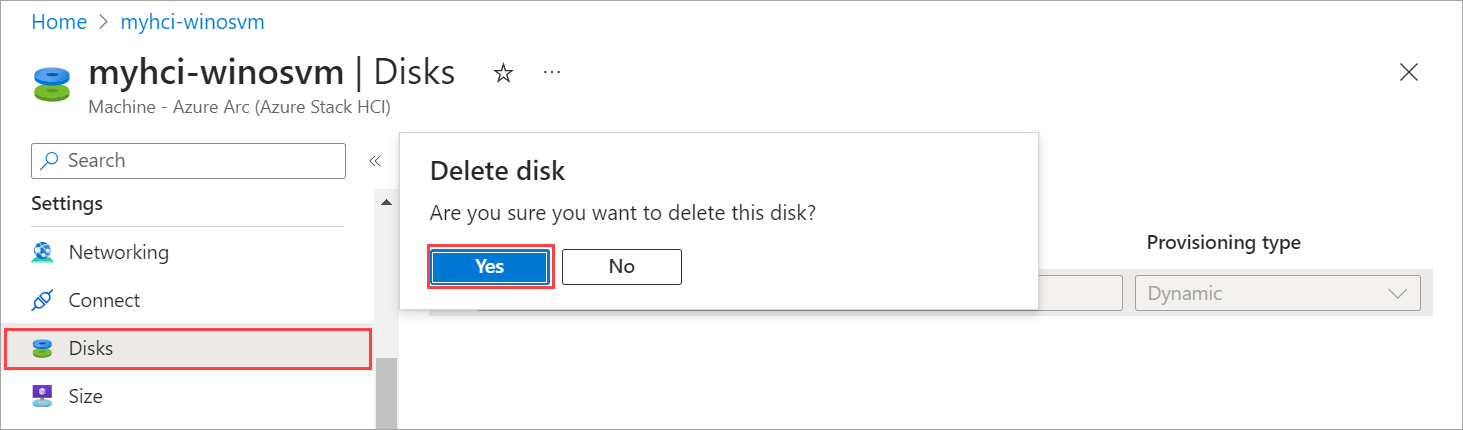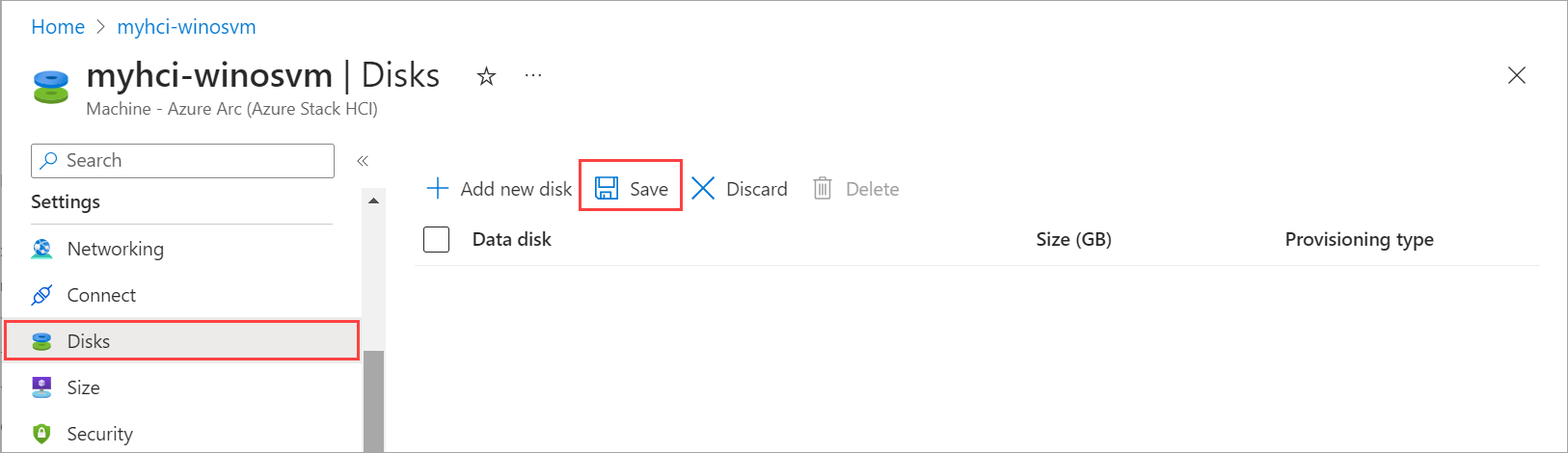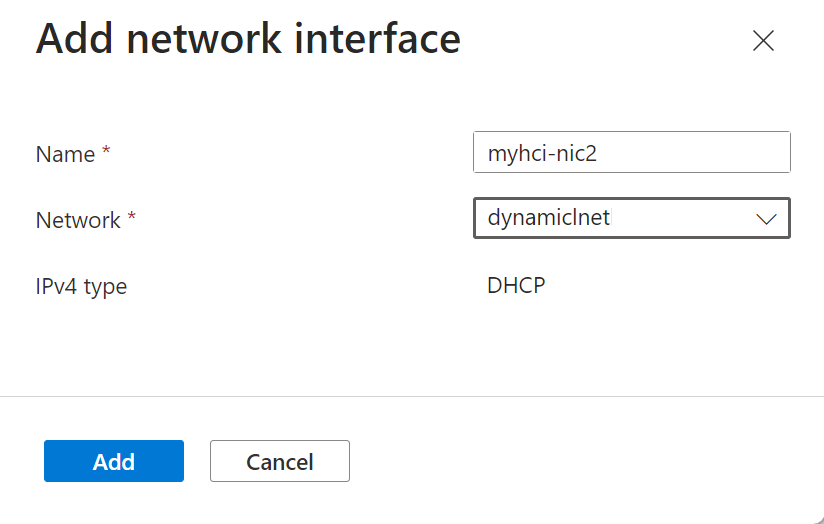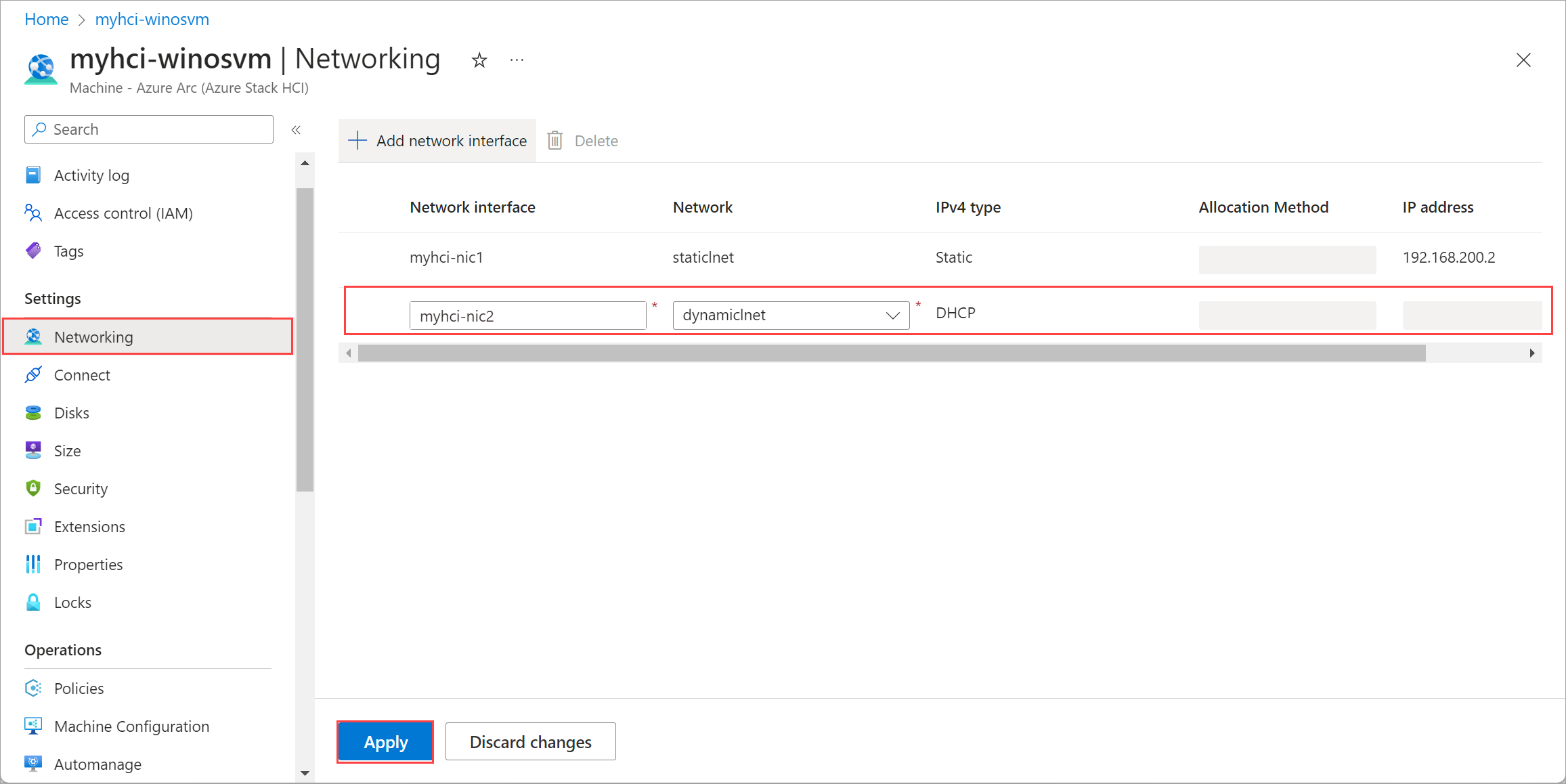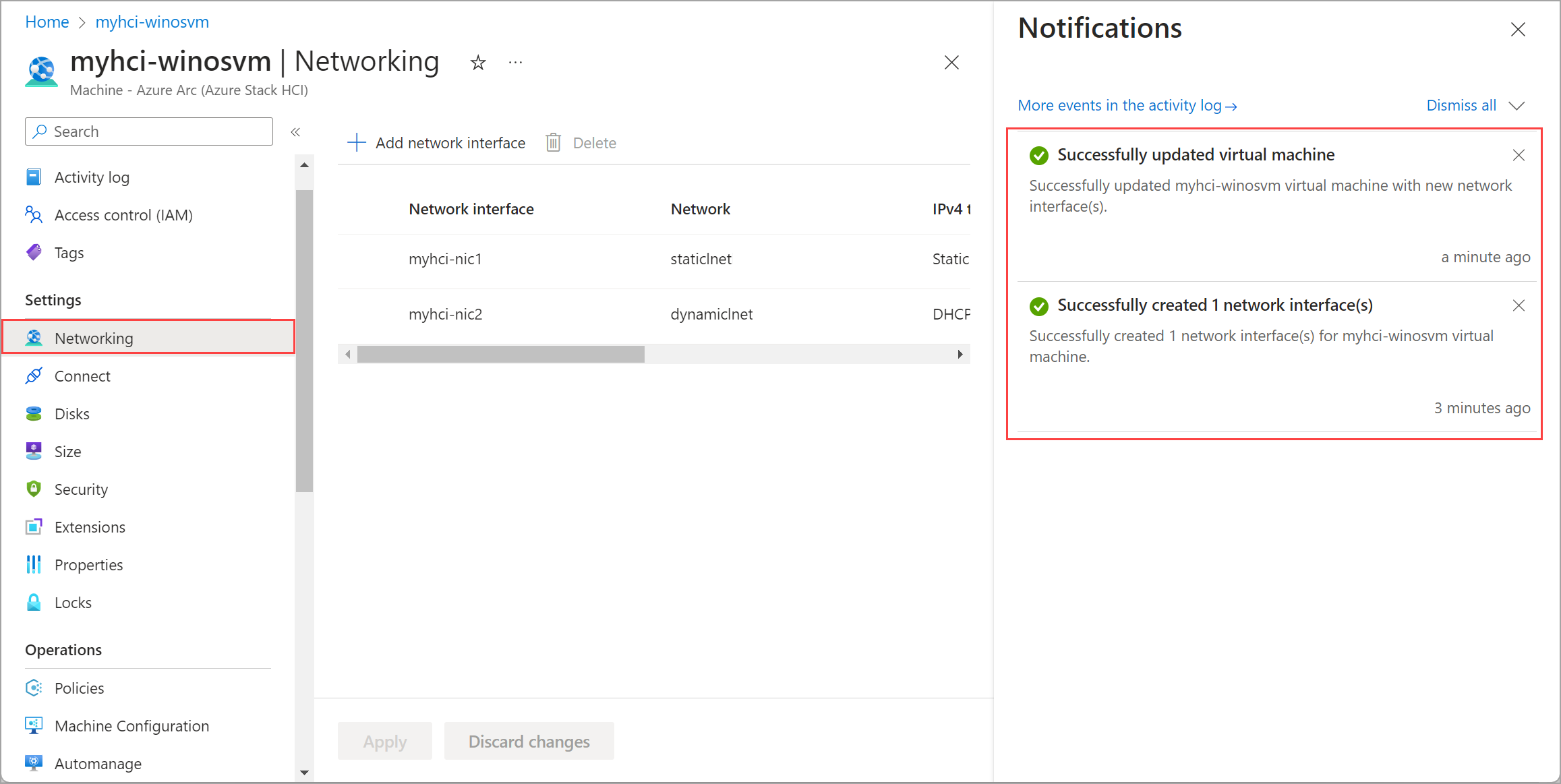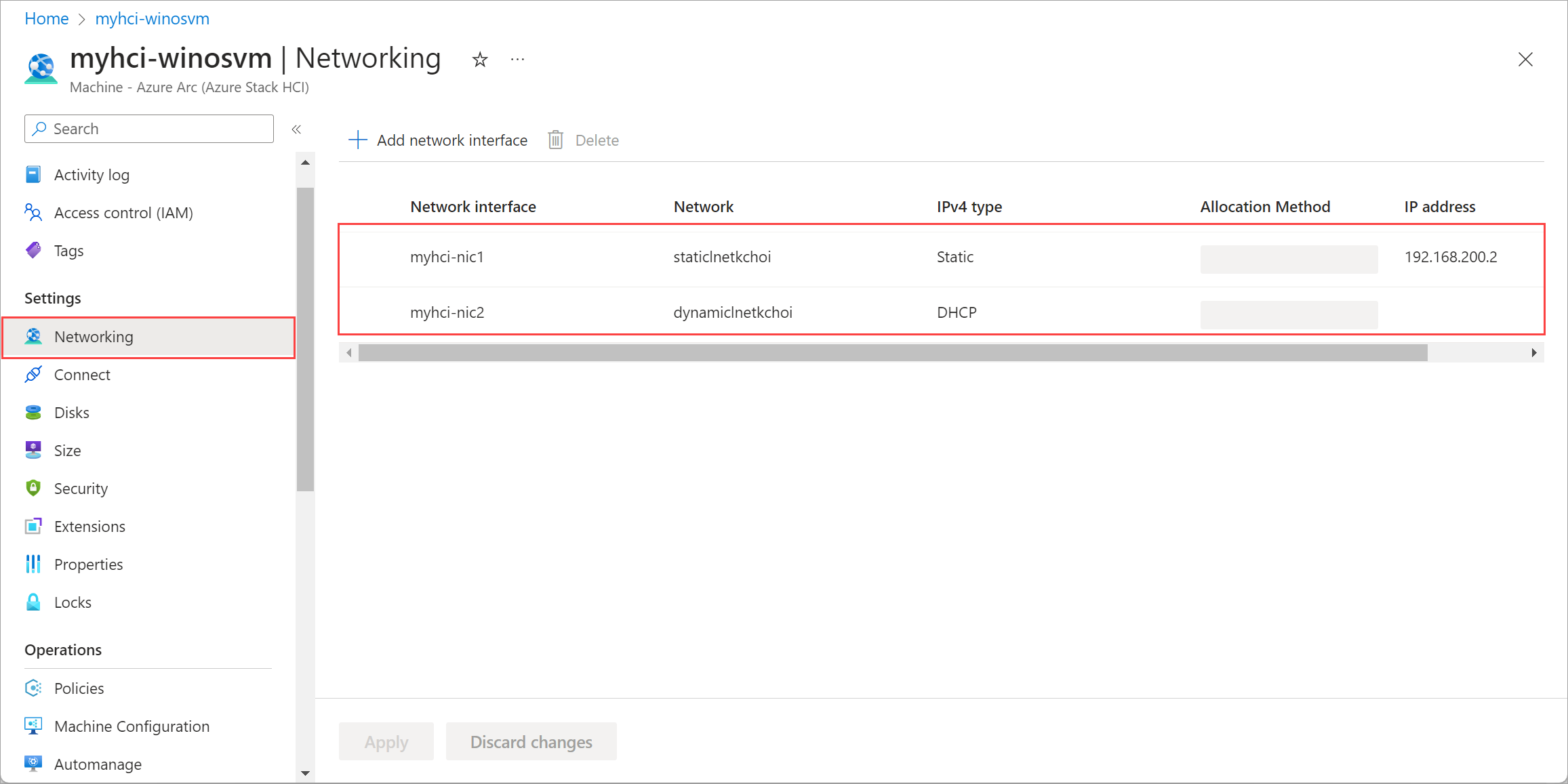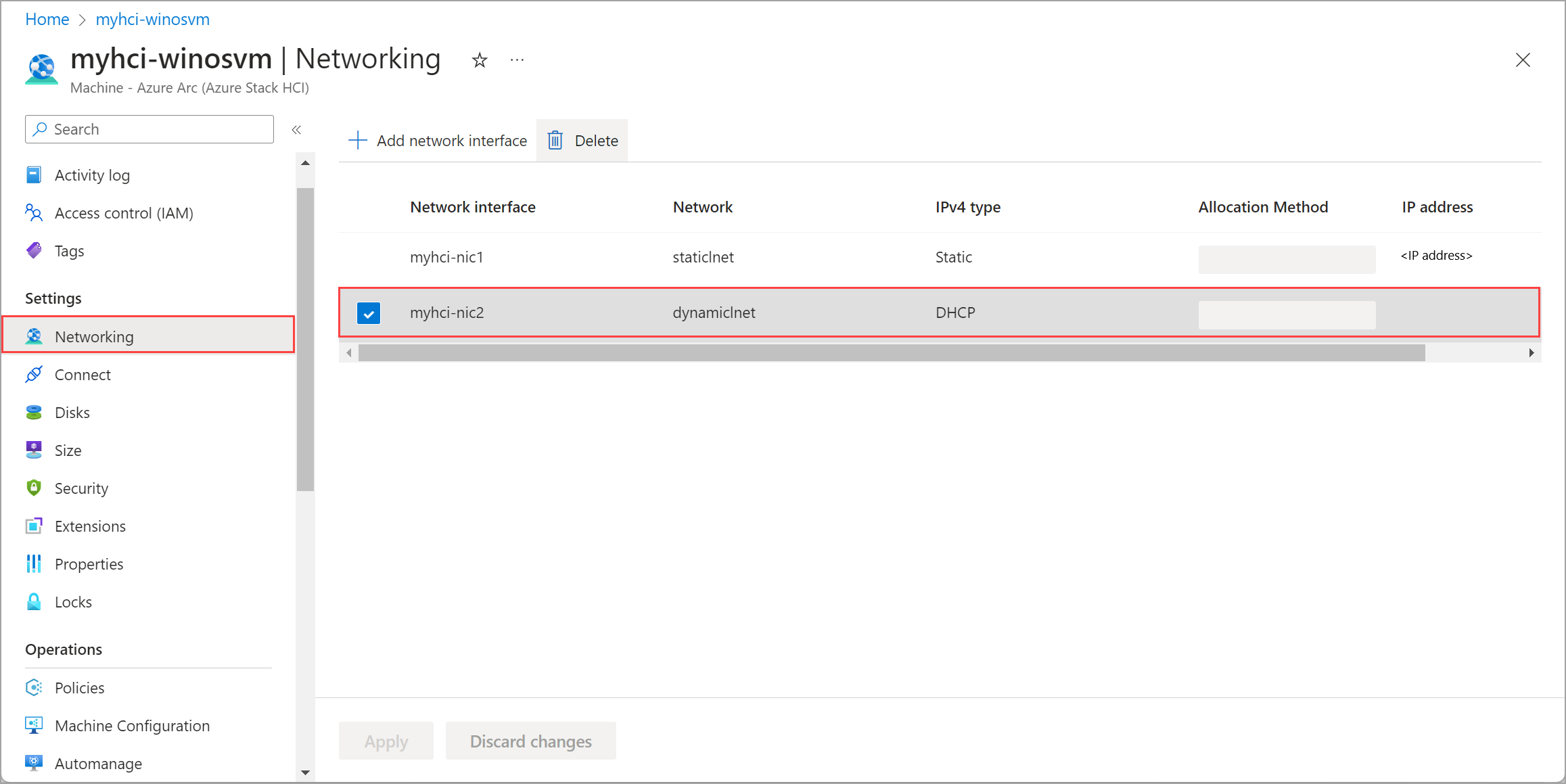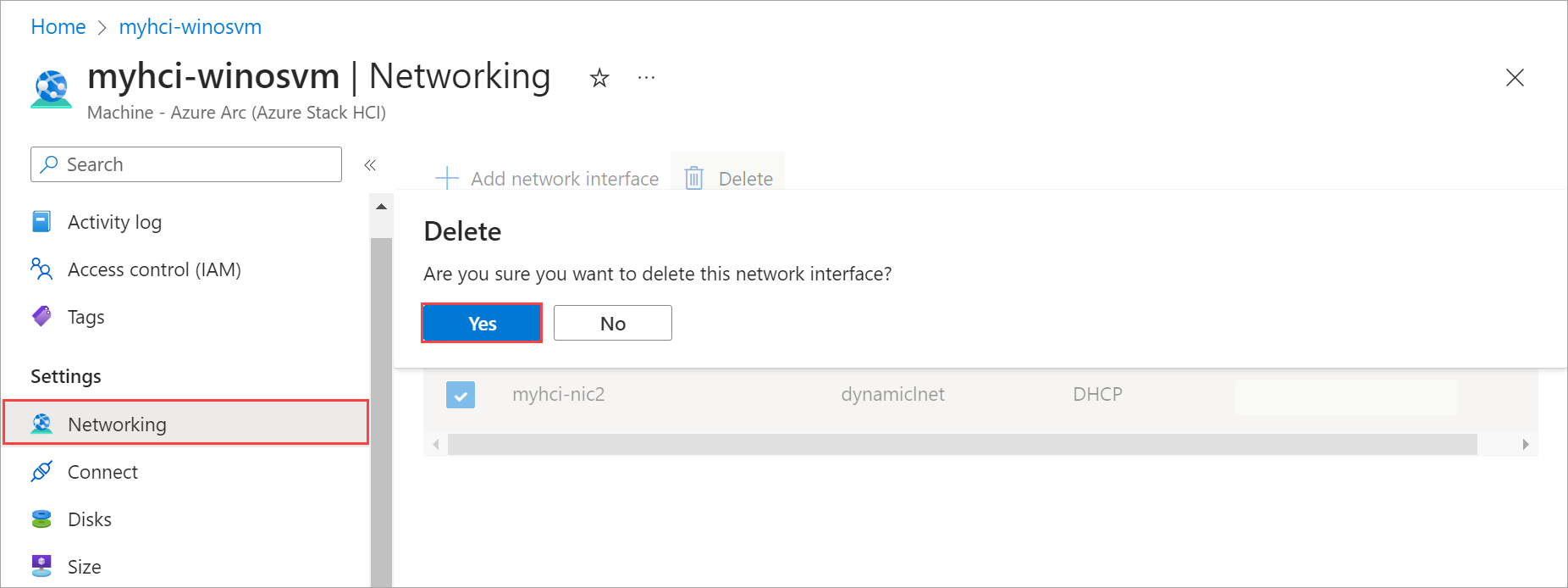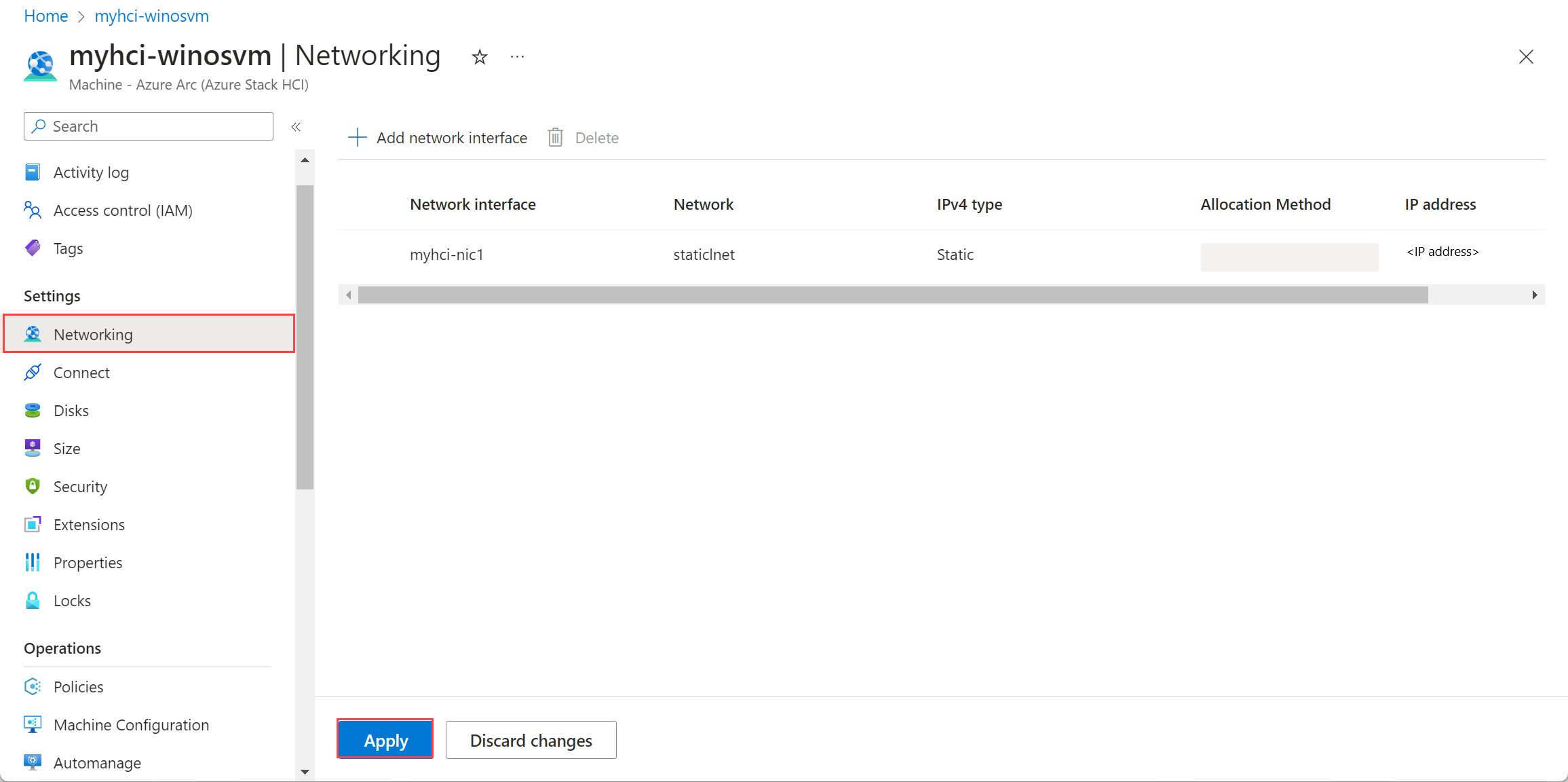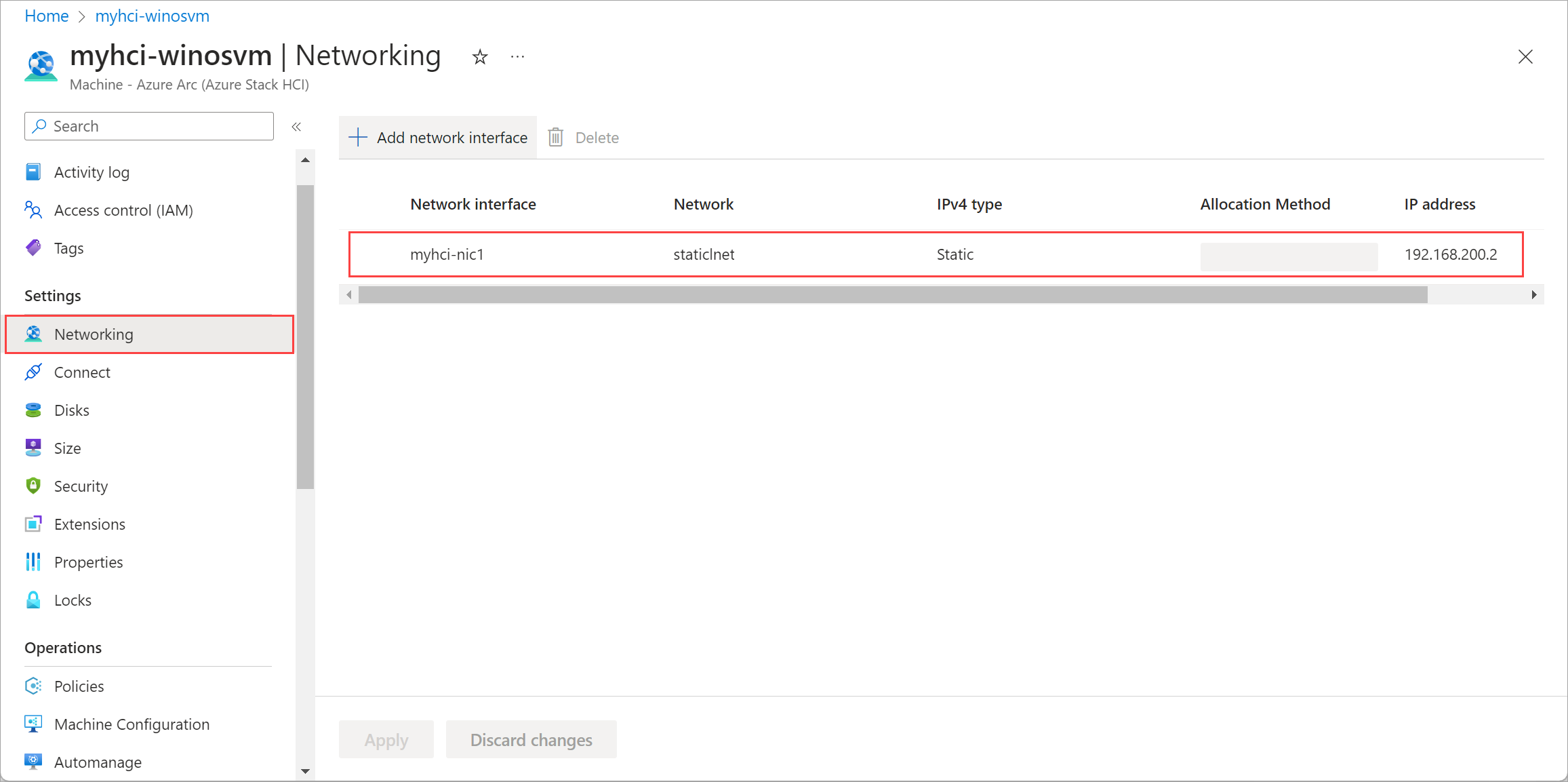Azure Stack HCI'nizde Arc VM kaynaklarını yönetme
Şunlar için geçerlidir: Azure Stack HCI, sürüm 23H2
Bu makalede, Azure Stack HCI sisteminizde çalışan bir Azure Arc sanal makinesi (VM) için diskler ve ağ arabirimleri gibi VM kaynaklarının nasıl yönetileceğini açıklar. veri diskleri ekleyebilir veya silebilir ve Azure portal kullanarak ağ arabirimleri ekleyebilir veya silebilirsiniz.
Arc VM kaynaklarını yönetme
Arc VM'leri dağıtıldıktan sonra VM'leri yönetmeniz gerekebilir. Bunun için veri disklerinin eklenmesi veya silinmesi ve ağ arabirimlerinin eklenmesi veya silinmesi gerekir.
Önkoşullar
Başlamadan önce aşağıdaki önkoşulları tamamladığınızdan emin olun:
- Dağıtılan ve kaydedilen bir Azure Stack HCI kümesine erişiminiz olduğundan emin olun. Bu Azure Stack HCI kümesinde çalışan bir veya daha fazla Arc VM'niz olmalıdır. Daha fazla bilgi için bkz. Azure Stack HCI'nizde Arc VM'leri oluşturma.
Veri diski ekleme
Vm'yi oluşturduktan sonra, vm'ye bir veri diski eklemek isteyebilirsiniz. Azure CLI veya Azure portal aracılığıyla veri diski ekleyebilirsiniz.
Veri diski eklemek için önce bir disk oluşturmanız ve ardından diski VM'ye eklemeniz gerekir. Azure Stack HCI sisteminize bağlanmak için kullandığınız bilgisayarın Azure CLI'sinde bu adımları izleyin.
Belirtilen depolama yolunda bir veri diski (dinamik) oluşturmak için aşağıdaki komutu çalıştırın:
az stack-hci-vm disk create --resource-group $resource_group --name $diskName --custom-location $customLocationID --location $location --size-gb 1 --dynamic true --storage-path-id $storagePathid
Ardından aşağıdaki komutu kullanarak diski VM'ye ekleyebilirsiniz:
az stack-hci-vm disk attach --resource-group $resource_group --vm-name $vmName --disks $diskName --yes
Veri disklerini silme
Azure Stack HCI sisteminizin Azure portal bu adımları izleyin.
Azure Stack HCI küme kaynağına ve ardından Sanal makineler'e gidin.
Sağ bölmedeki VM listesinden veri diskini silmek istediğiniz VM'yi seçin ve vm'ye gidin.
Devam etmek için onay iletişim kutusunda Evet'i seçin.
Belirtilen veri diskini silmek için değişiklikleri kaydedin.
Disk silme işinin başlatıldığını belirten bir bildirim görürsünüz. Disk silindikten sonra liste yenilenir ve kalan veri disklerini görüntüler.
Bir ağ arabirimi ekleme
Not
VM sağlandıktan sonra statik IP ile bir ağ arabirimi eklenmesi desteklenmez.
Azure Stack HCI sisteminizin Azure portal bu adımları izleyin.
Azure Stack HCI küme kaynağınıza ve ardından Sanal makineler'e gidin.
Sağ bölmedeki VM listesinden ağ arabirimi eklemek istediğiniz VM'yi seçin ve gidin.
Ağ'a gidin. Sağ bölmedeki üst komut çubuğundan + Ağ arabirimi ekle'yi seçin.
Ağ arabirimi ekle dikey penceresinde aşağıdaki parametreleri girin:
- Ağ arabirimi için kolay bir Ad belirtin.
- Açılan listeden, bu ağ arabirimiyle ilişkilendirilecek mantıksal bir Ağ seçin.
- IPv4 türünüDHCP veya Statik olarak seçin.
Belirtilen ağ arabirimini eklemek için değişiklikleri uygulayın.
Ağ arabirimi oluşturma işinin başlatıldığını belirten bir bildirim görürsünüz. Ağ arabirimi oluşturulduktan sonra Arc VM'ye eklenir.
Ağ arabirimlerinin listesi yeni eklenen ağ arabirimiyle güncelleştirilir.
Ağ arabirimini silme
Azure Stack HCI sisteminizin Azure portal bu adımları izleyin.
Azure Stack HCI küme kaynağınıza ve ardından Sanal makineler'e gidin.
Sağ bölmedeki VM listesinden ağ arabirimini silmek istediğiniz VM'yi seçin ve vm'ye gidin.
Devam etmek için onay iletişim kutusunda Evet'i seçin.
Belirtilen ağ arabirimini silmek için değişiklikleri uygulayın. Ağ arabiriminin Arc VM ile bağlantısı kaldırıldı.
Ağ arabirimlerinin listesi silinen ağ arabirimiyle güncelleştirilir.