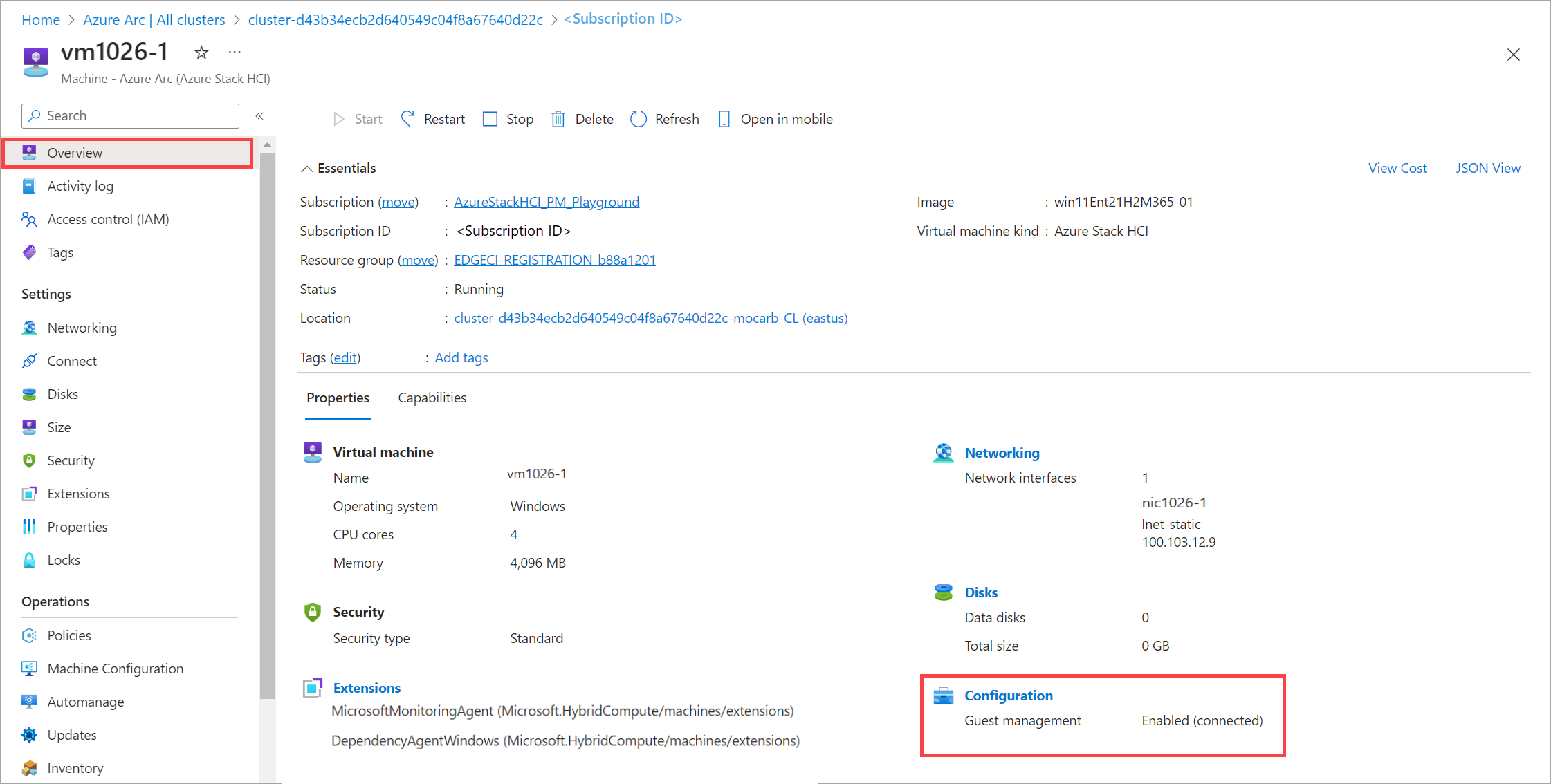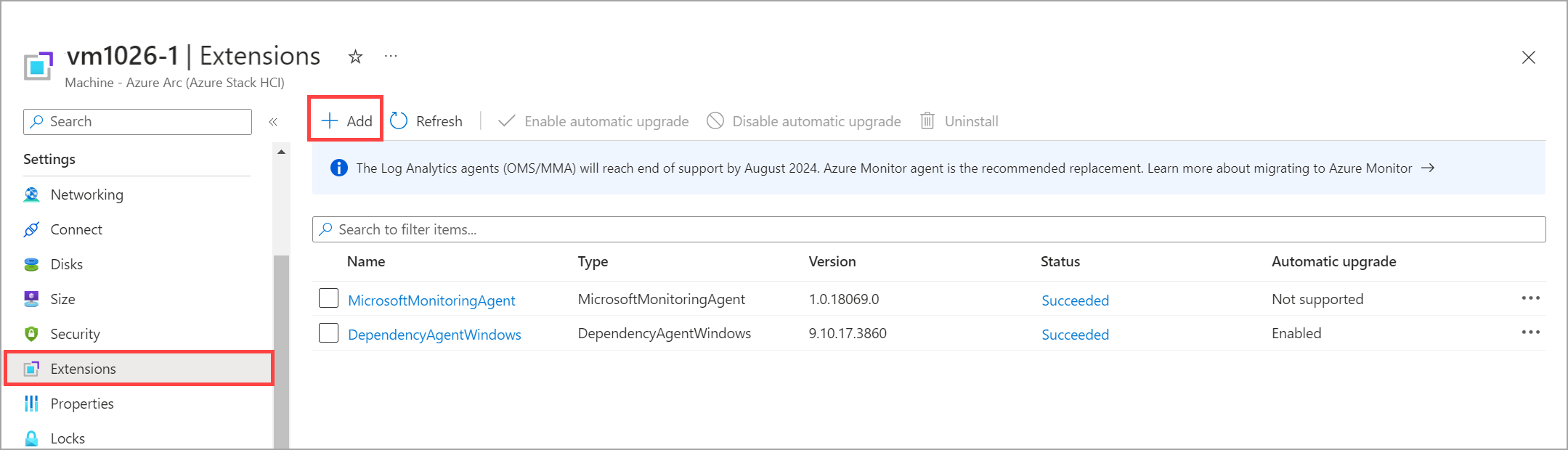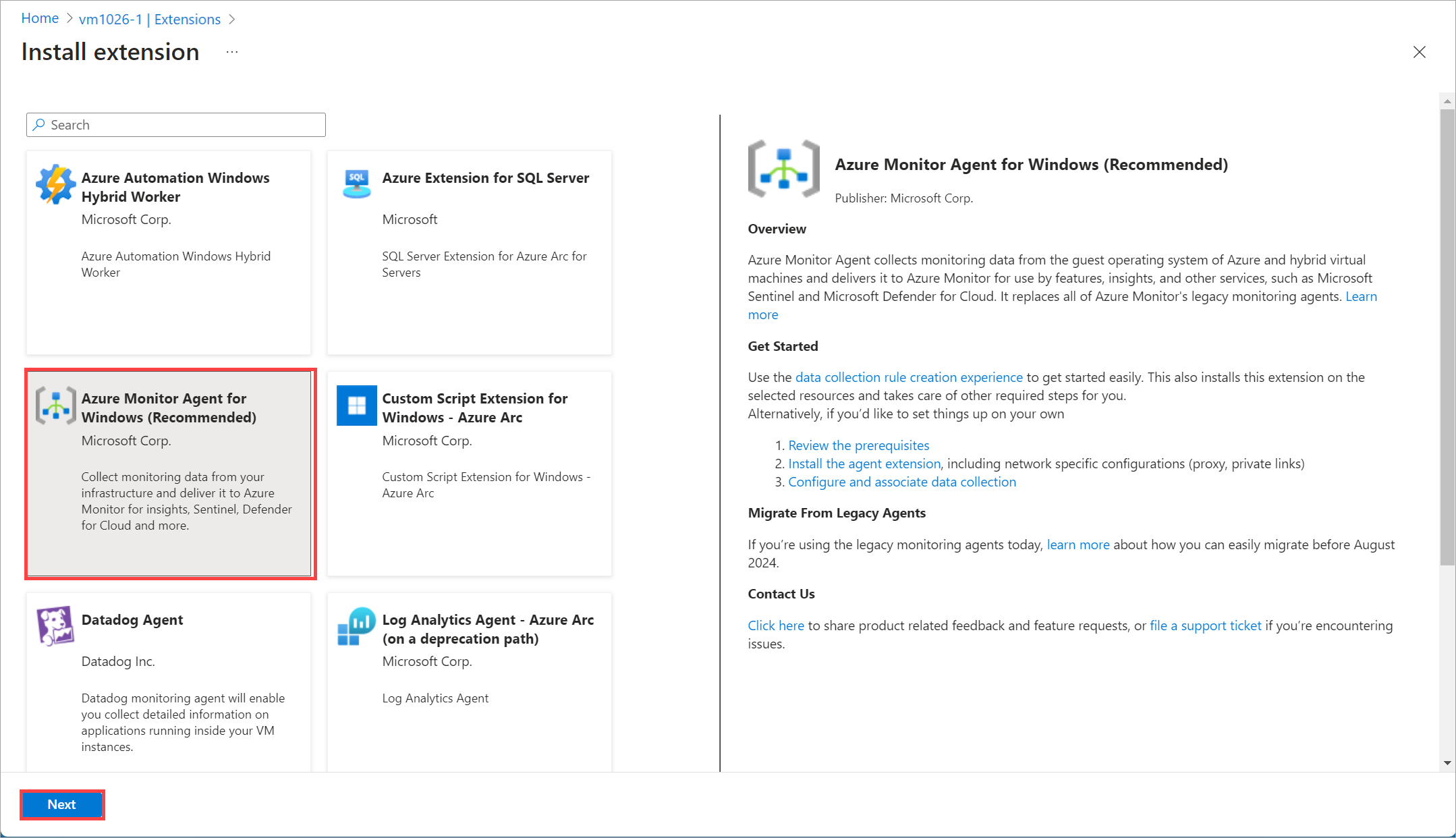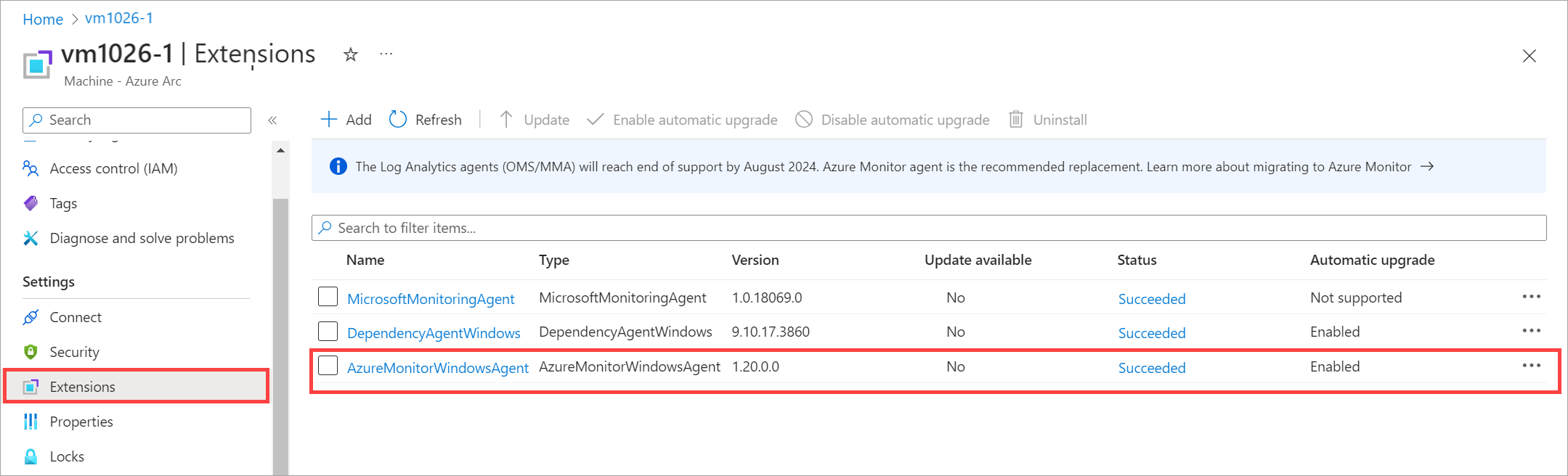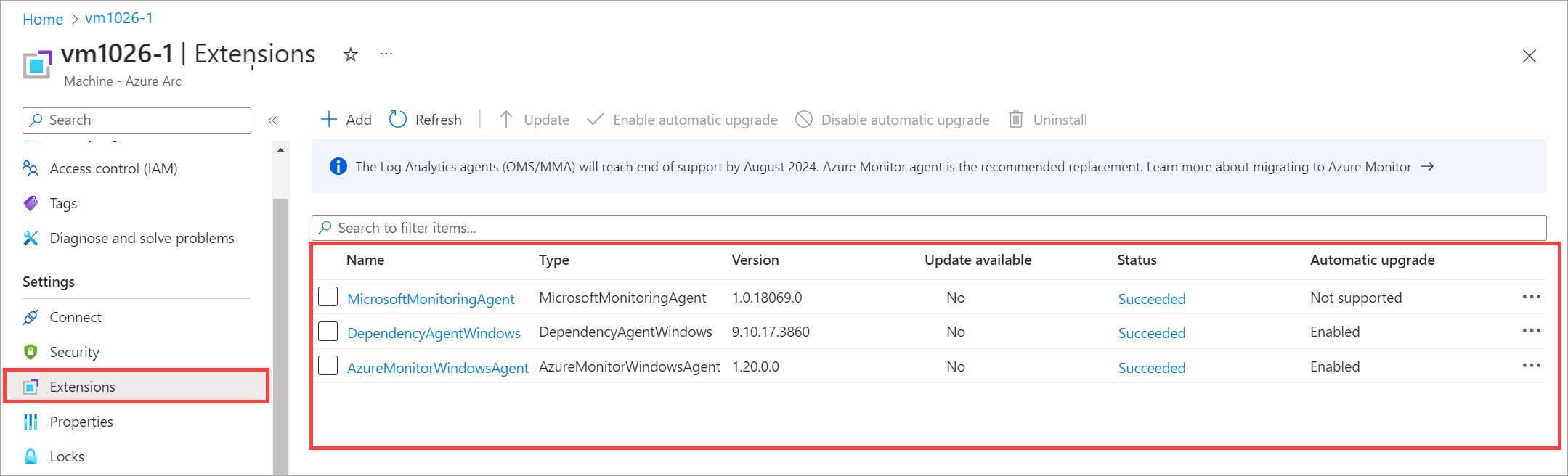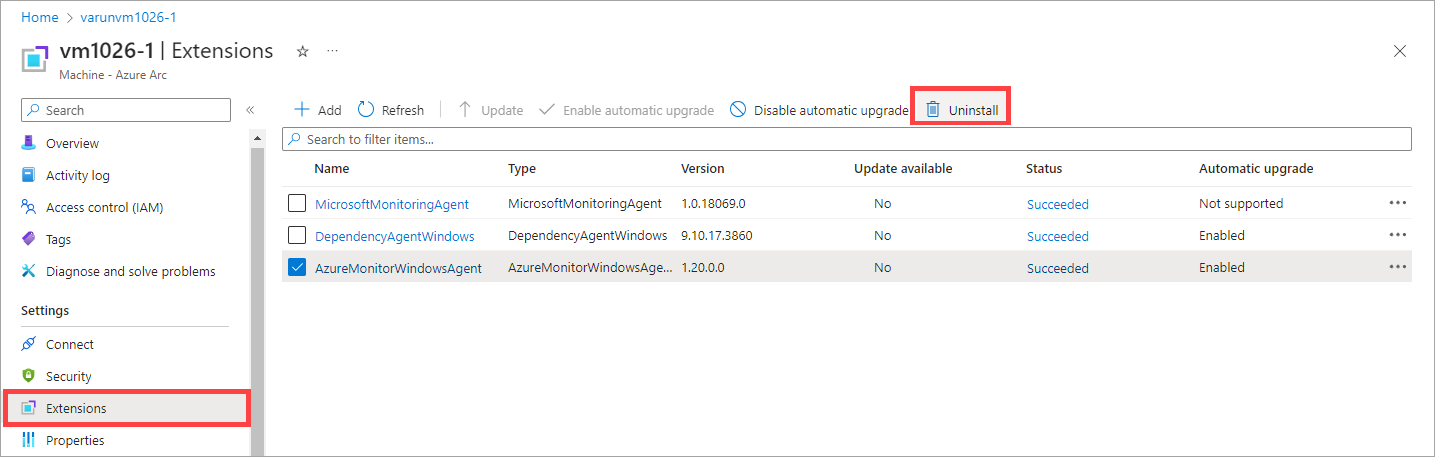Azure Stack HCI sanal makinelerinde VM uzantılarını yönetme
Şunlar için geçerlidir: Azure Stack HCI, sürüm 23H2
Bu makalede, Azure portal aracılığıyla Azure Stack HCI'nize VM uzantılarını yükleme ve yönetme işlemleri açıklanmaktadır.
Azure Stack HCI üzerindeki Azure Arc VM'lerinizdeki VM uzantıları dağıtım sonrası yapılandırma, yazılım yükleme veya diğer yönetim görevleri için kullanışlıdır. VM uzantılarını yüklemek için Arc VM'lerinizde Azure konuk yönetimini etkinleştirmeniz gerekir.
Desteklenen VM uzantıları
Desteklenen VM uzantılarının tam listesi için bkz:
Önkoşullar
VM uzantılarını yükleyip yönetmeden önce şunları yaptığınızdan emin olun:
- Azure Stack HCI'nizde çalışan bir Arc VM'sine erişiminiz var ve sanal makinede konuk yönetimi etkinleştirildi. Konuk yönetimi Windows ve Linux VM'lerinde desteklenir. Arc VM oluşturma hakkında daha fazla bilgi için bkz. Azure Stack HCI kümenizde Arc VM'leri oluşturma.
Konuk yönetiminin etkinleştirildiğini doğrulama
Azure Stack HCI'de VM'leri yönetmek için VM'lerde konuk yönetimini etkinleştirmeniz gerekir. Konuk yönetimini etkinleştirdiğinizde VM'ye bir aracı yüklenir.
VM uzantılarını yüklemeden önce VM'lerinizde konuk yönetiminin etkinleştirildiğini doğrulamanız gerekir.
Not
Etki Alanına Katılma uzantıları yalnızca Windows VM'leri için desteklenir. Bu uzantılar yalnızca Azure portal aracılığıyla VM oluşturma sırasında etkinleştirilebilir ve yüklenebilir. Arc VM'leri oluştururken Etki Alanına Katılma uzantısını etkinleştirme hakkında daha fazla bilgi için bkz. Azure Stack HCI'de Arc VM'leri oluşturma.
Konuk yönetiminin Azure portal kullanılarak etkinleştirildiğini doğrulamak için bu adımları izleyin.
Azure Stack HCI küme kaynağınızın Azure portal Kaynaklar>Sanal makineler'e gidin.
Sağ bölmede görüntülenen VM'lerin listesinden uzantıyı yükleyebileceğiniz VM'yi seçin.
Genel Bakış dikey penceresinde, Özellikler > Yapılandırması'nın altında Konuk yönetimininEtkin olarak gösterildiğini doğrulayın.
VM uzantısı ekleme
Konuk yönetimi etkinleştirmesi doğrulandıktan sonra artık VM uzantısını ekleyebilirsiniz.
VM uzantısı eklemek için Azure portal'de bu adımları izleyin.
Azure Stack HCI küme kaynağınızın Azure portal Kaynaklar > Sanal makineler'e gidin.
VM'nizi seçin ve Ayarlar > Uzantıları'na gidin.
Sağ bölmedeki komut çubuğunun üst kısmında + Ekle'yi seçin.
Uzantıyı yükle bölümünde kullanılabilir uzantılar arasından seçim yapın. Bu örnekte, Windows için Azure İzleyici Aracısı'nı dağıtacağız (Önerilen).
Seçili VM uzantısını yapılandırmak için parametreleri sağlayın.
Bu örnekte, VM'niz için ara sunucu kullanmak isteyip istemediğinizi ve ara sunucu URL'si ve bağlantı noktası numarası gibi ilgili ara sunucu ayarlarını belirtirsiniz.
Gözden geçir + Oluştur’u seçin.
Uzantının yüklenmesi birkaç dakika sürebilir. Uzantı yüklendikten sonra, yeni yüklenen uzantıyı görüntülemek için liste yenilenir.
Yüklü uzantıları listeleme
Azure Stack HCI kümenizde yüklü olan tüm VM uzantılarının listesini alabilirsiniz.
Yüklü VM uzantılarını listelemek için Azure portal'de bu adımları izleyin.
Azure Stack HCI küme kaynağınızın Azure portal Kaynaklar > Sanal makineler'e gidin.
VM'nizi seçin ve Uzantılar'ı seçin.
Sağ bölmede, VM'nizdeki uzantıların listesini görüntüleyebilirsiniz.
VM uzantısını silme
Yükleme herhangi bir nedenden dolayı başarısız olursa veya uzantı artık gerekli değilse bir VM uzantısını silmek isteyebilirsiniz.
Azure Stack HCI küme kaynağınızın Azure portal Kaynaklar > Sanal makineler'e gidin.
VM'nizi seçin ve Uzantılar'ı seçin.
VM'nizdeki uzantı listesinden kaldırmak istediğiniz uzantıyı seçin. Üst komut çubuğundan Kaldır'ı seçerek uzantıyı kaldırın.
Bu örnekte AzureMonitorWindowsAgent seçilmiştir.
Uzantının kaldırılması birkaç dakika sürmelidir.
Sonraki adımlar
Şunları nasıl yapacağınızı öğrenin: