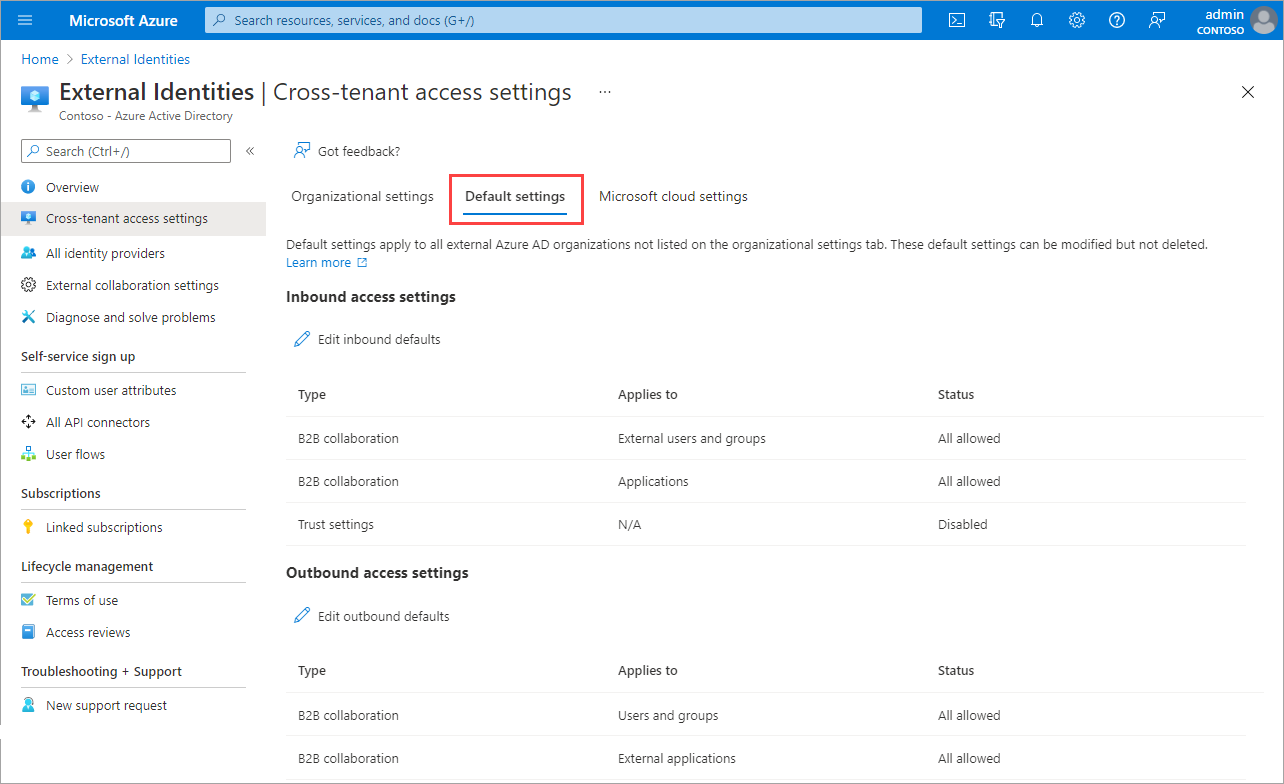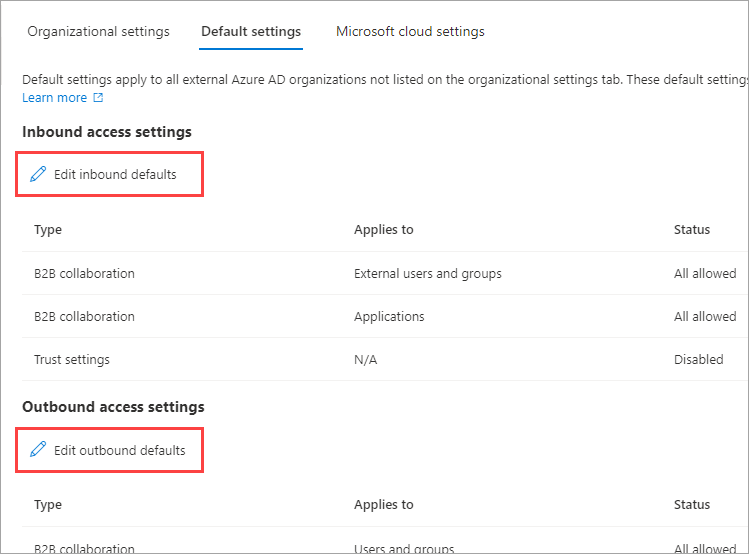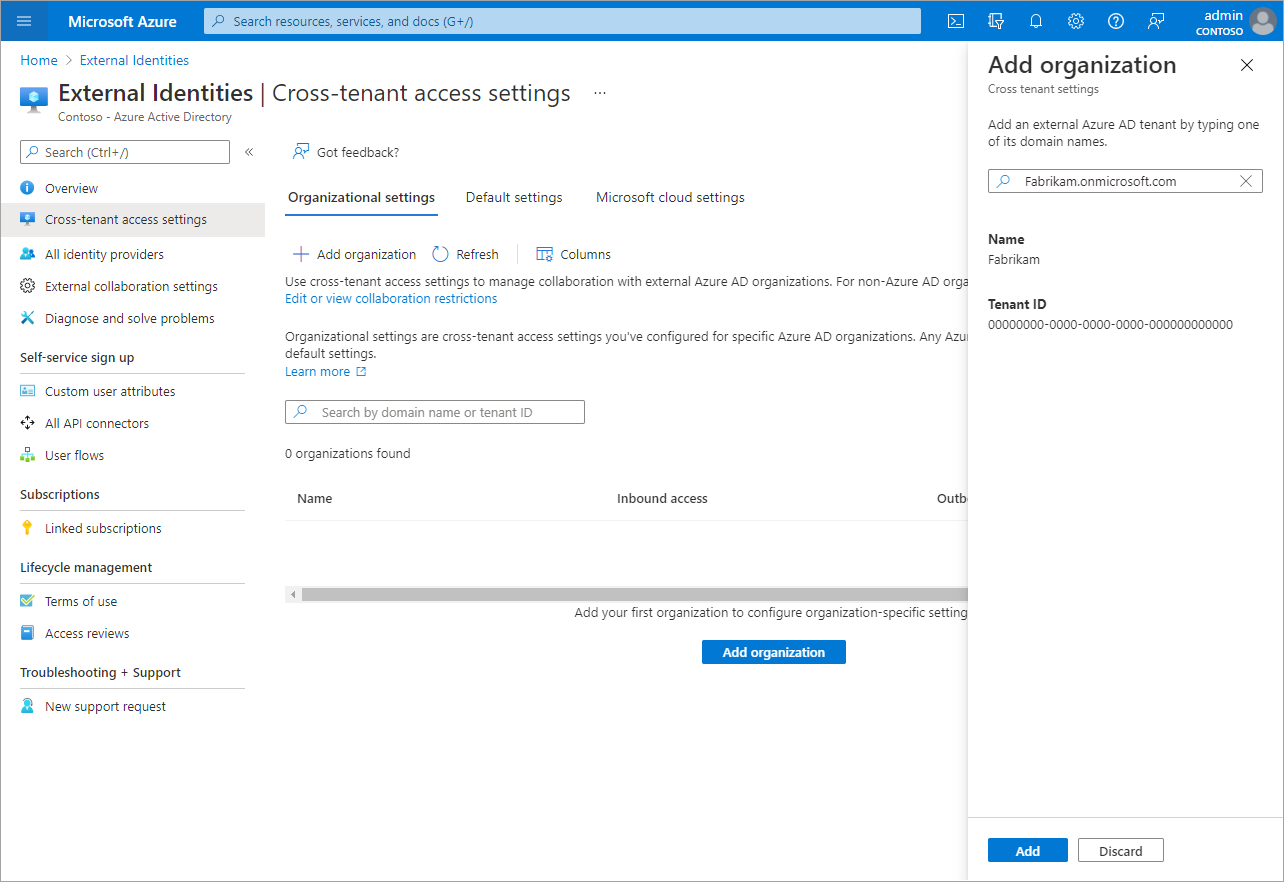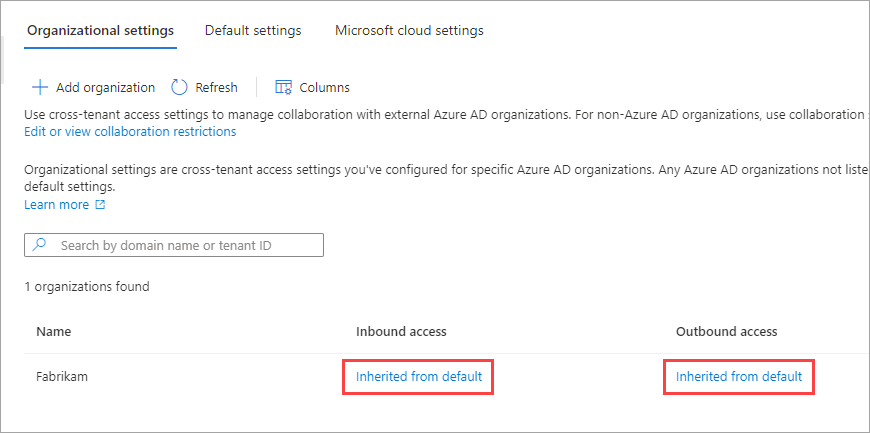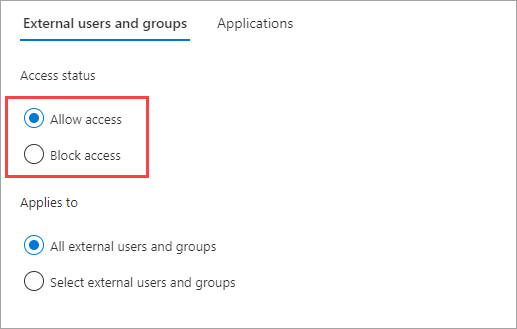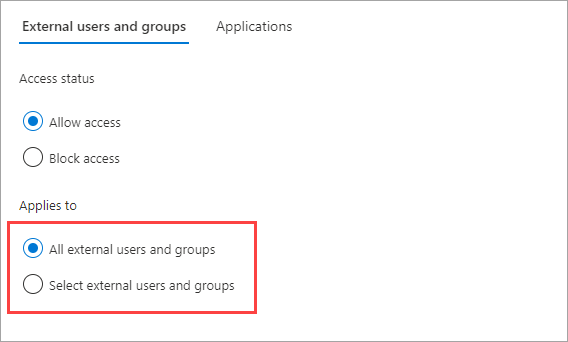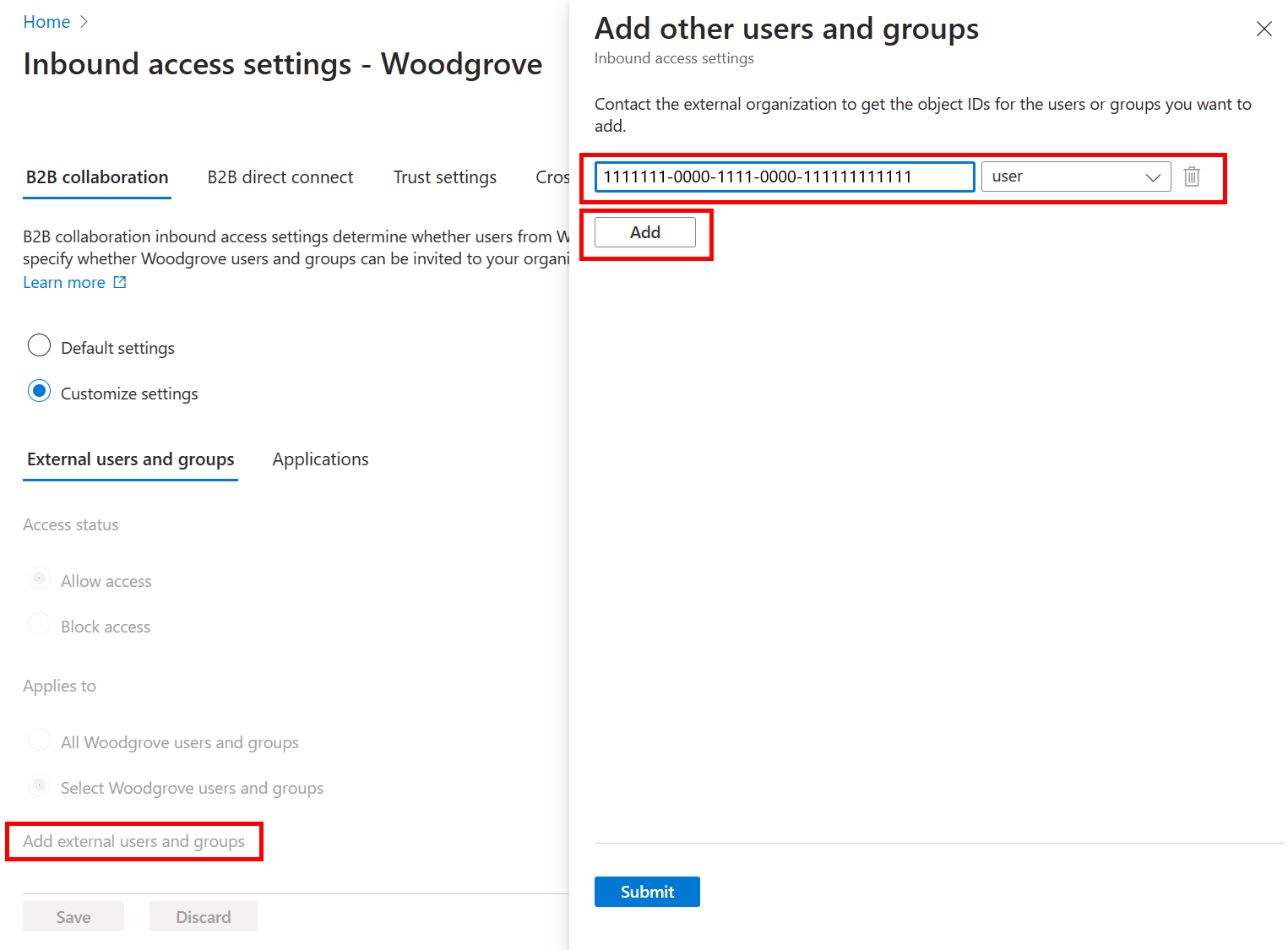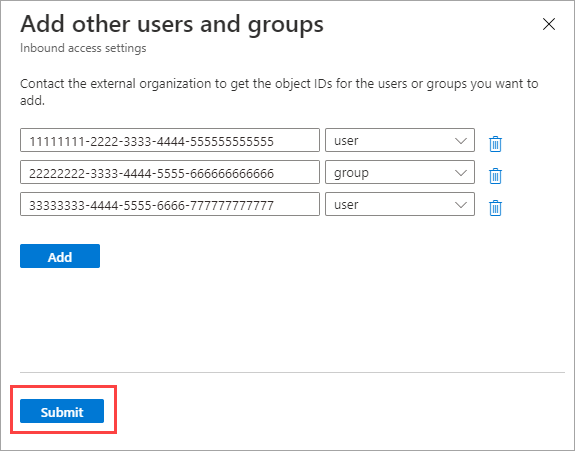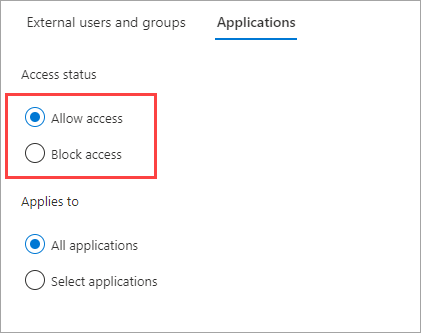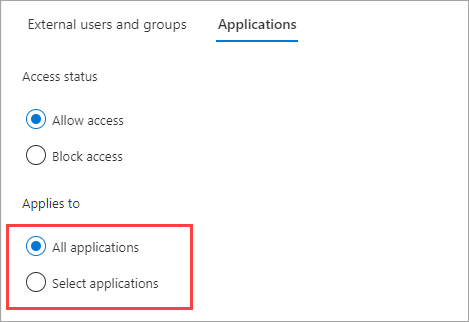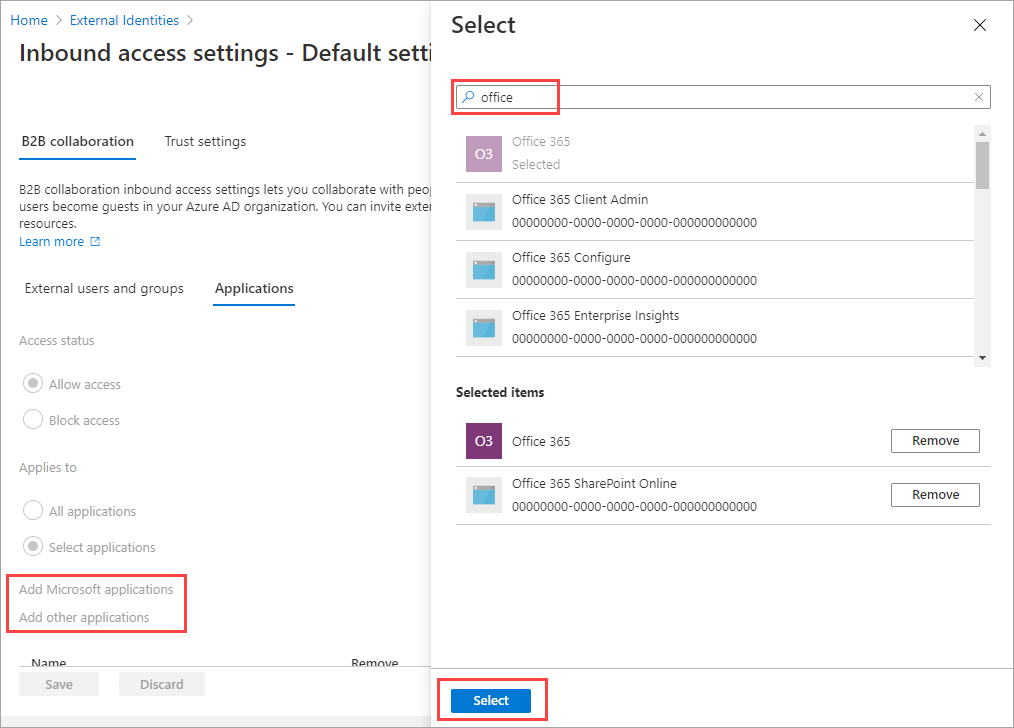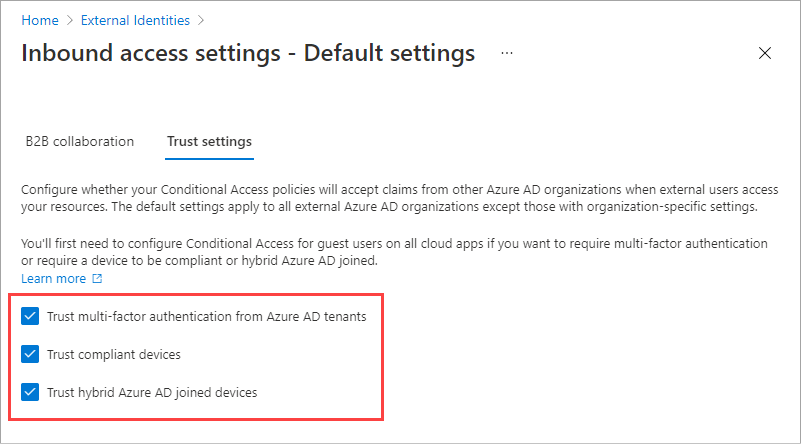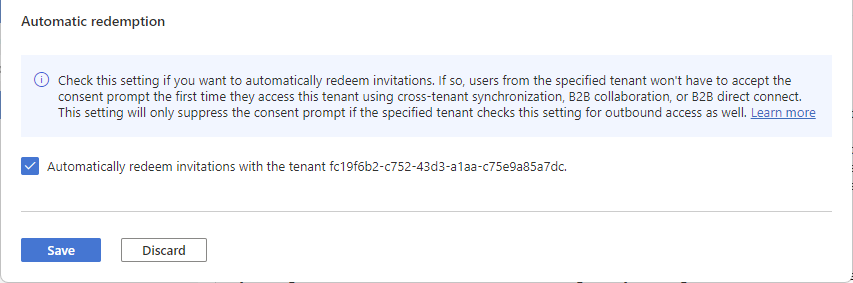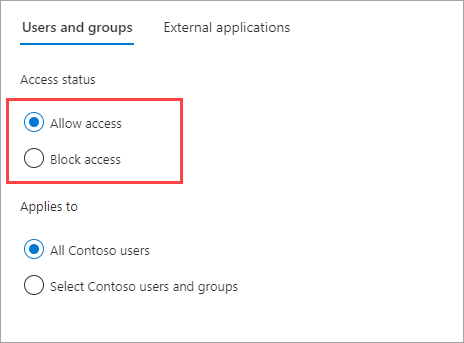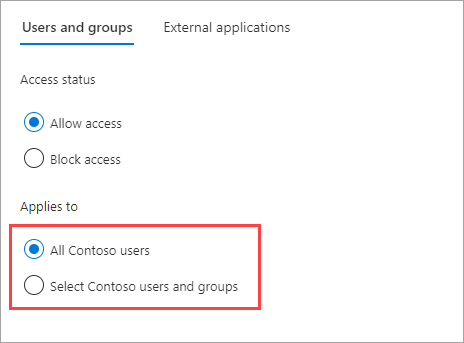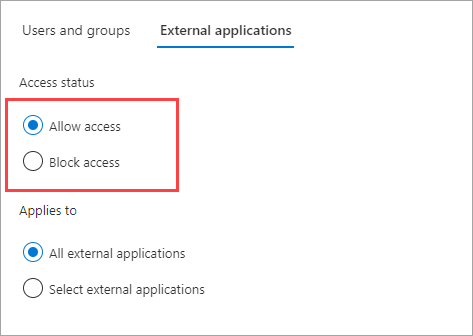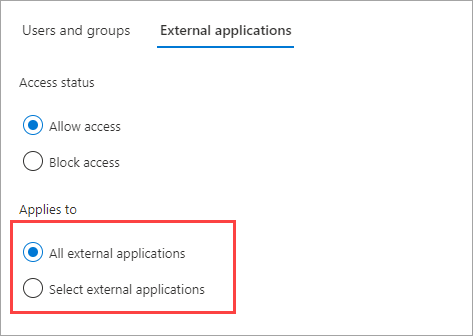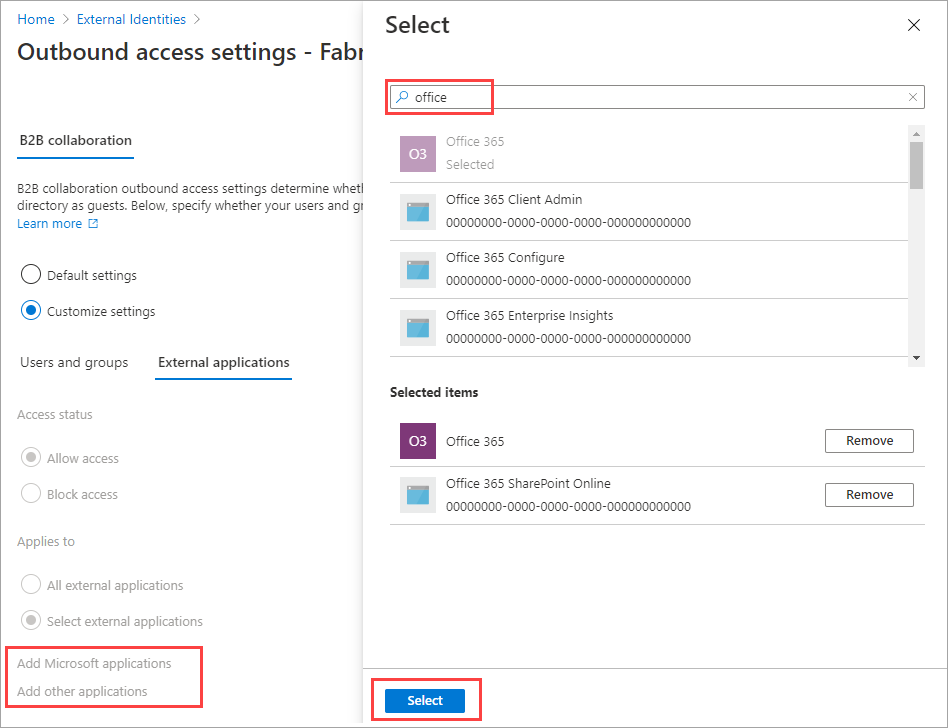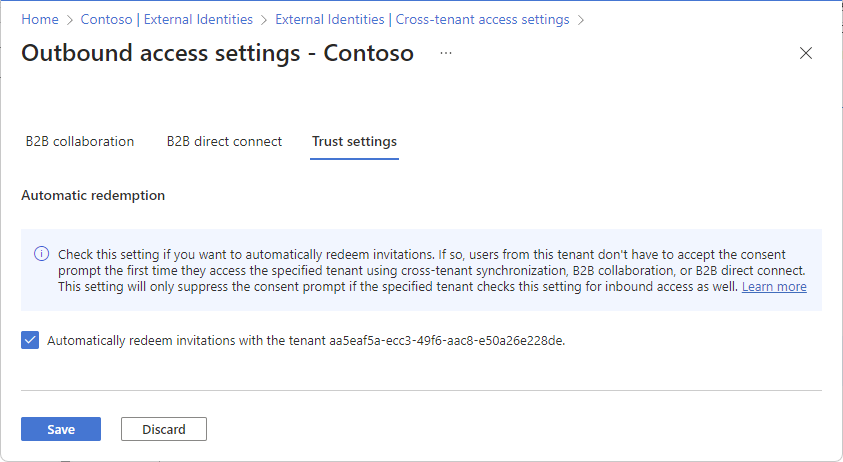Gelen ayarlarıyla, hangi dış kullanıcıların ve grupların seçtiğiniz iç uygulamalara erişebileceklerini seçersiniz. Varsayılan ayarları veya kuruluşa özgü ayarları yapılandırırken, gelen kiracılar arası erişim ayarlarını değiştirme adımları aynıdır. Bu bölümde açıklandığı gibi, Kuruluş ayarları sekmesinde Varsayılan sekmesine veya kuruluşa gidip değişikliklerinizi yaparsınız.
Microsoft Entra yönetim merkezinde en az Bir Güvenlik Yönetici istratörü olarak oturum açın.
Kimlik>Dış Kimlikleri Kiracılar>arası erişim ayarlarına göz atın.
Değiştirmek istediğiniz ayarlara gidin:
- Varsayılan ayarlar: Varsayılan gelen ayarlarını değiştirmek için Varsayılan ayarlar sekmesini seçin ve ardından Gelen erişim ayarları'nın altında Gelen varsayılanlarını düzenle'yi seçin.
- Kuruluş ayarları: Belirli bir kuruluşun ayarlarını değiştirmek için Kuruluş ayarları sekmesini seçin, kuruluşu listede bulun (veya ekleyin) ve ardından Gelen erişim sütunundaki bağlantıyı seçin.
Değiştirmek istediğiniz gelen ayarların ayrıntılı adımlarını izleyin:
Gelen B2B işbirliği ayarlarını değiştirmek için
Microsoft Entra yönetim merkezinde en az Bir Güvenlik Yönetici istratörü olarak oturum açın.
Kimlik>Dış Kimlikleri Kiracılar>arası erişim ayarları'na gidin ve Kuruluş ayarları'nı seçin
Gelen erişim sütunundaki bağlantıyı ve B2B işbirliği sekmesini seçin.
Belirli bir kuruluş için gelen erişim ayarlarını yapılandırıyorsanız bir seçenek belirleyin:
Varsayılan ayarlar: Kuruluşun varsayılan gelen ayarlarını kullanmasını istiyorsanız (Varsayılan ayarlar sekmesinde yapılandırıldığı gibi) bu seçeneği belirleyin. Özelleştirilmiş ayarlar bu kuruluş için zaten yapılandırılmışsa, tüm ayarların varsayılan ayarlarla değiştirilmesini istediğinizi onaylamak için Evet'i seçmeniz gerekir. Ardından Kaydet'i seçin ve bu yordamdaki diğer adımları atlayın.
Ayarları özelleştir: Ayarları varsayılan ayarlar yerine bu kuruluş için zorunlu olacak şekilde özelleştirmek istiyorsanız bu seçeneği belirleyin. Bu yordamdaki diğer adımlarla devam edin.
Dış kullanıcılar ve gruplar'ı seçin.
Erişim durumu'nun altında aşağıdakilerden birini seçin:
- Erişime izin ver: Geçerli olan altında belirtilen kullanıcıların ve grupların B2B işbirliği için davet edilmesine izin verir.
- Erişimi engelle: Şunlara uygulanır altında belirtilen kullanıcıların ve grupların B2B işbirliğine davet edilmelerini engeller.
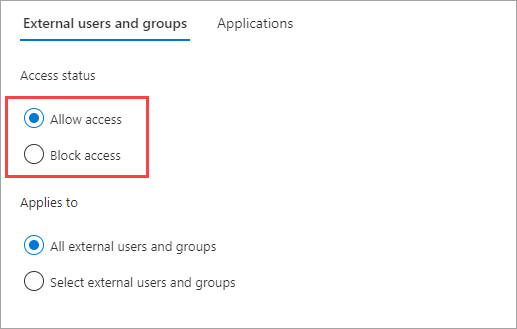
Geçerli olduğu yer'in altında aşağıdakilerden birini seçin:
- Tüm dış kullanıcılar ve gruplar: Erişim durumu altında seçtiğiniz eylemi dış Microsoft Entra kuruluşlarından tüm kullanıcılara ve gruplara uygular.
- Dış kullanıcıları ve grupları seçin (Microsoft Entra ID P1 veya P2 aboneliği gerektirir): Erişim durumu altında seçtiğiniz eylemi dış kuruluştaki belirli kullanıcılara ve gruplara uygulamanıza olanak tanır.
Not
Tüm dış kullanıcılar ve gruplar için erişimi engellerseniz, tüm iç uygulamalarınıza erişimi de engellemeniz gerekir ( Uygulamalar sekmesinde).
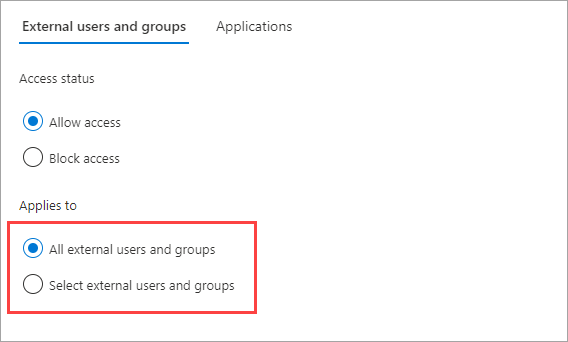
Dış kullanıcıları ve grupları seç'i seçtiyseniz, eklemek istediğiniz her kullanıcı veya grup için aşağıdakileri yapın:
- Dış kullanıcı ve grup ekle'yi seçin.
- Diğer kullanıcıları ve grupları ekle bölmesindeki arama kutusuna, iş ortağı kuruluşunuzdan aldığınız kullanıcı nesne kimliğini veya grup nesnesi kimliğini yazın.
- Arama kutusunun yanındaki menüde kullanıcı veya grup'u seçin.
- Ekle'yi seçin.
Not
Gelen varsayılan ayarlarda kullanıcıları veya grupları hedefleyemezsiniz.
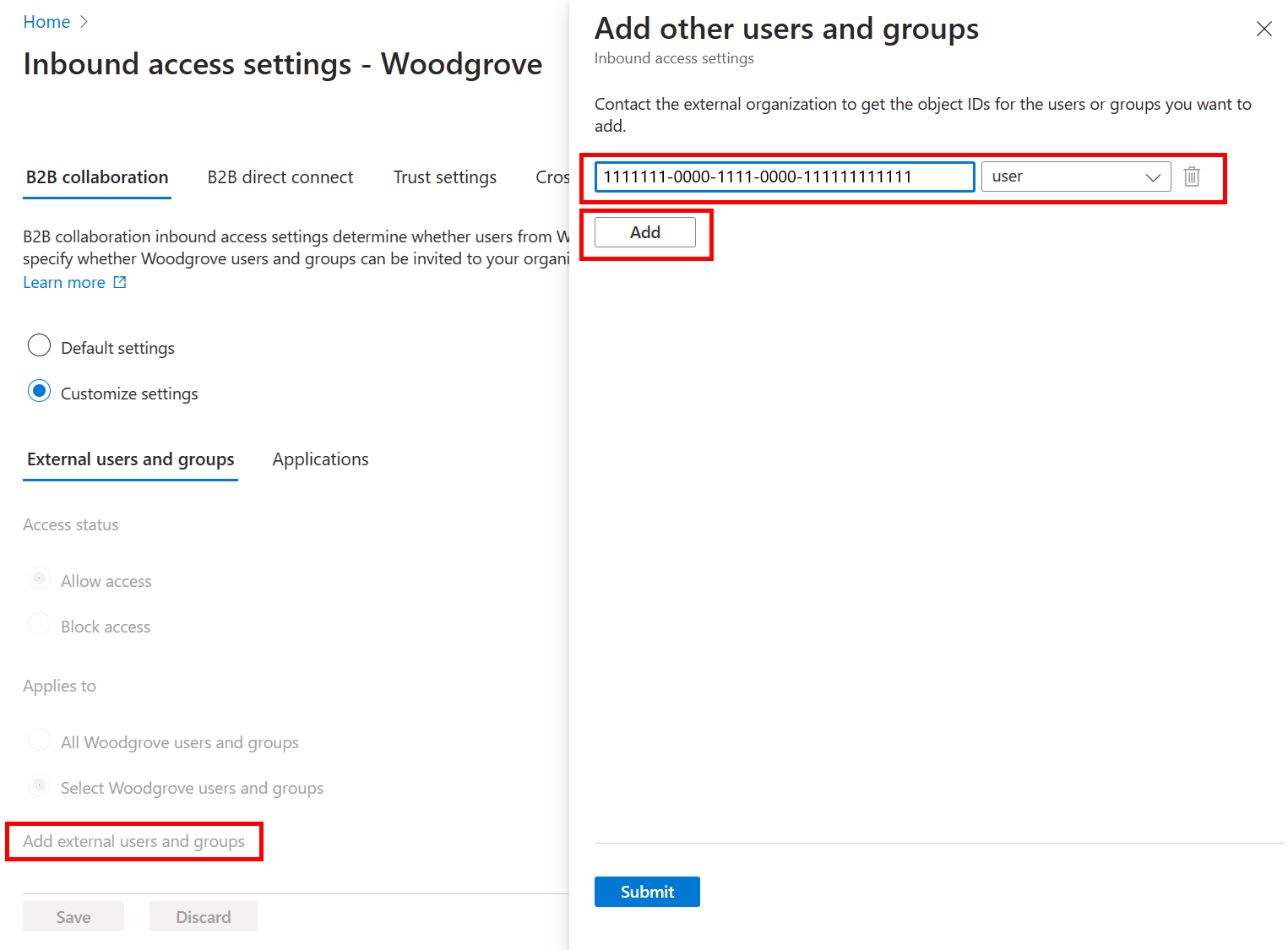
Kullanıcı ve grup eklemeyi bitirdiğinizde Gönder'i seçin.
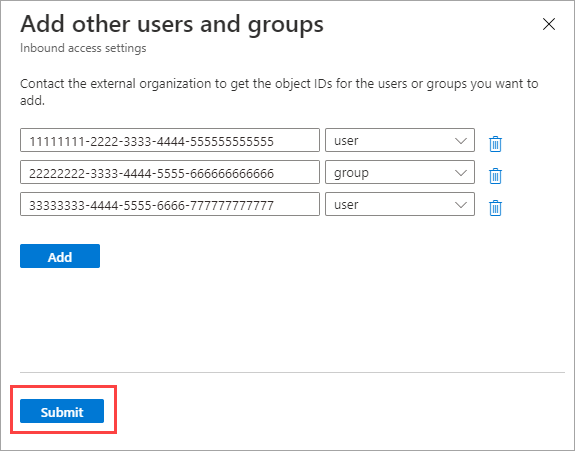
Uygulamalar sekmesini seçin.
Erişim durumu'nun altında aşağıdakilerden birini seçin:
- Erişime izin ver: Aşağıdakiler altında belirtilen uygulamaların B2B işbirliği kullanıcıları tarafından erişilmesine izin verir.
- Erişimi engelle: Aşağıdakiler altında belirtilen uygulamaların B2B işbirliği kullanıcıları tarafından erişilmelerini engeller.
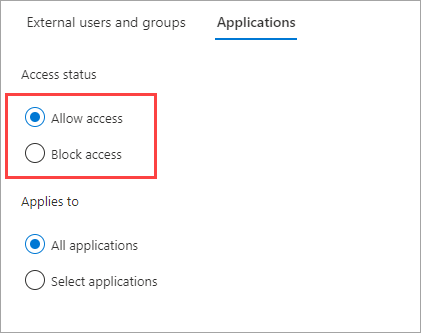
Geçerli olduğu yer'in altında aşağıdakilerden birini seçin:
- Tüm uygulamalar: Erişim durumu altında seçtiğiniz eylemi tüm uygulamalarınıza uygular.
- Uygulamaları seçin (Microsoft Entra Id P1 veya P2 aboneliği gerektirir): Erişim durumu altında seçtiğiniz eylemi kuruluşunuzdaki belirli uygulamalara uygulamanıza olanak tanır.
Not
Tüm uygulamalara erişimi engellerseniz, tüm dış kullanıcılar ve gruplar için erişimi de engellemeniz gerekir ( Dış kullanıcılar ve gruplar sekmesinde).
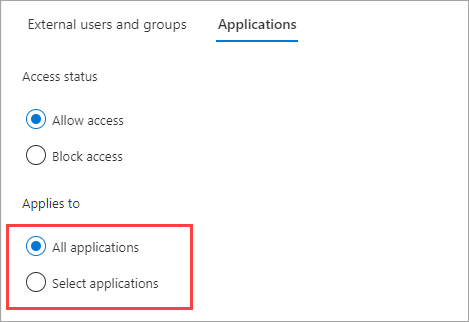
Uygulama seç'i seçtiyseniz, eklemek istediğiniz her uygulama için aşağıdakileri yapın:
- Microsoft uygulamaları ekle veya Diğer uygulamaları ekle'yi seçin.
- Seç bölmesinde, arama kutusuna uygulama adını veya uygulama kimliğini (istemci uygulama kimliği veya kaynak uygulama kimliği) yazın. Ardından arama sonuçlarında uygulamayı seçin. Eklemek istediğiniz her uygulama için yineleyin.
- Uygulamaları seçmeyi bitirdiğinizde Seç'i seçin.
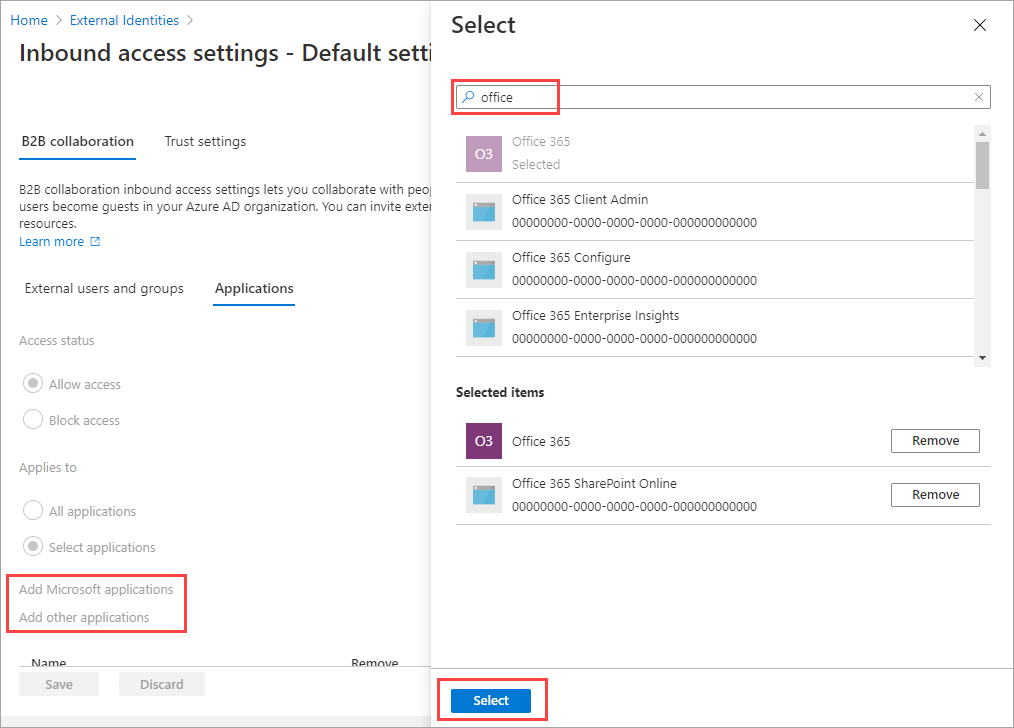
Kaydet'i seçin.
Microsoft Yönetici Portalları uygulamasını B2B işbirliğine ekleme
Microsoft Yönetici Portalları uygulamasını Microsoft Entra yönetim merkezindeki gelen ve giden kiracılar arası erişim ayarlarına doğrudan ekleyemezsiniz. Ancak, Microsoft Graph API'sini kullanarak aşağıda listelenen uygulamaları tek tek ekleyebilirsiniz.
Aşağıdaki uygulamalar Microsoft Yönetici Portalları uygulama grubunun bir parçasıdır:
- Azure Portal (c44b4083-3bb0-49c1-b47d-974e53cbdf3c)
- Microsoft Entra Yönetici Center (c44b4083-3bb0-49c1-b47d-974e53cbdf3c)
- Microsoft 365 Defender Portalı (80ccca67-54bd-44ab-8625-4b79c4dc7775)
- Microsoft Intune Yönetici Merkezi (80ccca67-54bd-44ab-8625-4b79c4dc7775)
- Microsoft Purview Uyumluluk Portalı (80ccca67-54bd-44ab-8625-4b79c4dc7775)
Konuk kullanıcılarınızın davetinizi kabul ettiğinde oturum açmak için kullanabileceği kimlik sağlayıcılarının sırasını özelleştirmek için aşağıdaki adımları izleyin.
Genel Yönetici istrator veya Güvenlik Yönetici istrator hesabı kullanarak Microsoft Entra yönetim merkezinde oturum açın. Ardından sol taraftaki Kimlik hizmetini açın.
Dış Kimlikler Kiracılar>arası erişim ayarları'nı seçin.
Kuruluş ayarları'nın altında, Gelen erişim sütunundaki bağlantıyı ve B2B işbirliği sekmesini seçin.
Kullanım sırası sekmesini seçin.
Konuk kullanıcılarınızın davetinizi kabul ettiğinde oturum açabilecekleri sırayı değiştirmek için kimlik sağlayıcılarını yukarı veya aşağı taşıyın. Burada kullanım sırasını varsayılan ayarlara da sıfırlayabilirsiniz.

Kaydet'i seçin.
Microsoft Graph API'sini kullanarak kullanım sırasını da özelleştirebilirsiniz.
Microsoft Graph Gezgini'ni açın.
Kaynak kiracınızda Genel Yönetici istrator veya Güvenlik Yönetici istrator hesabıyla oturum açın.
Geçerli kullanım sırasını almak için aşağıdaki sorguyu çalıştırın:
GET https://graph.microsoft.com/beta/policies/crossTenantAccessPolicy/default
- Bu örnekte SAML/WS-Fed IdP federasyonu, Microsoft Entra kimlik sağlayıcısının üzerindeki kullanım sırasının en üstüne taşıyacağız. Bu istek gövdesiyle aynı URI'ye düzeltme eki uygulama:
{
"invitationRedemptionIdentityProviderConfiguration":
{
"primaryIdentityProviderPrecedenceOrder": ["ExternalFederation ","AzureActiveDirectory"],
"fallbackIdentityProvider": "defaultConfiguredIdp "
}
}
Değişiklikleri doğrulamak için GET sorgusunu yeniden çalıştırın.
Kullanım sırasını varsayılan ayarlara sıfırlamak için aşağıdaki sorguyu çalıştırın:
{
"invitationRedemptionIdentityProviderConfiguration": {
"primaryIdentityProviderPrecedenceOrder": [
"azureActiveDirectory",
"externalFederation",
"socialIdentityProviders"
],
"fallbackIdentityProvider": "defaultConfiguredIdp"
}
}
Microsoft Entra Id doğrulanmış etki alanları için SAML/WS-Fed federasyonu (Doğrudan federasyon)
Artık doğrudan federasyon ilişkisini ayarlamak için listelenmiş Microsoft Entra Id doğrulanmış etki alanınızı ekleyebilirsiniz. İlk olarak yönetim merkezinde veya API aracılığıyla Doğrudan federasyon yapılandırmasını ayarlamanız gerekir. Etki alanının aynı kiracıda doğrulanmamış olduğundan emin olun.
Yapılandırma ayarlandıktan sonra kullanım sırasını özelleştirebilirsiniz. SAML/WS-Fed IdP, kullanım sırasına son girdi olarak eklenir. Microsoft Entra kimlik sağlayıcısının üzerinde ayarlamak için kullanım sırasına göre yukarı taşıyabilirsiniz.
B2B kullanıcılarınızın Microsoft hesaplarını kullanarak davet kullanmasını engelleme
B2B konuk kullanıcılarınızın mevcut Microsoft hesaplarını kullanarak davetlerini kullanmasını veya daveti kabul etmek üzere yeni bir davet oluşturmasını önlemek için aşağıdaki adımları izleyin.
Genel Yönetici istrator veya Güvenlik Yönetici istrator hesabı kullanarak Microsoft Entra yönetim merkezinde oturum açın. Ardından sol taraftaki Kimlik hizmetini açın.
Dış Kimlikler Kiracılar>arası erişim ayarları'nı seçin.
Kuruluş ayarları'nın altında, Gelen erişim sütunundaki bağlantıyı ve B2B işbirliği sekmesini seçin.
Kullanım sırası sekmesini seçin.
Geri dönüş kimlik sağlayıcıları altında Microsoft hizmet hesabını (MSA) devre dışı bırakın.

Kaydet'i seçin.
Herhangi bir zamanda en az bir geri dönüş kimlik sağlayıcısının etkinleştirilmesi gerekir. Microsoft hesaplarını devre dışı bırakmak istiyorsanız, e-postayı tek seferlik geçiş kodunu etkinleştirmeniz gerekir. Her iki geri dönüş kimlik sağlayıcısını da devre dışı bırakamazsınız. Microsoft hesaplarıyla oturum açan mevcut tüm konuk kullanıcılar, sonraki oturum açma işlemleri sırasında bu hesabı kullanmaya devam eder. Bu ayarın geçerli olması için kullanım durumlarını sıfırlamanız gerekir.
MFA ve cihaz talepleri için gelen güven ayarlarını değiştirmek için
Güven ayarları sekmesini seçin.
(Bu adım Yalnızca kuruluş ayarları .) Bir kuruluş için ayarları yapılandırıyorsanız aşağıdakilerden birini seçin:
Varsayılan ayarlar: Kuruluş, Varsayılan ayarlar sekmesinde yapılandırılan ayarları kullanır. Özelleştirilmiş ayarlar bu kuruluş için zaten yapılandırılmışsa, tüm ayarların varsayılan ayarlarla değiştirilmesini istediğinizi onaylamak için Evet'i seçin. Ardından Kaydet'i seçin ve bu yordamdaki diğer adımları atlayın.
Ayarları özelleştir: Ayarları, varsayılan ayarlar yerine bu kuruluş için zorunlu olacak şekilde özelleştirebilirsiniz. Bu yordamdaki diğer adımlarla devam edin.
Aşağıdaki seçeneklerden birini veya daha fazlasını seçin:
Microsoft Entra kiracılarından çok faktörlü kimlik doğrulamasına güven: Koşullu Erişim ilkelerinizin dış kuruluşlardan gelen MFA taleplerine güvenmesine izin vermek için bu onay kutusunu seçin. Kimlik doğrulaması sırasında Microsoft Entra Id, kullanıcının MFA'yı tamamlayan bir talep için kimlik bilgilerini denetler. Aksi takdirde, kullanıcının ev kiracısında bir MFA sınaması başlatılır.
Uyumlu cihazlara güven: Koşullu Erişim ilkelerinizin, kullanıcıları kaynaklarınıza eriştiğinde dış kuruluştan gelen uyumlu cihaz taleplerine güvenmesine izin verir.
Microsoft Entra karma katılmış cihazlara güven: Koşullu Erişim ilkelerinizin, kullanıcıları kaynaklarınıza eriştiğinde dış kuruluştan gelen Microsoft Entra karma katılmış cihaz taleplerine güvenmesine izin verir.
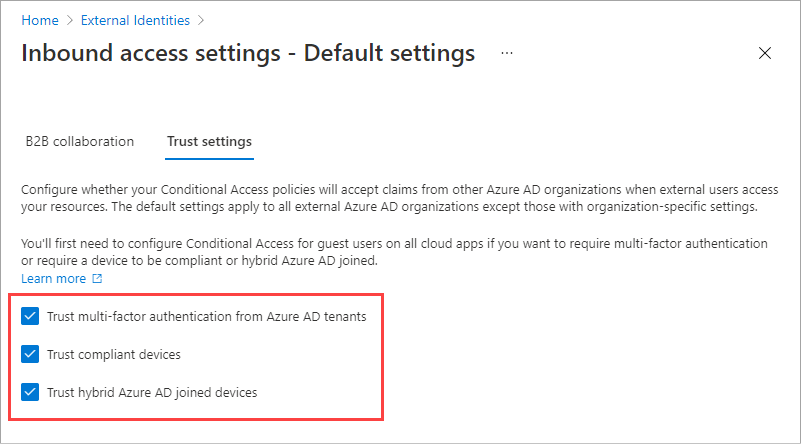
(Bu adım Yalnızca kuruluş ayarları .) Otomatik kullanım seçeneğini gözden geçirin:
- Kiracı<kiracısıyla> davetleri otomatik olarak kullan: Davetleri otomatik olarak kullanmak istiyorsanız bu ayarı denetleyin. Bu durumda, belirtilen kiracıdaki kullanıcıların kiracılar arası eşitleme, B2B işbirliği veya B2B doğrudan bağlantı kullanarak bu kiracıya ilk kez eriştiğinde onay istemini kabul etmek zorunda kalmazlar. Bu ayar yalnızca belirtilen kiracı bu ayarı giden erişim için de denetlerse onay istemini gizler.
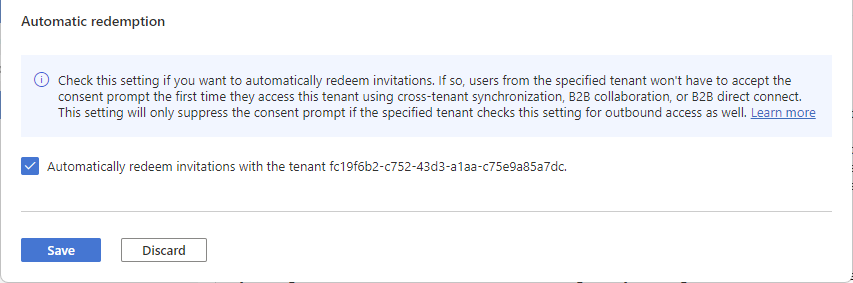
Kaydet'i seçin.
Kullanıcıların bu kiracıyla eşitlenmesine izin ver
Eklenen kuruluşun Gelen erişimi'ni seçerseniz, Kiracılar arası eşitleme sekmesini ve Kullanıcıların bu kiracıyla eşitlenmesine izin ver onay kutusunu görürsünüz. Kiracılar arası eşitleme, Bir kuruluştaki kiracılar arasında B2B işbirliği kullanıcıları oluşturmayı, güncelleştirmeyi ve silmeyi otomatik hale getiren, Microsoft Entra ID'de tek yönlü bir eşitleme hizmetidir. Daha fazla bilgi için Bkz. Kiracılar arası eşitlemeyi yapılandırma ve Çok kiracılı kuruluşlar belgeleri.

Giden erişim ayarlarını değiştirme
Giden ayarlarıyla, hangi kullanıcılarınızın ve gruplarınızın seçtiğiniz dış uygulamalara erişebileceklerini seçersiniz. Varsayılan ayarları veya kuruluşa özgü ayarları yapılandırırken, giden kiracılar arası erişim ayarlarını değiştirme adımları aynıdır. Bu bölümde açıklandığı gibi, Kuruluş ayarları sekmesinde Varsayılan sekmesine veya kuruluşa gidip değişikliklerinizi yaparsınız.
Microsoft Entra yönetim merkezinde en az Bir Güvenlik Yönetici istratörü olarak oturum açın.
Kimlik>Dış Kimlikleri Kiracılar>arası erişim ayarlarına göz atın.
Değiştirmek istediğiniz ayarlara gidin:
Varsayılan giden ayarlarını değiştirmek için Varsayılan ayarlar sekmesini seçin ve giden erişim ayarları'nın altında Giden varsayılanlarını düzenle'yi seçin.
Belirli bir kuruluşun ayarlarını değiştirmek için Kuruluş ayarları sekmesini seçin, kuruluşu listede bulun (veya ekleyin) ve giden erişim sütunundaki bağlantıyı seçin.
B2B işbirliği sekmesini seçin.
(Bu adım Yalnızca kuruluş ayarları .) Bir kuruluş için ayarları yapılandırıyorsanız bir seçenek belirleyin:
Varsayılan ayarlar: Kuruluş, Varsayılan ayarlar sekmesinde yapılandırılan ayarları kullanır. Özelleştirilmiş ayarlar bu kuruluş için zaten yapılandırılmışsa, tüm ayarların varsayılan ayarlarla değiştirilmesini istediğinizi onaylamak için Evet'i seçmeniz gerekir. Ardından Kaydet'i seçin ve bu yordamdaki diğer adımları atlayın.
Ayarları özelleştir: Ayarları, varsayılan ayarlar yerine bu kuruluş için zorunlu olacak şekilde özelleştirebilirsiniz. Bu yordamdaki diğer adımlarla devam edin.
Kullanıcı ve gruplar'ı seçin.
Erişim durumu'nun altında aşağıdakilerden birini seçin:
- Erişime izin ver: Aşağıdakiler altında belirtilen kullanıcılarınızın ve gruplarınızın B2B işbirliği için dış kuruluşlara davet edilmesine izin verir.
- Erişimi engelle: Aşağıdakiler altında belirtilen kullanıcılarınızın ve gruplarınızın B2B işbirliğine davet edilmelerini engeller. Tüm kullanıcılar ve gruplar için erişimi engellerseniz bu, tüm dış uygulamalara B2B işbirliği aracılığıyla erişilmesini de engeller.
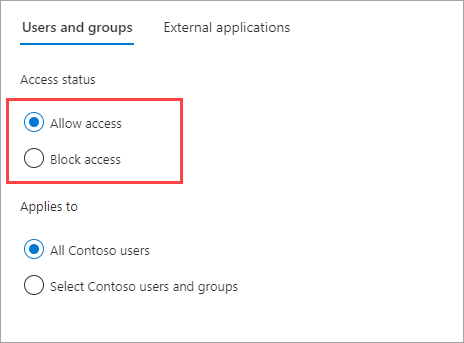
Geçerli olduğu yer'in altında aşağıdakilerden birini seçin:
- Tüm <kuruluş> kullanıcılarınız: Erişim durumu altında seçtiğiniz eylemi tüm kullanıcılarınıza ve gruplarınıza uygular.
- Kuruluşunuzun> kullanıcılarını ve gruplarını seçin <(Microsoft Entra ID P1 veya P2 aboneliği gerektirir): Erişim durumu altında seçtiğiniz eylemi belirli kullanıcılara ve gruplara uygulamanıza olanak tanır.
Not
Tüm kullanıcılarınız ve gruplarınız için erişimi engellerseniz, tüm dış uygulamalara erişimi de engellemeniz gerekir ( Dış uygulamalar sekmesinde).
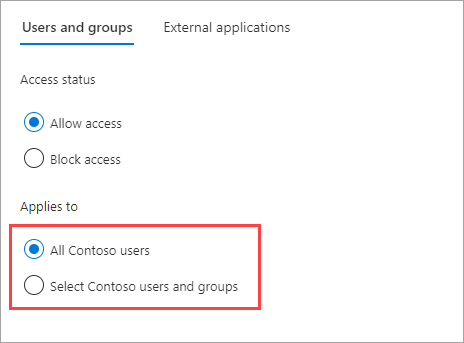
Kuruluş> kullanıcılarınızı ve gruplarınızı seçin'i <seçtiyseniz, eklemek istediğiniz her kullanıcı veya grup için aşağıdakileri yapın:
- Kuruluşunuzun> kullanıcılarını ve gruplarını ekle'yi <seçin.
- Seç bölmesinde, arama kutusuna kullanıcı adını veya grup adını yazın.
- Arama sonuçlarında kullanıcıyı veya grubu seçin.
- Eklemek istediğiniz kullanıcıları ve grupları seçmeyi bitirdiğinizde Seç'i seçin.
Not
Kullanıcılarınızı ve gruplarınızı hedeflerken, SMS tabanlı kimlik doğrulamasını yapılandırmış kullanıcıları seçemezsiniz. Bunun nedeni, kullanıcı nesnelerinde "federasyon kimlik bilgileri" olan kullanıcıların dış kullanıcıların giden erişim ayarlarına eklenmesini önlemek için engellenmesidir. Geçici bir çözüm olarak, kullanıcının nesne kimliğini doğrudan eklemek veya kullanıcının ait olduğu bir grubu hedeflemek için Microsoft Graph API'sini kullanabilirsiniz.
Dış uygulamalar sekmesini seçin.
Erişim durumu'nun altında aşağıdakilerden birini seçin:
- Erişime izin ver: Aşağıdakiler altında belirtilen dış uygulamaların kullanıcılarınız tarafından B2B işbirliği yoluyla erişmesine izin verir.
- Erişimi engelle: Şunlara uygulanır altında belirtilen dış uygulamaların kullanıcılarınız tarafından B2B işbirliği aracılığıyla erişilmelerini engeller.
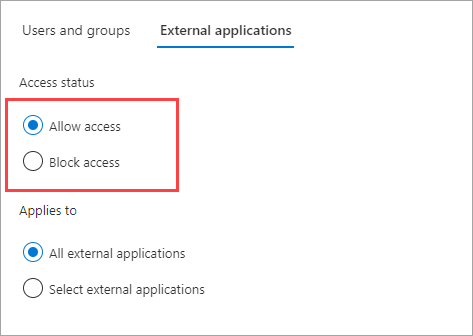
Geçerli olduğu yer'in altında aşağıdakilerden birini seçin:
- Tüm dış uygulamalar: Erişim durumu altında seçtiğiniz eylemi tüm dış uygulamalara uygular.
- Dış uygulamaları seçin: Erişim durumu altında seçtiğiniz eylemi tüm dış uygulamalara uygular.
Not
Tüm dış uygulamalara erişimi engellerseniz, tüm kullanıcılarınız ve gruplarınız için erişimi de engellemeniz gerekir ( Kullanıcılar ve gruplar sekmesinde).
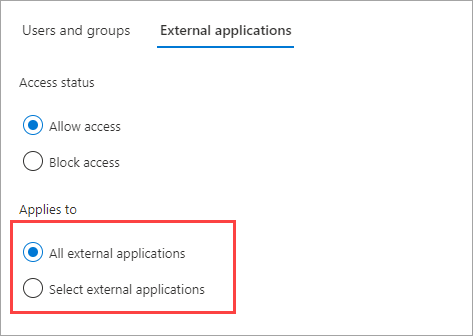
Dış uygulamaları seç'i seçtiyseniz, eklemek istediğiniz her uygulama için aşağıdakileri yapın:
- Microsoft uygulamaları ekle veya Diğer uygulamaları ekle'yi seçin.
- Arama kutusuna uygulama adını veya uygulama kimliğini (istemci uygulama kimliği veya kaynak uygulama kimliği) yazın. Ardından arama sonuçlarında uygulamayı seçin. Eklemek istediğiniz her uygulama için yineleyin.
- Uygulamaları seçmeyi bitirdiğinizde Seç'i seçin.
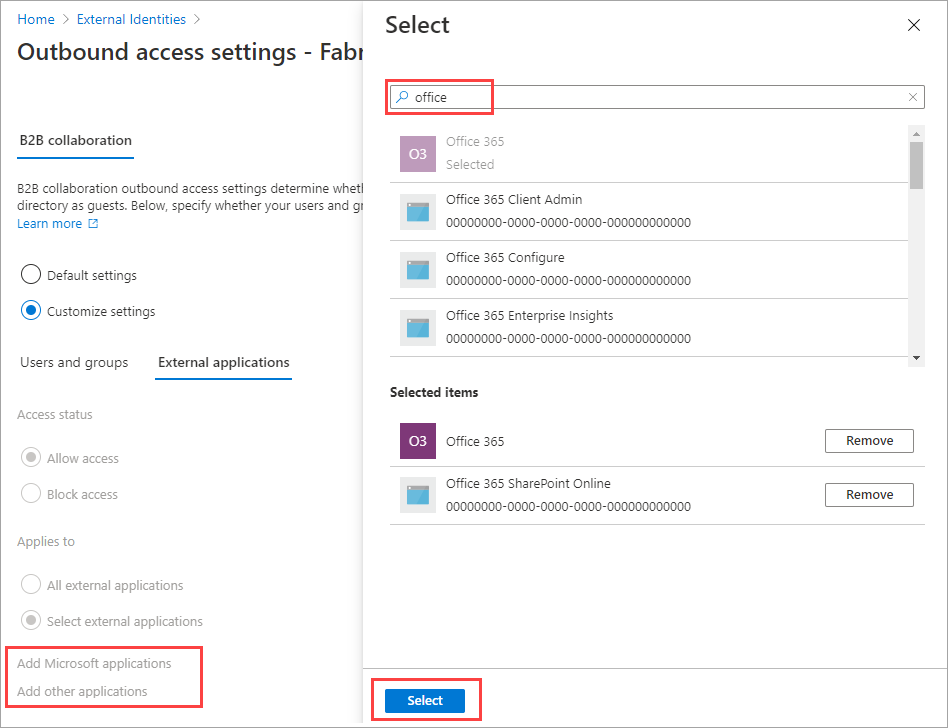
Kaydet'i seçin.
Giden güven ayarlarını değiştirmek için
(Bu bölüm Yalnızca kuruluş ayarları .)