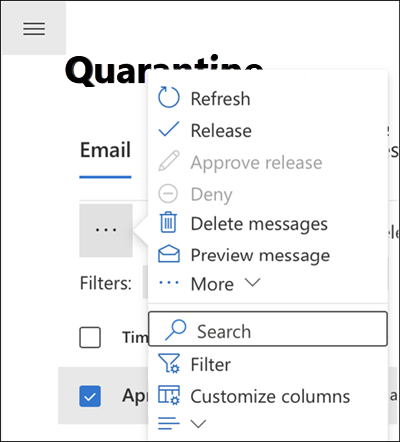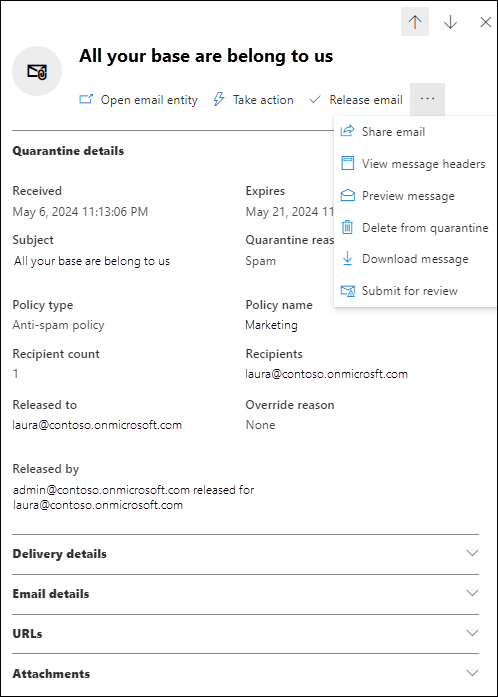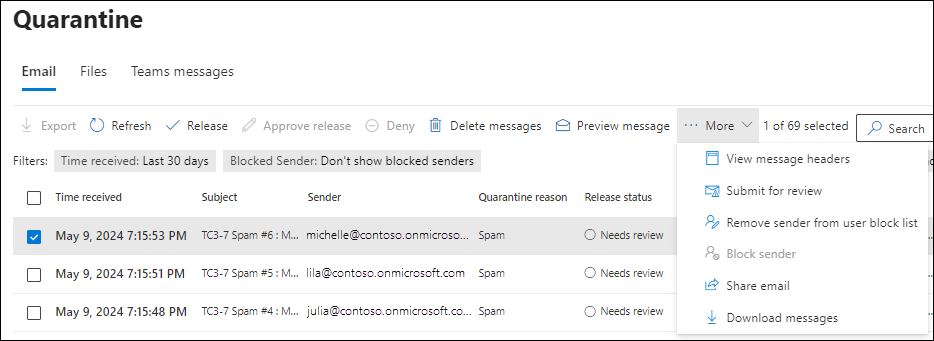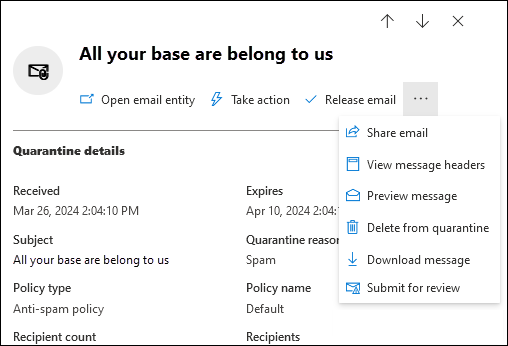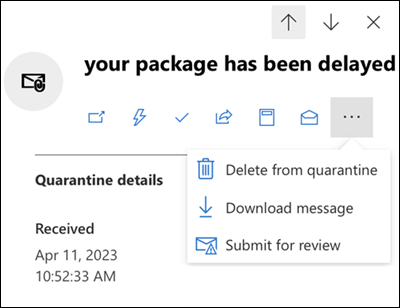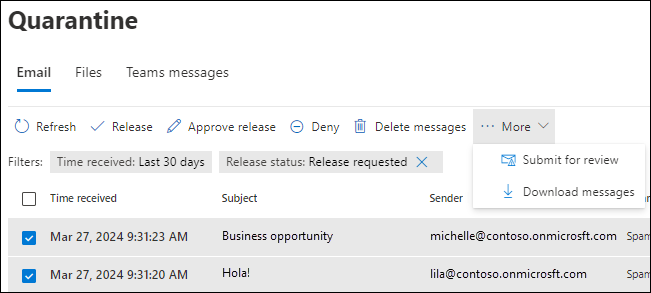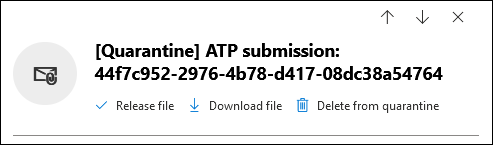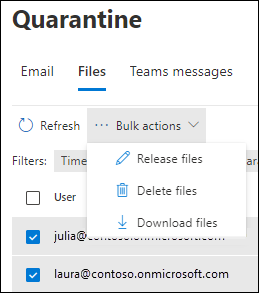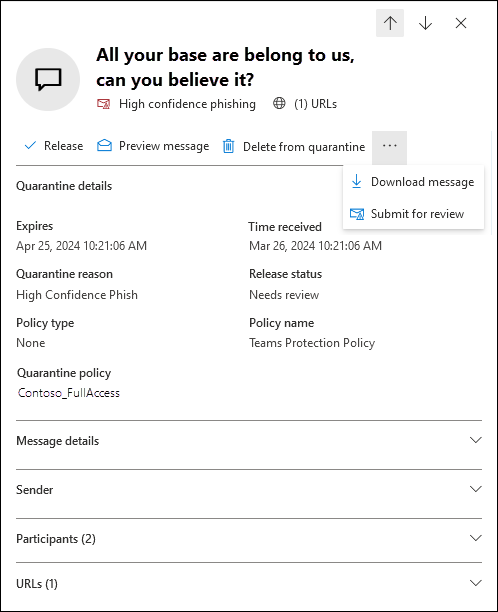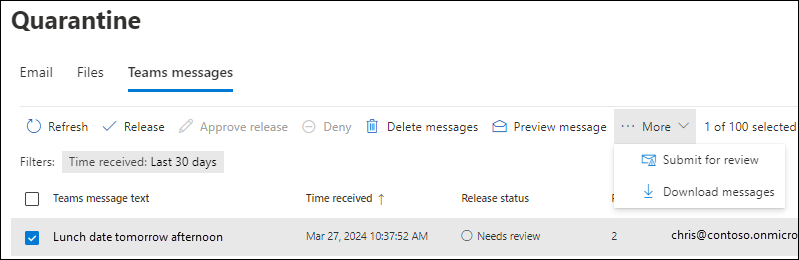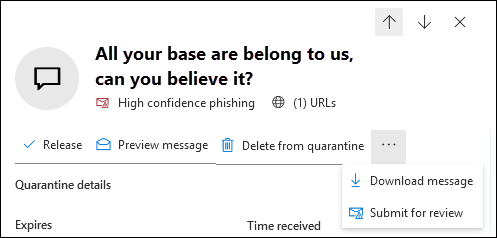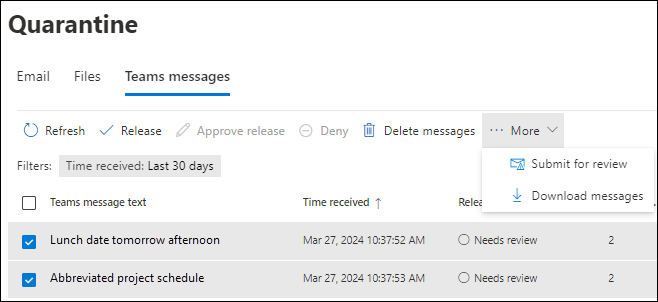Karantinaya alınan iletileri ve dosyaları yönetici olarak yönetme
İpucu
Office 365 Plan 2 için Microsoft Defender XDR'daki özellikleri ücretsiz olarak deneyebileceğinizi biliyor muydunuz? Microsoft Defender portalı deneme hub'ında 90 günlük Office 365 için Defender deneme sürümünü kullanın. Deneme Office 365 için Microsoft Defender'nda kimlerin kaydolabileceği ve deneme koşulları hakkında bilgi edinin.
Exchange Online veya Microsoft Teams'de posta kutuları olan Microsoft 365 kuruluşlarında veya Exchange Online posta kutusu veya Teams olmayan tek başına Exchange Online Protection (EOP) kuruluşlarında, EOP tarafından algılanan tehlikeli veya istenmeyen iletileri karantinaya alın Office 365 için Defender.
Yöneticiler tüm kullanıcılar için tüm karantinaya alınmış iletileri ve dosyaları görüntüleyebilir, yayımlayabilir ve silebilir.
Office 365 için Microsoft Defender sahip kuruluşlardaki yöneticiler, SharePoint, OneDrive ve Microsoft Teams ile Microsoft Teams iletileri için Güvenli Ekler tarafından karantinaya alınan ve sıfır saatlik otomatik temizleme (ZAP) ile karantinaya alınan dosyaları da yönetebilir.
Kullanıcılar, karantinaya alınan e-posta iletilerinin çoğunu desteklenen e-posta koruma özellikleri için karantina ilkesine göre yönetebilir. Karantina ilkeleri hakkında daha fazla bilgi için bkz. Karantina ilkesinin anatomisi.
Yöneticiler ve ayrıca kullanıcılar (kuruluşun kullanıcı tarafından bildirilen ayarlarına bağlı olarak) microsoft'a karantinadan hatalı pozitif sonuçları bildirebilir.
Karantinaya alınan iletileri Microsoft Defender portalında veya PowerShell'de (Exchange Online posta kutuları olan Microsoft 365 kuruluşları için PowerShell'i Exchange Online; Exchange Online posta kutusu olmayan kuruluşlar için tek başına EOP PowerShell) görüntüleyip yönetirsiniz.
Karantinaya alınan iletileri yönetici olarak yönetmeyi öğrenmek için bu kısa videoyu izleyin.
İpucu
Bu makalenin eşlikçisi olarak, en iyi yöntemleri gözden geçirmek ve e-posta, bağlantı ve işbirliği tehditlerine karşı koruma sağlamak için Office 365 için Microsoft Defender kurulum kılavuzumuza bakın. Özellikler arasında Güvenli Bağlantılar, Güvenli Ekler ve daha fazlası bulunur. Ortamınızı temel alan özelleştirilmiş bir deneyim için Microsoft 365 yönetim merkezi Office 365 için Microsoft Defender otomatik kurulum kılavuzuna erişebilirsiniz.
Başlamadan önce bilmeniz gerekenler
Microsoft Defender portalını açmak için adresine https://security.microsoft.comgidin. Doğrudan Karantina sayfasına gitmek için kullanın https://security.microsoft.com/quarantine.
Exchange Online PowerShell'e bağlanmak için bkz. Exchange Online PowerShell'e bağlanma. Tek başına EOP PowerShell'e bağlanmak için bkz. Exchange Online Protection PowerShell'e bağlanma.
Bu makaledeki yordamları gerçekleştirmeden önce size izinler atanmalıdır. Seçenekleriniz şunlardır:
-
Microsoft Defender XDR Birleşik rol tabanlı erişim denetimi (RBAC) (İşbirliği Email &>Office 365 için Defender izinleri Etkin olur
 . Yalnızca Defender portalını etkiler, PowerShell'i etkilemez:
. Yalnızca Defender portalını etkiler, PowerShell'i etkilemez:- Tüm kullanıcılar için karantinaya alınan iletiler üzerinde işlem yapın: Güvenlik işlemleri / Güvenlik verileri / Email & işbirliği karantinası (yönet).
- Tüm kullanıcılar için karantinaya alınan iletilere salt okunur erişim: Güvenlik işlemleri / Güvenlik verileri / Güvenlik verileri temel bilgileri (okuma).
-
Microsoft Defender portalında işbirliği izinlerini Email &:
-
Tüm kullanıcılar için karantinaya alınan iletiler üzerinde işlem yapın: Karantina Yöneticisi, Güvenlik Yöneticisi veya Kuruluş Yönetimi rol gruplarındaki üyelik.
- Karantinadan Microsoft'a ileti gönderme: Güvenlik Yöneticisi rol gruplarındaki üyelik.
- Engellenen Gönderenler listenize gönderenleri eklemek içinGöndereni engelle seçeneğini kullanın: Yöneticiler, Karantina sonuçlarını varsayılan değer Tüm kullanıcılar yerineYalnızcaAlıcıya> göre filtrelediklerinde göndereni engelle seçeneğini görür. Yöneticinin karantinaya erişmesine izin veren herhangi bir izin atamak (örneğin, Güvenlik Okuyucusu veya Genel Okuyucu), kullanıcı karantina sonuçlarını Yalnızca Alıcı>bana göre filtrelerse, Karantinadaki göndereni engelle'ye erişim verir.
- Tüm kullanıcılar için karantinaya alınan iletilere salt okunur erişim: Güvenlik Okuyucusu veya Genel Okuyucu rol gruplarındaki üyelik.
-
Tüm kullanıcılar için karantinaya alınan iletiler üzerinde işlem yapın: Karantina Yöneticisi, Güvenlik Yöneticisi veya Kuruluş Yönetimi rol gruplarındaki üyelik.
-
Microsoft Entra izinleri: Bu rollere üyelik, kullanıcılara Microsoft 365'teki diğer özellikler için gerekli izinleri ve izinleri verir:
Tüm kullanıcılar için karantinaya alınan iletiler üzerinde işlem yapın: Güvenlik Yöneticisi veya Genel Yönetici* rollerindeki üyelik.
Önemli
* Microsoft, rolleri en az izinle kullanmanızı önerir. Daha düşük izinli hesapların kullanılması, kuruluşunuzun güvenliğini artırmaya yardımcı olur. Genel Yönetici, mevcut bir rolü kullanamıyorsanız acil durum senaryolarıyla sınırlı olması gereken yüksek ayrıcalıklı bir roldür.
- Karantinadan Microsoft'a ileti gönderme: Güvenlik Yöneticisi rolündeki üyelik.
- Engellenen Gönderenler listenize gönderenleri eklemek içinGöndereni engelle seçeneğini kullanın: Yöneticiler, Karantina sonuçlarını varsayılan değer Tüm kullanıcılar yerineYalnızcaAlıcıya> göre filtrelediklerinde göndereni engelle seçeneğini görür. Yöneticinin karantinaya erişmesine izin veren herhangi bir izin atamak (örneğin, Güvenlik Okuyucusu veya Genel Okuyucu), kullanıcı karantina sonuçlarını Yalnızca Alıcı>bana göre filtrelerse, Karantinadaki göndereni engelle'ye erişim verir.
Tüm kullanıcılar için karantinaya alınan iletilere salt okunur erişim: Genel Okuyucu veya Güvenlik Okuyucusu rollerine üyelik.
İpucu
Exchange Online izinleri kullanarak karantinaya alınan iletileri yönetme özelliği, MC447339 başına Şubat 2023'te sona erdi.
Diğer kuruluşların konuk yöneticileri karantinaya alınan iletileri yönetemez. Yöneticinin alıcılarla aynı kuruluşta olması gerekir.
-
Microsoft Defender XDR Birleşik rol tabanlı erişim denetimi (RBAC) (İşbirliği Email &>Office 365 için Defender izinleri Etkin olur
Karantinaya alınan iletiler ve dosyalar, neden karantinaya alındıklarına bağlı olarak varsayılan bir süre boyunca saklanır. Saklama süresi dolduktan sonra iletiler otomatik olarak silinir ve kurtarılamaz. Daha fazla bilgi için bkz . Karantina bekletme.
Kullanıcı izinlerinin ve bloklarının ve kuruluş izinlerinin ve bloklarının öncelik sırası hakkında bilgi için bkz. Kullanıcı ve kiracı ayarları çakışması.
Karantinaya alınan iletilerde yöneticiler veya kullanıcılar tarafından gerçekleştirilen tüm eylemler denetlenmektedir. Denetlenen karantina olayları hakkında daha fazla bilgi için bkz. Office 365 Yönetim API'sindeki karantina şeması.
Karantinaya alınan e-posta iletilerini yönetmek için Microsoft Defender portalını kullanma
Karantinaya alınan e-postayı görüntüleme
konumundaki Microsoft Defender portalında https://security.microsoft.comEmail & işbirliği>Karantinayı>Gözden Geçir>Email sekmesine gidin. Ya da doğrudan Karantina sayfasındaki Email sekmesine gitmek için kullanınhttps://security.microsoft.com/quarantine?viewid=Email.
Varsayılan olarak, listenin en altına inene kadar yalnızca ilk 100 girdi gösterilir ve bu da daha fazla sonuç yükler.
Email sekmesinde Liste aralığını sıkıştır veya normal olarak değiştir'e tıklayıp ![]() Listeyi sıkıştır'ı seçerek
Listeyi sıkıştır'ı seçerek ![]() listedeki dikey aralığı azaltabilirsiniz.
listedeki dikey aralığı azaltabilirsiniz.
Kullanılabilir bir sütun üst bilgisine tıklayarak girişleri sıralayabilirsiniz. Gösterilen sütunları değiştirmek için Sütunları özelleştir'i seçin![]() . Varsayılan değerler yıldız işaretiyle (*):
. Varsayılan değerler yıldız işaretiyle (*):
Alınan süre*
Konu*
Gönderen*
Karantina nedeni* (bkz.
 Açıklamayı filtrele .)
Açıklamayı filtrele .)Sürüm durumu* (bkz.
 Açıklamayı filtrele .)
Açıklamayı filtrele .)İlke türü* (bkz.
 Açıklamayı filtrele .)
Açıklamayı filtrele .)Sona eri -yor*
Alıcı: İleti bir ara sunucu adresine gönderilmiş olsa bile, alıcı e-posta adresi her zaman birincil e-posta adresine çözümlanır.
Gönderen adresi geçersiz kılma nedeni*: Aşağıdaki değerlerden biri:
- Hiçbiri
- İleti göndereni alıcı ayarları tarafından engellendi
- İletiyi gönderen yönetici ayarları tarafından engellendi
İpucu
Bir gönderen engellenmişse ve Engellenen gönderenleri gösterme seçiliyse (varsayılan), bu gönderenlerden gelen iletiler Karantina sayfasında gösterilir ve Gönderen adresi geçersiz kılma nedeni değeri Yok olduğunda karantina bildirimlerine eklenir. Bu davranış, iletilerin gönderen adresi geçersiz kılmaları dışındaki nedenlerden dolayı engellenmesi nedeniyle oluşur.
Yayın tarihi:*
İleti Kimliği
İlke adı
İleti boyutu
Posta yönü
Alıcı etiketi
Girişleri filtrelemek için Filtrele'yi seçin![]() . Açılan Filtreler açılır listesinde aşağıdaki filtreler bulunur:
. Açılan Filtreler açılır listesinde aşağıdaki filtreler bulunur:
İleti Kimliği: İletinin genel olarak benzersiz tanımlayıcısı.
Örneğin, bir iletiyi aramak için ileti izlemesini kullandınız ve iletinin teslim etmek yerine karantinaya alındığını belirlediniz. Açılı ayraçlar (<>) içerebilecek tam ileti kimliği değerini eklediğinizden emin olun. Örneğin:
<79239079-d95a-483a-aacf-e954f592a0f6@XYZPR00BM0200.contoso.com>.Gönderen adresi
Alıcı adresi
Konu
Alınan süre: Aşağıdaki değerlerden birini seçin:
- Son 24 saat
- Son 7 gün (varsayılan)
- Son 14 gün
- Son 30 gün
- Özel: Başlangıç saati ve Bitiş saati (tarih) girin.
Süre sonu: İletileri karantina süresi dolduğunda göre filtreleyin. Aşağıdaki değerlerden birini seçin:
- Bugün
- Sonraki 2 gün
- Sonraki 7 gün
- Özel: Başlangıç saati ve Bitiş saati (tarih) girin.
Alıcı etiketi: Şu anda seçilebilir tek kullanıcı etiketi Öncelik hesabıdır.
Karantina nedeni: Aşağıdaki değerlerden birini veya daha fazlasını seçin:
- Aktarım kuralı (posta akışı kuralı)
- Yığın
- Spam
- Veri kaybı önleme
- Kötü amaçlı yazılım: EOP'deki kötü amaçlı yazılımdan koruma ilkeleri veya Office 365 için Defender'daki Güvenli Ekler ilkeleri. İlke Türü değeri hangi özelliğin kullanıldığını gösterir.
- Yönetici eylemi - Dosya türü bloğu: Kötü amaçlı yazılımdan koruma ilkelerinde yaygın ekler filtresi tarafından kötü amaçlı yazılım olarak engellenen iletiler. Daha fazla bilgi için bkz . Kötü amaçlı yazılımdan koruma ilkeleri.
- Kimlik avı: İstenmeyen posta filtresi kararı Kimlik avı veya kimlik avı önleme koruması iletiyi karantinaya aldı (kimlik sahtekarlığı ayarları veya kimliğe bürünme koruması).
- Yüksek güvenilirlikli kimlik avı
Alıcı: Aşağıdaki değerlerden birini seçin:
- Tüm kullanıcılar (seçili görünmese bile bu varsayılan değerdir)
- Yalnızca ben: Yalnızca oturum açmış olan kişinin alıcı olduğu iletileri göster. Bu değer, yöneticilerin Gönderene izin ver ve Göndereni engelle eylemlerini görmesi için gereklidir.
Engellenen gönderen: Aşağıdaki değerlerden biri:
- Engellenen gönderenleri gösterme (varsayılan)
- Tüm gönderenleri göster
İpucu
Bir gönderen engellenmişse ve Engellenen gönderenleri gösterme seçiliyse, bu gönderenlerden gelen iletiler Karantina sayfasında gösterilir ve Gönderen adresi geçersiz kılma nedeni değeri Yok olduğunda karantina bildirimlerine eklenir. Bu davranış, iletilerin gönderen adresi geçersiz kılmaları dışındaki nedenlerden dolayı engellenmesi nedeniyle oluşur.
Sürüm durumu: Aşağıdaki değerlerden birini veya daha fazlasını seçin
- Gözden geçirilmesi gerekiyor
- Onaylı
- Redd -edildi
- Sürüm istendi
- Yayım -lanan
İlke türü: İletileri, iletiyi karantinaya alan koruma ilkesi türüne göre filtreleyin. Aşağıdaki değerlerden birini veya daha fazlasını seçin:
- Kötü amaçlı yazılımdan koruma ilkesi
- Güvenli Ekler ilkesi
- Kimlik avı önleme ilkesi
- İstenmeyen posta önleme ilkesi
- Aktarım kuralı (posta akışı kuralı)
- Veri kaybı önleme kuralı
İlke türü ve Karantina nedeni değerleri birbiriyle ilişkilidir. Örneğin , Bulk her zaman istenmeyen posta önleme ilkesiyle ilişkilendirilir ve hiçbir zaman kötü amaçlı yazılımdan koruma ilkesiyle ilişkilendirilir.
Filtreler açılır öğesinde işiniz bittiğinde Uygula'yı seçin. Filtreleri temizlemek için Filtreleri temizle'yi seçin![]() .
.
İpucu
Filtreler önbelleğe alınır. Karantina sayfasını bir sonraki açışınızda, son oturumlara ait filtreler varsayılan olarak seçilir. Bu davranış, önceliklendirme işlemlerine yardımcı olur.
![]() Belirli iletileri bulmak için Arama kutusunu ve ilgili değeri kullanın. Joker karakterler desteklenmez. Aşağıdaki değerlere göre arama yapabilirsiniz:
Belirli iletileri bulmak için Arama kutusunu ve ilgili değeri kullanın. Joker karakterler desteklenmez. Aşağıdaki değerlere göre arama yapabilirsiniz:
- Gönderen e-posta adresi
- Konu. İletinin tüm konusunu kullanın. Arama büyük/küçük harfe duyarlı değildir.
Arama ölçütlerini girdikten sonra sonuçları filtrelemek için Enter tuşuna basın.
Not
Arama kutusu, karantinaya alınan tüm öğeleri değil, geçerli görünümde (100 öğeyle sınırlıdır) karantinaya alınan öğeleri arar. Karantinaya alınan tüm öğeleri aramak için Filtre'yi ve sonuçta elde edilen Filtreler açılır öğesini kullanın![]() .
.
Karantinaya alınmış belirli bir iletiyi buldukktan sonra, ilgili ayrıntıları görüntülemek ve üzerinde işlem yapmak için iletiyi seçin (örneğin, iletiyi görüntüleme, bırakma, indirme veya silme).
Karantinaya alınan e-posta ayrıntılarını görüntüleme
konumundaki Microsoft Defender portalında https://security.microsoft.comEmail & işbirliği>Karantinayı>Gözden Geçir>Email sekmesine gidin. Ya da doğrudan Karantina sayfasındaki Email sekmesine gitmek için kullanınhttps://security.microsoft.com/quarantine?viewid=Email.
Email sekmesinde, onay kutusundan başka bir satıra tıklayarak karantinaya alınan iletiyi seçin.
Açılan ayrıntılar açılır öğesinde aşağıdaki bilgiler sağlanır:
İpucu
Açılır listenin en üstünde bulunan eylemler , Karantinaya alınan e-postada eylem gerçekleştirme bölümünde açıklanmıştır.
Ayrıntılar açılır öğesinden çıkmadan karantinaya alınan diğer iletiler hakkındaki ayrıntıları görmek için açılır öğenin üst kısmındaki Önceki öğe ve Sonraki öğe'yi kullanın .
.
-
Karantina ayrıntıları bölümü:
Alındı: İletinin alındığı tarih/saat.
Süre sonu: İletinin otomatik olarak ve karantinadan kalıcı olarak silindiği tarih/saat.
Konu
Karantina nedeni: bir iletinin İstenmeyen Posta, Toplu, Kimlik Avı olarak tanımlandığını, posta akışı kuralıyla (Aktarım kuralı) eşleşip eşleşmediğini veya Kötü Amaçlı Yazılım içerdiğinin belirlenip tanımlanmadığını gösterir.
İlke türü
İlke adı
Alıcı sayısı
Alıcılar: İletide çok sayıda alıcı varsa, alıcıların tam listesini görmek için Önizleme iletisini veya İleti üst bilgisini görüntüle'yi kullanabilirsiniz.
alıcı e-posta adresleri, ileti bir ara sunucu adresine gönderiliyor olsa bile her zaman birincil e-posta adresine çözümür.
Henüz yayımlanmamış, Yayın tarihi ve/veya Yayın tarihi: İletinin durumuna bağlı olarak, aşağıdaki değerlerden biri veya daha fazlası kullanılabilir:
- Henüz yayımlanmadı: İletinin yayımlanmadığı alıcıların adreslerini Email.
- Yayın tarihi: İletinin yayımlandığını alıcıların adreslerini Email.
-
Yayınlayan: şu biçimi kullanarak iletiyi yayımlayan yönetici:
<email address of admin who released the message> released for <recipient>. Örneğin,admin@contoso.onmicrosoft.com released to laura@contoso.onmicrosoft.com. Son kullanıcı iletiyi serbest bırakırsa, son kullanıcının SMTP adresini gösterir. Sürüm sistem tarafından gerçekleştirilirse, "Sistem serbest bırakıldı" ifadesi yer alır. Sürüm bir yönetici, son kullanıcı veya sistem tarafından taşınmazsa, varsayılan olarak "Yönetici" olarak ayarlanır.
Diğer ayrıntılar açılır öğesi, Email özet panelinin parçası olan Teslim ayrıntıları, Email ayrıntıları, URL'ler ve Ekler bölümlerini içerir. Daha fazla bilgi için bkz. Email özet paneli.
İleti üzerinde işlem yapmak için sonraki bölüme bakın.
İpucu
Ayrıntılar açılır öğesinden çıkmadan karantinaya alınan diğer iletiler hakkındaki ayrıntıları görmek için açılır öğenin üst kısmındaki Önceki öğe ve Sonraki öğe'yi kullanın .
.
Karantinaya alınan e-postada işlem gerçekleştirme
konumundaki Microsoft Defender portalında https://security.microsoft.comEmail & işbirliği>Karantinayı>Gözden Geçir>Email sekmesine gidin. Ya da doğrudan Karantina sayfasındaki Email sekmesine gitmek için kullanınhttps://security.microsoft.com/quarantine?viewid=Email.
Email sekmesinde, aşağıdaki yöntemlerden birini kullanarak karantinaya alınan e-posta iletisini seçin:
İlk sütunun yanındaki onay kutusunu seçerek listeden iletiyi seçin. Kullanılabilir eylemler artık gri değil.
Onay kutusundan başka bir satıra tıklayarak listeden iletiyi seçin. Kullanılabilir eylemler açılan ayrıntılar açılır öğesinde yer alır.
İletiyi seçmek için iki yöntemden birini kullanarak Diğer veya Daha fazla seçenek altında
 birçok eylem kullanılabilir.
birçok eylem kullanılabilir.
Karantinaya alınan iletiyi seçtikten sonra, kullanılabilir eylemler aşağıdaki alt bölümlerde açıklanmıştır.
İpucu
Mobil cihazlarda eylem deneyimi biraz farklıdır:
Karantinaya alınmış e-postayı serbest bırakma
Bu eylem, zaten yayımlanmış olan e-posta iletileri için kullanılamaz ( Yayın durumu değeri Yayınlandı'dır).
Bir iletiyi serbest bırakmaz veya kaldırmazsanız, Süresi Dolanlar sütununda gösterilen tarihten sonra ileti karantinadan otomatik olarak silinir.
- İletiyi aynı alıcıya birden çok kez yayımlayamazsınız.
- Yayımlanan iletiyi almak için tek tek özgün alıcıları seçtiğinizde, yalnızca yayımlanmış iletiyi henüz almamış olan alıcıları seçebilirsiniz.
- Güvenlik Yöneticileri rol grubunun üyeleri algılamayı geliştirmek için iletiyi Microsoft'a gönder ve Benzer özniteliklere sahip e-postaya izin ver seçeneklerini görebilir ve kullanabilir.
- Kullanıcılar, kullanıcı tarafından bildirilen ayarlardaki Karantinadan raporlama ayarının değerine bağlı olarak, microsoft'a karantinadan hatalı pozitif sonuçları bildirebilir.
İpucu
Üçüncü taraf virüsten koruma çözümleri, güvenlik hizmetleri ve giden bağlayıcılar karantinadan çıkarılan iletiler için aşağıdaki sorunlara neden olabilir:
- İleti, yayımlandıktan sonra karantinaya alınır.
- İçerik, alıcının Gelen Kutusuna ulaşmadan önce yayımlanan iletiden kaldırılır.
- Yayımlanan ileti hiçbir zaman alıcının Gelen Kutusu'na ulaşmaz.
- Karantina bildirimlerindeki eylemler rastgele seçilebilir.
Bu sorunlarla ilgili bir destek bileti açmadan önce üçüncü taraf filtreleme kullanmadığınızdan emin olun.
Gelen kutusu kuralları (Outlook'taki kullanıcılar veya yöneticiler tarafından Exchange Online PowerShell'deki *-InboxRule cmdlet'leri kullanılarak oluşturulur), gelen kutusundaki iletileri taşıyabilir veya silebilir.
Yöneticiler, yayımlanan bir iletinin alıcının Gelen Kutusu'na teslim edilmiş olup olmadığını belirlemek için ileti izleme özelliğini kullanabilir.
Diğer Office 365 için Defender özelliklerden (örneğin, Gezgin (Tehdit Gezgini) veya Email varlık sayfasından eylem gerçekleştir) içinde karantinaya alınan iletilerde
 Posta kutusu klasörüne> taşıGelen Kutusu'nu seçtiğinizde, iletileri karantinadan çıkarmanız da mümkün olur. Daha fazla bilgi için bkz . Tehdit avcılığı: Eylem gerçekleştirme sihirbazı.
Posta kutusu klasörüne> taşıGelen Kutusu'nu seçtiğinizde, iletileri karantinadan çıkarmanız da mümkün olur. Daha fazla bilgi için bkz . Tehdit avcılığı: Eylem gerçekleştirme sihirbazı.
İletiyi seçtikten sonra, serbest bırakmak için aşağıdaki yöntemlerden birini kullanın:
-
Email sekmesindeYayın'ı seçin
 .
. -
Seçili iletinin ayrıntılar açılır öğesinde: E-postayı serbest bırak'ı seçin
 .
.
Açılan Alıcıya e-posta gönder gelen kutuları açılır öğesinde aşağıdaki seçenekleri yapılandırın:
Aşağıdaki değerlerden birini seçin:
- Tüm alıcılara serbest bırakma
- E-postanın özgün alıcılarından birine veya daha fazlasına bırakın: Görüntülenen Alıcılar kutusuna alıcıları girin.
Bu iletinin bir kopyasını başka bir alıcıya gönder: Bu seçeneği belirlerseniz, görüntülenen Alıcılar kutusuna tıklayarak bir veya daha fazla alıcıyı seçin.
Algılamayı geliştirmek için iletiyi Microsoft'a gönderin: Bu seçeneği seçerseniz yanlışlıkla karantinaya alınan ileti Microsoft'a hatalı pozitif olarak bildirilir. Analiz sonuçlarına bağlı olarak, hizmet genelinde istenmeyen posta filtresi kuralları iletinin geçmesine izin verecek şekilde ayarlanabilir.
Bu seçeneğin seçilmesi aşağıdaki seçenekleri gösterir:
-
Bu iletiye izin ver: Bu seçeneği belirlerseniz, gönderen ve iletideki ilgili URL'ler veya ekler için Kiracı İzin Ver/Engelle Listesine izin ver girdileri eklenir. Aşağıdaki seçenekler de görüntülenir:
- Girdiyi kaldırma tarihi: Varsayılan değer 30 gündür, ancak 1 gün, 7 gün veya 30 günden daha kısa bir Belirli tarih de seçebilirsiniz.
- Giriş notuna izin ver: Ek bilgiler içeren isteğe bağlı bir not girin.
-
Bu iletiye izin ver: Bu seçeneği belirlerseniz, gönderen ve iletideki ilgili URL'ler veya ekler için Kiracı İzin Ver/Engelle Listesine izin ver girdileri eklenir. Aşağıdaki seçenekler de görüntülenir:
Alıcıya e-posta gönder gelen kutuları açılır öğesinde işiniz bittiğinde, İletiyi serbest bırak'ı seçin.
Email sekmesine geri döndüğünüzde iletinin Yayın durumu değeri Yayınlanmıştır.
Karantinaya alınmış e-posta için kullanıcılardan gelen yayın isteklerini onaylama veya reddetme
Kullanıcılar, karantina ilkesi alıcıların, ileti karantinaya alındığında alıcıların karantinadan (PermissionToRequestReleaseizin) bir iletiyi karantinadan (izin) serbest bırakmasına izin ver yerine bir iletinin karantinadan (PermissionToReleaseizin) serbest bırakılmasını istemesine izin ver seçeneğini kullandıysa, e-posta iletilerinin yayımlanmasını isteyebilir. Daha fazla bilgi için bkz. Microsoft Defender portalında karantina ilkeleri oluşturma.
Alıcı e-posta iletisinin yayımlanmasını istedikten sonra , Yayın durumu değeri Yayın istendi olarak değişir ve yönetici isteği onaylayabilir veya reddedebilir.
İpucu
İletiyi yayımlamak için bir uyarı, bu ileti için birden çok yayın isteği için oluşturulabilir. Son 7 gün içinde kuruluştaki kullanıcılardan gelen yayın isteği üzerinde işlem yapmak için uyarı iletisinin Ayrıntılar bölümündeki karantina bağlantısını kullanın.
Bir iletiyi serbest bırakmaz veya kaldırmazsanız, Süresi Dolanlar sütununda gösterilen tarihten sonra ileti karantinadan otomatik olarak silinir.
İletiyi seçtikten sonra, yayın isteğini onaylamak veya reddetmek için aşağıdaki yöntemlerden birini kullanın:
-
Email sekmesinde: Yayını onayla veya
 Reddet'i seçin
Reddet'i seçin .
. -
Seçili iletinin ayrıntılar açılır öğesinde: Diğer'i ve
 ardından Yayını onayla veya
ardından Yayını onayla veya  Yayını reddet'i seçin.
Yayını reddet'i seçin.
Yayını onayla'yı seçerseniz, ileti hakkındaki bilgileri gözden geçirebileceğiniz Yayını onayla açılır. İsteği onaylamak için Yayını onayla'yı seçin. İletileri yayınlama hakkında daha fazla bilgi edinmek için bağlantıyı seçebileceğiniz Yayın onaylı bir açılır öğe açılır. Yayın onaylı açılır menüsünde bitirdiğinizde Bitti'yi seçin. Email sekmesine döndüğünüzde iletinin Yayın durumu değeri Onaylandı olarak değişir.
Reddet'i seçerseniz, ileti hakkındaki bilgileri gözden geçirebileceğiniz Bir Reddetme sürümü açılır. İsteği reddetmek için Yayını reddet'i seçin. İletileri yayınlama hakkında daha fazla bilgi edinmek için bağlantıyı seçebileceğiniz Yayın reddedildi açılır. Yayın reddedildi açılır öğesinde bitirdiğinizde Bitti'yi seçin. Email sekmesine döndüğünüzde iletinin Yayın durumu değeri Reddedildi olarak değişir.
İpucu
Yalnızca tüm alıcılar için yayını reddedebilirsiniz. Belirli alıcılar için yayını reddedemezsiniz.
Karantinadan e-posta silme
Bir e-posta iletisini karantinadan sildiğinizde, ileti kaldırılır ve özgün alıcılara gönderilmez.
Bir iletiyi serbest bırakmaz veya kaldırmazsanız, Süresi Dolanlar sütununda gösterilen tarihten sonra ileti karantinadan otomatik olarak silinir.
İletiyi seçtikten sonra kaldırmak için aşağıdaki yöntemlerden birini kullanın:
-
Email sekmesindeKarantinadan sil'i seçin
 .
. -
Seçili iletinin ayrıntılar açılır öğesinde: Diğer seçenekler>
 Karantinadan sil'i seçin
Karantinadan sil'i seçin .
.
Açılan Karantinadan gelen iletileri sil (n) açılır penceresinde, iletiyi silmek için aşağıdaki yöntemlerden birini kullanın:
- İletiyi karantinadan kalıcı olarak sil'i ve ardından Sil'i seçin: İleti kalıcı olarak silinir ve kurtarılamaz.
- Yalnızca sil'i seçin: İleti silinir, ancak kurtarılabilir.
İletileri karantinadan sil (n) açılır öğesinde Sil'i seçtikten sonra, iletinin artık listelenmediği Email sekmesine dönersiniz.
Karantinadan gelen e-postayı önizleme
İletiyi seçtikten sonra önizlemesini görüntülemek için aşağıdaki yöntemlerden birini kullanın:
-
Email sekmesinde: önizleme iletisi'ni seçin
 .
. -
Seçili iletinin ayrıntılar açılır öğesinde: Diğer seçenekler>
 Önizleme iletisi'ni seçin
Önizleme iletisi'ni seçin .
.
Açılan açılır öğede aşağıdaki sekmelerden birini seçin:
- Kaynak: tüm bağlantılar devre dışı bırakılmış olarak ileti gövdesinin HTML sürümünü gösterir.
- Düz metin: İleti gövdesini düz metin olarak gösterir.
E-posta iletisi üst bilgilerini görüntüleme
İletiyi seçtikten sonra, ileti üst bilgilerini görüntülemek için aşağıdaki yöntemlerden birini kullanın:
-
Email sekmesinde: Diğer>
 Görünüm ileti üst bilgilerini seçin
Görünüm ileti üst bilgilerini seçin .
. -
Seçili iletinin ayrıntılar açılır öğesinde: Diğer seçenekler>
 İleti üst bilgilerini görüntüle'yi seçin
İleti üst bilgilerini görüntüle'yi seçin .
.
Açılan İleti üst bilgisi açılır öğesinde, ileti üst bilgisi (tüm üst bilgi alanları) gösterilir.
İleti üst bilgisini panoya kopyalamak için İleti üst bilgisini kopyala'yı kullanın![]() .
.
Üst bilgi alanlarını ve değerlerini derinlemesine çözümlemek için Microsoft İleti Üst Bilgisi Çözümleyicisi bağlantısını seçin. çözümlemek istediğiniz ileti üst bilgisini ekleme bölümüne ileti üst bilgisini yapıştırın (CTRL+V veya sağ tıklayıp Yapıştır'ı seçin) ve ardından Üst bilgileri çözümle'yi seçin.
Karantinadan gözden geçirme için Microsoft'a e-posta bildirin
İletiyi seçtikten sonra, iletiyi analiz için Microsoft'a bildirmek için aşağıdaki yöntemlerden birini kullanın:
-
Email sekmesinde:Gözden geçirmek için Diğer >
 Gönder'i seçin
Gönder'i seçin .
. -
Seçili iletinin ayrıntılar açılır öğesinde: Diğer seçenekler>
 Gözden geçirilecek şekilde gönder'i seçin
Gözden geçirilecek şekilde gönder'i seçin .
.
Açılan Analiz için Microsoft'a gönder açılır öğesinde aşağıdaki seçenekleri yapılandırın:
Ağ iletisi kimliğini ekleyin veya e-posta dosyasını karşıya yükleyin: Aşağıdaki seçeneklerden birini seçin:
- E-posta ağ iletisi kimliğini ekleyin: Bu değer, kutuda karşılık gelen değerle birlikte varsayılan olarak seçilidir.
-
E-posta dosyasını (.msg veya eml) karşıya yükleyin: Bu seçeneği seçtikten sonra,
 göndermek .msg veya .eml ileti dosyasını bulmak ve seçmek için görüntülenen Dosyalara gözat düğmesini seçin.
göndermek .msg veya .eml ileti dosyasını bulmak ve seçmek için görüntülenen Dosyalara gözat düğmesini seçin.
Sorun yaşayan bir alıcı seçin: İletiye uygulanan ilkeleri analiz etmek için iletinin bir (tercih edilen) veya daha fazla özgün alıcısını seçin.
Microsoft'a göndermek için bir neden seçin: Aşağıdaki seçeneklerden birini belirleyin:
Temiz olduğunu doğruladım (varsayılan): İletinin temiz olduğundan eminseniz bu seçeneği belirleyin ve ardından İleri'yi seçin. Ardından aşağıdaki ayarlar kullanılabilir:
- Bu e-postaya izin ver: Bu seçeneği belirlerseniz, gönderen ve iletideki ilgili URL'ler veya ekler için Kiracı İzin Ver/Engelle Listesine izin ver girdileri eklenir. Aşağıdaki seçenekler de görüntülenir:
- Girdiyi kaldırma tarihi: Varsayılan değer 30 gündür, ancak 1 gün, 7 gün veya 30 günden daha kısa bir Belirli tarih de seçebilirsiniz.
- Giriş notuna izin ver: Ek bilgiler içeren isteğe bağlı bir not girin.
Temiz görünüyor: Emin değilseniz ve Microsoft'tan bir karar almak istiyorsanız bu seçeneği belirtin.
Analiz için Microsoft'a gönder açılır öğesinde işiniz bittiğinde Gönder'i seçin.
İpucu
Kullanıcılar, kullanıcı tarafından bildirilen ayarlardaki Karantinadan raporlama ayarının değerine bağlı olarak, microsoft'a karantinadan hatalı pozitif sonuçları bildirebilir.
E-posta gönderenlerin karantinaya alınmasına izin ver
İpucu
Gönderene izin ver eylemi, yalnızca karantina sonuçlarını varsayılan Değer Tüm kullanıcılar yerineYalnızca Alıcıya> göre filtrelediklerinde kullanılabilir.
Gönderen zaten alıcının güvenli liste koleksiyonundaysa, Gönderene izin ver kullanılamaz.
Gönderene izin ver eylemi, seçili e-posta iletisinin gönderenini, oturum açmış olan kişinin posta kutusunda Güvenilir Gönderenler listesine ekler. Bu eylem genellikle karantina ilkeleri tarafından kullanılabiliyorsa son kullanıcılara yöneliktir. Gönderenlere izin veren kullanıcılar hakkında daha fazla bilgi için bkz. E-posta iletilerimin alıcılarını Güvenilir Gönderenler Listesine ekleme.
İletiyi seçtikten sonra, ileti gönderenini kendi posta kutunuzdaki Güvenilir Gönderenler listesine eklemek için aşağıdaki yöntemlerden birini kullanın:
-
Email sekmesinde: Gönderene daha fazla>
 izin ver'i seçin
izin ver'i seçin .
. -
Seçili iletinin ayrıntılar açılır öğesinde: Diğer seçenekler>
 Gönderene izin ver'i seçin
Gönderene izin ver'i seçin .
.
Açılan açılır liste, gönderenin Güvenilir Gönderenler listenize ne zaman başarıyla eklendiğini gösterir. Bitti'yi seçin.
E-posta gönderenlerin karantinaya alınmasına engel
İpucu
Göndereni engelle eylemi, yalnızca karantina sonuçlarını varsayılan Değer Tüm kullanıcılar yerineYalnızca Alıcıya> göre filtrelediklerinde yöneticiler tarafından kullanılabilir.
Gönderen zaten alıcının güvenli liste koleksiyonundaysa, Göndereni engelle seçeneği kullanılamaz. Bunun yerine kullanıcı engelleme listesinden göndereni kaldır seçeneği kullanılabilir.
Göndereni engelle eylemi, seçili e-posta iletisinin gönderenini, oturum açmış olan kişinin posta kutusunda Engellenen Gönderenler listesine ekler. Bu eylem genellikle karantina ilkeleri tarafından kullanılabiliyorsa son kullanıcılara yöneliktir. Kullanıcıların gönderenleri engellemesi hakkında daha fazla bilgi için bkz . Posta gönderenini engelleme
İletiyi seçtikten sonra, ileti gönderenini kendi posta kutunuzdaki Engellenen Gönderenler listesine eklemek için aşağıdaki yöntemlerden birini kullanın:
-
Email sekmesinde: Diğer>
 Göndereni Engelle'yi seçin
Göndereni Engelle'yi seçin .
. -
Seçili iletinin ayrıntılar açılır öğesinde: Diğer seçenekler>
 Göndereni engelle'yi seçin
Göndereni engelle'yi seçin .
.
Açılan Göndereni engelle açılır listesinde, gönderen hakkındaki bilgileri gözden geçirin ve Engelle'yi seçin.
İpucu
Kuruluş yine de engellenen gönderenden posta alabilir. Gönderenden gelen iletiler kullanıcı Önemsiz Email klasörlerine veya Kullanıcı izin verir ve bloklar bölümünde açıklandığı gibi ilke önceliğine bağlı olarak karantinaya alınır. Gelen gönderenden gelen iletileri silmek için posta akışı kurallarını (taşıma kuralları olarak da bilinir) kullanarak İletiyi engelleyin.
Kullanıcı Engellenen Gönderenler listelerindeki gönderenleri karantinadan kaldırma
Göndereni kullanıcı bloğundan kaldır listesi, yalnızca karantinaya alınan iletinin göndereni zaten alıcının Gönderenleri Engelle listesindeyse kullanılabilir.
Yöneticiler, gönderenleri kendi posta kutularının Gönderenleri Engelle listesinden (karantinaYalnızcaAlıcı> bana göre filtrelenmişse) veya diğer kullanıcıların posta kutularından (karantina Tüm Alıcı>kullanıcıları tarafından filtrelenmişse) kaldırabilir.
İletiyi seçtikten sonra, kullanıcının Gönderenleri Engelle listesinden göndereni kaldırmak için aşağıdaki yöntemlerden birini kullanın:
-
Email sekmesinde: Diğer>
 Göndereni kullanıcı engelleme listesinden kaldır'ı seçin
Göndereni kullanıcı engelleme listesinden kaldır'ı seçin .
. -
Seçili iletinin ayrıntılar açılır öğesinde: Diğer seçenekler>
 Göndereni kullanıcı bloğu listesinden kaldır'ı seçin
Göndereni kullanıcı bloğu listesinden kaldır'ı seçin .
.
Açılan açılır liste, gönderenin alıcının Engellenen Gönderenler listesinden ne zaman başarıyla kaldırıldığını gösterir. Bitti'yi seçin.
Karantinadan e-posta paylaşma
Karantinaya alınan e-posta iletisinin zararlı olabilecek içerik de dahil olmak üzere bir kopyasını belirtilen alıcılara gönderebilirsiniz.
İletiyi seçtikten sonra, aşağıdaki yöntemlerden birini kullanarak bir kopyasını başkalarına gönderin:
-
Email sekmesinde: Diğer>
 E-posta paylaş'ı seçin
E-posta paylaş'ı seçin .
. -
Seçili iletinin ayrıntılar açılır öğesinde: Diğer seçenekler>
 E-posta paylaş'ı seçin
E-posta paylaş'ı seçin .
.
Açılan Diğer kullanıcılarla e-posta paylaş açılır listesinde, iletinin bir kopyasını almak için bir veya daha fazla alıcı seçin. İşiniz bittiğinde Paylaş'ı seçin.
Karantinadan e-posta indirme
E-posta iletisini seçtikten sonra indirmek için aşağıdaki yöntemlerden birini kullanın:
-
Email sekmesinde: Diğer>
 İletileri indir'i seçin
İletileri indir'i seçin .
. -
Seçili iletinin ayrıntılar açılır öğesinde: Diğer seçenekler>
 İletiyi indir'i seçin
İletiyi indir'i seçin .
.
Açılan Dosya indir açılır penceresine aşağıdaki bilgileri girin:
- Dosya indirme nedeni: Açıklayıcı metin girin.
- Parola oluşturma ve Parolayı onayla: İndirilen ileti dosyasını açmak için gereken bir parola girin.
Dosyayı indir açılır öğesinde işiniz bittiğinde İndir'i seçin.
İndirme hazır olduğunda, indirilen dosya adını ve konumunu görüntülemeniz veya değiştirmeniz için Farklı Kaydet iletişim kutusu açılır. Varsayılan olarak, .eml ileti dosyası İndirilenler klasörünüzdeki Karantinaya Alınmış Messages.zip adlı sıkıştırılmış bir dosyaya kaydedilir. .zip dosyası zaten varsa, dosya adına bir sayı eklenir (örneğin, Karantinaya Alınan İletiler (1).zip).
İndirilen dosya ayrıntılarını kabul edin veya değiştirin ve kaydet'i seçin.
Dosyayı indir açılır menüsüne geri dönüp Bitti'yi seçin.
Office 365 için Defender'de karantinaya alınan e-posta iletilerine yönelik eylemler
Office 365 için Microsoft Defender (eklenti lisansları olan veya Microsoft 365 E5 veya Microsoft 365 İş Ekstra gibi aboneliklere dahil edilen) kuruluşlarda, seçili iletinin ayrıntılar açılır öğesinde aşağıdaki eylemler de kullanılabilir:
 E-posta varlığını açma: Daha fazla bilgi için bkz. Email varlık sayfasındaki yenilikler.
E-posta varlığını açma: Daha fazla bilgi için bkz. Email varlık sayfasındaki yenilikler. Eylem gerçekleştirme: Bu eylem, Email varlık sayfasında bulunan Eylem sihirbazını başlatır. Daha fazla bilgi için bkz. Email varlık sayfasındaki eylemler.
Eylem gerçekleştirme: Bu eylem, Email varlık sayfasında bulunan Eylem sihirbazını başlatır. Daha fazla bilgi için bkz. Email varlık sayfasındaki eylemler.
Karantinaya alınan birden çok e-posta iletisinde işlem gerçekleştirme
İlk sütunun yanındaki onay kutularını seçerek Email sekmesinde en fazla 100 karantinaya alınmış ileti seçtiğinizde, Email sekmesinde aşağıdaki toplu eylemler kullanılabilir (seçtiğiniz iletilerin Yayın durumu değerlerine bağlı olarak):
Karantinaya alınmış e-postayı serbest bırakma
Toplu eylemler için seçilebilecek tek seçenek, bu iletinin bir kopyasını kuruluşunuzdaki diğer alıcılara gönder ve Algılamayı geliştirmek için iletiyi Microsoft'a gönder 'tir (hatalı pozitif).
Karantinaya alınmış e-posta için kullanıcılardan gelen yayın isteklerini onaylama veya reddetme
Karantinadan gözden geçirme için Microsoft'a e-posta bildirin
Toplu eylemler için seçilebilecek tek seçenek , Benzer özniteliklere sahip e-postalara izin ver ve ilgili Sonra izin ver girişini kaldır ve Girişe izin ver not seçenekleridir.
Karantinaya alınan iletiyi kimin silmiş olduğunu bulma
Varsayılan olarak, birçok güvenlik ilkesi kararı kullanıcıların karantinaya alınan iletilerini (alıcı oldukları iletiler) silmelerine olanak sağlar. Daha fazla bilgi için Karantinaya alınan iletileri ve dosyaları kullanıcı olarak yönetme başlıklı tabloya bakın.
Yöneticiler, aşağıdaki yordamları kullanarak karantinadan silinen iletilerin olaylarını bulmak için denetim günlüğünde arama yapabilir:
konumundaki Defender portalında https://security.microsoft.comDenetim'e gidin. Alternatif olarak, doğrudan Denetim sayfasına gitmek için https://security.microsoft.com/auditlogsearch seçeneğini kullanın.
İpucu
Ayrıca Microsoft Purview uyumluluk portalı adresinden Denetim sayfasına da ulaşabilirsiniz:https://compliance.microsoft.com/auditlogsearch
Denetim sayfasında, Yeni Arama sekmesinin seçili olduğunu doğrulayın ve aşağıdaki ayarları yapılandırın:
- Tarih ve saat aralığı (UTC)
-
Etkinlikler - kolay adlar: Kutuya tıklayın, görüntülenen Arama kutusuna "karantina"
 yazmaya başlayın ve sonuçlardan Silinmiş Karantina iletisi'ni seçin.
yazmaya başlayın ve sonuçlardan Silinmiş Karantina iletisi'ni seçin. - Kullanıcılar: İletiyi karantinadan kimin silmiş olduğunu biliyorsanız, sonuçları kullanıcıya göre daha fazla filtreleyebilirsiniz.
Arama ölçütlerini girmeyi bitirdiğinizde, aramayı oluşturmak için Ara'yı seçin.
Denetim günlüğü aramaları için tam yönergeler için bkz. Yeni Aramayı Denetle.
Office 365 için Defender'da karantinaya alınan dosyaları yönetmek için Microsoft Defender portalını kullanma
Not
Bu bölümdeki karantinaya alınan dosyalara yönelik yordamlar yalnızca Office 365 için Microsoft Defender Plan 1 veya Plan 2 aboneleri tarafından kullanılabilir.
SharePoint veya OneDrive'da karantinaya alınan dosyalar 30 gün sonra karantinadan kaldırılır, ancak engellenen dosyalar SharePoint veya OneDrive'da engellenmiş durumda kalır.
Office 365 için Defender olan kuruluşlarda yöneticiler SharePoint, OneDrive ve Microsoft Teams için Güvenli Ekler tarafından karantinaya alınan dosyaları yönetebilir. Bu dosyalar için korumayı etkinleştirmek için bkz. SharePoint, OneDrive ve Microsoft Teams için Güvenli Ekler'i açma.
Karantinaya alınan dosyaları görüntüleme
konumundaki Microsoft Defender portalındahttps://security.microsoft.com, Email & işbirliği>Karantina>DosyalarınıGözden Geçir> sekmesine gidin. Ya da doğrudan Karantina sayfasındaki Dosyalar sekmesine gitmek için kullanınhttps://security.microsoft.com/quarantine?viewid=Files.
Dosyalar sekmesinde Liste aralığını sıkıştır veya normal olarak değiştir'e tıklayıp ![]() Listeyi sıkıştır'ı seçerek
Listeyi sıkıştır'ı seçerek ![]() listedeki dikey aralığı azaltabilirsiniz.
listedeki dikey aralığı azaltabilirsiniz.
Kullanılabilir bir sütun üst bilgisine tıklayarak girişleri sıralayabilirsiniz. Gösterilen sütunları değiştirmek için Sütunları özelleştir'i seçin![]() . Varsayılan değerler yıldız işaretiyle (*):
. Varsayılan değerler yıldız işaretiyle (*):
- Kullanıcı*
- Konum*: Değer SharePoint veya OneDrive'dır.
- Ek dosya adı*
- Dosya URL'si*
- Dosya Boyutu
- Sürüm durumu*
- Sona eri -yor*
- Algılanan:
- Zamana göre değiştirildi
Girişleri filtrelemek için Filtrele'yi seçin![]() . Açılan Filtreler açılır listesinde aşağıdaki filtreler bulunur:
. Açılan Filtreler açılır listesinde aşağıdaki filtreler bulunur:
-
Alınan süre:
- Son 24 saat
- Son 7 gün
- Son 14 gün
- Son 30 gün (varsayılan)
- Özel: Başlangıç saati ve Bitiş saati (tarih) girin.
-
Süre sonu:
- Özel (varsayılan): Başlangıç saati ve Bitiş saati (tarih) girin.
- Bugün
- Sonraki 2 gün
- Sonraki 7 gün
- Karantina nedeni: Kullanılabilir tek değer Kötü Amaçlı Yazılımdır.
- İlke türü: Kullanılabilir tek değer Bilinmiyor değeridir.
Filtreler açılır öğesinde işiniz bittiğinde Uygula'yı seçin. Filtreleri temizlemek için Filtreleri temizle'yi seçin![]() .
.
![]() Dosya adına göre belirli dosyaları bulmak için Arama kutusunu ve buna karşılık gelen değeri kullanın. Joker karakterler desteklenmez.
Dosya adına göre belirli dosyaları bulmak için Arama kutusunu ve buna karşılık gelen değeri kullanın. Joker karakterler desteklenmez.
Arama ölçütlerini girdikten sonra sonuçları filtrelemek için Enter tuşuna basın.
Karantinaya alınmış belirli bir dosyayı buldukktan sonra, dosyayla ilgili ayrıntıları görüntülemek ve üzerinde işlem yapmak için dosyayı seçin (örneğin, dosyayı görüntüleme, serbest bırakma, indirme veya silme).
Karantinaya alınan dosya ayrıntılarını görüntüleme
konumundaki Microsoft Defender portalındahttps://security.microsoft.com, Email & işbirliği>Karantina>DosyalarınıGözden Geçir> sekmesine gidin. Ya da doğrudan Karantina sayfasındaki Dosyalar sekmesine gitmek için kullanınhttps://security.microsoft.com/quarantine?viewid=Files.
Dosyalar sekmesinde, onay kutusundan başka bir satıra tıklayarak karantinaya alınan dosyayı seçin.
Açılan ayrıntılar açılır öğesinde aşağıdaki bilgiler sağlanır:
-
Dosya ayrıntıları bölümü:
- Dosya Adı
- Dosya URL'si: Dosyanın konumunu tanımlayan URL (örneğin, SharePoint Online'da).
- Üzerinde kötü amaçlı içerik algılandı Dosyanın karantinaya alındığı tarih/saat.
- Süre sonu: Dosyanın karantinadan silineceği tarih.
- Algılanan:
- Yayım -lanan?
- Kötü Amaçlı Yazılım Adı
- Belge Kimliği: Belge için benzersiz bir tanımlayıcı.
- Dosya Boyutu
- Organizasyon Kuruluşunuzun benzersiz kimliği.
- Son değiştirme
- Son değiştiren: Dosyayı son değiştiren kullanıcı.
- Güvenli Karma Algoritması 256 bit (SHA-256) değeri: Bu karma değeri kullanarak dosyayı diğer saygınlık depolarında veya ortamınızdaki diğer konumlarda tanımlayabilirsiniz.
Dosya üzerinde işlem yapmak için sonraki bölüme bakın.
İpucu
Ayrıntılar açılır öğesinden çıkmadan karantinaya alınan diğer dosyalar hakkındaki ayrıntıları görmek için açılır öğenin üst kısmındaki Önceki öğe ve Sonraki öğe'yi kullanın .
.
Karantinaya alınan dosyalarda işlem gerçekleştirme
konumundaki Microsoft Defender portalındahttps://security.microsoft.com, Email & işbirliği>Karantina>DosyalarınıGözden Geçir> sekmesine gidin. Ya da doğrudan Karantina sayfasındaki Dosyalar sekmesine gitmek için kullanınhttps://security.microsoft.com/quarantine?viewid=Files.
Dosyalar sekmesinde, onay kutusundan başka bir satıra tıklayarak karantinaya alınan dosyayı seçin.
Karantinaya alınan dosyayı seçtikten sonra, açılan dosya ayrıntıları açılır öğesindeki kullanılabilir eylemler aşağıdaki alt bölümlerde açıklanmıştır.
Karantinaya alınan dosyaları karantinadan serbest bırakma
Bu eylem, daha önce yayımlanmış olan dosyalar için kullanılamaz ( Serbest bırakıldı durum değeri Yayınlanmıştır).
Dosyayı karantinadan çıkarmaz veya silmezseniz, varsayılan karantina bekletme süresi dolduktan sonra ( Süre Sonu sütununda gösterildiği gibi) dosya karantinadan kaldırılır, ancak engellenen dosya SharePoint veya OneDrive'da engellenmiş durumda kalır.
Dosyayı seçtikten sonra açılan dosya ayrıntıları açılır öğesinde Dosyayı serbest bırak'ı seçin![]() .
.
Dosyaları serbest bırak ve açılan Microsoft açılır öğesinde, Aşağıdaki dosyaları serbest bırak bölümünde dosya ayrıntılarını görüntüleyin ve ardından Yayın'ı seçin.
İpucu
Şu anda, karantinaya alınan dosyaları yayımlarken Microsoft'a bildiremezsiniz.
Açılan Dosyalar yayımlandı açılır listesinde Bitti'yi seçin.
Dosya ayrıntıları açılır menüsüne geri dönüp Kapat'ı seçin.
Dosyalar sekmesine geri döndüğünüzde, dosyanın Yayın durumu değeri Yayınlanmıştır.
Karantinaya alınan dosyaları karantinadan indirme
Dosyayı seçtikten sonra açılan ayrıntılar açılır öğesinde Dosyayı indir'i seçin![]() .
.
Açılan Dosya indir açılır penceresine aşağıdaki bilgileri girin:
- Dosya indirme nedeni: Açıklayıcı metin girin.
- Parola oluşturma ve Parolayı onayla: İndirilen dosyayı açmak için gereken bir parola girin.
Dosyayı indir açılır öğesinde işiniz bittiğinde İndir'i seçin.
İndirme hazır olduğunda, indirilen dosya adını ve konumunu görüntülemeniz veya değiştirmeniz için Farklı Kaydet iletişim kutusu açılır. Varsayılan olarak, dosya İndirilenler klasörünüzdeki Karantinaya Alınmış Messages.zip adlı sıkıştırılmış bir dosyaya kaydedilir. .zip dosyası zaten varsa, dosya adına bir sayı eklenir (örneğin, Karantinaya Alınan İletiler (1).zip).
İndirilen dosya ayrıntılarını kabul edin veya değiştirin ve kaydet'i seçin.
Dosyayı indir açılır menüsüne geri dönüp Bitti'yi seçin.
Karantinaya alınan dosyaları karantinadan silme
Dosyayı karantinadan çıkarmaz veya silmezseniz, varsayılan karantina bekletme süresi dolduktan sonra ( Süre Sonu sütununda gösterildiği gibi) dosya karantinadan kaldırılır, ancak engellenen dosya SharePoint veya OneDrive'da engellenmiş durumda kalır.
Dosyayı seçtikten sonra açılan ayrıntılar açılır öğesinde Diğer>![]() Karantinadan sil'i seçin
Karantinadan sil'i seçin![]() .
.
Açılan uyarı iletişim kutusunda Devam'ı seçin.
Dosyalar sekmesine döndüğünüzde dosya artık listelenmez.
Karantinaya alınan birden çok dosya üzerinde eylem gerçekleştirme
Dosyalar sekmesinde, ilk sütunun yanındaki onay kutularını (en çok 100 dosya) seçerek karantinaya alınmış birden çok dosyayı seçtiğinizde, aşağıdaki eylemleri gerçekleştirebileceğiniz toplu eylemler açılan listesi görüntülenir:
- Karantinaya alınan dosyaları karantinadan serbest bırakma
- Karantinaya alınan dosyaları karantinadan silme
- Karantinaya alınan dosyaları karantinadan indirme
Microsoft Teams karantinaya alınan iletileri yönetmek için Microsoft Defender portalını kullanma
İpucu
Microsoft Teams'de sıfır saatlik otomatik temizleme (ZAP) şu anda Önizleme aşamasındadır, tüm kuruluşlarda kullanılamaz ve değiştirilebilir.
Microsoft Teams'de karantina yalnızca Office 365 için Microsoft Defender Plan 2'ye sahip kuruluşlarda kullanılabilir (eklenti lisansları veya Microsoft 365 E5 gibi aboneliklere dahil).
Microsoft Teams'de kötü amaçlı olabilecek bir sohbet iletisi algılandığında, sıfır saatlik otomatik temizleme (ZAP) iletiyi kaldırır ve karantinaya alır. Yöneticiler karantinaya alınan bu Teams iletilerini görüntüleyebilir ve yönetebilir. İleti 30 gün boyunca karantinaya alınır. Bundan sonra Teams iletisi kalıcı olarak kaldırılır.
Bu özellik varsayılan olarak etkindir.
Karantinaya alınan Teams iletilerini görüntüleme
konumundaki Microsoft Defender portalındahttps://security.microsoft.com, Email & işbirliğiNeden>Karantina>Ekipleri iletilerinigözden geçir> sekmesine gidin. Ya da doğrudan Karantina sayfasındaki Teams iletileri sekmesine gitmek için kullanınhttps://security.microsoft.com/quarantine?viewid=Teams.
Teams iletileri sekmesinde Liste aralığını sıkıştır veya normal olarak değiştir'e tıklayıp ![]() Listeyi sıkıştır'ı seçerek
Listeyi sıkıştır'ı seçerek ![]() listedeki dikey aralığı azaltabilirsiniz.
listedeki dikey aralığı azaltabilirsiniz.
Kullanılabilir bir sütun üst bilgisine tıklayarak girişleri sıralayabilirsiniz. Gösterilen sütunları değiştirmek için Sütunları özelleştir'i seçin![]() . Varsayılan değerler yıldız işaretiyle (*):
. Varsayılan değerler yıldız işaretiyle (*):
- Teams ileti metni: Teams iletisinin konusunu içerir.*
- Alınan süre: İletinin alıcı tarafından alındığı saat.*
- Sürüm durumu: İletinin zaten gözden geçirilip yayımlanmadığını veya gözden geçirilmesi gerekip gerekmediğini gösterir. *
- Katılımcılar: İletiyi alan toplam kullanıcı sayısı.*
- Gönderen: Karantinaya alınan iletiyi gönderen kişi.*
- Karantina nedeni: Kullanılabilir seçenekler "Yüksek güvenilirlikli kimlik avı" ve "Kötü Amaçlı Yazılım"dır.*
- İlke türü: Karantinaya alınan iletiden sorumlu kuruluş ilkesi.*
- Süre sonu: İletinin karantinadan kaldırıldığı saati gösterir. Varsayılan olarak, bu değer 30 gündür.*
- Alıcı adresi: Alıcıların Email adresi.*
- İleti Kimliği: Sohbet iletisi kimliğini içerir.
Girişleri filtrelemek için Filtrele'yi seçin![]() . Açılan Filtreler açılır listesinde aşağıdaki filtreler bulunur:
. Açılan Filtreler açılır listesinde aşağıdaki filtreler bulunur:
- İleti Kimliği
- Gönderen adresi
- Alıcı adresi
- Konu
-
Alınan süre:
- Son 24 saat
- Son 7 gün
- Son 14 gün
- Son 30 gün (varsayılan)
- Özel: Başlangıç saati ve Bitiş saati (tarih) girin.
-
Süre sonu:
- Özel (varsayılan): Başlangıç saati ve Bitiş saati (tarih) girin.
- Bugün
- Sonraki 2 gün
- Sonraki 7 gün
- Karantina nedeni: Kullanılabilir değerler Kötü Amaçlı Yazılım ve Yüksek güvenilirlikli kimlik avıdır.
- Alıcı: Tüm kullanıcılar'ı veya Yalnızca ben'i seçin.
- Gözden geçirme durumu: Gözden geçirme gerekiyor ve Yayımlandı'ya tıklayın.
Filtreler açılır öğesinde işiniz bittiğinde Uygula'yı seçin. Filtreleri temizlemek için Filtreleri temizle'yi seçin![]() .
.
![]() Belirli Teams iletilerini bulmak için Arama kutusunu ve ilgili değeri kullanın. Joker karakterler desteklenmez.
Belirli Teams iletilerini bulmak için Arama kutusunu ve ilgili değeri kullanın. Joker karakterler desteklenmez.
Karantinaya alınmış belirli bir Teams iletisini buldukktan sonra, ilgili ayrıntıları görüntülemek ve bu ileti üzerinde işlem yapmak için iletiyi seçin (örneğin, iletiyi görüntüleme, yayınlama, indirme veya silme).
Karantinaya alınan Teams ileti ayrıntılarını görüntüleme
Karantina sayfasının Teams iletileri sekmesinde, satırda ilk sütunun yanındaki onay kutusundan başka bir yere tıklayarak karantinaya alınan iletiyi seçin.
Ayrıntılar açılır penceresinin üst kısmında aşağıdaki ileti bilgileri bulunur:
- Açılır öğe başlığı, Teams iletisinin konusu veya ilk 100 karakteridir.
- Karantina nedeni değeri.
- İletideki bağlantı sayısı.
- Kullanılabilir eylemler , Karantinaya alınan Teams iletilerinde eylem gerçekleştirme bölümünde açıklanmıştır.
İpucu
Ayrıntılar açılır öğesinden çıkmadan karantinaya alınan diğer Teams iletileriyle ilgili ayrıntıları görmek için açılır öğenin üst kısmındaki Önceki öğe ve Sonraki öğe'yi kullanın .
.
Ayrıntılar açılır penceresinin sonraki bölümü karantinaya alınan Teams iletileriyle ilgilidir:
-
Karantina ayrıntıları bölümü:
- Sona eri -yor
- Alınan süre
- Karantina nedeni
- Sürüm durumu
- İlke türü: Değer Yok değeridir.
- İlke adı: Değer Teams Koruma İlkesi'dir.
- Karantina ilkesi
Diğer ayrıntılar açılır öğesi, Teams ileti varlığı panelinin parçası olan İleti ayrıntıları, Gönderen, Katılımcılar, Kanal ayrıntıları ve URL'ler bölümlerini içerir. Daha fazla bilgi için plan 2 Office 365 için Microsoft Defender teams mMessage varlık paneli bölümüne bakın.
Ayrıntılar açılır öğesinde işiniz bittiğinde Kapat'ı seçin.
Karantinaya alınan Teams iletilerinde işlem gerçekleştirme
konumundaki Microsoft Defender portalındahttps://security.microsoft.com, Email & işbirliğiNeden>Karantina>Ekipleri iletilerinigözden geçir> sekmesine gidin. Ya da doğrudan Karantina sayfasındaki Teams iletileri sekmesine gitmek için kullanınhttps://security.microsoft.com/quarantine?viewid=Teams.
Teams iletileri sekmesinde, aşağıdaki yöntemlerden birini kullanarak karantinaya alınan iletiyi seçin:
İlk sütunun yanındaki onay kutusunu seçerek listeden iletiyi seçin. Kullanılabilir eylemler artık gri değil.
Onay kutusundan başka bir satıra tıklayarak listeden iletiyi seçin. Kullanılabilir eylemler açılan ayrıntılar açılır öğesinde yer alır.
İletiyi seçmek için iki yöntemden birini kullanarak Diğer altında ![]() bazı eylemler kullanılabilir.
bazı eylemler kullanılabilir.
Karantinaya alınan iletiyi seçtikten sonra, kullanılabilir eylemler aşağıdaki alt bölümlerde açıklanmıştır.
Karantinaya alınan Teams iletilerini serbest bırakma
Bu eylem, daha önce yayımlanmış olan Teams iletileri için kullanılamaz ( Yayın durumu değeri Yayınlandı'dır).
Bir iletiyi serbest bırakmaz veya kaldırmazsanız, Süresi Dolanlar sütununda gösterilen tarihten sonra ileti karantinadan otomatik olarak silinir.
İletiyi seçtikten sonra, serbest bırakmak için aşağıdaki yöntemlerden birini kullanın:
-
Teams iletileri sekmesindeYayın'ı seçin
 .
. -
Seçili iletinin ayrıntılar açılır öğesinde: Yayın'ı seçin
 .
.
Açılan Tüm sohbet katılımcılarına yayın açılır listesinde Algılamayı geliştirmek için iletiyi Microsoft'a gönder (hatalı pozitif) seçeneğini belirleyip Yayınlama'yı seçin.
Teams iletilerini karantinadan silme
Teams iletisini yayınlamaz veya kaldırmazsanız, Süresi Dolanlar sütununda gösterilen tarihten sonra bu ileti karantinadan otomatik olarak silinir.
Teams iletisini seçtikten sonra kaldırmak için aşağıdaki yöntemlerden birini kullanın:
-
Teams iletileri sekmesindeİletileri sil'i seçin
 .
. -
Seçili iletinin ayrıntılar açılır öğesinde: Diğer seçenekler>
 Karantinadan sil'i seçin
Karantinadan sil'i seçin .
.
Açılan uyarı iletişim kutusunda bilgileri okuyun ve Devam'ı seçin.
Teams iletileri sekmesine geri döndüğünüzde ileti artık listelenmez.
Teams iletilerini karantinadan önizleme
Teams iletisini seçtikten sonra önizlemesini görüntülemek için aşağıdaki yöntemlerden birini kullanın:
-
Teams iletileri sekmesinde: İletiyi önizleme'yi seçin
 .
. -
Seçili iletinin ayrıntılar açılır öğesinde: Önizleme iletisi'ni seçin

 .
.
Açılan açılır öğede aşağıdaki sekmelerden birini seçin:
- Kaynak: tüm bağlantılar devre dışı bırakılmış olarak ileti gövdesinin HTML sürümünü gösterir.
- Düz metin: İleti gövdesini düz metin olarak gösterir.
Teams iletilerini karantinadan incelenmek üzere Microsoft'a bildirme
İletiyi seçtikten sonra, iletiyi analiz için Microsoft'a bildirmek için aşağıdaki yöntemlerden birini kullanın:
-
Teams iletileri sekmesinde:Gözden geçirmek içinDaha Fazla>
 Gönder'i seçin
Gönder'i seçin .
. -
Seçili iletinin ayrıntılar açılır öğesinde: Diğer seçenekler>
 Gözden geçirilecek şekilde gönder'i seçin
Gözden geçirilecek şekilde gönder'i seçin .
.
İleti gönder'i seçtiğinizde, ileti analiz için Microsoft'a gönderilir. Tamam'ıseçtiğiniz öğe gönderildi iletişim kutusu alırsınız.
Teams iletilerini karantinadan indirme
Teams iletisini seçtikten sonra indirmek için aşağıdaki yöntemlerden birini kullanın:
-
Teams iletileri sekmesinde: Diğer>
 İletileri indir'i seçin
İletileri indir'i seçin .
. -
Seçili iletinin ayrıntılar açılır öğesinde: Diğer seçenekler>
 İletiyi indir'i seçin
İletiyi indir'i seçin .
.
Açılan İletileri indir açılır penceresine aşağıdaki bilgileri girin:
- Dosya indirme nedeni: Açıklayıcı metin girin.
- Parola oluşturma ve Parolayı onayla: İndirilen ileti dosyasını açmak için gereken bir parola girin.
Dosyayı indir açılır öğesinde işiniz bittiğinde İndir'i seçin.
Varsayılan olarak, .html ileti dosyası İndirilenler klasörünüzdeki Karantinaya Alınmış Messages.zip adlı sıkıştırılmış bir dosyaya kaydedilir. .zip dosyası zaten varsa, dosya adına bir sayı eklenir (örneğin, Karantinaya Alınan İletiler (1).zip).
İletileri indir açılır menüsüne geri dönüp Bitti'yi seçin.
Karantinaya alınan birden çok Teams iletisinde işlem gerçekleştirme
Teams iletileri sekmesinde, ilk sütunun yanındaki onay kutularını seçerek birden çok karantinaya alınmış ileti seçtiğinizde, Teams iletileri sekmesinde aşağıdaki toplu eylemler kullanılabilir:
- Karantinaya alınan Teams iletilerini serbest bırakma
- Teams iletilerini karantinadan silme
- Teams iletilerini karantinadan incelenmek üzere Microsoft'a bildirme
- Teams iletilerini karantinadan indirme
Karantinaya alınan Teams iletileri için kullanıcılardan gelen yayın isteklerini onaylama veya reddetme
Kullanıcı karantinaya alınmış teams iletisinin yayımlanmasını istediğinde , Yayın durumu değeri Yayın istendi olarak değişir ve yönetici isteği onaylayabilir veya reddedebilir.
Daha fazla bilgi için bkz. Kullanıcılardan gelen yayın isteklerini onaylama veya reddetme.
Karantinaya alınan iletileri yönetmek için Exchange Online PowerShell veya tek başına EOP PowerShell kullanma
Karantinadaki iletileri ve dosyaları görüntülemek ve yönetmek için kullandığınız cmdlet'ler bu bölümde açıklanmıştır.
- Delete-QuarantineMessage
- Export-QuarantineMessage
- Get-QuarantineMessage
- Preview-QuarantineMessage: Bu cmdlet yalnızca iletiler içindir, karantinaya alınmış dosyalara yönelik değildir.
- Release-QuarantineMessage