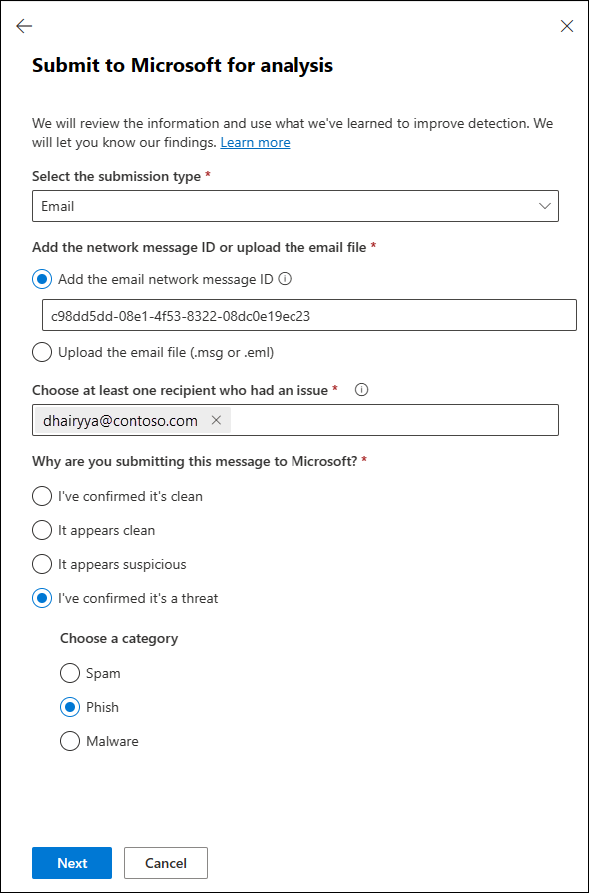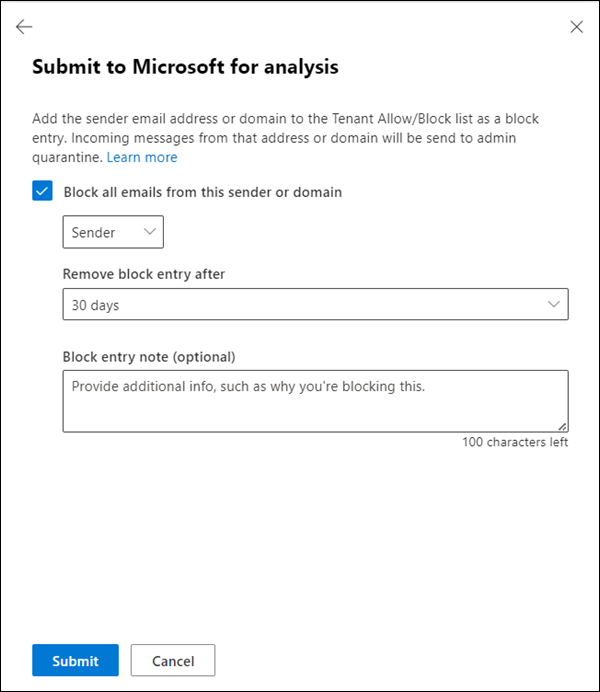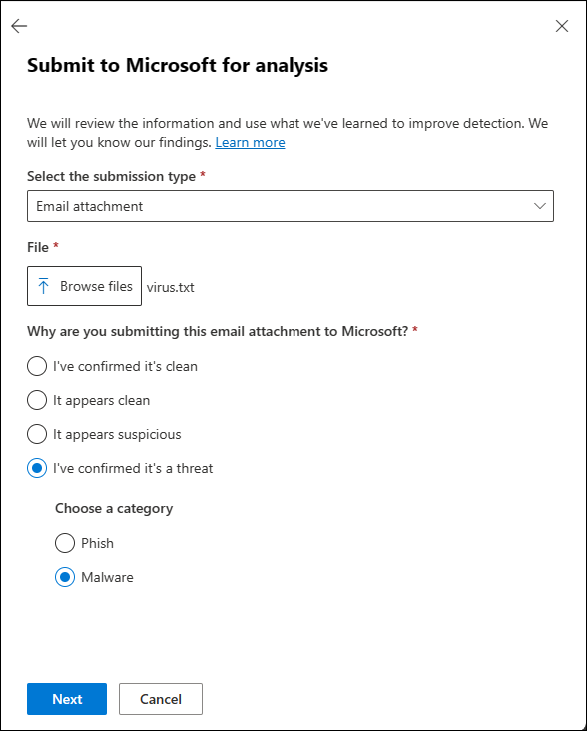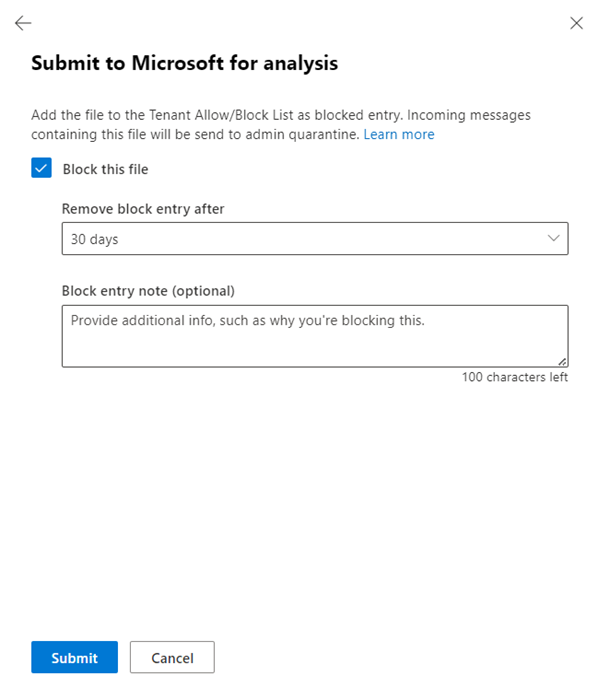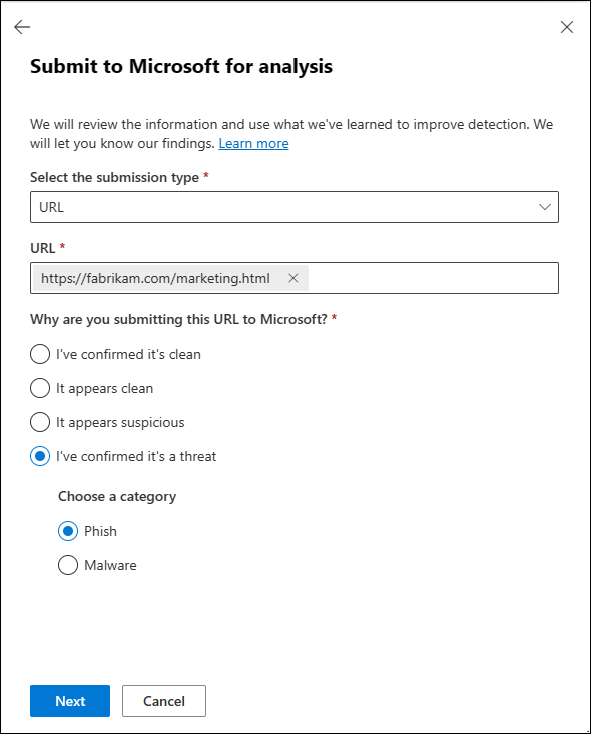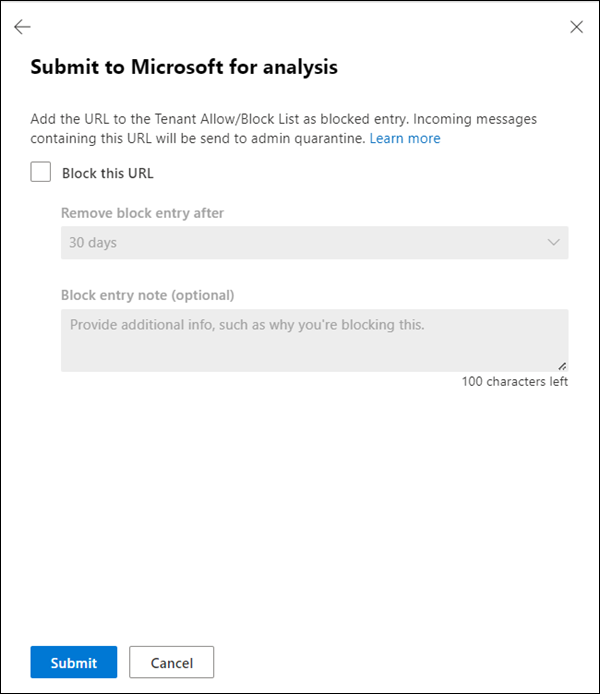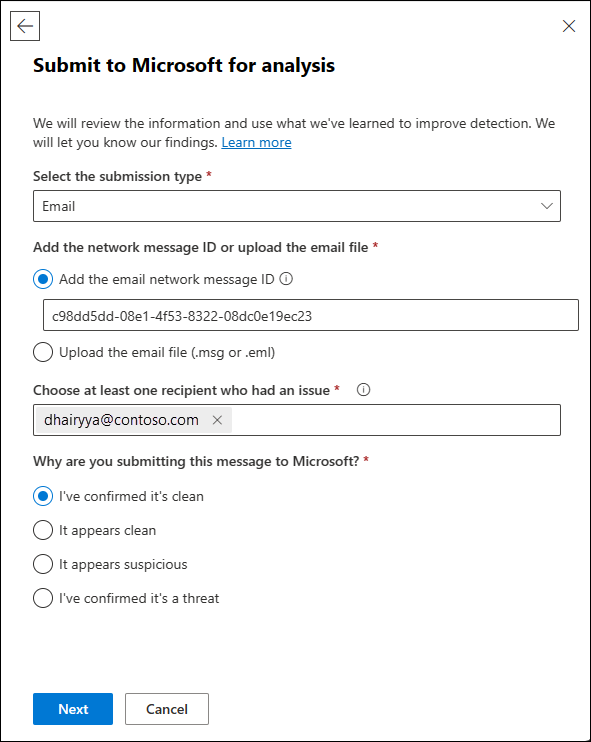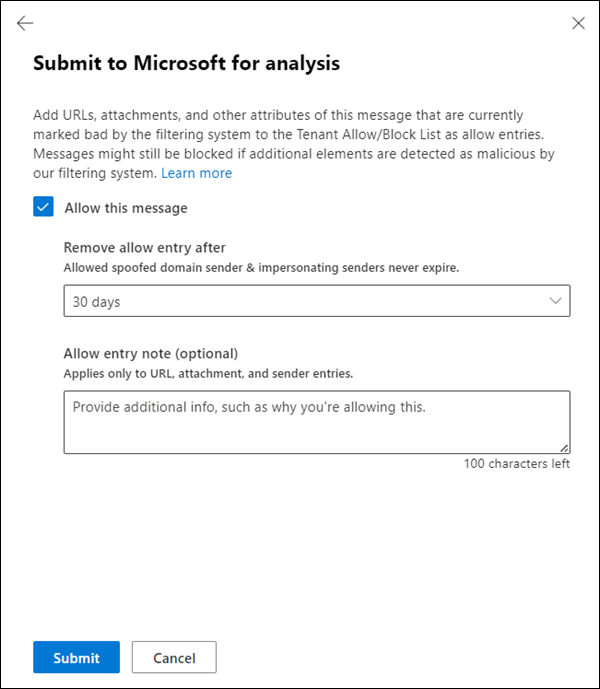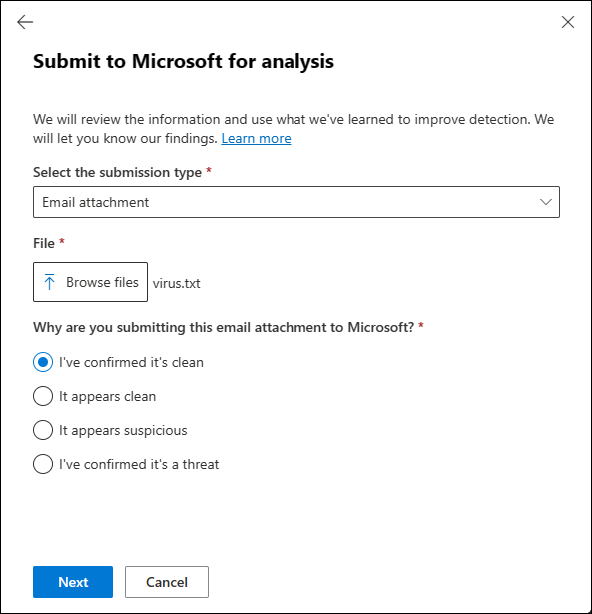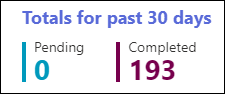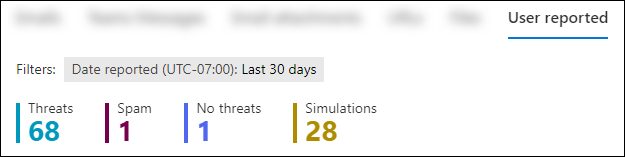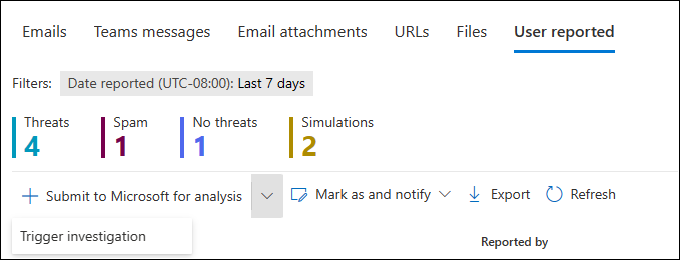Şüpheli istenmeyen posta, kimlik avı, URL'ler, engellenen meşru e-postalar ve e-posta eklerini Microsoft'a göndermek için Gönderimler sayfasını kullanın
İpucu
Office 365 Plan 2 için Microsoft Defender XDR'daki özellikleri ücretsiz olarak deneyebileceğinizi biliyor muydunuz? Microsoft Defender portalı deneme hub'ında 90 günlük Office 365 için Defender deneme sürümünü kullanın. Kimlerin kaydolabileceğini ve deneme koşullarını buradan. öğrenin.
Microsoft'un gönderilerinize ne yaptığı hakkında daha fazla bilgi için bu makaleye göz atın.
Exchange Online posta kutularına sahip Microsoft 365 kuruluşlarında, yöneticiler Microsoft Defender portalındaki Gönderiler sayfasını kullanarak analiz için Microsoft'a ileti, URL ve ek gönderebilir. İki temel yönetici gönderimi türü vardır:
Yönetici kaynaklı gönderimler: Yöneticiler, Yönetici kaynaklı gönderimler bölümünde açıklandığı gibi Gönderimler sayfasındaki sekmelerden Analiz için Microsoft'a gönder'i seçerek
 iletileri, ekleri veya URL'leri (varlıklar) belirler ve bildirir.
iletileri, ekleri veya URL'leri (varlıklar) belirler ve bildirir.Yönetici varlığı raporladıktan sonra Gönderimler sayfasındaki karşılık gelen sekmede ( Kullanıcı tarafından bildirilen sekme dışında herhangi bir yerde) bir girdi görünür.
Kullanıcı tarafından bildirilen iletilerin gönderilmesi Yönetici: Yerleşik kullanıcı raporlama deneyimi açıktır ve yapılandırılır. Kullanıcı tarafından bildirilen iletiler, Gönderimler sayfasındaki Kullanıcı tarafından bildirilen sekmesinde görünür ve yöneticiler, iletileri Kullanıcı tarafından bildirilen sekmesinden Microsoft'a gönderir veya yeniden gönderir.
Yönetici , Kullanıcı tarafından bildirilen sekmesinden iletiyi gönderdikten sonra, Gönderimler sayfasındaki ilgili sekmede de bir giriş oluşturulur (örneğin, E-postalar sekmesi). Bu tür yönetici gönderimleri, kullanıcı tarafından bildirilen iletiler için Yönetici seçenekleri bölümünde açıklanmıştır.
Yöneticiler analiz için Microsoft'a ileti gönderdiğinde aşağıdaki denetimleri yaparız:
- Email kimlik doğrulaması denetimi (yalnızca e-posta iletileri): E-posta kimlik doğrulamasının teslim edildiğinde geçirilip geçirilmediği veya başarısız olup olmadığı.
- İlke isabet eder: Kuruluşa gelen e-postaya izin veren veya engelleyebilecek tüm ilkeler veya geçersiz kılmalar hakkındaki bilgiler, dolayısıyla filtreleme kararlarımızı geçersiz kılar.
- Payload reputation/detonation: İletideki URL'lerin ve eklerin güncel incelemesi.
- Not veren analizi: İletilerin kötü amaçlı olup olmadığını onaylamak için insan not verenler tarafından yapılan gözden geçirme.
Önemli
ABD Kamu kuruluşlarında (Microsoft 365 GCC, GCC High ve DoD) yöneticiler analiz için Microsoft'a e-posta iletileri gönderebilir, ancak iletiler yalnızca e-posta kimlik doğrulaması ve ilke isabetleri için analiz edilir. Yük saygınlığı, patlama ve not veren analizi uyumluluk nedenleriyle yapılmaz (verilerin kuruluş sınırını terk etmesine izin verilmez).
Değerlendirme için Microsoft'a ileti göndermek üzere Office 365 için Microsoft Defender'daki yönetici gönderimlerini kullanmayı öğrenmek için bu kısa videoyu izleyin.
Kullanıcıların iletileri ve dosyaları Microsoft'a nasıl gönderebileceği hakkında daha fazla bilgi için bkz. İletileri ve dosyaları Microsoft'a bildirme.
Yöneticilerin Defender portalında Iletileri Microsoft'a bildirebileceği diğer yöntemler için bkz. Yöneticiler için ilgili raporlama ayarları.
Başlamadan önce bilmeniz gerekenler
Microsoft Defender portalını adresinde https://security.microsoft.com/açarsınız. Doğrudan Gönderimler sayfasına gitmek için kullanın https://security.microsoft.com/reportsubmission.
Bu makaledeki yordamları gerçekleştirmeden önce size izinler atanmalıdır. Aşağıdaki seçeneklere sahipsiniz:
- Microsoft Defender XDR Birleşik rol tabanlı erişim denetimi (RBAC) (PowerShell'i değil yalnızca Defender portalını etkiler): Güvenlik işlemleri/Güvenlik verileri/Yanıt (yönetme) veya Güvenlik işlemleri/Güvenlik verileri/Güvenlik verileri temel bilgileri (okuma).
- Microsoft Defender portalında işbirliği izinlerini Email &: Güvenlik Yöneticisi veya Güvenlik Okuyucusu rol gruplarındaki üyelik.
- Microsoft Entra izinleri: Güvenlik Yöneticisi veya Güvenlik Okuyucusu rollerindeki üyelik, kullanıcılara Microsoft 365'teki diğer özellikler için gerekli izinleri ve izinleri verir.
E-posta iletileri posta kutusunda hala kullanılabiliyorsa ve kullanıcı veya yönetici tarafından temizlenmemişse, yöneticiler 30 gün kadar eski e-posta iletileri gönderebilir.
Yönetici gönderimleri aşağıdaki fiyatlarla kısıtlanır:
- Herhangi bir 15 dakikalık süre içinde maksimum gönderim sayısı: 150 gönderim
- 24 saatlik bir süre içinde aynı gönderimler: Üç gönderim
- 15 dakikalık bir süre içinde aynı gönderimler: Bir gönderim
Kuruluştaki Kullanıcı tarafından bildirilen ayarlar, kullanıcı tarafından bildirilen iletileri (e-posta ve Microsoft Teams) Microsoft'a gönderirse (yalnızca veya raporlama posta kutusuna ek olarak), yöneticilerin Gönderimler sayfasından analiz için Microsoft'a ileti gönderdiği durumlarla aynı denetimleri yaparız. Bu nedenle, iletilerin Microsoft'a gönderilmesi veya yeniden gönderilmesi, yöneticilerin yalnızca Microsoft'a hiç gönderilmemiş iletiler için veya özgün karara katılmadığınızda yararlı olur.
Dosyalar sekmesi Yalnızca Microsoft Defender XDR veya Uç Nokta için Microsoft Defender Plan 2'ye sahip kuruluşlarda Gönderimler sayfasında kullanılabilir. Dosyalar sekmesinden dosya gönderme hakkında bilgi ve yönergeler için bkz. dosyaları Uç Nokta için Microsoft Defender'de gönderme.
Yönetici kaynaklı gönderimler
İpucu
Gönderim türünü seçin seçeneğini doğru değere ayarladığınız sürece Analiz için Microsoft'a gönder'i seçtiğiniz ![]() sekme özellikle önemli değildir.
sekme özellikle önemli değildir.
Sorgulanabilir e-postayı Microsoft'a bildirme
konumundaki Microsoft Defender portalında https://security.microsoft.comEylemler & Gönderimler'e> gidin. Veya doğrudan Gönderimler sayfasına gitmek için kullanın https://security.microsoft.com/reportsubmission.
Gönderimler sayfasında E-postalar sekmesinin seçili olduğunu doğrulayın.
E-postalar sekmesinde Analiz için Microsoft'a gönder'i seçin
 .
.Açılan Analiz için Microsoft'a gönder açılır penceresinin ilk sayfasında aşağıdaki bilgileri girin:
Gönderim türünü seçin: Email değerinin seçili olduğunu doğrulayın.
Ağ iletisi kimliğini ekleyin veya e-posta dosyasını karşıya yükleyin: Aşağıdaki seçeneklerden birini seçin:
- E-posta ağ iletisi kimliğini ekleyin: GUID değeri, iletideki X-MS-Exchange-Organization-Network-Message-Id üst bilgisinde veya karantinaya alınan iletilerde X-MS-Office365-Filtering-Correlation-Id üst bilgisinde kullanılabilir.
- E-posta dosyasını karşıya yükleyin (.msg veya .eml): Dosyalara gözat'ı seçin. Açılan iletişim kutusunda .eml veya .msg dosyasını bulup seçin ve ardından Aç'ı seçin.
Sorun yaşayan en az bir alıcı seçin: İlke denetimi çalıştırılacak alıcıları belirtin. İlke denetimi, e-postanın kullanıcı veya kuruluş ilkeleri veya geçersiz kılma nedeniyle taramayı atlayıp atlamadığını belirler.
Bu iletiyi neden Microsoft'a gönderiliyor?: Aşağıdaki değerlerden birini seçin:
- Şüpheli görünüyor: Bu değeri yalnızca bilmiyorsanız veya ileti kararından emin değilseniz ve Microsoft'tan bir karar almak istediğinizde seçin. Gönder'i seçin ve ardından 6. Adım'a gidin.
veya
Açılan Analiz için Microsoft'a gönder açılır penceresinin ikinci sayfasında aşağıdaki adımlardan birini yapın:
- Gönder'i seçin.
veya
Bu gönderenden veya etki alanından gelen tüm e-postaları engelle'yi seçin: Bu seçenek, Kiracı İzin Ver/Engelle Listesinde gönderen etki alanı veya e-posta adresi için bir engelleme girdisi oluşturur. Kiracı İzin Ver/Engelle Listesi hakkında daha fazla bilgi için bkz. Kiracı İzin Verme/Engelleme Listesi'nde İzin verme ve blokları yönetme.
Bu seçeneği seçtikten sonra aşağıdaki ayarlar kullanılabilir:
- Varsayılan olarak Gönderen seçilidir, ancak bunun yerine Etki Alanı'yı seçebilirsiniz.
- Engelleme girdisini kaldır: Varsayılan değer 30 gündür, ancak aşağıdaki değerlerden birini seçebilirsiniz:
- 1 gün
- 7 gün
- 30 gün
- Hiçbir zaman süresi dolmaz
- Belirli bir tarih: En yüksek değer bugünden itibaren 30 gündür.
- Giriş notunu engelle (isteğe bağlı):Bu öğeyi neden engellediğinizle ilgili isteğe bağlı bilgileri girin.
Analiz için Microsoft'a gönder açılır penceresinin ikinci sayfasında işiniz bittiğinde Gönder'i seçin.
Bitti'yi seçin.
Birkaç dakika sonra, blok girişi konumundaki Kiracı İzin Ver/Engelle Listeler sayfasındaki https://security.microsoft.com/tenantAllowBlockList?viewid=SenderEtki Alanları & adresleri sekmesinde kullanılabilir.
Sorgulanabilir e-posta eklerini Microsoft'a bildirme
konumundaki Microsoft Defender portalında https://security.microsoft.comEylemler & Gönderimler'e> gidin. Veya doğrudan Gönderimler sayfasına gitmek için kullanın https://security.microsoft.com/reportsubmission.
Gönderiler sayfasında ekleri Email sekmesini seçin.
Email ekler sekmesinde Analiz için Microsoft'a gönder'i seçin
 .
.Açılan Analiz için Microsoft'a gönder açılır penceresinin ilk sayfasında aşağıdaki bilgileri girin:
Gönderim türünü seçin: Ekin seçili Email değeri doğrulayın.
Dosya: Dosyaları bul'u seçin
 ve gönderecek dosyayı seçin.
ve gönderecek dosyayı seçin.Bu e-posta ekini neden Microsoft'a gönderiliyor?: Aşağıdaki değerlerden birini seçin:
- Şüpheli görünüyor: Emin değilseniz ve Microsoft'tan bir karar almak istiyorsanız bu değeri seçin, Gönder'i seçin ve 6. Adım'a gidin.
veya
Açılan Analiz için Microsoft'a gönder açılır penceresinin ikinci sayfasında aşağıdaki adımlardan birini yapın:
- Gönder'i seçin.
veya
Bu dosyayı engelle'yi seçin: Bu seçenek, Kiracı İzin Ver/Engelle Listesinde dosya için bir blok girdisi oluşturur. Kiracı İzin Ver/Engelle Listesi hakkında daha fazla bilgi için bkz. Kiracı İzin Verme/Engelleme Listesi'nde İzin verme ve blokları yönetme.
Bu seçeneği seçtikten sonra aşağıdaki ayarlar kullanılabilir:
- Engelleme girdisini kaldır: Varsayılan değer 30 gündür, ancak aşağıdaki değerlerden birini seçebilirsiniz:
- 1 gün
- 7 gün
- 30 gün
- Hiçbir zaman süresi dolmaz
- Belirli bir tarih: En yüksek değer bugünden itibaren 30 gündür.
- Giriş notunu engelle (isteğe bağlı):Bu öğeyi neden engellediğinizle ilgili isteğe bağlı bilgileri girin.
Analiz için Microsoft'a gönder açılır öğesinde işiniz bittiğinde Gönder'i seçin.
- Engelleme girdisini kaldır: Varsayılan değer 30 gündür, ancak aşağıdaki değerlerden birini seçebilirsiniz:
Bitti'yi seçin.
Birkaç dakika sonra, blok girişi konumundaki Kiracı İzin Ver/Engelle Listeler sayfasındaki https://security.microsoft.com/tenantAllowBlockList?viewid=FileHashDosyalar sekmesinde kullanılabilir.
Sorgulanabilir URL'leri Microsoft'a bildirme
konumundaki Microsoft Defender portalında https://security.microsoft.comEylemler & Gönderimler'e> gidin. Veya doğrudan Gönderimler sayfasına gitmek için kullanın https://security.microsoft.com/reportsubmission.
Gönderimler sayfasında URL'ler sekmesini seçin.
URL'ler sekmesinde Analiz için Microsoft'a gönder'i seçin
 .
.Açılan Analiz için Microsoft'a gönder açılır penceresine aşağıdaki bilgileri girin:
Gönderme türünü seçin: Değer URL'sinin seçili olduğunu doğrulayın.
URL: Tam URL'yi (örneğin,
https://www.fabrikam.com/marketing.html) girin ve görüntülenen kutudan seçin. Aynı anda en fazla 50 URL girebilirsiniz.Bu URL'yi neden Microsoft'a gönderiliyor?: Aşağıdaki değerlerden birini seçin:
- Şüpheli görünüyor: Emin değilseniz ve Microsoft'tan bir karar almak istiyorsanız bu değeri seçin, Gönder'i seçin ve 6. Adım'a gidin.
veya
Açılan Analiz için Microsoft'a gönder açılır penceresinin ikinci sayfasında aşağıdaki adımlardan birini yapın:
- Gönder'i seçin.
veya
Bu URL'yi engelle'yi seçin: Bu seçenek, Kiracı İzin Ver/Engelle Listesinde URL için bir blok girdisi oluşturur. Kiracı İzin Ver/Engelle Listesi hakkında daha fazla bilgi için bkz. Kiracı İzin Verme/Engelleme Listesi'nde İzin verme ve blokları yönetme.
Bu seçeneği seçtikten sonra aşağıdaki ayarlar kullanılabilir:
- Engelleme girdisini kaldır: Varsayılan değer 30 gündür, ancak aşağıdaki değerlerden birini seçebilirsiniz:
- 1 gün
- 7 gün
- 30 gün
- Hiçbir zaman süresi dolmaz
- Belirli bir tarih: En yüksek değer bugünden itibaren 30 gündür.
- Giriş notunu engelle (isteğe bağlı):Bu yinelemeyi neden engellediğinize ilişkin isteğe bağlı bilgileri girin.
Analiz için Microsoft'a gönder açılır öğesinde işiniz bittiğinde Gönder'i seçin.
- Engelleme girdisini kaldır: Varsayılan değer 30 gündür, ancak aşağıdaki değerlerden birini seçebilirsiniz:
Bitti'yi seçin.
Birkaç dakika sonra, blok girişi konumundaki Kiracı İzin Ver/Engelle Listeler sayfasındaki https://security.microsoft.com/tenantAllowBlockList?viewid=UrlURL sekmesinde kullanılabilir.
Microsoft'a iyi e-posta bildirin
konumundaki Microsoft Defender portalında https://security.microsoft.comEylemler & Gönderimler'e> gidin. Veya doğrudan Gönderimler sayfasına gitmek için kullanın https://security.microsoft.com/reportsubmission.
Gönderimler sayfasında E-postalar sekmesinin seçili olduğunu doğrulayın.
E-postalar sekmesinde Analiz için Microsoft'a gönder'i seçin
 .
.Açılan Analiz için Microsoft'a gönder açılır penceresinin ilk sayfasında aşağıdaki bilgileri girin:
Gönderim türünü seçin: Email değerinin seçili olduğunu doğrulayın.
Ağ iletisi kimliğini ekleyin veya e-posta dosyasını karşıya yükleyin: Aşağıdaki seçeneklerden birini seçin:
- E-posta ağ iletisi kimliğini ekleyin: GUID değeri, iletideki X-MS-Exchange-Organization-Network-Message-Id üst bilgisinde veya karantinaya alınan iletilerde X-MS-Office365-Filtering-Correlation-Id üst bilgisinde kullanılabilir.
- E-posta dosyasını karşıya yükleyin (.msg veya .eml): Dosyalara gözat'ı seçin. Açılan iletişim kutusunda .eml veya .msg dosyasını bulup seçin ve ardından Aç'ı seçin.
Sorun yaşayan en az bir alıcı seçin: İlke denetimi çalıştırılacak alıcıları belirtin. İlke denetimi, e-postanın kullanıcı veya kuruluş ilkeleri veya geçersiz kılmalar nedeniyle engellenip engellenmediğini belirler.
Bu iletiyi neden Microsoft'a gönderiliyor?: Aşağıdaki değerlerden birini seçin:
- Temiz görünüyor: Bu değeri yalnızca bilmediğiniz veya ileti kararından emin olmadığınız ve Microsoft'tan bir karar almak istediğiniz durumlarda seçin. Gönder'i seçin ve ardından 6. Adım'a gidin.
veya
- Temiz olduğunu doğruladım: Diğer tüm durumlarda, ileti kararını temiz olarak belirledikten sonra bu değeri seçin. İleri'yi seçin.
Açılan Analiz için Microsoft'a gönder açılır penceresinin ikinci sayfasında aşağıdaki adımlardan birini yapın:
- Gönder'i seçin.
veya
Bu iletiye izin ver'i seçin: Bu seçenek, Kiracı İzin Ver/Engelle Listesindeki ileti öğeleri için bir izin verme girdisi oluşturur. Kiracı İzin Ver/Engelle Listesi hakkında daha fazla bilgi için bkz. Kiracı İzin Verme/Engelleme Listesi'nde İzin verme ve blokları yönetme.
Bu seçeneği seçtikten sonra aşağıdaki ayarlar kullanılabilir:
İzin ver girdisini kaldır: Varsayılan değer 30 gündür, ancak aşağıdaki değerlerden birini seçebilirsiniz:
- 1 gün
- 7 gün
- 30 gün
- Belirli bir tarih: En yüksek değer bugünden itibaren 30 gündür.
Sahte gönderenler için bu değer anlamsızdır çünkü sahte gönderenlerin girdilerinin süresi hiçbir zaman dolmaz.
Giriş notuna izin ver (isteğe bağlı): Bu öğeye neden izin kullandığınızla ilgili isteğe bağlı bilgileri girin. Sahte gönderenler için, buraya girdiğiniz herhangi bir değer, Kiracı İzin Ver/Engelle Listeler sayfasındaki Sahte gönderenler sekmesindeki İzin Ver girişinde gösterilmez.
Analiz için Microsoft'a gönder açılır penceresinin ikinci sayfasında işiniz bittiğinde Gönder'i seçin.
Bitti'yi seçin.
Birkaç dakika sonra, ilişkili izin verme girdileri konumundaki Kiracı İzin Ver/Engelle Listeler sayfasındaki https://security.microsoft.com/tenantAllowBlockListEtki Alanları & adresleri, Sahte gönderenler, URL'ler veya Dosyalar sekmelerinde görünür.
Önemli
- İletinin kötü amaçlı olduğunu belirleyen filtrelere bağlı olarak posta akışı sırasında izin ver girişleri eklenir. Örneğin, gönderen e-posta adresinin ve iletideki url'nin hatalı olduğu belirlendiyse, gönderen (e-posta adresi veya etki alanı) ve URL için bir izin girdisi oluşturulur.
- Gönderen e-posta adresinin filtreleme sistemimiz tarafından kötü amaçlı olarak bulunamazsa, e-posta iletisinin Microsoft'a gönderilmesi Kiracı İzin Verme/Engelleme Listesi'nde izin verme girdisi oluşturmaz.
- İzin verilen bir etki alanı veya e-posta adresi, sahte gönderen, URL veya dosya (varlık) ile yeniden karşılaşıldığında, varlıkla ilişkili tüm filtreler atlanır. E-posta iletileri için, diğer tüm varlıklar karar vermeden önce filtreleme sistemi tarafından değerlendirilmeye devam eder.
- Posta akışı sırasında, izin verilen etki alanından veya e-posta adresinden gelen iletiler filtreleme yığınındaki diğer denetimleri geçirirse, iletiler teslim edilir. Örneğin, bir ileti e-posta kimlik doğrulaması denetimlerinden geçerse, izin verilen gönderen e-posta adresinden gelen bir ileti teslim edilir.
- Varsayılan olarak, 30 gün boyunca etki alanları ve e-posta adresleri için izin verme girdileri vardır. Bu 30 gün boyunca, Microsoft izin verme girdilerinden öğrenir ve bunları kaldırır veya otomatik olarak genişletir. Microsoft kaldırılan izin verme girdilerinden öğrendikten sonra, iletideki başka bir şey kötü amaçlı olarak algılanmadığı sürece bu etki alanlarından veya e-posta adreslerinden iletiler teslim edilir. Varsayılan olarak, sahte gönderenler için girişlerin süresi hiçbir zaman dolmaz.
- Etki alanı veya kullanıcı kimliğe bürünme koruması tarafından yanlış engellenen iletiler için, etki alanı veya gönderen için izin verme girişi Kiracı İzin Ver/Engelle Listesi'nde oluşturulmaz. Bunun yerine, etki alanı veya gönderen, iletiyi algılayan kimlik avı önleme ilkesininGüvenilen gönderenler ve etki alanları bölümüne eklenir.
- Sahte zeka içgörüsünde kararı geçersiz kıldığınızda, sahte gönderen yalnızca konumundaki Kiracı İzin Ver/Engelle Listeler sayfasındaki https://security.microsoft.com/tenantAllowBlockList?viewid=SpoofItemKimlik Sahtekarı gönderenlerde görünen el ile izin verme veya engelleme girdisine dönüşür.
Microsoft'a iyi e-posta ekleri bildirin
konumundaki Microsoft Defender portalında https://security.microsoft.comEylemler & Gönderimler'e> gidin. Veya doğrudan Gönderimler sayfasına gitmek için kullanın https://security.microsoft.com/reportsubmission.
Gönderiler sayfasında ekleri Email sekmesini seçin.
Email ekler sekmesinde Analiz için Microsoft'a gönder'i seçin
 .
.Açılan Analiz için Microsoft'a gönder açılır öğesinde aşağıdaki bilgileri girin:
Gönderim türünü seçin: Ekin seçili Email değeri doğrulayın.
Dosya: Dosyaları bul'u seçin ve gönderecek dosyayı seçin.
İletiyi neden Microsoft'a gönderiliyor?: Aşağıdaki değerlerden birini seçin:
- Temiz görünüyor: Emin değilseniz ve Microsoft'tan bir karar almak istiyorsanız bu değeri seçin, Gönder'i seçin ve 6. Adım'a gidin.
veya
- Temiz olduğunu doğruladım: Öğenin temiz olduğundan eminseniz bu değeri seçin ve ardından İleri'yi seçin.
Açılan Analiz için Microsoft'a gönder açılır penceresinin ikinci sayfasında aşağıdaki adımlardan birini yapın:
- Gönder'i seçin.
veya
Bu dosyaya izin ver'i seçin: Bu seçenek, Kiracı İzin Ver/Engelle Listesinde dosya için bir izin ver girdisi oluşturur. Kiracı İzin Ver/Engelle Listesi hakkında daha fazla bilgi için bkz. Kiracı İzin Verme/Engelleme Listesi'nde İzin verme ve blokları yönetme.
Bu seçeneği seçtikten sonra aşağıdaki ayarlar kullanılabilir:
- İzin ver girdisini kaldır: Varsayılan değer 30 gündür, ancak aşağıdaki değerlerden birini seçebilirsiniz:
- 1 gün
- 7 gün
- 30 gün
- Belirli bir tarih: En yüksek değer bugünden itibaren 30 gündür.
- Giriş notunu engelle (isteğe bağlı):Bu öğeyi neden engellediğinizle ilgili isteğe bağlı bilgileri girin.
Analiz için Microsoft'a gönder açılır penceresinin ikinci sayfasında işiniz bittiğinde Gönder'i seçin.
- İzin ver girdisini kaldır: Varsayılan değer 30 gündür, ancak aşağıdaki değerlerden birini seçebilirsiniz:
Bitti'yi seçin.
Birkaç dakika sonra İzin Ver/Engelle Listesi sayfasındaki Dosyalar sekmesinde izin ver girişi kullanılabilir. Kiracı İzin Ver/Engelle Listesi hakkında daha fazla bilgi için bkz. Kiracı İzin Verme/Engelleme Listesi'nde İzin verme ve blokları yönetme.
Önemli
- Varsayılan olarak, 30 gün boyunca dosyalar için izin verme girdileri vardır. Bu 30 gün boyunca, Microsoft izin verme girdilerinden öğrenir ve bunları kaldırır veya otomatik olarak genişletir. Microsoft kaldırılan izin verme girdilerinden öğrendikten sonra, iletideki başka bir şey kötü amaçlı olarak algılanmadığı sürece bu dosyaları içeren iletiler teslim edilir.
- Posta akışı sırasında dosyayla yeniden karşılaşıldığında , Güvenli Ekler patlama veya dosya saygınlığı denetimleri ve diğer tüm dosya tabanlı filtreler geçersiz kılınabilir. Filtreleme sistemi e-posta iletisindeki diğer tüm varlıkların temiz olduğunu belirlerse, ileti teslim edilir.
- Seçim sırasında, Güvenli Ekler patlama veya dosya saygınlığı denetimleri dahil olmak üzere tüm dosya tabanlı filtreler geçersiz kılınarak kullanıcının dosyaya erişmesine olanak tanır.
Microsoft'a iyi URL'ler bildirin
Hatalı pozitif olarak bildirilen URL'ler için, özgün URL'nin varyasyonlarını içeren sonraki iletilere izin veririz. Örneğin, yanlış engellenen URL'yi www.contoso.com/abcraporlamak için Gönderimler sayfasını kullanırsınız. Kuruluşunuz daha sonra URL'yi (örneğin, , veya ) içeren bir ileti alırsa (örneğin www.contoso.com/abc, www.contoso.com/abc?id=1, www.contoso.com/abc/def/gty/uyt?id=5veya www.contoso.com/abc/whatever) ileti URL'ye göre engellenmez. Başka bir deyişle, aynı URL'nin birden çok varyasyonunu Microsoft'a bildirmeniz gerekmez.
konumundaki Microsoft Defender portalında https://security.microsoft.comEylemler & Gönderimler'e> gidin. Veya doğrudan Gönderimler sayfasına gitmek için kullanın https://security.microsoft.com/reportsubmission.
Gönderimler sayfasında URL'ler sekmesini seçin
URL'ler sekmesinde Analiz için Microsoft'a gönder'i seçin
 .
.Açılan Analiz için Microsoft'a gönder açılır penceresine aşağıdaki bilgileri girin:
Gönderme türünü seçin: Değer URL'sinin seçili olduğunu doğrulayın.
URL: Tam URL'yi (örneğin,
https://www.fabrikam.com/marketing.html) girin ve görüntülenen kutudan seçin. Ayrıca bir üst düzey etki alanı (örneğin,https://www.fabrikam.com/*) sağlayabilir ve ardından görüntülenen kutudan bunu seçebilirsiniz. Aynı anda en fazla 50 URL girebilirsiniz.Bu URL'yi neden Microsoft'a gönderiliyor?: Aşağıdaki değerlerden birini seçin:
- Temiz görünüyor: Emin değilseniz ve Microsoft'tan bir karar almak istiyorsanız bu değeri seçin, Gönder'i seçin ve 6. Adım'a gidin.
veya
Açılan Analiz için Microsoft'a gönder açılır penceresinin ikinci sayfasında aşağıdaki adımlardan birini yapın:
- Gönder'i seçin.
veya
Bu URL'ye İzin Ver'i seçin: Bu seçenek, Kiracı İzin Ver/Engelle Listesinde URL için bir izin girişi oluşturur. Kiracı İzin Ver/Engelle Listesi hakkında daha fazla bilgi için bkz. Kiracı İzin Verme/Engelleme Listesi'nde İzin verme ve blokları yönetme.
Bu seçeneği seçtikten sonra aşağıdaki ayarlar kullanılabilir:
- Engelleme girdisini kaldır: Varsayılan değer 30 gündür, ancak aşağıdaki değerlerden birini seçebilirsiniz:
- 1 gün
- 7 gün
- 30 gün
- Belirli bir tarih: En yüksek değer bugünden itibaren 30 gündür.
- Giriş notuna izin ver (isteğe bağlı): Bu öğeye neden izin kullandığınızla ilgili isteğe bağlı bilgileri girin.
Analiz için Microsoft'a gönder açılır penceresinin ikinci sayfasında işiniz bittiğinde Gönder'i seçin.
- Engelleme girdisini kaldır: Varsayılan değer 30 gündür, ancak aşağıdaki değerlerden birini seçebilirsiniz:
Bitti'yi seçin.
Birkaç dakika sonra, izin ver girişi konumundaki Kiracı İzin Ver/Engelle Listeler sayfasındaki https://security.microsoft.com/tenantAllowBlockList?viewid=UrlURL sekmesinde bulunur.
Not
- Varsayılan olarak, URL'ler için izin verme girişleri 30 gün boyunca vardır. Bu 30 gün boyunca, Microsoft izin verme girdilerinden öğrenir ve bunları kaldırır veya otomatik olarak genişletir. Microsoft kaldırılan izin verme girdilerinden öğrendikten sonra, iletideki başka bir şey kötü amaçlı olarak algılanmadığı sürece bu URL'leri içeren iletiler teslim edilir.
- Posta akışı sırasında URL ile yeniden karşılaşıldığında, Güvenli Bağlantılar patlama veya URL saygınlığı denetimleri ve diğer tüm URL tabanlı filtreler geçersiz kılınmış olur. Filtreleme sistemi e-posta iletisindeki diğer tüm varlıkların temiz olduğunu belirlerse, ileti teslim edilir.
- Seçim sırasında, Güvenli Bağlantılar'ın patlatılması veya URL saygınlığı denetimleri dahil olmak üzere tüm URL tabanlı filtreler geçersiz kılınarak kullanıcının URL'deki içeriğe erişmesine olanak tanır.
Office 365 için Defender Plan 2'de Teams iletilerini Microsoft'a bildirme
İpucu
Teams iletisinin Microsoft'a gönderilmesi şu anda Önizleme aşamasındadır, tüm kuruluşlarda kullanılamaz ve değiştirilebilir.
Office 365 için Microsoft Defender Plan 2 (eklenti lisansları veya Microsoft 365 E5 gibi aboneliklere dahil) sahip Microsoft 365 kuruluşlarında, Gönderiler sayfasındaki Teams iletileri sekmesinden Teams iletileri gönderemezsiniz. Analiz için Microsoft'a Teams iletisi göndermenin tek yolu, bu makalenin devamında yer alan Kullanıcı tarafından bildirilen iletileri Microsoft'a gönderme bölümünde açıklandığı gibi Kullanıcı tarafından bildirilen Teams iletisini göndermektir.
Teams iletileri sekmesindeki girişler, kullanıcı tarafından bildirilen Teams iletisinin Microsoft'a gönderilmesinin sonucu olarak elde edilir. Daha fazla bilgi için, bu makalenin devamında dönüştürülen yönetici gönderimlerini görüntüleme bölümüne bakın.
Microsoft'a e-posta yöneticisi gönderimlerini görüntüleme
konumundaki Microsoft Defender portalında https://security.microsoft.comEylemler & Gönderimler'e> gidin. Veya doğrudan Gönderimler sayfasına gitmek için kullanın https://security.microsoft.com/reportsubmission.
Gönderimler sayfasında E-postalar sekmesinin seçili olduğunu doğrulayın.
E-postalar sekmesinde, kullanılabilir hızlı filtrelerden birini seçerek görünümü hızla filtreleyebilirsiniz:
- Bekleyen
- Tamamlandı
Kullanılabilir bir sütun üst bilgisine tıklayarak girişleri sıralayabilirsiniz. Gösterilen sütunları değiştirmek için Sütunları özelleştir'i seçin![]() . Varsayılan değerler yıldız işaretiyle (*):
. Varsayılan değerler yıldız işaretiyle (*):
- Gönderim adı*
- Gönderen*
- Alıcı
- Gönderen*
- Gönderilme tarihi*
- Gönderme nedeni*
- Durum*
- Sonuç*
- Teslim/Engelleme nedeni
- Gönderim Kimliği
- Ağ İletisi Kimliği
- Yön
- Gönderen IP'i
- Toplu uyumlu düzey (BCL)
- Hedef
- İlke eylemi
- Kimlik avı benzetimi
- Etiketler*: Kullanıcı etiketleri hakkında daha fazla bilgi için bkz. Kullanıcı etiketleri.
- Eylem
Girişleri gruplandırmak için Gruplandır'ı seçin ![]() ve ardından aşağıdaki değerlerden birini seçin:
ve ardından aşağıdaki değerlerden birini seçin:
- Neden
- Durum
- Sonuç
- Etiketler
Girdilerin grubunu çözmek için Yok'a tıklayın.
Girişleri filtrelemek için Filtrele'yi seçin![]() . Açılan Filtre açılır öğesinde aşağıdaki filtreler kullanılabilir:
. Açılan Filtre açılır öğesinde aşağıdaki filtreler kullanılabilir:
- Gönderilme tarihi: Başlangıç tarihi ve Bitiş tarihi değerleri.
- Gönderme Kimliği: Her gönderime atanan guid değeri.
- Ağ İletisi Kimliği
- Gönderen
- Alıcı
- Gönderim adı
- Gönderen
- Gönderme nedeni: Aşağıdaki değerlerden herhangi biri:
- Gereksiz değil
- Temiz görünüyor
- Şüpheli görünüyor
- Phish
- Malware
- İstenmeyen posta.
- Durum: Beklemede ve Tamamlandı.
- Etiketler: Açılan listeden kullanıcı etiketlerinintümünü seçin veya bunları seçin.
Filtre açılır öğesinde işiniz bittiğinde Uygula'yı seçin. Filtreleri temizlemek için Filtreleri temizle'yi seçin![]() .
.
Girdi listesini csv dosyasına aktarmak için Dışarı Aktar'ı kullanın![]() .
.
E-posta yöneticisi gönderim ayrıntılarını görüntüleme
Gönderimler sayfasının E-postalar sekmesinde, ilk sütunun yanındaki onay kutusundan başka bir satıra tıklayarak bir girdi seçerseniz, ayrıntılar açılır öğesi açılır.
Ayrıntılar açılır öğesinin en üstünde aşağıdaki ileti bilgileri bulunur:
- Açılır öğe başlığı Konu değeri iletisidir.
- İletinin alıcılarına atanan tüm kullanıcı etiketleri (Öncelik hesabı etiketi dahil). Daha fazla bilgi için bkz. Office 365 için Microsoft Defender'de kullanıcı etiketleri
- Office 365 için Defender'da, açılır listenin en üstünde bulunan eylemler, Office 365 için Defender'daki Yönetici gönderimleri için eylemler bölümünde açıklanmıştır.
İpucu
Ayrıntılar açılır öğesinden çıkmadan diğer gönderimlerle ilgili ayrıntıları görmek için açılır öğenin üst kısmındaki Önceki öğe ve Sonraki öğe'yi kullanın .
.
Ayrıntılar açılır öğesindeki sonraki bölümler e-posta iletisi gönderimleriyle ilgilidir:
Sonuç ayrıntıları bölümü:
- Sonuç: Gönderimin Sonuç değerini içerir. Örneğin:
- Engellenmemesi gerekir
- Kullanıcı geçersiz kılmaları nedeniyle izin verildi
- Kural nedeniyle izin verildi
- E-posta gönderimleri için önerilen adımlar: İlgili eylemlerin bağlantılarını içerir. Örneğin:
- Exchange posta akışı kurallarını görüntüleme (aktarım kuralları)
- Bu iletiyi Gezgin'de görüntüleyin (Yalnızca Office 365 için Defender'da Tehdit Gezgini veya Gerçek zamanlı algılamalar)
- Gezgin'de benzer iletiler için Arama (Yalnızca Office 365 için Defender'da Tehdit Gezgini veya Gerçek zamanlı algılamalar)
- Sonuç: Gönderimin Sonuç değerini içerir. Örneğin:
Gönderim ayrıntıları bölümü:
- Gönderilme tarihi
- Gönderim adı
- Gönderme türü: Değer Email.
- Gönderme nedeni
- Gönderim Kimliği
- Gönderen
- Gönderim durumu
Ayrıntılara izin ver bölümü: Yalnızca Kullanıcı geçersiz kılmaları nedeniyleSonuç değerinin İzin Verilen veya Kurala İzin Verilen e-posta gönderimleri için kullanılabilir: Ad (e-posta adresi) ve Tür (Gönderen) değerlerini içerir.
Diğer ayrıntılar açılır öğesi, Email özet panelinin parçası olan Teslim ayrıntıları, Email ayrıntıları, URL'ler ve Ekler bölümlerini içerir. Daha fazla bilgi için bkz. Email özet paneli.
Ayrıntılar açılır öğesinde işiniz bittiğinde Kapat'ı seçin.
Office 365 için Defender Plan 2'de Microsoft'a Teams yönetici gönderimlerini görüntüleme
İpucu
Teams iletisinin Microsoft'a gönderilmesi şu anda Önizleme aşamasındadır, tüm kuruluşlarda kullanılamaz ve değiştirilebilir.
konumundaki Microsoft Defender portalında https://security.microsoft.comEylemler & GönderimlersayfasındakiGönderimler> sayfasına gidin. Doğrudan Gönderimler sayfasına gitmek için kullanın https://security.microsoft.com/reportsubmission.
Gönderimler sayfasında Teams iletileri sekmesini seçin.
Kullanılabilir bir sütun üst bilgisine tıklayarak girişleri sıralayabilirsiniz. Gösterilen sütunları değiştirmek için Sütunları özelleştir'i seçin![]() . Varsayılan değerler yıldız işaretiyle (*):
. Varsayılan değerler yıldız işaretiyle (*):
- Gönderim adı*
- Gönderen*
- Gönderilme tarihi*
- Gönderme nedeni*
- Gönderen
- Durum*
- Sonuç*
- Alıcı
- Gönderim Kimliği
- Teams ileti kimliği
- Hedef
- Kimlik avı benzetimi
- Etiketler*: Kullanıcı etiketleri hakkında daha fazla bilgi için bkz. Kullanıcı etiketleri.
Girişleri gruplandırmak için Gruplandır'ı seçin ![]() ve ardından aşağıdaki değerlerden birini seçin:
ve ardından aşağıdaki değerlerden birini seçin:
- Neden
- Durum
- Sonuç
- Etiketler
Girdilerin grubunu çözmek için Yok'a tıklayın.
Girişleri filtrelemek için Filtrele'yi seçin![]() . Açılan Filtre açılır öğesinde aşağıdaki filtreler kullanılabilir:
. Açılan Filtre açılır öğesinde aşağıdaki filtreler kullanılabilir:
- Gönderilme tarihi: Başlangıç tarihi ve Bitiş tarihi.
- Gönderme Kimliği: Her gönderime atanan guid değeri.
- Teams ileti kimliği
- Gönderen
- Alıcı
- Teams iletisi
- Gönderen
- Gönderme nedeni: Aşağıdaki değerlerden herhangi biri:
- Gereksiz değil
- Temiz görünüyor
- Şüpheli görünüyor
- Phish
- Malware
- Durum: Beklemede ve Tamamlandı.
- Etiketler: Açılan listeden kullanıcı etiketlerinintümünü seçin veya bunları seçin.
Filtre açılır öğesinde işiniz bittiğinde Uygula'yı seçin. Filtreleri temizlemek için Filtreleri temizle'yi seçin![]() .
.
Girdi listesini csv dosyasına aktarmak için Dışarı Aktar'ı kullanın![]() .
.
Teams yöneticisi gönderim ayrıntılarını görüntüleme
İlk sütunun yanındaki onay kutusundan başka bir satıra tıklayarak Gönderimler sayfasının Teams iletileri sekmesinde bir girdi seçerseniz, ayrıntılar açılır öğesi açılır.
Ayrıntılar açılır öğesinin en üstünde aşağıdaki ileti bilgileri bulunur:
- Açılır öğe başlığı, Teams iletisinin konusu veya ilk 100 karakteridir.
- Geçerli ileti kararı.
- İletideki bağlantı sayısı.
 Uyarıyı görüntüleme. Yönetici gönderimi oluşturulduğunda veya güncelleştirildiğinde bir uyarı tetikleniyor. Bu eylemin seçilmesi sizi uyarının ayrıntılarına götürür.
Uyarıyı görüntüleme. Yönetici gönderimi oluşturulduğunda veya güncelleştirildiğinde bir uyarı tetikleniyor. Bu eylemin seçilmesi sizi uyarının ayrıntılarına götürür.
İpucu
Ayrıntılar açılır öğesinden çıkmadan diğer gönderimlerle ilgili ayrıntıları görmek için açılır öğenin üst kısmındaki Önceki öğe ve Sonraki öğe'yi kullanın .
.
Ayrıntılar açılır öğesindeki sonraki bölümler Teams gönderimleriyle ilgilidir:
Gönderim sonuçları bölümü:
- Sonuç: Gönderimin Sonuç değerini içerir. Örneğin:
- Engellenmiş olması gerekir
- Gönderimi almadık, lütfen sorunu düzeltin ve yeniden gönderin
- E-posta gönderimleri için önerilen adımlar: İlgili eylemlerin bağlantılarını içerir. Örneğin:
- Exchange posta akışı kurallarını görüntüleme (aktarım kuralları)
- Sonuç: Gönderimin Sonuç değerini içerir. Örneğin:
Gönderim ayrıntıları bölümü:
- Gönderilme tarihi
- Gönderim adı
- Gönderme türü: Değer Teams'dir
- Gönderme nedeni
- Gönderim Kimliği
- Gönderen
- Gönderim durumu
Diğer ayrıntılar açılır öğesi, Teams ileti varlığı panelinin parçası olan İleti ayrıntıları, Gönderen, Katılımcılar, Kanal ayrıntıları ve URL'ler bölümlerini içerir. Daha fazla bilgi için plan 2 Office 365 için Microsoft Defender teams mMessage varlık paneli bölümüne bakın.
Ayrıntılar açılır öğesinde işiniz bittiğinde Kapat'ı seçin.
Microsoft'a e-posta eki yönetici gönderimlerini görüntüleme
konumundaki Microsoft Defender portalında https://security.microsoft.comEylemler & GönderimlersayfasındakiGönderimler> sayfasına gidin. Doğrudan Gönderimler sayfasına gitmek için kullanın https://security.microsoft.com/reportsubmission.
Gönderiler sayfasında ekleri Email sekmesini seçin.
Email ekler sekmesinde, kullanılabilir hızlı filtrelerden birini seçerek görünümü hızla filtreleyebilirsiniz:
- Bekleyen
- Tamamlandı
Kullanılabilir bir sütun üst bilgisine tıklayarak girişleri sıralayabilirsiniz. Gösterilen sütunları değiştirmek için Sütunları özelleştir'i seçin![]() . Varsayılan değerler yıldız işaretiyle (*):
. Varsayılan değerler yıldız işaretiyle (*):
- Ek dosya adı*
- Gönderilme tarihi*
- Gönderme nedeni*
- Durum*
- Sonuç*
- Filtre kararı
- Teslim/Engelleme nedeni
- Gönderim Kimliği
- Nesne Kimliği
- İlke eylemi
- Gönderen
- Etiketler*: Kullanıcı etiketleri hakkında daha fazla bilgi için bkz. Kullanıcı etiketleri.
- Eylem
Girişleri gruplandırmak için Gruplandır'ı seçin ![]() ve ardından aşağıdaki değerlerden birini seçin:
ve ardından aşağıdaki değerlerden birini seçin:
- Neden
- Durum
- Sonuç
- Etiketler
Girdilerin grubunu çözmek için Yok'a tıklayın.
Girişleri filtrelemek için Filtrele'yi seçin![]() . Açılan Filtre açılır öğesinde aşağıdaki filtreler kullanılabilir:
. Açılan Filtre açılır öğesinde aşağıdaki filtreler kullanılabilir:
- Gönderilme tarihi: Başlangıç tarihi ve Bitiş tarihi.
- Gönderme Kimliği: Her gönderime atanan guid değeri.
- Ek dosya adı
- Gönderen
- Gönderme nedeni: Aşağıdaki değerlerden herhangi biri:
- Gereksiz değil
- Temiz görünüyor
- Şüpheli görünüyor
- Phish
- Malware
- Durum: Beklemede ve Tamamlandı.
- Etiketler: Açılan listeden kullanıcı etiketlerinintümünü seçin veya bunları seçin.
Filtre açılır öğesinde işiniz bittiğinde Uygula'yı seçin. Filtreleri temizlemek için Filtreleri temizle'yi seçin![]() .
.
Girdi listesini csv dosyasına aktarmak için Dışarı Aktar'ı kullanın![]() .
.
E-posta eki yönetici gönderim ayrıntılarını görüntüleme
Gönderiler sayfasının Email ekler sekmesinde, ilk sütunun yanındaki onay kutusunun dışındaki herhangi bir satıra tıklayarak bir girdi seçerseniz, ayrıntılar açılır öğesi açılır.
Ayrıntılar açılır öğesinin en üstünde aşağıdaki ileti bilgileri bulunur:
- Açılır öğe başlığı, ekin dosya adıdır.
- Gönderimin Durum ve Sonuç değerleri.
 Uyarıyı görüntüleme. Office 365 için Defender bir yönetici gönderimi oluşturulduğunda veya güncelleştirildiğinde bir uyarı tetikleniyor. Bu eylemin seçilmesi sizi uyarının ayrıntılarına götürür.
Uyarıyı görüntüleme. Office 365 için Defender bir yönetici gönderimi oluşturulduğunda veya güncelleştirildiğinde bir uyarı tetikleniyor. Bu eylemin seçilmesi sizi uyarının ayrıntılarına götürür.
İpucu
Ayrıntılar açılır öğesinden çıkmadan diğer gönderimlerle ilgili ayrıntıları görmek için açılır öğenin üst kısmındaki Önceki öğe ve Sonraki öğe'yi kullanın .
.
Ayrıntılar açılır öğesindeki sonraki bölümler e-posta eki gönderimleriyle ilgilidir:
Sonuç ayrıntıları bölümü:
- Sonuç: Gönderimin Sonuç değerini içerir. Örneğin:
- Engellenmiş olması gerekir
- Engellenmemesi gerekir
- E-posta gönderimleri için önerilen adımlar: İlgili eylemlerin bağlantılarını içerir. Örneğin:
- Kiracı İzin Ver/Engelle Listesinde URL'yi/dosyayı engelle
- Sonuç: Gönderimin Sonuç değerini içerir. Örneğin:
Gönderim ayrıntıları bölümü:
- Gönderilme tarihi
- Gönderim adı
- Gönderme türü: Değer Dosya'dır.
- Gönderme nedeni
- Gönderim Kimliği
- Gönderen
- Gönderim durumu
Ayrıntılar açılır öğesinde işiniz bittiğinde Kapat'ı seçin.
Microsoft'a URL yöneticisi gönderimlerini görüntüleme
konumundaki Microsoft Defender portalında https://security.microsoft.comEylemler & GönderimlersayfasındakiGönderimler> sayfasına gidin. Doğrudan Gönderimler sayfasına gitmek için kullanın https://security.microsoft.com/reportsubmission.
Gönderimler sayfasında URL'ler sekmesini seçin.
URL'ler sekmesinde, kullanılabilir hızlı filtrelerden birini seçerek görünümü hızla filtreleyebilirsiniz:
- Bekleyen
- Tamamlandı
Kullanılabilir bir sütun üst bilgisine tıklayarak girişleri sıralayabilirsiniz. Gösterilen sütunları değiştirmek için Sütunları özelleştir'i seçin![]() . Varsayılan değerler yıldız işaretiyle (*):
. Varsayılan değerler yıldız işaretiyle (*):
- URL*
- Gönderilme tarihi*
- Gönderme nedeni*
- Durum*
- Sonuç*
- Filtre kararı
- Teslim/Engelleme nedeni
- Gönderim Kimliği
- Nesne Kimliği
- İlke eylemi
- Gönderen
- Etiketler*: Kullanıcı etiketleri hakkında daha fazla bilgi için bkz. Kullanıcı etiketleri.
- Eylem
Girişleri gruplandırmak için Gruplandır'ı seçin ![]() ve ardından aşağıdaki değerlerden birini seçin:
ve ardından aşağıdaki değerlerden birini seçin:
- Neden
- Durum
- Sonuç
- Etiketler
Girdilerin grubunu çözmek için Yok'a tıklayın.
Girişleri filtrelemek için Filtrele'yi seçin![]() . Açılan Filtre açılır öğesinde aşağıdaki filtreler kullanılabilir:
. Açılan Filtre açılır öğesinde aşağıdaki filtreler kullanılabilir:
- Gönderilme tarihi: Başlangıç tarihi ve Bitiş tarihi.
- Gönderme Kimliği: Her gönderime atanan guid değeri.
- URL
- Gönderen
- Gönderme nedeni: Aşağıdaki değerlerden herhangi biri:
- Gereksiz değil
- Temiz görünüyor
- Şüpheli görünüyor
- Phish
- Malware
- Durum: Beklemede ve Tamamlandı.
- Etiketler: Açılan listeden kullanıcı etiketlerinintümünü seçin veya bunları seçin.
Filtre açılır öğesinde işiniz bittiğinde Uygula'yı seçin. Filtreleri temizlemek için Filtreleri temizle'yi seçin![]() .
.
Girdi listesini csv dosyasına aktarmak için Dışarı Aktar'ı kullanın![]() .
.
URL yöneticisi gönderim ayrıntılarını görüntüleme
Gönderimler sayfasının URL'ler sekmesinde ilk sütunun yanındaki onay kutusundan başka bir yere tıklayarak bir girdi seçerseniz, ayrıntılar açılır öğesi açılır.
Ayrıntılar açılır öğesinin en üstünde aşağıdaki ileti bilgileri bulunur:
- Açılır öğe başlığı URL'nin etki alanıdır.
- Gönderimin Durum ve Sonuç değerleri.
 Uyarıyı görüntüleme. Office 365 için Defender bir yönetici gönderimi oluşturulduğunda veya güncelleştirildiğinde bir uyarı tetikleniyor. Bu eylemin seçilmesi sizi uyarının ayrıntılarına götürür.
Uyarıyı görüntüleme. Office 365 için Defender bir yönetici gönderimi oluşturulduğunda veya güncelleştirildiğinde bir uyarı tetikleniyor. Bu eylemin seçilmesi sizi uyarının ayrıntılarına götürür.
İpucu
Ayrıntılar açılır öğesinden çıkmadan diğer gönderimlerle ilgili ayrıntıları görmek için açılır öğenin üst kısmındaki Önceki öğe ve Sonraki öğe'yi kullanın .
.
Ayrıntılar açılır öğesindeki kalan bölümler URL gönderimleriyle ilgilidir:
Sonuç ayrıntıları bölümü:
- Sonuç: Gönderimin Sonuç değerini içerir. Örneğin:
- Engellenmiş olması gerekir
- Engellenmemesi gerekir
- E-posta gönderimleri için önerilen adımlar: İlgili eylemlerin bağlantılarını içerir. Örneğin:
- Kiracı İzin Ver/Engelle Listesinde URL'yi/dosyayı engelle
- Sonuç: Gönderimin Sonuç değerini içerir. Örneğin:
Gönderim ayrıntıları bölümü:
- Gönderilme tarihi
- URL
- Gönderme türü: Değer URL'dir.
- Gönderme nedeni
- Gönderim Kimliği
- Gönderen
- Gönderim durumu
Ayrıntılara izin verir veya Ayrıntıları engelle bölümleri: Yalnızca URL'nin engellendiği veya izin verilen URL gönderimleri için kullanılabilir: Ad (URL etki alanı) ve Tür (URL) değerlerini içerir.
Ayrıntılar açılır öğesinde işiniz bittiğinde Kapat'ı seçin.
Microsoft'tan sonuçlar
Bildirilen öğenin analiz sonuçları, Gönderiler sayfasının E-postalar, Teams iletileri, Email ekleri veya URL'ler sekmesinde bir girdi seçtiğinizde açılan ayrıntılar açılır öğesinde gösterilir:
- Teslim sırasında gönderenin e-posta kimlik doğrulamasında hata olup olmadığı.
- Filtreleme sisteminden ileti kararını etkileyebilecek veya geçersiz kabilecek ilkeler veya geçersiz kılmalar hakkında bilgi.
- İletideki URL'lerin veya dosyaların kötü amaçlı olup olmadığını görmek için geçerli patlama sonuçları.
- Not verenlerden geri bildirim.
Geçersiz kılma veya ilke yapılandırması bulunduysa, sonuç birkaç dakika içinde kullanılabilir olacaktır. E-posta kimlik doğrulamasında bir sorun yoksa veya teslim bir geçersiz kılma veya ilkeden etkilenmediyse, not verenlerden gelen patlama ve geri bildirim bir gün kadar sürebilir.
Office 365 için Defender'de yönetici gönderimleri için eylemler
Office 365 için Microsoft Defender (eklenti lisansları olan veya Microsoft 365 E5 veya Microsoft 365 İş Ekstra gibi aboneliklere dahil edilen kuruluşlarda), onay kutusundan başka bir satıra tıklayarak listeden bir girdi seçtikten sonra açılan ayrıntılar açılır öğesinde yönetici gönderimleri için aşağıdaki eylemler kullanılabilir:
 Açık e-posta varlığı: Yalnızca E-postalar sekmesindeki girdilerin ayrıntılar açılır öğesinde kullanılabilir. Daha fazla bilgi için bkz. Email varlık sayfasındakiler.
Açık e-posta varlığı: Yalnızca E-postalar sekmesindeki girdilerin ayrıntılar açılır öğesinde kullanılabilir. Daha fazla bilgi için bkz. Email varlık sayfasındakiler. Eylem gerçekleştirme: Yalnızca E-postalar sekmesindeki girdilerin ayrıntılar açılır öğesinde kullanılabilir. Bu eylem, Email varlık sayfasında bulunan Eylem sihirbazını başlatır. Daha fazla bilgi için bkz. Email varlık sayfasındaki eylemler.
Eylem gerçekleştirme: Yalnızca E-postalar sekmesindeki girdilerin ayrıntılar açılır öğesinde kullanılabilir. Bu eylem, Email varlık sayfasında bulunan Eylem sihirbazını başlatır. Daha fazla bilgi için bkz. Email varlık sayfasındaki eylemler. Uyarıyı görüntüleme. Yönetici gönderimi oluşturulduğunda veya güncelleştirildiğinde bir uyarı tetikleniyor. Bu eylemin seçilmesi sizi uyarının ayrıntılarına götürür.
Uyarıyı görüntüleme. Yönetici gönderimi oluşturulduğunda veya güncelleştirildiğinde bir uyarı tetikleniyor. Bu eylemin seçilmesi sizi uyarının ayrıntılarına götürür.Sonuç ayrıntıları bölümünde, bildirilen öğenin durumuna ve sonucuna bağlı olarak Tehdit Gezgini için aşağıdaki bağlantılar da kullanılabilir:
- Bu iletiyi Gezgin' de görüntüle: Yalnızca E-postalar sekmesi.
- Explorer'da benzer iletiler için Arama: Yalnızca E-postalar sekmesi.
- URL veya dosya için Arama: Yalnızca ekleri veya URLsekmelerini Email.
Kullanıcı tarafından bildirilen iletiler için Yönetici seçenekleri
E-posta iletileri için, aşağıdaki deyimler doğruysa, yöneticiler Gönderimler sayfasındaki Kullanıcı tarafından bildirilen sekmesinde kullanıcıların ne bildirdiğini görebilir:
- Kullanıcı tarafından bildirilen ayarlar açık.
- Email iletileri: Kullanıcıların iletileri raporlaması için desteklenen yöntemler kullanıyorsunuz:
- Teams iletileri: Teams iletileri için kullanıcı raporlama ayarları açıktır.
Notlar:
- Yalnızca Microsoft'a veya Microsoft'a gönderilen kullanıcı tarafından bildirilen iletiler ve raporlama posta kutusuKullanıcı tarafından bildirilen sekmesinde görüntülenir. Bu iletiler zaten Microsoft'a bildirilmiş olsa da, yöneticiler bildirilen iletileri yeniden gönderebilir.
- Yalnızca raporlama posta kutusuna gönderilen kullanıcı tarafından bildirilen iletiler, Kullanıcı tarafından bildirilen sekmesinde, Sonuç değeri Microsoft'a Gönderilmedi olarak görünür. Yöneticiler bu iletileri analiz için Microsoft'a bildirmelidir.
Office 365 için Microsoft Defender Plan 2'ye (eklenti lisansları veya Microsoft 365 E5 gibi aboneliklere dahil) sahip kuruluşlarda yöneticiler, Office 365 için Defender Plan 2'de (şu anda Önizleme aşamasındadır) Microsoft Teams'de kullanıcı tarafından bildirilen iletileri de görebilir.
Office 365 için Defender Plan 2'ye sahip kuruluşlarda (add-For user reported messages in Microsoft Teams in Office 365 için Defender Plan 2 (şu anda Önizlemede)
konumundaki Microsoft Defender portalında https://security.microsoft.comEylemler & Gönderimler'e> gidin. Veya doğrudan Gönderimler sayfasına gitmek için kullanın https://security.microsoft.com/reportsubmission.
Gönderimler sayfasında Kullanıcı tarafından bildirilen sekmesini seçin.
Aşağıdaki alt bölümlerde, Gönderimler sayfasının Kullanıcı tarafından bildirilen sekmesinde bulunan bilgiler ve eylemler açıklanmaktadır.
Kullanıcı tarafından Microsoft'a bildirilen iletileri görüntüleme
Kullanıcı tarafından bildirilen sekmesinde, kullanılabilir hızlı filtrelerden birini seçerek görünümü hızla filtreleyebilirsiniz:
- Tehdit
- Spam
- Tehdit yok
- Simülasyon
Kullanılabilir bir sütun üst bilgisine tıklayarak girişleri sıralayabilirsiniz. Gösterilen sütunları değiştirmek için Sütunları özelleştir'i seçin![]() . Varsayılan değerler yıldız işaretiyle (*):
. Varsayılan değerler yıldız işaretiyle (*):
- Ad ve tür*
- Rapor eden*
- Bildirilen tarih*
- Gönderen*
- Bildirilen neden*
- Sonuç*: Kullanıcı tarafından bildirilen ayarlara göre bildirilen iletiler için aşağıdaki bilgileri içerir:
- Bildirilen iletileri adresine> göndermeMicrosoft ve raporlama posta kutum veya yalnızca Microsoft: Aşağıdaki analizden türetilen değerler:
- İlke isabetleri: Filtreleme kararlarımızın geçersiz kılmaları da dahil olmak üzere gelen iletilere izin veren veya engelleyebilecek ilkeler veya geçersiz kılmalar hakkında bilgiler. Sonuç birkaç dakika içinde kullanılabilir olmalıdır. Aksi takdirde, not verenlerin patlatılması ve geri bildirimleri bir gün kadar sürebilir.
- Payload reputation/detonation: İletideki URL'lerin ve dosyaların güncel incelemesi.
- Not veren analizi: İletilerin kötü amaçlı olup olmadığını onaylamak için insan not verenler tarafından yapılan gözden geçirin.
- Bildirilen iletileri adresine> göndermeYalnızca raporlama posta kutum: İletiler Microsoft tarafından analiz edilmediğinden değer her zaman Microsoft'a gönderilmedi.
- Bildirilen iletileri adresine> göndermeMicrosoft ve raporlama posta kutum veya yalnızca Microsoft: Aşağıdaki analizden türetilen değerler:
- İleti bildirilen kimlik
- Ağ İletisi Kimliği
- Teams ileti kimliği
- Gönderen IP'i
- Bildirilen kaynak
- Kimlik avı benzetimi
- Yönetici gönderimine dönüştürüldü
- olarak işaretlendi*
- İşaretlenen*
- İşaretlenen tarih
- Etiketler*: Kullanıcı etiketleri hakkında daha fazla bilgi için bkz. Kullanıcı etiketleri.
Girişleri gruplandırmak için Gruplandır'ı seçin ![]() ve ardından aşağıdaki değerlerden birini seçin:
ve ardından aşağıdaki değerlerden birini seçin:
- Gönderen
- Rapor eden
- Sonuç
- Bildirilen kaynak
- Yönetici gönderimine dönüştürüldü
- Etiketler
Girdilerin grubunu çözmek için Yok'a tıklayın.
Girişleri filtrelemek için Filtrele'yi seçin![]() . Açılan Filtre açılır öğesinde aşağıdaki filtreler kullanılabilir:
. Açılan Filtre açılır öğesinde aşağıdaki filtreler kullanılabilir:
- Bildirilen tarih: Başlangıç tarihi ve Bitiş tarihi.
- Rapor eden
- Ad
- İleti bildirilen kimlik
- Ağ iletisi kimliği
- Teams ileti kimliği
- Gönderen
- Bildirilen neden: Tehdit yok, Kimlik Avı ve İstenmeyen Posta değerleri.
- Bildirilen kaynak: Microsoft ve Üçüncü taraf değerleri.
- Kimlik avı benzetimi: Evet ve Hayır değerleri.
- Yönetici gönderimine dönüştürüldü: Evet ve Hayır değerleri.
- İleti türü: Kullanılabilir değerler şunlardır:
- E-posta
- Teams iletisi (yalnızca Plan 2 Office 365 için Defender; şu anda Önizleme aşamasındadır).
- Etiketler: Kullanıcılara atanan bir veya daha fazla kullanıcı etiketinin (Öncelik hesabı dahil) tümü veya seçimi. Kullanıcı etiketleri hakkında daha fazla bilgi için bkz. Office 365 için Microsoft Defender'da kullanıcı etiketleri.
Filtre açılır öğesinde işiniz bittiğinde Uygula'yı seçin. Filtreleri temizlemek için Filtreleri temizle'yi seçin![]() .
.
Girdi listesini csv dosyasına aktarmak için Dışarı Aktar'ı kullanın![]() .
.
Kullanıcı tarafından bildirilen sekmesinde iletiler için kullanılabilen eylemler hakkında daha fazla bilgi için sonraki alt bölüme bakın.
Kullanıcı tarafından bildirilen e-posta iletisi ayrıntılarını görüntüleme
Gönderimler sayfasının Kullanıcı tarafından bildirilen sekmesinde, ilk sütunun yanındaki onay kutusunun dışındaki herhangi bir yere tıklayarak e-postayla ilgili bir giriş seçerseniz, ayrıntılar açılır öğesi açılır.
Ayrıntılar açılır öğesinin en üstünde aşağıdaki ileti bilgileri bulunur:
- Açılır öğe başlığı Konu değeri iletisidir.
- İletinin alıcılarına atanan tüm kullanıcı etiketleri (Öncelik hesabı etiketi dahil). Daha fazla bilgi için bkz. Office 365 için Microsoft Defender'de kullanıcı etiketleri
- Açılır listenin en üstünde bulunan eylemler, kullanıcı tarafından bildirilen iletiler için Yönetici eylemler bölümünde açıklanmıştır.
İpucu
Ayrıntılar açılır öğesinden çıkmadan diğer gönderimlerle ilgili ayrıntıları görmek için açılır öğenin üst kısmındaki Önceki öğe ve Sonraki öğe'yi kullanın .
.
Ayrıntılar açılır öğesindeki sonraki bölümler, kullanıcı tarafından bildirilen gönderimlerle ilgilidir:
Sonuç ayrıntıları bölümü:
- Sonuç: Gönderimin Sonuç değerini içerir. Örneğin:
- Engellenmemesi gerekir
- Kullanıcı geçersiz kılmaları nedeniyle izin verildi
- Kural nedeniyle izin verildi
- E-posta gönderimleri için önerilen adımlar: İlgili eylemlerin bağlantılarını içerir. Örneğin:
- Exchange posta akışı kurallarını görüntüleme (aktarım kuralları)
- Bu iletiyi Gezgin'de görüntüleyin (Yalnızca Office 365 için Defender'da Tehdit Gezgini veya Gerçek zamanlı algılamalar)
- Gezgin'de benzer iletiler için Arama (Yalnızca Office 365 için Defender'da Tehdit Gezgini veya Gerçek zamanlı algılamalar)
- Sonuç: Gönderimin Sonuç değerini içerir. Örneğin:
Bildirilen ileti ayrıntıları bölümü:
- Gönderilme tarihi
- Gönderim adı
- Bildirilen neden.
- İleti bildirilen kimlik
- Rapor eden
- Kimlik avı benzetimi: Değer Evet veya Hayır'dır.
- Yönetici gönderimine dönüştürüldü: Değer Evet veya Hayır'dır. Daha fazla bilgi için bkz. Dönüştürülmüş yönetici gönderimlerini görüntüleme.
Diğer ayrıntılar açılır öğesi, Email özet panelinin parçası olan Teslim ayrıntıları, Email ayrıntıları, URL'ler ve Ekler bölümlerini içerir. Daha fazla bilgi için bkz. Email özet paneli.
İpucu
Sonuç değeri Kimlik Avı benzetimi ise, ayrıntılar açılır öğesi yalnızca aşağıdaki bilgileri içerebilir:
- Sonuç ayrıntıları bölümü
- Bildirilen ileti ayrıntıları bölümü
- ayrıntılar bölümünü aşağıdaki değerlerle Email:
- Ağ İletisi Kimliği
- Gönderen
- Gönderme tarihi
Ayrıntılar açılır öğesinde işiniz bittiğinde Kapat'ı seçin.
Office 365 için Defender Plan 2'de kullanıcı tarafından bildirilen Teams ileti ayrıntılarını görüntüleme
İpucu
Microsoft Teams'de iletilerin kullanıcı raporlaması şu anda Önizleme aşamasındadır, tüm kuruluşlarda kullanılamaz ve değiştirilebilir.
Office 365 için Microsoft Defender Plan 2'ye (eklenti lisansları veya Microsoft 365 E5 gibi aboneliklere dahil) sahip Microsoft 365 kuruluşlarında, kullanıcı tarafından bildirilen Teams iletileri Gönderimler sayfasının Kullanıcı tarafından bildirilen sekmesinde bulunur. Sonuçları İleti türü değeri Teams iletisine göre filtrelerseniz, bunları kolayca bulabilirsiniz.
Kullanıcı tarafından bildirilen sekmesinde, ilk sütunun yanındaki onay kutusunun dışındaki herhangi bir satıra tıklayarak bir Teams ileti girişi seçerseniz, ayrıntılar açılır öğesi açılır.
Ayrıntılar açılır öğesinin en üstünde aşağıdaki ileti bilgileri bulunur:
- Açılır öğe başlığı, Teams iletisinin konusu veya ilk 100 karakteridir.
- Geçerli ileti kararı.
- İletideki bağlantı sayısı.
- Kullanılabilir eylemler, kullanıcı tarafından bildirilen iletiler için Yönetici eylemleri bölümünde açıklanmıştır.
İpucu
Ayrıntılar açılır öğesinden çıkmadan diğer gönderimlerle ilgili ayrıntıları görmek için açılır öğenin üst kısmındaki Önceki öğe ve Sonraki öğe'yi kullanın .
.
Ayrıntılar açılır öğesindeki sonraki bölümler, kullanıcı tarafından bildirilen Teams gönderimleriyle ilgilidir:
Gönderim sonuçları bölümü:
- Sonuç: Gönderimin Sonuç değerini içerir. Örneğin:
- Engellenmemesi gerekir
- Microsoft'a gönderilmedi
- E-posta gönderimleri için önerilen adımlar: İlgili eylemlerin bağlantılarını içerir. Örneğin:
- Exchange posta akışı kurallarını görüntüleme (aktarım kuralları)
- Sonuç: Gönderimin Sonuç değerini içerir. Örneğin:
Bildirilen ileti ayrıntıları bölümü:
- Bildirilen tarih
- Gönderim adı
- Bildirilen neden.
- İleti bildirilen kimlik
- Rapor eden
- Kimlik avı benzetimi: Değer Evet veya Hayır'dır.
- Yönetici gönderimine dönüştürüldü: Değer Evet veya Hayır'dır. Daha fazla bilgi için bkz. Dönüştürülmüş yönetici gönderimlerini görüntüleme.
Diğer ayrıntılar açılır öğesi, Teams ileti varlığı panelinin parçası olan İleti ayrıntıları, Gönderen, Katılımcılar, Kanal ayrıntıları ve URL'ler bölümlerini içerir. Daha fazla bilgi için plan 2 Office 365 için Microsoft Defender teams mMessage varlık paneli bölümüne bakın.
İpucu
Sonuç değeri Kimlik Avı benzetimi ise, ayrıntılar açılır öğesi yalnızca aşağıdaki bilgileri içerebilir:
- Sonuç ayrıntıları bölümü
- Bildirilen ileti ayrıntıları bölümü
- ayrıntılar bölümünü aşağıdaki değerlerle Email:
- Ağ İletisi Kimliği
- Gönderen
- Gönderme tarihi
Ayrıntılar açılır öğesinde işiniz bittiğinde Kapat'ı seçin.
Kullanıcı tarafından bildirilen iletiler için Yönetici eylemleri
Kullanıcı tarafından bildirilen sekmesinde, kullanıcı tarafından bildirilen iletilere yönelik eylemler sekmenin kendisinde veya seçili girdinin ayrıntılar açılır öğesinde kullanılabilir:
İlk sütunun yanındaki onay kutusunu seçerek listeden iletiyi seçin. Kullanıcı tarafından bildirilen sekmesinde aşağıdaki eylemler kullanılabilir:
 Analiz için Microsoft'a gönderme
Analiz için Microsoft'a gönderme Olarak işaretle ve bildir
Olarak işaretle ve bildir- Araştırmayı tetikleme (yalnızca Plan 2 Office 365 için Defender)
Onay kutusundan başka bir satıra tıklayarak listeden iletiyi seçin. Açılan ayrıntılar açılır öğesinde* aşağıdaki eylemler kullanılabilir:
 Analiz için Microsoft'a gönderme
Analiz için Microsoft'a gönderme Olarak işaretle ve bildir
Olarak işaretle ve bildir Dönüştürülen yönetici gönderimini görüntüleme
Dönüştürülen yönetici gönderimini görüntüleme- Yalnızca Office 365 için Microsoft Defender eylemler:
 E-posta varlığını açma
E-posta varlığını açma Eylem gerçekleştirme
Eylem gerçekleştirme Uyarıyı görüntüle
Uyarıyı görüntüle
Office için Defender'da kullanıcı tarafından bildirilen iletiler için eylemler
İpucu
Ayrıntılar açılır öğesinden çıkmadan ayrıntıları görmek veya kullanıcı tarafından bildirilen diğer iletilerde işlem yapmak için açılır öğenin üst kısmındaki Önceki öğe ve Sonraki öğe'yi kullanın .
.
*İletinin doğasına ve durumuna bağlı olarak, bazı eylemler kullanılamayabilir, doğrudan açılır listenin en üstünde kullanılabilir veya açılır listenin en üstündeki Diğer eylemler altında ![]() kullanılabilir.
kullanılabilir.
Bu eylemler aşağıdaki alt bölümlerde açıklanmıştır.
Not
Kullanıcı şüpheli bir iletiyi raporladıktan sonra, bildirilen iletinin nereye gittiğine bakılmaksızın (raporlama posta kutusuna, Microsoft'a veya her ikisine de) kullanıcı veya yöneticiler iletinin bildirimini geri alamaz. Kullanıcı, bildirilen iletiyi Silinmiş Öğeler veya Gereksiz Email klasörlerinden kurtarabilir.
Kullanıcı tarafından bildirilen iletileri analiz için Microsoft'a gönderme
Kullanıcı tarafından bildirilen sekmesinde iletiyi seçtikten sonra, iletiyi Microsoft'a göndermek için aşağıdaki yöntemlerden birini kullanın:
Kullanıcı tarafından bildirilen sekmesinde: Analiz için Microsoft'a gönder*'i seçin
 .
.Seçili iletinin ayrıntılar açılır öğesinde: Analiz için Microsoft'a Gönder'i veya
 açılır listenin üst kısmındaki Diğer seçenekler>Analiz için Microsoft'a gönder'i seçin.
açılır listenin üst kısmındaki Diğer seçenekler>Analiz için Microsoft'a gönder'i seçin.
Açılan Analiz için Microsoft'a gönder açılır öğesinde, iletinin e-posta iletisi mi yoksa Teams iletisi mi olduğuna bağlı olarak aşağıdaki adımları uygulayın:
İletileri Email:
- Bu iletiyi neden Microsoft'a gönderiliyor?: Aşağıdaki değerlerden birini seçin:
Temiz görünüyor veya Şüpheli görünüyor: Emin değilseniz ve Microsoft'tan bir karar almak istiyorsanız bu değerlerden birini seçin.
Gönder'i ve ardından Bitti'yi seçin.
Temiz olduğunu doğruladım: Öğenin temiz olduğundan eminseniz bu değeri seçin ve ardından İleri'yi seçin.
Açılır sayfanın sonraki sayfasında aşağıdaki adımlardan birini yapın:
- Gönder'i ve ardından Bitti'yi seçin.
veya
- Bu iletiye izin ver'i seçin: Bu seçenek, Kiracı İzin Ver/Engelle Listesindeki ileti öğeleri için bir izin verme girdisi oluşturur. Kiracı İzin Ver/Engelle Listesi hakkında daha fazla bilgi için bkz. Kiracı İzin Verme/Engelleme Listesi'nde İzin verme ve blokları yönetme.
Bu seçeneği seçtikten sonra aşağıdaki ayarlar kullanılabilir:
İzin ver girdisini kaldır: Varsayılan değer 30 gündür, ancak aşağıdaki değerlerden birini seçebilirsiniz:
- 1 gün
- 7 gün
- 30 gün
- Belirli bir tarih: En yüksek değer bugünden itibaren 30 gündür.
Giriş notuna izin ver (isteğe bağlı): Bu öğeye neden izin kullandığınızla ilgili isteğe bağlı bilgileri girin. Sahte gönderenler için, buraya girdiğiniz herhangi bir değer, Kiracı İzin Ver/Engelle Listeler sayfasındaki Sahte gönderenler sekmesindeki İzin Ver girişinde gösterilmez.
Açılır öğeyi bitirdiğinizde Gönder'i ve ardından Bitti'yi seçin.
Bunun bir tehdit olduğunu doğruladım: Öğenin kötü amaçlı olduğundan eminseniz bu değeri seçin ve ardından görüntülenen Kategori seçin bölümünde aşağıdaki değerlerden birini seçin:
- Phish
- Malware
- Spam
İleri'yi seçin.
Açılır sayfanın sonraki sayfasında aşağıdaki adımlardan birini yapın:
- Gönder'i ve ardından Bitti'yi seçin.
veya
- Bu gönderenden veya etki alanından gelen tüm e-postaları engelle'yi seçin: Bu seçenek, Kiracı İzin Ver/Engelle Listesinde gönderen etki alanı veya e-posta adresi için bir engelleme girdisi oluşturur. Kiracı İzin Ver/Engelle Listesi hakkında daha fazla bilgi için bkz. Kiracı İzin Verme/Engelleme Listesi'nde İzin verme ve blokları yönetme.
Bu seçeneği seçtikten sonra aşağıdaki ayarlar kullanılabilir:
- Varsayılan olarak Gönderen seçilidir, ancak bunun yerine Etki Alanı'yı seçebilirsiniz.
- Engelleme girdisini kaldır: Varsayılan değer 30 gündür, ancak aşağıdaki değerlerden birini seçebilirsiniz:
- 1 gün
- 7 gün
- 30 gün
- Hiçbir zaman süresi dolmaz
- Belirli bir tarih: En yüksek değer bugünden itibaren 30 gündür.
- Giriş notunu engelle (isteğe bağlı):Bu öğeyi neden engellediğinizle ilgili isteğe bağlı bilgileri girin.
Açılır öğeyi bitirdiğinizde Gönder'i ve ardından Bitti'yi seçin.
- Bu iletiyi neden Microsoft'a gönderiliyor?: Aşağıdaki değerlerden birini seçin:
Teams iletileri: Aşağıdaki değerlerden birini seçin:
- Temiz olduğunu doğruladım.
- Temiz görünüyor
- Şüpheli görünüyor
Bu değerlerden birini seçtikten sonra Gönder'i ve ardından Bitti'yi seçin.
Bunun bir tehdit olduğunu doğruladım: Öğenin kötü amaçlı olduğundan eminseniz bu değeri seçin ve ardından görüntülenen Kategori seçin bölümünde aşağıdaki değerlerden birini seçin:
Phish
Malware
Gönder'i ve ardından Bitti'yi seçin.
Kullanıcı tarafından bildirilen sekmesinden Microsoft'a kullanıcı tarafından bildirilen bir ileti gönderdikten sonra, Yönetici gönderimine dönüştürüldü değeri Hayır'danEvet'e dönüşür ve Gönderimler sayfasındaki uygun sekmede (örneğin, E-postalar sekmesi) ilgili bir yönetici gönderim girdisi oluşturulur.
Office 365 için Defender Plan 2'de araştırma tetikleme
- Kullanıcı tarafından bildirilen sekmesinde Analiz için Microsoft'a gönder* açılır listesinde
 Araştırmayı tetikle'yi seçin.
Araştırmayı tetikle'yi seçin.
Daha fazla bilgi için bkz. Araştırma tetikleme.
Yöneticinin Microsoft'a gönderdiği iletileri kullanıcılara bildirme
Yönetici, kullanıcı tarafından bildirilen bir iletiyi Kullanıcı tarafından bildirilen sekmesinden Microsoft'a gönderdikten sonra, yöneticiler iletiyi bir kararla işaretlemek ve iletiyi bildiren kullanıcıya şablonlu bir bildirim iletisi göndermek için Farklı işaretle ve bildir eylemini kullanabilir![]() .
.
E-posta iletileri için kullanılabilir hükümler:
- Tehdit bulunamadı
- Kimlik Avı
- Spam
Teams iletileri için kullanılabilir hükümler:
- Tehdit bulunamadı
- Kimlik Avı
Daha fazla bilgi için bkz. Portal içinden kullanıcılara bildirme.
Dönüştürülen yönetici gönderimlerini görüntüleme
Yönetici, Kullanıcı tarafından bildirilen sekmesinden kullanıcı tarafından bildirilen bir iletiyi Microsoft'a gönderdikten sonra, Yönetici gönderimine dönüştürüldü değeri Evet olur.
Bu iletilerden birini, adın yanındaki onay kutusunun dışındaki bir satıra tıklayarak seçerseniz, ayrıntılar açılır öğesi Diğer eylemler>![]() Dönüştürülen yönetici gönderimini görüntüle'yi içerir
Dönüştürülen yönetici gönderimini görüntüle'yi içerir![]() .
.
Bu eylem sizi uygun sekmedeki ilgili yönetici gönderim girdisine götürür (örneğin, E-postalar sekmesi).
Office 365 için Defender kullanıcı tarafından bildirilen iletiler için eylemler
Office 365 için Microsoft Defender (eklenti lisansları olan veya Microsoft 365 E5 veya Microsoft 365 İş Ekstra gibi aboneliklere dahil edilen) kuruluşlarda, kullanıcı tarafından bildirilen kullanıcının bildirdiği iletinin ayrıntılarında aşağıdaki eylemler de kullanılabilir Sekme:
 E-posta varlığını açma (yalnızca e-posta iletileri): Daha fazla bilgi için bkz. Email varlık sayfasındakiler.
E-posta varlığını açma (yalnızca e-posta iletileri): Daha fazla bilgi için bkz. Email varlık sayfasındakiler. Eylem gerçekleştirme (yalnızca e-posta iletileri): Bu eylem, Email varlık sayfasında bulunan Eylem sihirbazını başlatır. Daha fazla bilgi için bkz. Email varlık sayfasındaki eylemler.
Eylem gerçekleştirme (yalnızca e-posta iletileri): Bu eylem, Email varlık sayfasında bulunan Eylem sihirbazını başlatır. Daha fazla bilgi için bkz. Email varlık sayfasındaki eylemler. Uyarıyı görüntüleme. Yönetici gönderimi oluşturulduğunda veya güncelleştirildiğinde bir uyarı tetikleniyor. Bu eylemin seçilmesi sizi uyarının ayrıntılarına götürür.
Uyarıyı görüntüleme. Yönetici gönderimi oluşturulduğunda veya güncelleştirildiğinde bir uyarı tetikleniyor. Bu eylemin seçilmesi sizi uyarının ayrıntılarına götürür.
Geri Bildirim
Çok yakında: 2024 boyunca, içerik için geri bildirim mekanizması olarak GitHub Sorunları’nı kullanımdan kaldıracak ve yeni bir geri bildirim sistemiyle değiştireceğiz. Daha fazla bilgi için bkz. https://aka.ms/ContentUserFeedback.
Gönderin ve geri bildirimi görüntüleyin