Windows Mixed Reality'de hareket denetleyicileri
Hareket denetleyicileri, kullanıcıların karma gerçeklikte etkileşim kurmasına olanak sağlayan donanım donatılarıdır. Hareket denetleyicilerinin hareketlere göre avantajlarından biri, denetleyicilerin uzayda hassas bir konuma sahip olması ve dijital nesnelerle ayrıntılı etkileşime olanak sağlamasıdır. Windows Mixed Reality çevreleyici kulaklıklar için hareket denetleyicileri, kullanıcıların kendi dünyalarında harekete geçmelerinin birincil yoludur.
Windows Mixed Reality hareket denetleyicileri, çevreleyici kulaklık algılayıcıları aracılığıyla görüş alanınızda hassas ve duyarlı hareket izleme özelliği sunar. Alanınızdaki duvarlara donanım yüklemeniz gerekmez. Bu hareket denetleyicileri, çevreleyici kulaklıklarla aynı kurulum ve taşınabilirlik Windows Mixed Reality sunar.
Ayrıca Xbox oyun kumandası, fare ve klavye kullanabilir veya yalnızca sesinizi kullanarak gezinebilirsiniz.
Hareket denetleyicisi kurulumu
Çoğu kulaklık seti doğrudan mikrofonlu kulaklığa önceden eşleştirilmiş olarak gelir, ancak bazı erken kulaklıklar hareket denetleyicilerinin Bluetooth 4.0 ile bilgisayarınızla eşleştirilmiş olmasını gerektirir. Çevreleyici mikrofonlu kulaklığınızı ilk kez bağladığınızda kurulum sırasında hareket denetleyicilerinizi açma adımları gösterilir. Ancak bunları daha sonra yeniden eşleştirmeniz gerekirse şu şekilde yapabilirsiniz:
- Mikrofonlu kulaklığınız bağlı Karma Gerçeklik Portal'ı başlatın.
- Sol alt köşedeki ... öğesini seçin. > Denetleyicileri ayarlayın.
- Her denetleyiciye iki AA pil takın ve denetleyicinizi eşleştirme moduna alın (hareket denetleyicilerini eşleştirme bölümündeki yönergelere bakın)
- Ekranda sağlanan yönergeleri izleyin.
Not
- Doğrudan bilgisayarınızla eşleştiren denetleyiciler için, bunları açıp ışıklar yanıp sönmeye başlayana kadar pil bölmesinin içindeki eşleştirme düğmesine basarak eşleştirme moduna almanız gerekir.
- Hareket denetleyicileri aynı anda yalnızca bir bilgisayarla eşlenmeyi destekler. Bunları farklı bir kulaklıkla kullanmanız gerekiyorsa, eşleştirme işlemini gerçekleştirmeniz gerekir. Bkz. kurulum Windows Mixed Reality
Bağlantı konusunda yardım alma
Önemli
Xbox oyun kumandası mı var?
Bluetooth Xbox oyun kumandanız varsa mikrofonlu kulaklığınızla kullanmak için bilgisayarınızla eşleştirin.
Kablolu bir Xbox oyun kumandanız varsa bilgisayarınıza takın.
Bazı oyunlar ve uygulamalar, Xbox oyun kumandasını karma gerçeklikte kullanıldığından farklı şekilde kullanır. Oyun veya uygulama için oyun kumandasını kullanmak için uygulama çubuğundan Oyun çubuğu olarak kullan'ı seçin veya "Oyun çubuğu olarak kullan" deyin. Denetleyiciyi karma gerçekliğe geri döndürmek için oyun yüzeyi olarak kullan'ı yeniden seçin veya "Bakışla kullan" deyin.
Hareket denetleyicilerini eşleştirme
Samsung Odyssey+ veya HP Reverb gibi tümleşik bir Bluetooth kumandası içeren bir kulaklık kullanıyorsanız denetleyicileriniz zaten eşlenmiş olmalıdır. Ancak yine de kurulum uygulamasını kullanarak denetleyicilerinizi eşleştirebilirsiniz (HMD kurulumu sırasında zaten yüklü olmalıdır. Microsoft Store'dan da edinebilirsiniz).
Hareket denetleyicilerini HMD ile eşleştirme
LED'ler yanana kadar Windows düğmesine 2 saniye boyunca basarak denetleyicileri açın.
Pil kapağını denetleyicilerinizden çıkarın ve kumandanın kenarındaki küçük eşleştirme düğmesini bulun. Bilgisayarınızla eşleştirmek için bu düğmeyi basılı tutun.
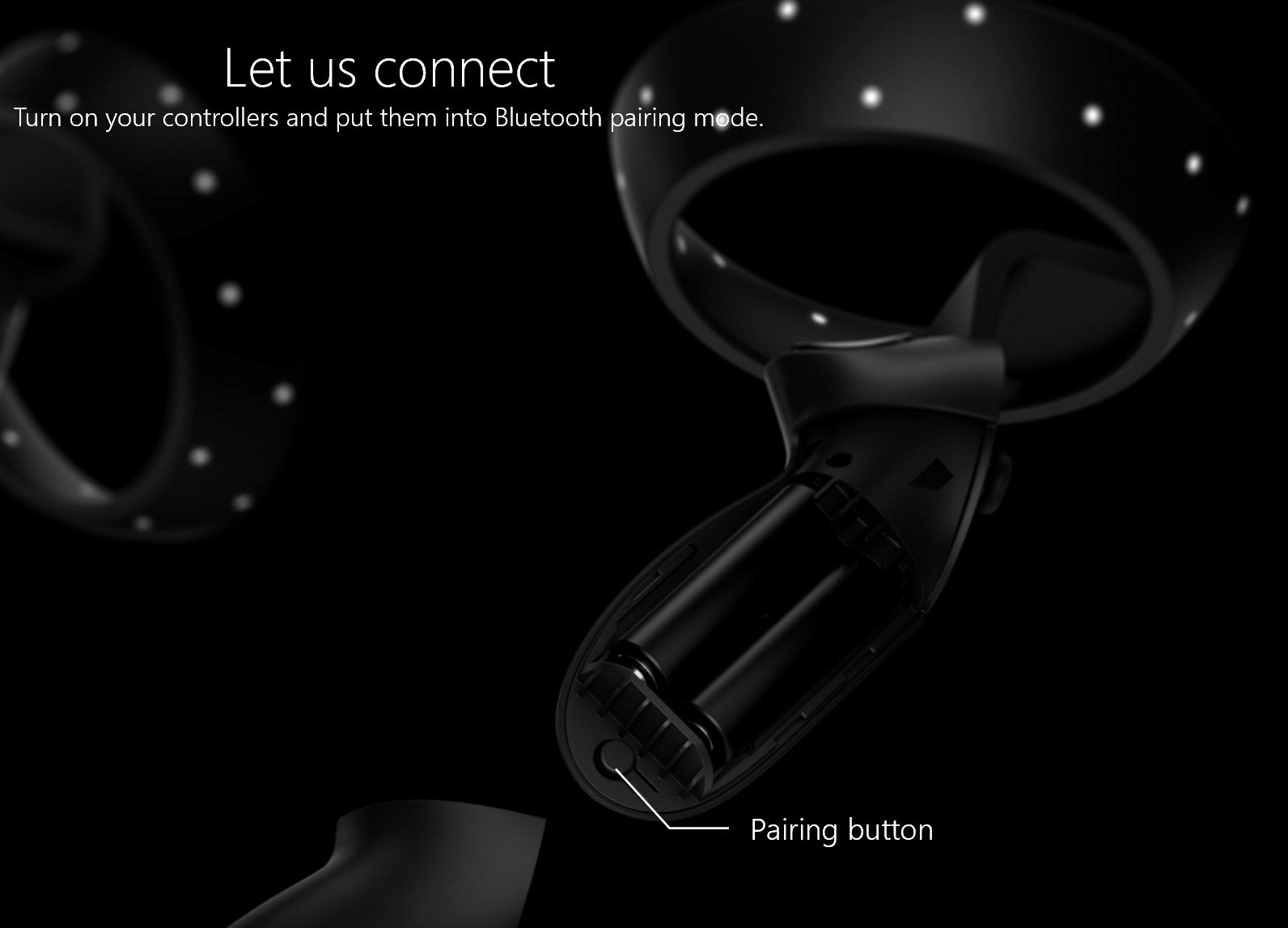
Mikrofonlu kulaklığınız bağlı Karma Gerçeklik Portal'ı başlatın.
Sol alt köşedeki ... öğesini seçin. > Denetleyicileri ayarlayın.
Ekrandaki yönergeleri izleyin.
Hareket denetleyicilerini bilgisayarla eşleştirme
Başka bir bluetooth cihazı ekleyerek oyun kumandanızı bir bilgisayarla eşleştirebilirsiniz.
Denetleyicileri güçleyin ve yukarıda açıklandığı gibi eşleştirme moduna yerleştirin.
- Bilgisayar ayarları'na gidin
- Cihaz/ Bluetooth veya başka bir cihaz ekleyin.
Eşleştirme tamamlandıktan sonra LED'ler düz ve parlak olur.
Genel sorunlar
- Bilgisayarınızda yalnızca bir Bluetooth radyosu etkin olduğunu doğrulayın. Birden fazla Bluetooth radyonuz varsa, Cihaz Yöneticisi'da diğer radyoları devre dışı bırakmanız gerekir.
- Bluetooth donanım kilidinizi denetleyicilerinize net bir görüş hattı olan ve USB 3.0 cihazlarına takılı olmayan bir bağlantı noktasına yerleştirin. USB 3.0'ın Bluetooth ile RF girişimine sahip olduğu bilinmektedir (daha fazla ayrıntı için Intel'den bu makaleye bakın). USB 2.0 bağlantı noktaları Bluetooth donanım kilidiniz için daha iyi çalışabilir.
- Bluetooth donanım kilidinizin HMD'nizin USB kablosunun yanındaki usb bağlantı noktasına takılı olmadığından emin olun. Mikrofonlu kulaklık kablosunun Bluetooth donanım kilitleriyle de parazite neden olduğu bilinmektedir. En iyi sonuçları elde etmeniz için donanım kilidini bilgisayarınızdaki ön USB bağlantı noktasına takın.
- Not defterleri için, en iyi deneyimi sağlamak için WiFi'nin 5 GHz banda bağlı olduğundan emin olun. Kablosuz ağ simgesi sağ alt tepsisini seçin ve kullanmakta olduğunuz ağın özelliklerini seçin. Bluetooth ve WiFi bağlantısı için 2,4 GHz anten paylaşmak üzere tasarlanan not defterleri, yavaş ağ hızlarından veya düşük hareket denetleyicisi izleme performansından kaynaklanan veri tıkanıklığıyla karşılaşır.
- Hareket denetleyicileriniz düzenli olarak Microsoft'tan yeni yazılım güncelleştirmeleri alır. Denetleyiciler, bu yeni yazılım güncelleştirmelerini aldıklarında değişen bir yanıp sönen ışık deseni gösterir. Bu normaldir. Denetleyicileri kullanmadan önce yazılım yükseltmesi tamamlanana kadar bekleyin. Kontrolörler titreşir ve işlem tamamlandığında değişen flaş düzeninin yerini sabit bir ışık alır.
- Denetleyiciler güncelleştirme işlemini tamamlamadan önce "Mikrofonlu kulaklığı takın ve ışınlanması için parmak çubuğunu kullanın" ifadesi verilebilir. Güncelleştirme tamamlanana kadar denetleyiciler görünür veya kullanılamaz. Güncelleştirmelerin çoğu iki dakika içinde gerçekleşir, ancak güncelleştirmeler 10 dakika kadar sürebilir. Sonraki adıma geçmeden önce güncelleştirmenin tamamlanmasını bekleyin.
Denetleyicileri kullanma
Hareket denetleyicileri, Xbox oyun yüzeyi veya fare ve klavye ile karma gerçeklikte gezinme burada açıklanıyor.
İpucu
Karma gerçeklik ile masaüstünüz arasında giriş arasında geçiş yapmak için bilgisayar klavyenizde Windows logo tuşu + Y tuşlarına basın.
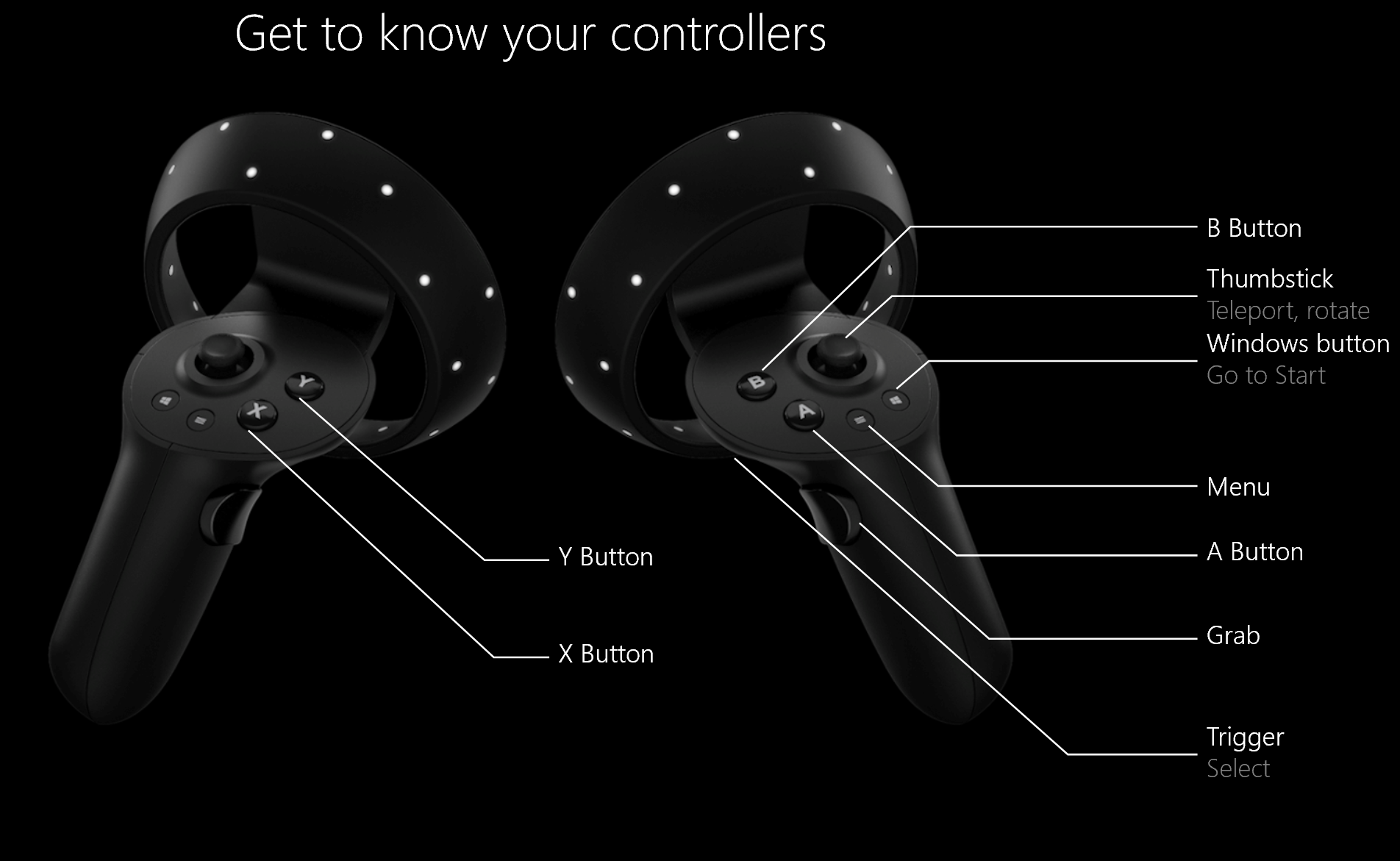
| Bunu yapmak için | Hareket denetleyicileri | Gamepad | Fare + klavye |
|---|---|---|---|
| Teleport | Parmak çubuğuna ileri doğru basın, ardından denetleyiciyi gitmek istediğiniz yere getirin. Parmak çubuğunu serbest bırakın. | Sol parmak çubuğuna ileri doğru basın, ardından gitmek istediğiniz yere bakın. Parmak çubuğunu serbest bırakın. | Sağ düğmeyi seçip basılı tutun, ardından fareyi gitmek istediğiniz yere getirin. Düğmeyi bırakın. |
| Seçim | Denetleyiciyi işaret edin, ardından tetikleyiciyi çekin veya dokunmatik yüzeyi kullanın. | Hedefe bakın, ardından A tuşuna basın. | Farenin üzerine gelin ve sol tıklayın. |
| Başlangıç menüsünü açma | Windows düğmesine basın. | Xbox düğmesine basın. | Windows logo tuşuna basın. |
| Çevreleyici bir uygulamadan ayrılma | Windows düğmesine basın. Ardından hızlı eylemler menüsünde Karma gerçeklik giriş sayfası'nı seçin. | Xbox düğmesine basın. Ardından hızlı işlemler menüsünde Karma gerçeklik giriş düğmesini seçin. | **Windows logo tuşuna basın. Ardından, görüntülenen Hızlı İşlemler menüsünde Karma gerçeklik giriş düğmesini seçin. |
| Döndür | Parmak çubuğunu sola veya sağa hareket ettirin. | Sağ çubuğu sola veya sağa hareket ettirin. | Kullanılamıyor. |
| Yedekleme | Parmak çubuğunu geriye doğru hareket ettirin. | Sol çubuğu geriye doğru hareket ettirin. | Kullanılamıyor. |
| Yürü -yerek | Parmak çubuğunu doğrudan aşağı doğru itin, ardından yürümek istediğiniz yöne doğru bastırın. | Sol çubuğu dümdüz aşağı itin, ardından yürümek istediğiniz yöne basın. | Kullanılamıyor. |
| Uygulama penceresini taşıma | Uygulama çubuğunun üzerine gelin. Pencereyi almak için tetikleyiciyi çekin ve tutun, ardından denetleyiciyi kullanarak herhangi bir yönde hareket ettirin. Tetikleyiciyi bırakın. | Uygulama çubuğuna bakın, ardından pencereyi almak için A tuşuna basılı tutun. Pencereyi yan yana veya yukarı ve aşağı taşımak için sol çubuğu kullanın. Tetikleyicileri kullanarak daha yakına ve uzağa taşıyın. Ardından A'yi serbest bırakın. | Fareyi uygulama çubuğunun üzerine getirin. Pencereyi kapmak için sol tıklayıp basılı tutun, ardından fareyi kullanarak pencereyi yan yana veya yukarı ve aşağı hareket ettirin. Pencereyi daha yakına veya daha uzağa taşımak için kaydırma tekerleğini kullanın. Fare düğmesini bırakın. |
| 3B nesneyi taşıma | Nesnenin üzerine gelin, ardından tetiğe basılı tutmak için tetiği çekin ve tutun. Denetleyiciyle herhangi bir yönde hareket ettirin, ardından tetikleyiciyi bırakın. | Nesneye bakın, ardından almak için A tuşuna basın ve basılı tutun. Pencereyi yan yana veya yukarı ve aşağı taşımak için sol çubuğu kullanın. Tetikleyicileri kullanarak daha yakına ve uzağa taşıyın. Ardından A'yi serbest bırakın. | Fareyi nesnenin üzerine getirin. Sol tıklayıp basılı tutarak tutun, ardından fareyi kullanarak yan yana veya yukarı ve aşağı hareket ettirin. Daha yakına veya uzağa taşımak için kaydırma tekerleğini kullanın. Fare düğmesini bırakın. |
| Uygulama penceresini döndürme veya yeniden boyutlandırma | Bir denetleyiciyi uygulama çubuğuna, diğer denetleyiciyi pencerenin herhangi bir yerine getirin. Her iki tetikleyiciyi de basılı tutun, ardından yeniden boyutlandırmak için denetleyicileri birlikte veya birbirinden ayırın. Döndürmek için bir denetleyiciyi size, diğerini de sizden uzağa taşıyın. Tetikleyicileri serbest bırakın. | Uygulama çubuğunda Ayarla'ya tıklayın. Ayarlama çerçevesinin bir köşesine bakın, ardından seçmek için A tuşuna basın. Pencereyi yeniden boyutlandırmak için sol çubuğu kullanın. | Uygulama çubuğunda Ayarla'ya tıklayın. Ayarlama çerçevesinin bir köşesini seçip basılı tutun, ardından farenizi kullanarak pencereyi yeniden boyutlandırın. |
| 3B nesneyi döndürme veya yeniden boyutlandırma | Her iki denetleyiciyi de nesnenin üzerine getirin. Her iki tetikleyiciyi de basılı tutun, ardından yeniden boyutlandırmak için denetleyicileri birlikte veya birbirinden ayırın. Döndürmek için bir denetleyiciyi size, diğerini de sizden uzağa taşıyın. | Uygulama çubuğunda Ayarla'yı seçin ve sol çubuğu kullanarak nesneyi taşıyın. | Uygulama çubuğunda Ayarla'yı seçin, ardından nesneyi seçip basılı tutun ve farenizi kullanarak hareket ettirin. |
| Uygulama penceresinde kaydırma | Tetikleyiciyi çekin ve basılı tutun, ardından denetleyiciyi yukarı veya aşağı hareket ettirin. | D-pad'i kullanın. | Fare kaydırma tekerleğini kullanın. |
| Uygulama penceresinde yakınlaştırma veya uzaklaştırma | Her iki tetikleyiciyi de çekin, ardından denetleyicileri birbirine yaklaştırın veya birbirinden uzaklaştırın. | Yakınlaştırmak için sağ tetikleyiciyi ve uzaklaştırmak için sol tetikleyiciyi çekin. | Klavyede CTRL tuşunu basılı tutarken fare kaydırma tekerleğini kullanın. |
| Menüyü açma | Menü düğmesine basın. | Menü düğmesine basın. | Sağ tıklatın. |
Titreşimler ve ışıklar ne anlama gelir?
Kumandanız, led ışıklarını titreştirerek ve yanıp sönerek ne yaptığını size iletir.
| Denetleyiciniz bunu yaptığı zaman | Bu şu anlama gelir: |
|---|---|
| LED'ler açılır ve kumanda bir kez titreşir | Açma |
| LED'ler kapanır ve kumanda iki kez titreşir | Kapatma |
| LED'ler her 3 saniyede bir yanıp söner | Uyku |
| LED'ler yavaşça nabız atıyor ve kumanda bir kez titreşiyor | Eşleştirme moduna girme |
| Kumanda bir kez titreşir | Bilgisayarınıza bağlanma veya bilgisayarınızla bağlantıyı kesme |
| LED'ler parlak bir şekilde yanar | Mikrofonlu kulaklıkla izlenen denetleyiciler |
| LED'ler soluk yanar | Kumandalar kulaklıkla izlenmiyor |
| Kumanda üç kez titreşir ve ardından kapanır | Kritik pil düzeyi |
| LED'lerin dış ve iç halkaları değişen bir düzende yanıp sönüyor | Güncelleştirme |
Hareket denetleyicileri üretici yazılımını güncelleştirme
- Bilgisayarınıza çevreleyici bir mikrofonlu kulaklık bağlıysa ve yeni denetleyici üretici yazılımı kullanılabiliyorsa, üretici yazılımı bir sonraki açışınızda otomatik olarak hareket denetleyicilerinize iletilir.
- Denetleyici üretici yazılımı güncelleştirmeleri, dairesel hareketle aydınlatıcı LED kadranları deseniyle gösterilir ve 1-2 dakika sürer. Üretici yazılımı güncelleştirmeleri bazen 10 dakikaya kadar daha uzun sürebilir ve bu da Bluetooth bağlantısının veya radyo girişiminin kötü olduğunu gösterebilir.
- Üretici yazılımı güncelleştirmesinin kesintiye uğraması durumunda (denetleyici kapalı veya pil tükenmiş) bir sonraki güçte yeniden denenecektir.
- Üretici yazılımı güncelleştirmesi tamamlandıktan sonra denetleyiciler yeniden başlatılır ve yeniden bağlanır.
- Her iki denetleyici de şimdi bağlanmalıdır. Denetleyicilerinizin durumunu denetlemek için Karma Gerçeklik Portal'a gidin.
- Denetleyicilerinizin düzgün çalıştığını doğrulayın:
- Karma Gerçeklik Portal'ı başlatın ve Karma Gerçeklik Giriş sayfanızı girin.
- Denetleyicilerinizi taşıyın ve izleme, test düğmeleri ve ışınlanmanın çalıştığını doğrulayın. Aksi takdirde hareket denetleyicisi sorun giderme bölümüne göz atın
SSS
Pil düzeyini nasıl kontrol ederim?
Y: Pil düzeyi sanal modelin ters tarafındadır, fiziksel pil düzeyi göstergesi yoktur. Kumandayı etkinleştirdikten sonra, okumanın dengelenmesi için birkaç saniye bekleyin.
Bu denetleyicileri kulaklık olmadan kullanabilir misiniz? Sadece oyun çubuğu/tetikleyici/vb. girişi için mi?
Y: Evrensel Windows Uygulamaları için Değil
Hareket denetleyicisi geri bildirimi/hataları dosyalama
"Karma Gerçeklik -> Giriş" kategorisini kullanarak Geri Bildirim Merkezi'nde bize geri bildirim sağlayın.
Ayrıca bkz.
- Unity'de HP Denetleyicileri
- Unreal'da HP Denetleyicileri
- Topluluğa sorun
- Destek için bizimle iletişime geçin
- Sorun giderme
Hareket denetleyicilerinizle ilgili sorun mu yaşıyorsunuz? Yardım alın