Hareket denetleyicisi hakkında SSS
Titreşimler ve ışıklar ne anlama gelir?
LED constellation ring ve haptics hareket denetleyicisinin durumunu gösterir.
| Durum | Durumla ilişkili davranış | Eyalete/eyalet dışına çıkma |
|---|---|---|
| Açma | LED'ler açılır ve kumanda bir kez titreşir. | Denetleyiciyi açmak için denetleyicideki Windows düğmesini iki saniye basılı tutun. |
| Kapatma | LED'ler kapanır ve kumanda iki kez titreşir. | Kumandayı kapatmak için kumandadaki Windows düğmesini dört saniye basılı tutun. |
| Uyku | LED'ler uyku durumundayken her üç saniyede bir kapanır ve yanıp söner. | Denetleyici, 30 saniye boyunca hareketsiz olduğunda uyku durumuna otomatik olarak girer. Cihaz ana bilgisayarla eşlenmemiş olması dışında denetleyici hareket algıladığında uyanır. Bu durumda uyandırmak için düğmeye basın. |
| Eşleştirme | LED'ler eşleştirme modundayken yavaşça darbe alır ve eşleştirme modundan çıkarken düz olur. Eşleştirme başarılı olursa denetleyici bir kez veya eşleştirme başarısız olursa üç kez titreşir ve ardından zaman aşımına ukar. | Pil kılıfı içindeki eşleştirme düğmesini üç saniye boyunca basılı tutun. |
| Denetleyici pc'ye bağlanır/bilgisayar bağlantısını keser | Oyun kumandası bilgisayar bağlantısı veya bağlantısı kesildiğinde bir kez titreşir. | Oyun kumandası siz açıldıktan sonra bilgisayara başarıyla bağlandığında veya oyun kumandası kullanım sırasında bilgisayarla bağlantısını kestiğinde gerçekleşir. |
| Düşük Pil Düzeyi | Haptics devre dışıdır ve pil azaldığında bağlı kumandalarda LED'ler soluk yanar. Karma gerçeklik giriş ortamındaki denetleyici tutamacında bulunan pil göstergesi simgesi, pil azaldığında 1/4 dolu olarak gösterilir. | Pillerinizi değiştirin veya şarj edilebilirse şarj edin. Böyle bir durumda şarj edilmiş pillerle bildirilen düşük pil düzeyine bakın. |
| Kritik Pil Düzeyi | Denetleyiciyi açtığınızda kumanda üç kez titreşir ve ardından otomatik olarak kapanır. Pil göstergesi simgesi kırmızıya döner. | Pilleri değiştirin. Sorun devam ederse cihazı fabrika ayarlarına geri yükleyin. |
Hareket denetleyicilerim düzgün çalışmıyor
Hareket denetleyicileriniz çalışmıyorsa, bağlanmıyorsa veya mikrofonlu kulaklığınızı taktığınızda denetleyicilerin görüntüsünü göstermiyorsa:
- Denetleyicilerinizin açık olduğundan emin olun. Bunları açmak için Windows düğmesini iki saniye boyunca basılı tutun.
- Kumandaların içindeki pillerin tamamen şarj olduğundan emin olun. Aksi takdirde pilleri değiştirin veya şarj edilebilirse şarj edin.
- Denetleyicileri önünüzde tutarken kapatıp yeniden açın. Bir denetleyiciyi kapatmak için Windows düğmesini dört saniye basılı tutun. Açmak için iki saniye boyunca yeniden basılı tutun.
- Hareket denetleyicilerinizin doğru eşlenip eşlenmediğini denetleyin.
- Hareket denetleyicileri LED'lerini kontrol edin: Parlak ışıklı denetleyiciler eşleştirilir ve bağlanır, soluk ışıklı denetleyiciler bağlı değildir.
- Bilgisayarınızda Portal Karma Gerçeklik Başlat'a > gidin ve "Menü"yü seçin. Hareket denetleyicilerinizin bir durum iletisiyle birlikte listelendiğini görmeniz gerekir:
- Hazır – Denetleyicilerin tümü ayarlanmıştır.
- kayıp izleme – Karma Gerçeklik Portal denetleyicilerinizi bulamıyor. Mikrofonlu kulaklığınızın önünde tutun ve windows düğmesine dört saniye, ardından iki saniye boyunca yeniden basarak yeniden başlatın.
- Düşük pil – Denetleyici pillerini değiştirin.
- Harici bir USB Bluetooth Bağdaştırıcısı kullanıyorsanız, usb 2.0 bağlantı noktasına takılı olduğundan emin olun (bunlar genellikle siyahtır ancak her zaman siyah değildir). Ayrıca mikrofonlu kulaklığınızın USB bağlayıcısı da dahil olmak üzere diğer kablosuz vericilerden veya USB flash sürücülerden mümkün olduğunca uzağa takılmalıdır.
- Aygıt Yöneticisi > Bluetooth'a gidin ve bilgisayarda yalnızca bir Bluetooth radyosu olup olmadığını denetlemek için bir bağdaştırıcı arayın. Masaüstü bilgisayar yapılandırmasını yerleşik radyo ile kullanıyorsanız harici bir antenin bağlı olup olmadığını denetleyin. Harici anten bağlı değilse izleme sorunlarına neden olabilir. Ya da harici bir Bluetooth donanım kilidi (USB) kullanın, iç Bluetooth özelliğini devre dışı bırakın ve eşleştirmeyi ve bağlanmayı yeniden deneyin.
- Bluetooth ayarları penceresi arka planda açıksa Bluetooth protokolüne birçok ek çağrı yapılır. Kapatın.
- Karma gerçeklik giriş ortamınızın içindeki denetleyicinin alt kısmındaki pil simgesine bakarak hareket denetleyicisindeki sanal pil düzeyini kontrol edin. Düzeyi okumadan önce yaklaşık 15 saniye bekleyin, çünkü bildirilen düzey bir denetleyiciyi bağladıktan kısa süre sonra gerçek düzeyden daha yüksek olabilir. Simge kırmızı görünüyorsa pilleri değiştirin veya şarj edilebilirse şarj edin. Sanal pil düzeyi düşük kalırsa , şarj edilmiş pillerle bildirilen düşük pil düzeyine bakın.
- Ayarlar Cihazlar >> Bluetooth & diğer cihazlarda Bluetooth kulaklıkları ve hoparlörleri kaldırın ve cihazları kapatın. En iyi ses deneyimi için Karma Gerçeklik mikrofonlu kulaklığınızdaki kulaklık jakını veya yerleşik hoparlörleri kullanın.
- Kulaklık veya oyun yüzeyi gibi bilgisayarınızla eşleştirilmiş olabilecek diğer Bluetooth cihazlarını kaldırın. Ayarlar > Cihazlar > Bluetooth & diğer cihazlar'a gidin, cihazları seçin ve ardından "Cihazı kaldır".
- Windows Mixed Reality yeniden başlatmak için mikrofonlu kulaklığınızdaki USB kablosunu çıkarın ve tekrar bilgisayara takın.
- Üretici yazılımı güncelleştirmesi yapıldığında denetleyici ışıkları yanıp söner. Güncelleştirmenin tamamlanmasını bekleyin ve denetleyiciler Karma Gerçeklik görünmelidir.
- Bilgisayarınızın 5 GHz Wi-Fi ağına bağlı olduğundan emin olun. Dizüstü bilgisayarınız 2,4 GHz Wi-Fi ağa bağlıysa, genellikle Bluetooth bağlantısını paylaşır. Bu, ürün tasarımına bağlı olarak Wi-Fi veya Bluetooth performansını olumsuz etkileyebilir. Ağ bağdaştırıcısı ayarlarında tercih edilen bandı 5 GHz olarak değiştirin. Ağınız 5 GHz'i desteklemiyorsa dahili Bluetooth özelliği yerine Bluetooth donanım kilidi kullanılabilir.
- Bluetooth ayarlarınız zaten eşleştirilmiş hareket denetleyicilerine sahipse Windows, bunlar kaldırılana kadar yeni cihazları bulamaz. Bunlar belirli bir donanım kilidi kullanılarak eklenmişse yalnızca bu donanım kilidiyle kaldırılabilir.
- Bilgisayarınızda yerleşik Bluetooth varsa ve bağlantı sorunları yaşıyorsanız BIR USB Bluetooth bağdaştırıcısı kullanmayı deneyin. Bunu yapmak için Aygıt Yöneticisi'de yerleşik Bluetooth radyonuzu kapatın ve ardından diğer Bluetooth cihazlarınızı yeni bağdaştırıcıyla eşleştirin.
Denetleyicilerim karışık gerçeklikte titriyor, takılıyor veya titriyor ve kayboluyor
- Bilgisayarınız 2,4 GHz Wi-Fi üzerinde çalışıyorsa 5 GHz Wi-Fi'ye geçin.
- Harici bir Bluetooth bağdaştırıcısı kullanıyorsanız, diğer kablosuz vericilerden veya USB flash sürücülerden uzakta bir USB 2.0 bağlantı noktasına (genellikle, ancak her zaman siyah değildir) takılı olduğundan emin olun.
- Ayarlar > Güncelleştirme & Güvenlik > Sorunlarını Giderme Bluetooth'ta Bluetooth Sorun Gidericisi'ni >çalıştırın.
Denetleyicim sonsuz bir yeniden başlatmada takıldı
Bu kritik bir pil göstergesidir. Cihaza yeni pil takın ve sorun devam ederse denetleyiciyi fabrika ayarlarına sıfırlayın.
Karma Gerçeklik Portalı çalışıyor, ancak denetleyicilerim kötü izleniyor (uçup gidiyor, sallanıyor vb.)
- Aydınlatma koşulları izlemeyi etkileyebilir. Doğrudan güneş ışığına maruz kalmadığınızdan ve HMD'niz için minimum nokta ışık kaynaklarına (örneğin, noel ağacı gibi ışık dizeleri) maruz kalmadığınızdan emin olun.
- Bu belirtiler denetleyici ile ana bilgisayar arasında iletişim kurma hatalarından kaynaklanmıştır ve Bluetooth bağlantı kalitesinin düşük olduğunu gösterir. Bluetooth hakkındaki sorulara bakın.
- Kontrolörler düşük pil seviyesi algılarsa LED'ler loş bir şekilde yanar ve izleme kalitesini düşürür. [Sanal pil düzeyini denetleyin] (motion-controller-problems.md#my-motion-controllers-düzgün çalışmıyor).
Hareket kontrol led'leri yanmaz, ancak düğmeler ve parmak çubuğu çalışmaya devam eder.
Hareket denetleyicisi kalibrasyon önbelleği bozuk olabilir. Önbelleği silmek için yönetici komut isteminde aşağıdaki komutu çalıştırın:
rmdir /S /Q C:\Windows\ServiceProfiles\LocalService\AppData\Local\Microsoft\Windows\MotionController\Calibration
Bu klasör Windows Gezgini'nde erişilemez ve yalnızca Yönetici Komut İsteminden değiştirilebilir. Klasörü sildikten sonra bilgisayarınızı yeniden başlatın ve ayar dosyalarını geri yüklemek için hareket denetleyicilerinizi yeniden bağlayın.
Hareket denetleyicim farklı bir denetleyiciye benziyor, garip bir yönlendirmeye sahip veya düğmeler yanlış eşlenmiş
Uygulama veya web sitesi büyük olasılıkla zayıf hareket denetleyicisi desteğine sahip veya hiç destek almamıştır.
Hareket denetleyicilerim SteamVR uygulamalarında ve oyunlarında görünmüyor
Oyun kumandalarınızı Karma Gerçeklik ev ortamında görebiliyorsanız ancak SteamVR uygulamalarında ve oyunlarında göremiyorsanız hareket denetleyicisi modeli sürücüsü düzgün yüklenmemiş olabilir. Hareket denetleyicisi model sürücüsünün doğru yüklenip yüklenmediğini denetlemek için:
- Her iki hareket denetleyicinizi de açın. Hareket denetleyicilerinizin doğru eşlenip eşlenmediğini denetleyin.
- Aygıt Yöneticisi > İnsan Arabirim Cihazları'na gidin ve "Hareket Denetleyicisi" ifadesini arayın.
- Her "Hareket Denetleyicisi" cihazına çift tıklayın ve "Sürücü" sekmesine gidin. Listelenen sürücü sürümünün bu sürümlerden birine karşılık geldiğini onaylayın.
- Sürücü sürümü eşleşmiyorsa veya "Hareket Denetleyicisi" adlı bir cihaz bulamazsanız Windows Update çalıştırın. Bu, sürücüyü otomatik olarak indirir ve yükler. Kurumsal ilkeleri olan bir bilgisayardaysanız veya Windows Update başka bir şekilde kısıtlanmışsa hareket denetleyicisi modeli sürücüsünü el ile yüklemeniz gerekebilir. Bunu yapmak için bu sayfayı ziyaret edin ve denetleyici donanımınıza karşılık gelen sürücü sürümünü arayın. Yükleme yönergelerini indirme sayfasında bulabilirsiniz.
Denetleyici üretici yazılımı güncelleştirmesi iki dakikadan uzun sürüyor
Bluetooth soruları bölümüne bakın. Düşük Bluetooth bağlantı kalitesi genellikle bu sorunlara neden olur.
Tamamen şarj edilmiş pilleri taksam da denetleyici sanal pil seviyesi pillerin tamamen şarj olduğunu veya düşük pil düzeylerini bildirdiğini göstermez
- Hareket denetleyicisi pil düzeyi, 1,5V derecelendirilmiş AA piller için ayarlanmıştır. Bazı düşük voltajlı piller, tamamen şarj edilmiş olsalar da tam olarak bildirilmeyebilir.
- AA pillerinizin doğru derecelendirildiğinden ve bakır kontakların engellenmediğinden ve pillere erişebildiğinden emin olun.
- Doğru pillere sahip olmasına rağmen sorun devam ederse, değiştirme veya değiştirme için satıcınıza veya ekipman üreticinize başvurmanız gerekir.
Samsung hareket kontrol cihazımın dokunmatik yüzeyi ortalanmış veya ölü bir noktaya sahip
Bu büyük olasılıkla bir donanım hatasıdır ve değişim veya değişim için satıcınıza veya ekipman üreticinize başvurmanız gerekir.
Denetleyicileri fabrika ayarlarına nasıl geri yükleyebilirim?
Fabrika koşullarına geri yükleyin (yeni pillere ihtiyacınız olacak):
- Denetleyicileri çıkarın ve kapatın.
- Pil kapağını açın.
- Yeni pillerinizi takın.
- Eşleştirme düğmesini (pillerin altındaki sekme) basılı tutun.
- Eşleştirme düğmesini tutarken, Windows düğmesine beş saniye boyunca basılı tutarak denetleyiciyi açın (her iki düğmeyi de basılı tutun).
- Düğmeleri bırakın ve denetleyicinin açık olmasını bekleyin. Bu işlem 15 saniyeye kadar sürer ve cihaz kurtarma işlemi gerçekleştiğinde herhangi bir gösterge yoktur. Cihaz düğme serbest bırakıldığında hemen açıksa kurtarma düğmesi sırası kaydedilmedi ve yeniden denemeniz gerekiyor.
- Denetleyiciler bilgisayarınızla eşleştirildiyse, Ayarlar > Bluetooth > diğer cihazlar'a gidin ve Bluetooth ayarlarından denetleyici ilişkilendirmelerini kaldırmak için "Hareket Denetleyicisi" ve "Cihazı kaldır" seçeneğini belirleyin.
- Kumandaları kulaklık veya bilgisayarla yeniden eşleştirin.
- Ana bilgisayar ve mikrofonlu kulaklığa bağlandıktan sonra cihaz en son kullanılabilir üretici yazılımına güncelleştirilir.
Mikrofonlu kulaklıkta kullanabilmek için Xbox oyun kumandamı bilgisayarımla eşleştirebilir miyim?
Bu yönergeleri izleyerek bir Bluetooth Xbox oyun kumandasını mikrofonlu kulaklığınızla birlikte kullanmak için eşleştirebilirsiniz.
Kablolu bir Xbox oyun kumandanız varsa bilgisayarınıza takın.
Bazı oyunlar ve uygulamalar, Xbox oyun kumandasını karma gerçeklikte kullanılandan farklı kullanır. Oyun veya uygulama için oyun kumandasını kullanmak için uygulama çubuğundan "Gamepad olarak kullan" seçeneğini belirleyin veya "Oyun çubuğu olarak kullan" deyin. Denetleyiciyi karma gerçekliğe geri döndürmek için tekrar "Oyun yüzeyi olarak kullan"ı seçin veya "Bakışla kullan" deyin.
Windows Mixed Reality bilgisayarımda zaten ayarlanmışsa Nasıl yaparım? yeni denetleyicileri eşleştirme
Denetleyicilerinizi mikrofonlu kulaklığınızla eşleştiriyorsanız yardımcı uygulamayı kullanın (Karma Gerçeklik Portalı, başlatabileceğiniz yardımcı bir uygulama bulmanıza veya size seçebileceğiniz yardımcı uygulamaların listesini vermenize yardımcı olabilir).
Denetleyicilerimi fabrika eşleştirmelerine nasıl döndürebilirim ve/veya bunları doğrudan desteklenen bir Windows Mixed Reality kulaklığıyla nasıl eşleştirebilirim?
Hareket denetleyicilerini fabrika eşleştirmelerine döndürmek veya yerleşik Bluetooth radyolu bir Windows Mixed Reality mikrofonlu kulaklığı ile eşleştirmek için mikrofonlu kulaklığın cihaz eşlikçisi uygulamasını çalıştırın ve hareket denetleyicisi eşleştirme yönergelerini izleyin. Örneğin, "HP Reverb G2 VR Mikrofonlu Kulaklığı Kurulumu" uygulaması veya "Samsung HMD Odyssey+ Kurulumu" uygulaması, mikrofonlu kulaklığın ilk takıldığında otomatik olarak yüklenir, ancak bunları Microsoft Store'dan da alabilirsiniz.
Hareket denetleyicilerim bilgisayarımla eşleşmiyor
- Kumandalar açılmazsa, yeni pilleri takın veya şarj edilebilirse şarj edin. Bu sorunu çözmezse eşleştirme düğmelerini basılı tutarak cihazı fabrika ayarlarına geri yükleyin. Daha fazla bilgi için cihaz kurtarma adımlarına bakın.
- Harici bir Bluetooth bağdaştırıcısı kullanırken denetleyiciler açılırsa, bağdaştırıcının diğer kablosuz vericilerden veya USB flash sürücülerden uzakta bir USB 2.0 bağlantı noktasına (genellikle, ancak her zaman siyah değildir) takılı olduğundan emin olun. Hala çalışmıyorsa, Ayarlar > Güncelleştirme & Güvenlik > Sorunlarını Giderme Bluetooth'ta Bluetooth Sorun Gidericisi'ni > çalıştırın.
- Qualcomm bağdaştırıcısı kullanıyorsanız ve bilgisayar kilitlendiyse bilgisayarı yeniden başlatın.
- Eşlenmemiş hareket denetleyicilerini teker teker yeniden başlatmayı deneyin ve ardından bilgisayarı yeniden başlatın.
- Hareket denetleyicisi önbelleği bozuk olabilir. Bu sorunu çözmek için bu adımlara bakın.
- Adımlar sorunu çözmezse, değişim veya değişim için satıcınıza veya ekipman üreticinize başvurmanız gerekir.
Eşleştirilmiş denetleyicilerim Karma Gerçeklik Portalında görünmüyor
- Mikrofonlu kulaklığınızın önündeki denetleyicileri basılı tutun ve windows düğmesine dört saniye, ardından iki saniye boyunca yeniden basarak yeniden başlatın.
- Denetleyicileriniz bağlı olarak görünüyorsa, eşleştirmelerini kaldırın ve eşleştirme işlemine yeniden geçin.
- Denetleyici LED'leri bir kerede bir çeyrek ışığın açılıp kapanmasıyla döngü halindeyse üretici yazılımı güncelleştirmesi yapılıyor demektir. Güncelleştirmenin tamamlanmasını bekleyin ve denetleyiciler Karma Gerçeklik görünmelidir.
- Harici bir Bluetooth bağdaştırıcısı kullanılıyorsa bağdaştırıcının diğer kablosuz vericilerden veya USB 3.0 cihazlarından uzakta bir USB 2.0 bağlantı noktasına (siyah) takılı olduğundan emin olun.
- Bilgisayar az önce kilitlendiyse ve Qualcomm bağdaştırıcısı kullanılıyorsa, sıfırlama çalışmayabilir. Bunu düzeltmek için, bilgisayarın arkasındaki gücü çıkarın (veya dizüstü bilgisayardaysa güç düğmesini 10 saniye basılı tutun) ve bilgisayarı yeniden başlatın.
- Ayarlar > Güncelleştirme & Güvenlik > Sorunlarını Giderme Bluetooth'ta Bluetooth sorun gidericisini >çalıştırın.
Denetleyicilerimi eşleştirmeye çalışıyorum, ancak bluetooth ayarlarındaki "Yeni cihaz ekle menüsünde" hiçbir zaman görünmüyorlar
Henüz eşleştirilmiş denetleyicileriniz olup olmadığını denetleyin. Bunu yaparsanız, bunları kaldırın ve yeniden deneyin. Sorun devam ederse bilgisayarı yeniden başlatın. Bu başarısız olursa Bluetooth hakkında daha fazla bilgi edinin.
Not: Bilgisayarınızla başka bir hareket denetleyicisi kümesi eşleştirilmişse, yenilerini eşleştirmeden önce bu denetleyicilerin eşleşmesini kaldırmanız gerekir. Bir dizi hareket denetleyicisini geçerli bilgisayarınızla eşleştirdiyseniz ve bunları ikinci bir bilgisayarla eşleştirdiyseniz, yeniden kullanmadan önce eşleştirmeyi kaldırıp geçerli bilgisayarla yeniden eşleştirmeniz gerekir.
Bluetooth teknolojisini kullanıp kullanmadığımı nasıl anlayabilirim?
Hareket denetleyicileri, birçok tüketici cihazında bulunan bluetooth teknolojisinin aynısını kullanır ve son kullanılan herhangi bir bilgisayarda bulunan Bluetooth özelliğiyle çalışacak şekilde tasarlanmıştır. Bilgisayarınızda bluetooth radyo ve/veya Windows Mixed Reality mikrofonlu kulaklığınızın Karma Gerçeklik uyumluluk denetiminden geçtiyse yerleşik bir Bluetooth radyosu olmalıdır. Bilgisayarda Bluetooth radyosu olup olmadığını doğrulamak için:
- "Aygıt Yöneticisi" öğesini açın.
- Bluetooth bölümünü genişletin ve bir bağdaştırıcı arayın.
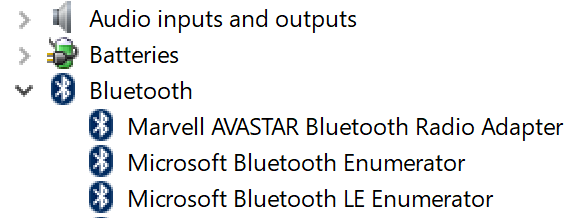
Bilgisayarınızda Bluetooth yoksa, Takılabilir USB Bluetooth 4.0 Düşük Enerjili Mikro Bağdaştırıcı'yı kullanın veya [denetleyicileri doğrudan HMD ile eşleştirin]](controllers-in-wmr.md#pair-motion-controllers-to-HMD).
Wi-Fi hareket denetleyicileri açıkken not defterimde yavaşlar
Not defteriniz, 2,4 GHz erişim noktasına bağlandığında bluetooth ile Wi-Fi antenini paylaşabilir. Bant tercihi 5 GHz'e geçip geçemediğiniz Aygıt Yöneticisi kontrol edin. 5 GHz ağ kullanılamıyorsa ve performans ciddi şekilde etkileniyorsa Bluetooth donanım kilidi kullanmayı göz önünde bulundurun.
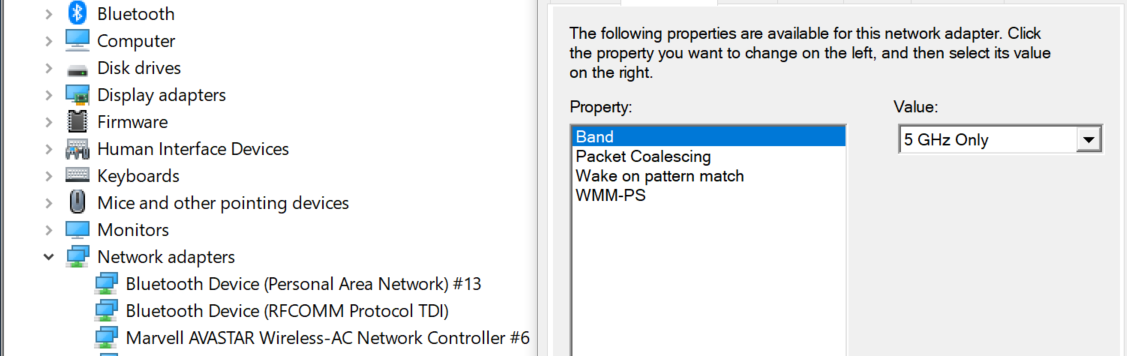
Bilgisayarımda Bluetooth teknolojisi var ama denetleyicilerimle ilgili sorun yaşıyorum
Hareket denetleyicileri diğer Bluetooth klavyeleri, fareler ve oyun denetleyicileriyle çalışmalıdır. Deneyim, kullandığınız klavye, fare veya oyun kumandası modeline bağlı olarak değişir. Performansı geliştirmek için yapabileceğiniz bazı işlemler şunlardır:
- Bilgisayarınızda Bluetooth varsa ancak hareket denetleyicileriyle ilgili sorun yaşamaya devam ediyorsanız Bluetooth radyonuzu USB'ye takılı takılabilir bir harici Bluetooth bağdaştırıcısıyla değiştirmeyi göz önünde bulundurun. Aynı anda yalnızca bir Bluetooth radyo bağdaştırıcısı etkin olabilir. Mevcut bir radyoyla birlikte harici bir radyo takarsanız, Aygıt Yöneticisi'de mevcut Bluetooth radyonuzu devre dışı bırakmanız gerekir. Bağdaştırıcıya sağ tıklayın ve "Cihazı Devre Dışı Bırak"ı seçin ve önceki Tüm Bluetooth cihazlarınızın eşleşmesini kaldırın/yeniden eşleştirin.
- USB Bluetooth bağdaştırıcısı kullanıyorsanız, varsa bir USB 2.0 bağlantı noktasına bağlayın (2.0 bağlantı noktaları genellikle siyahtır ve "SS" olarak etiketlenmez). Bağlantı noktası fiziksel olarak aşağıdakilerden ayrılmalıdır:
- HMD USB bağlayıcısı
- flash sürücüler
- sabit sürücüler
- klavyeler/fareler için olanlar gibi kablosuz USB alıcıları İdeal olarak, USB Bluetooth bağdaştırıcısını bu diğer bağlayıcılardan mümkün olduğunca bilgisayarın karşı tarafına takın.
- Açıksa Bluetooth ayarları penceresini kapatın. Arka planda açık bırakmak, Bluetooth protokolüne çok sayıda ek çağrı yapıldığı anlamına gelir.
- Mikrofonlu kulaklığınız bilgisayarınızla eşleştirilmişse Windows Bluetooth sürücü yığınını kullanın ve herhangi bir üçüncü taraf Bluetooth sürücü yığını yüklemeyin. Üçüncü taraf yazılımlar düzgün çalışmayabilir.
- Ana bilgisayar radyo tarama etkinliğini azaltmak için "Bluetooth & diğer cihazlar" altında "Hızlı Eşleştirme kullanarak bağlanmak için bildirimi göster" ayarını devre dışı bırakın.
- Dahili bir Bluetooth kartı kullanıyorsanız, harici bir Bluetooth anteni kullandığınızdan emin olun veya izleme sorunlarıyla karşılaşabilirsiniz. Bu işe yaramazsa dahili Bluetooth'u devre dışı bırakdıktan sonra harici bir Bluetooth donanım kilidi (USB) kullanın.
- Cihaz, Bluetooth ayarlarında "Fare, Klavye & Kalem" kategorisi altında görünmelidir. "Diğer cihazlar" altındaysa, eşleştirmeyi kaldırın ve cihazı eşleştirin.
- Bluetooth kulaklıkları ve hoparlörleri çıkarın, eşleştirmesini kaldırın ve kapatın. Bunlar Windows Mixed Reality desteklenmez. En iyi ses deneyimi için Karma Gerçeklik mikrofonlu kulaklığınızdaki kulaklık jakını veya yerleşik hoparlörleri kullanın.
İkinci denetleyicimin yeniden bağlanması uzun sürüyor
Hareket denetleyicileri aynı anda açıksa bazı eski Intel radyoları bu sorunla karşılaşır. Denetleyicileri aynı anda açmaktan kaçının.
Qualcomm Bluetooth radyom bilgisayar kilitlenmesi sonrasında denetleyicileri eşleştiremiyor
Qualcomm (QCA) 10.0.0.448 öncesi Bluetooth radyo sürücüleri Bir Windows kilitlenmesi sonrasında hatalı duruma gelebilir. Bu sorunu geçici olarak çözmek için bilgisayarı tamamen kapatın.
Marvell radyosu ile kötü denetleyici izleme sorunu yaşıyorum
Aygıt Yöneticisi > Bluetooth > Marvell AVASTAR Bluetooth Radyo Bağdaştırıcısı > Özellikleri > Sürücüsü'ne gidin ve 15.68.9210.47 veya üzeri bir sürücü kullandığınızdan emin olun.