Azure destek isteğini yönetme
bir Azure desteği isteği oluşturduktan sonra Azure portalında yönetebilirsiniz.
İpucu
Azure desteği bileti REST API'sini veya Azure CLI'yi kullanarak program aracılığıyla istek oluşturabilir ve yönetebilirsiniz. Ayrıca açık istekleri görüntüleyebilir, destek mühendisinizi yanıtlayabilir veya Azure mobil uygulamasında biletinizin önem derecesini düzenleyebilirsiniz.
Destek isteğini yönetmek için abonelik düzeyinde Sahip, Katkıda Bulunan veya Destek İsteği Katkıda Bulunanı rolüne sahip olmanız gerekir. Abonelik olmadan oluşturulan bir destek isteğini yönetmek için Yönetici olmanız gerekir.
Destek isteklerini görüntüleme
Azure portalında Yardım + destek>Tüm destek istekleri'ne giderek destek isteklerinin ayrıntılarını ve durumunu görüntüleyin.
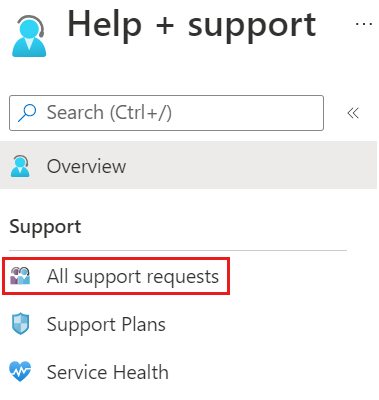
Destek isteklerini arayabilir, filtreleyebilir ve sıralayabilirsiniz. Varsayılan olarak, yalnızca son açık istekleri görebilirsiniz. Filtre seçeneklerini değiştirerek daha uzun bir süre seçin veya kapatılan destek isteklerini ekleyin.
Önem derecesi ve istekle ilişkili iletiler de dahil olmak üzere ayrıntıları görüntülemek üzere bir destek isteği hakkındaki ayrıntıları görüntülemek için listeden seçin.
İleti gönderme
Tüm destek istekleri'nden destek isteğini seçin.
Destek İsteği'nde Yeni ileti'yi seçin.
İletinizi girin ve Gönder’i seçin.
Önem düzeyini değiştirme
Tüm destek istekleri'nden destek isteğini seçin.
Destek İsteği'nde Önem derecesini değiştir'i seçin.
Azure portalı, isteğinizin zaten bir destek mühendisine atanıp atanmadığına bağlı olarak iki ekrandan birini gösterir:
İsteğiniz atanmamışsa aşağıdakine benzer bir ekran görürsünüz. Yeni bir önem düzeyi seçin ve ardından Değiştir'i seçin.
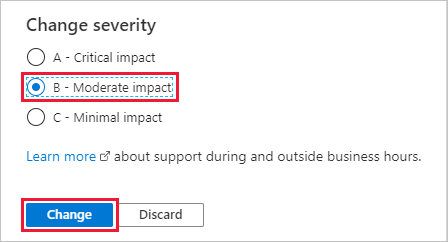
İsteğiniz atanmışsa aşağıdakine benzer bir ekran görürsünüz. Tamam'ı seçin ve ardından önem düzeyinde değişiklik istemek için yeni bir ileti oluşturun.
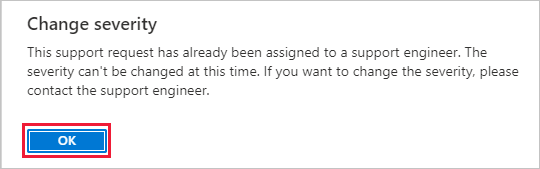
Gelişmiş tanılama bilgilerinin toplanmasına izin ver
Bir destek isteği oluşturduğunuzda, Gelişmiş tanılama bilgileri bölümünde Evet veya Hayır'ı seçebilirsiniz. Bu seçenek, Azure desteği sorununuzu çözmenize yardımcı olabilecek Azure kaynaklarınızdaki günlük dosyaları gibi tanılama bilgilerini toplayıp toplayamayacağını belirler. Azure desteği gelişmiş tanılama bilgilerine yalnızca servis talebiniz Azure portalı üzerinden oluşturulduysa ve izin verdiyseniz erişebilirsiniz.
İstek oluşturulduktan sonra Gelişmiş tanılama bilgileri seçiminizi değiştirmek için:
Tüm destek istekleri'nden destek isteğini seçin.
Destek İsteği'nde ekranın üst kısmındaki Gelişmiş tanılama bilgileri'ni seçin.
Evet veya Hayır'ı ve ardından Gönder'i seçin.
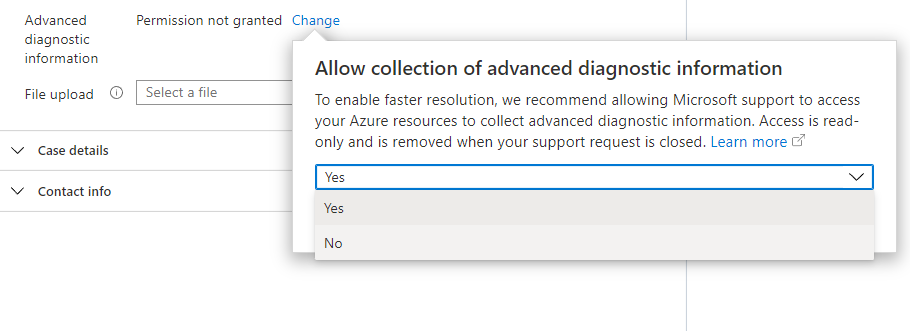
Dosya yükle
Tarayıcı izlemesi veya destek isteğiyle ilgili olduğunu düşündüğünüz diğer dosyalar gibi bir tanılama dosyasını karşıya yüklemek için dosya yükleme seçeneğini kullanabilirsiniz.
Tüm destek istekleri'nden destek isteğini seçin.
Destek İsteği'nde Dosyayı karşıya yükle kutusunu seçin, ardından dosyanızı bulmak için göz atın ve Karşıya Yükle'yi seçin.
Dosya yükleme yönergeleri
Dosya yükleme seçeneğini kullanırken şu yönergeleri izleyin:
- Gizliliğinizi korumak için karşıya yüklemenize kişisel bilgileri eklemeyin.
- Dosya adı 110 karakterden uzun olmamalıdır.
- Birden fazla dosyayı karşıya yükleyemezsiniz. Birden çok farklı dosya eklemek için bunları .zip gibi sıkıştırılmış bir biçimde paketleyin.
- Dosyalar 4 MB'tan büyük olamaz.
- Tüm dosyaların veya
.xlsxgibi.docxgeçerli bir dosya adı uzantısı olmalıdır. Çoğu dosya adı uzantısı desteklenir, ancak şu uzantılara sahip dosyaları karşıya yükleyemezsiniz:.bat, .cmd, .exe, .ps1, .js, .vbs, .com, .lnk, .reg, .bin,. cpl, .inf, .ins, .isu, .job, .jse, .msi, .msp, .paf, .pif, .rgs, .scr, .sct, .vbe, .vb, .ws, .wsf, .wsh
Destek isteğini kapatma
Destek isteğini kapatmak için ekranın üst kısmındaki İsteği kapat seçeneğini belirleyin. Onaylamanız istendiğinde Kapat'ı seçin. İsteğiniz kapatıldığında bir onay e-postası alırsınız.
Kapatılan isteği yeniden açma
Kapalı bir destek isteğini yeniden açmak için ekranın üst kısmındaki İsteği yeniden aç'ı seçin. Onaylamanız istendiğinde İsteği yeniden aç'ı seçin . Daha sonra destek isteğiniz yeniden etkin olacaktır.
Not
Kapalı destek istekleri genellikle 13 aylık bir süre boyunca görüntülenebilir ve yeniden açılabilir. Bu süreden sonra kaldırılabilir ve bu da onları görüntülemek veya yeniden açmak için kullanılamaz hale getirir.
Bir destek planını iptal etme
Destek planını iptal etmek için bkz . Destek planını iptal etme.
Destek isteğiyle ilgili yardım alma
Destek isteğini yönetirken yardıma ihtiyacınız varsa yardım almak için başka bir destek isteği oluşturun. Sorun türü için Teknik'i ve ardından Tüm Hizmetler'i seçin. Hizmet türü için Portal'ı seçin ve Sorun türü için Destek Bileti Deneyimi ile ilgili sorun'a tıklayın.
Sonraki adımlar
- Azure desteği isteği oluşturma işlemini gözden geçirin.
- Azure desteği bileti REST API'sini öğrenin.
Geri Bildirim
Çok yakında: 2024 boyunca, içerik için geri bildirim mekanizması olarak GitHub Sorunları’nı kullanımdan kaldıracak ve yeni bir geri bildirim sistemiyle değiştireceğiz. Daha fazla bilgi için bkz. https://aka.ms/ContentUserFeedback.
Gönderin ve geri bildirimi görüntüleyin