Azure Stack Hub'a Azure Backup Sunucusu yükleme
Bu makalede Azure Stack Hub'a Azure Backup Sunucusu'nun nasıl yükleneceği açıklanmaktadır. Azure Backup Sunucusu ile Azure Stack Hub'da çalışan sanal makineler gibi Hizmet Olarak Altyapı (IaaS) iş yüklerini koruyabilirsiniz. İş yüklerinizi korumak için Azure Backup Sunucusu kullanmanın bir avantajı, tüm iş yükü korumasını tek bir konsoldan yönetebilmenizdir.
Not
Güvenlik özellikleri hakkında bilgi edinmek için Azure Backup güvenlik özellikleri belgelerine bakın.
Desteklenen iş yükleri hakkında daha fazla bilgi için bkz . Azure Backup Sunucusu koruma matrisi.
Azure Backup Sunucusu ortamı için önkoşullar
Azure Stack Hub ortamınıza Azure Backup Sunucusu yüklerken bu bölümdeki önerileri göz önünde bulundurun. Azure Backup Sunucusu yükleyicisi ortamınızın gerekli önkoşullara sahip olduğunu denetler, ancak yüklemeden önce hazırlık yaparak zaman kazanırsınız.
Sanal makinenin boyutunu belirleme
Azure Backup Sunucusu'nu bir Azure Stack Hub sanal makinesinde çalıştırmak için A2 veya daha büyük bir boyutu kullanın. Sanal makine boyutu seçmeyle ilgili yardım için Azure Stack Hub VM boyutu hesaplayıcısını indirin.
Azure Stack Hub sanal makinelerinde Sanal Ağ
Azure Stack Hub iş yükünde kullanılan tüm sanal makinelerin aynı Azure sanal ağına ve Azure Aboneliğine ait olması gerekir.
Azure Backup Sunucusu VM performansı
Diğer sanal makinelerle paylaşılırsa depolama hesabı boyutu ve IOPS sınırları Azure Backup Sunucusu VM performansını etkiler. Bu nedenle, Azure Backup Sunucusu sanal makinesi için ayrı bir depolama hesabı kullanmanız gerekir. Azure Backup Sunucusu'nda çalışan Azure Backup aracısının aşağıdakiler için geçici depolama alanına ihtiyacı vardır:
- kendi kullanımı (önbellek konumu),
- buluttan geri yüklenen veriler (yerel hazırlama alanı)
Azure Backup geçici disk depolamasını yapılandırma
Her Azure Stack Hub sanal makinesi, kullanıcı tarafından birim D:\olarak kullanılabilen geçici disk depolama alanıyla birlikte gelir. Azure Backup'ın ihtiyaç duyduğu yerel hazırlama alanı içinde D:\yer almak üzere yapılandırılabilir ve önbellek konumu üzerine C:\yerleştirilebilir. Bu şekilde, Azure Backup Sunucusu sanal makinesine bağlı veri disklerinden hiçbir depolama alanı kazınması gerekmez.
Yedekleme verilerini yerel diskte ve Azure'da depolama
Azure Backup Sunucusu, yedekleme verilerini işletimsel kurtarma için sanal makineye bağlı Azure disklerinde depolar. Diskler ve depolama alanı sanal makineye eklendikten sonra Azure Backup Sunucusu depolamayı sizin için yönetir. Yedekleme veri depolama alanı miktarı, her Azure Stack Hub sanal makinesine bağlı disklerin sayısına ve boyutuna bağlıdır. Azure Stack Hub VM'sinin her boyutu, sanal makineye eklenebilen en fazla disk sayısına sahiptir. Örneğin, A2 dört disktir. A3 sekiz disktir. A4, 16 disktir. Disklerin boyutu ve sayısı da toplam yedekleme depolama havuzunu belirler.
Önemli
Azure Backup Sunucusuna bağlı disklerde işlem kurtarma (yedekleme) verilerini beş günden uzun süre saklamamalısınız.
Yedekleme verilerinin Azure'da depolanması, Azure Stack Hub'da yedekleme altyapısını azaltır. Veriler beş günden eskiyse Azure'da depolanmalıdır.
Yedekleme verilerini Azure'da depolamak için Kurtarma Hizmetleri kasası oluşturun veya kullanın. Azure Backup Sunucusu iş yükünü yedeklemeye hazırlanırken Kurtarma Hizmetleri kasasını yapılandıracaksınız. Yapılandırıldıktan sonra, bir yedekleme işi her çalıştığında kasada bir kurtarma noktası oluşturulur. Her Kurtarma Hizmetleri kasası en fazla 9999 kurtarma noktası barındırıyor. Oluşturulan kurtarma noktalarının sayısına ve bunların ne kadar süreyle tutulduklarına bağlı olarak, yedekleme verilerini yıllarca saklayabilirsiniz. Örneğin, aylık kurtarma noktaları oluşturabilir ve bunları beş yıl boyunca saklayabilirsiniz.
Dağıtımı ölçeklendirme
Dağıtımınızı ölçeklendirmek istiyorsanız aşağıdaki seçeneklere sahipsiniz:
- Ölçeği artırma - Azure Backup Sunucusu sanal makinesinin boyutunu A serisinden D serisine yükseltin ve Azure Stack Hub sanal makinesi yönergelerine göre yerel depolama alanını artırın.
- Verileri boşaltma - Eski verileri Azure'a gönderin ve Yalnızca Azure Backup Sunucusu'na bağlı depolama alanında en yeni verileri koruyun.
- Ölçeği genişletme - İş yüklerini korumak için daha fazla Azure Backup Sunucusu ekleyin.
.NET Framework
.NET Framework 4.5 veya üzeri sanal makineye yüklenmelidir.
Etki alanına katılma
Azure Backup Sunucusu sanal makinesi bir etki alanına katılmalıdır. Yönetici ayrıcalıklarına sahip bir etki alanı kullanıcısının sanal makineye Azure Backup Sunucusu yüklemesi gerekir.
Azure Stack Hub'da IaaS VM kullanma
Azure Backup Sunucusu için bir sunucu seçerken Windows Server 2022 Datacenter veya Windows Server 2019 Datacenter galeri görüntüsüyle başlayın. Azure portalında ilk Windows sanal makinenizi oluşturma makalesi, önerilen sanal makineyi kullanmaya başlamaya yönelik bir öğretici sağlar. Sunucu sanal makinesi (VM) için önerilen minimum gereksinimler şöyle olmalıdır: İki çekirdekli A2 Standart ve 3,5 GB RAM. Uygun RAM boyutunu almak için DPM\MABS kapasite planlayıcısını kullanın ve buna göre IaaS VM boyutunu seçin.
Azure Backup Sunucusu ile iş yüklerini korumanın birçok nüansları vardır. MABS için koruma matrisi bu nüansların açıklanmasını sağlar. Makineyi dağıtmadan önce bu makaleyi tamamen okuyun.
Not
Azure Backup Sunucusu, ayrılmış, tek amaçlı bir sanal makinede çalışacak şekilde tasarlanmıştır. Azure Backup Sunucusu'nu şu şekilde yükleyemezsiniz:
- Etki alanı denetleyicisi olarak çalıştırılan bir bilgisayar
- Uygulama Sunucusu rolünün yüklü olduğu bir bilgisayar
- Exchange Server’ın çalıştırıldığı bir bilgisayar
- Kümenin düğümü olan bir bilgisayar
Azure Backup Sunucusu'nu her zaman bir etki alanına ekleyin. Azure Backup Sunucusu'nu farklı bir etki alanına taşımanız gerekiyorsa, önce Azure Backup Sunucusu'nu yükleyin, ardından yeni etki alanına ekleyin. Azure Backup Sunucusu'nu dağıttığınızda yeni bir etki alanına taşıyamazsınız.
Kurtarma Hizmetleri kasası oluşturma
Kurtarma Hizmetleri kasası, zaman içinde oluşturulan kurtarma noktalarını depolayan bir yönetim varlığıdır ve yedeklemeyle ilgili işlemleri gerçekleştirmek için bir arabirim sağlar. Bu işlemler isteğe bağlı yedeklemeleri almayı, geri yüklemeleri gerçekleştirmeyi ve yedekleme ilkeleri oluşturmayı içerir.
Kurtarma Hizmetleri kasası oluşturmak için:
Azure Portal’ında oturum açın.
Yedekleme merkezi'ni arayın ve yedekleme merkezi panosuna gidin.
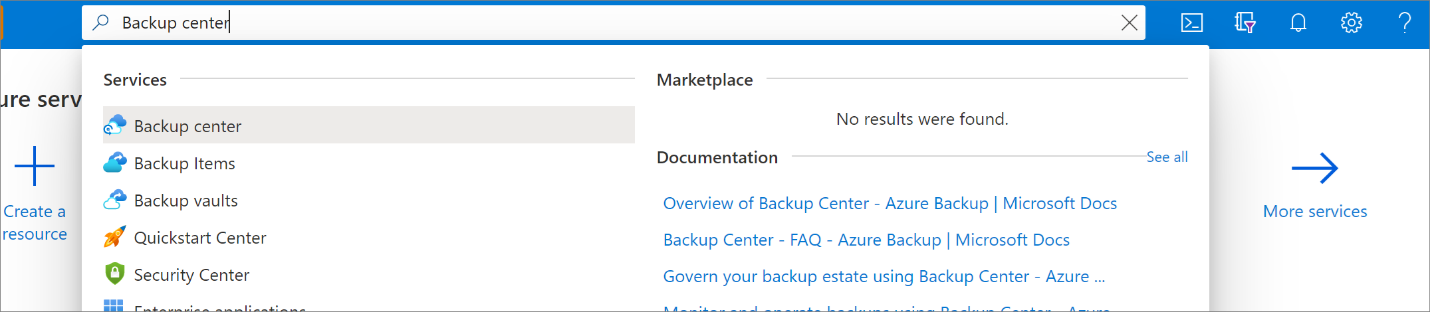
Genel Bakış bölmesinde Kasa'yı seçin.
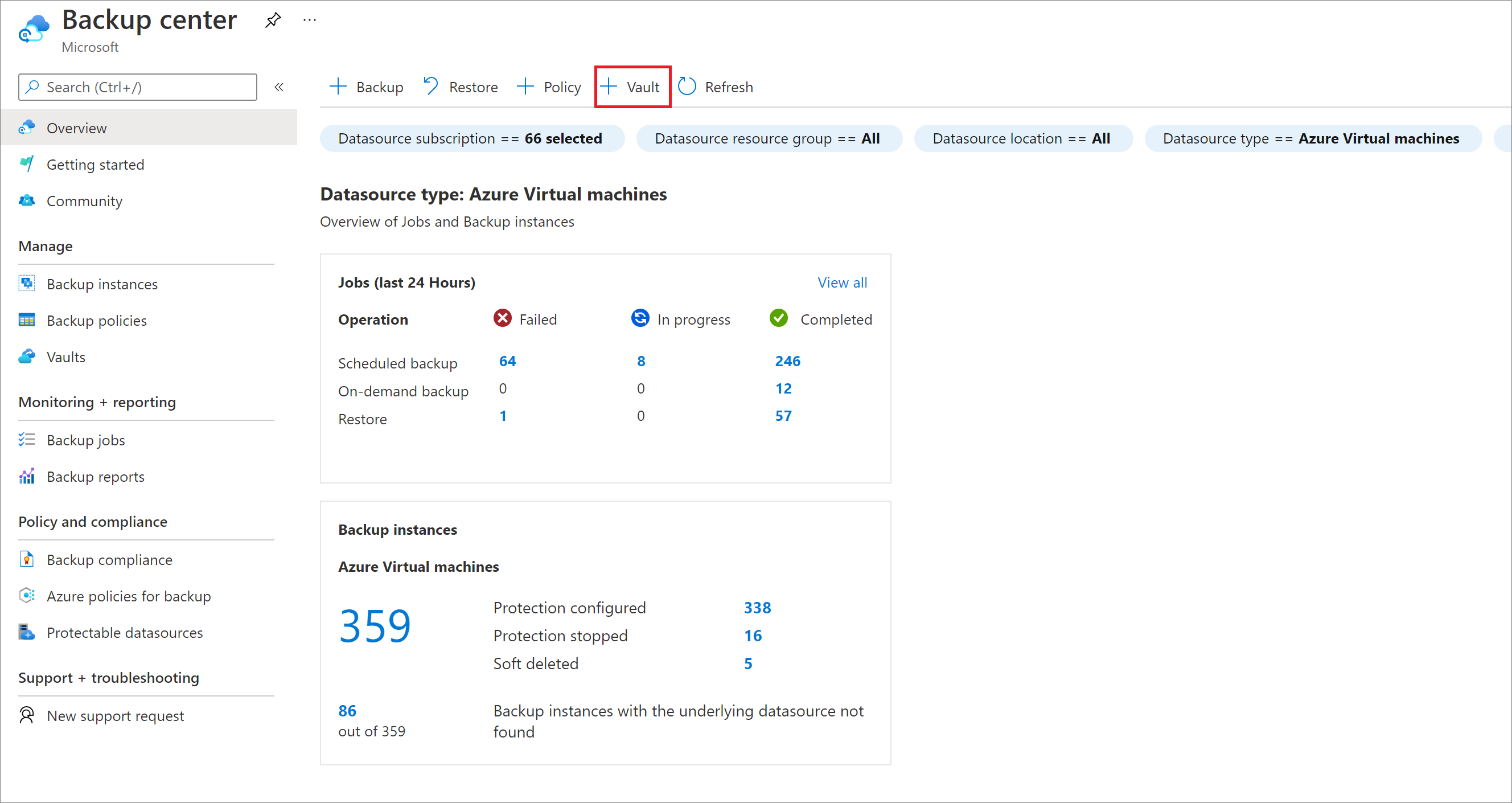
Kurtarma Hizmetleri kasası>Devam'ı seçin.
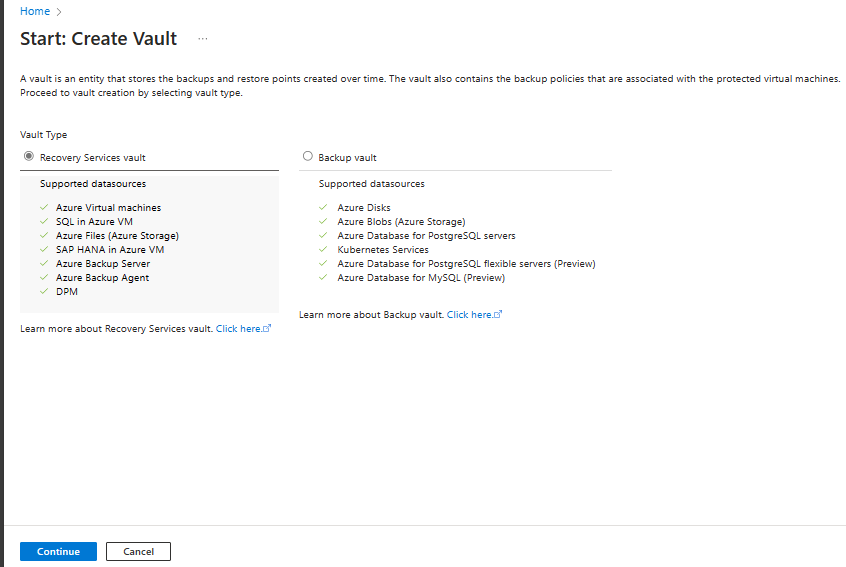
Kurtarma Hizmetleri kasası bölmesinde aşağıdaki değerleri girin:
Abonelik: Kullanılacak abonelik. Tek bir aboneliğiniz varsa yalnızca o seçenek görüntülenir. Hangi aboneliği kullanacağınızdan emin değilseniz varsayılan aboneliği kullanın. Yalnızca iş veya okul hesabınızın birden çok Azure aboneliği ile ilişkili olması durumunda birden çok seçenek olur.
Kaynak grubu: Mevcut bir kaynak grubunu kullanın veya yeni bir kaynak grubu oluşturun. Aboneliğinizdeki kullanılabilir kaynak gruplarının listesini görüntülemek için Var olanı kullan'ı seçin ve ardından açılan listeden bir kaynak seçin. Yeni bir kaynak grubu oluşturmak için Yeni oluştur'u seçin ve adı girin. Kaynak grupları hakkında daha fazla bilgi için bkz. Azure Resource Manager’a genel bakış.
Kasa adı: Kasayı tanımlamak için kolay bir ad girin. Adın Azure aboneliği için benzersiz olması gerekir. En az 2, en fazla 50 karakter uzunluğunda bir ad belirtin. Ad bir harf ile başlamalıdır ve yalnızca harf, rakam ve kısa çizgi içerebilir.
Bölge: Kasa için coğrafi bölgeyi seçin. Herhangi bir veri kaynağını korumaya yardımcı olacak bir kasa oluşturmanız için kasanın veri kaynağıyla aynı bölgede olması gerekir .
Önemli
Veri kaynağınızın konumundan emin değilseniz pencereyi kapatın. Portalda kaynaklarınızın bulunduğu listeye gidin. Birden çok bölgede veri kaynağınız varsa her bölgede bir Kurtarma Hizmetleri kasası oluşturun. Başka bir konumda kasa oluşturmadan önce kasayı ilk konumda oluşturun. Yedekleme verilerinin depolanacağı depolama hesaplarını belirtmenize gerek yoktur. Kurtarma Hizmetleri kasası ve Azure Backup bunu otomatik olarak ayarlar.
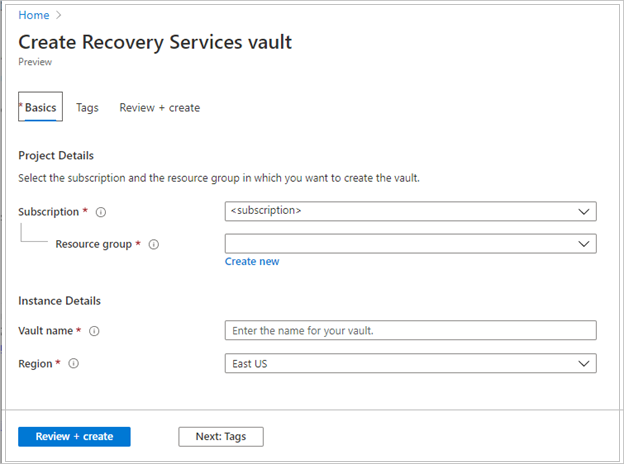
Değerleri girdikten sonra Gözden geçir ve oluştur’u seçin.
Kurtarma Hizmetleri kasasını oluşturmayı tamamlamak için Oluştur'u seçin.
Kurtarma Hizmetleri kasasının oluşturulması biraz zaman alabilir. Sağ üstteki Bildirimler alanında durum bildirimlerini izleyin. Kasa oluşturulduktan sonra Kurtarma Hizmetleri kasaları listesinde görünür. Kasa görünmüyorsa Yenile'yi seçin.
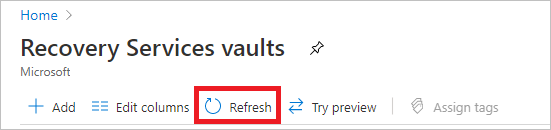
Not
Azure Backup artık, bir kez oluşturulduktan sonra kurtarma noktalarının yedekleme ilkesine göre süresi dolmadan silinemediğinden emin olmanıza yardımcı olan sabit kasaları destekler. Fidye yazılımı saldırıları ve kötü amaçlı aktörler de dahil olmak üzere çeşitli tehditlere karşı yedekleme verilerinize karşı maksimum koruma için değişmezliği geri alınamaz hale getirebilirsiniz. Daha fazla bilgi edinin.
Depolama Çoğaltmayı Ayarlama
Kurtarma Hizmetleri kasası depolama çoğaltma seçeneği coğrafi olarak yedekli depolama ile yerel olarak yedekli depolama arasında seçim yapmanıza olanak tanır. Kurtarma Hizmetleri kasaları varsayılan olarak coğrafi olarak yedekli depolama kullanır. Bu kasa birincil kasanızsa depolama seçeneğini coğrafi olarak yedekli depolama olarak bırakın. Daha az dayanıklı daha ucuz bir seçenek istiyorsanız yerel olarak yedekli depolamayı seçin. Azure Depolama çoğaltmaya genel bakış bölümünde coğrafi olarak yedekli, yerel olarak yedekli ve alanlar arası yedekli depolama seçenekleri hakkında daha fazla bilgi edinin.
Depolama çoğaltma ayarını düzenlemek için:
Kasa panonuzu ve Ayarlar menüsünü açmak için kasanızı seçin. Ayarlar menüsü açılmazsa kasa panosunda Tüm ayarlar'ı seçin.
Ayarlar menüsünde Yedekleme Altyapısı>Yedekleme Yapılandırması'nı seçerek Yedekleme Yapılandırması menüsünü açın. Yedekleme Yapılandırması menüsünde, kasanız için depolama çoğaltma seçeneğini belirleyin.

Azure Backup Sunucusu yükleyicisini indirme
Azure Backup Sunucusu yükleyicisini indirmenin iki yolu vardır. Azure Backup Sunucusu yükleyicisini Microsoft İndirme Merkezi'nden indirebilirsiniz. Kurtarma Hizmetleri kasası yapılandırırken Azure Backup Sunucusu yükleyicisini de indirebilirsiniz. Aşağıdaki adımlar, Kurtarma Hizmetleri kasasını yapılandırırken Yükleyiciyi Azure portalından indirme işleminde size yol gösterir.
Azure Stack Hub sanal makinenizden Azure portalında Azure aboneliğinizde oturum açın.
Sol taraftaki menüde Tüm Hizmetler'i seçin.

Tüm hizmetler iletişim kutusuna Kurtarma Hizmetleri yazın. Yazmaya başladığınızda, girişiniz kaynak listesini filtreler. Bunu gördüğünüzde Kurtarma Hizmetleri kasaları'na tıklayın.

Abonelikteki Kurtarma Hizmetleri kasalarının listesi görünür.
Kurtarma Hizmetleri kasaları listesinden kasanızı seçerek panosunu açın.
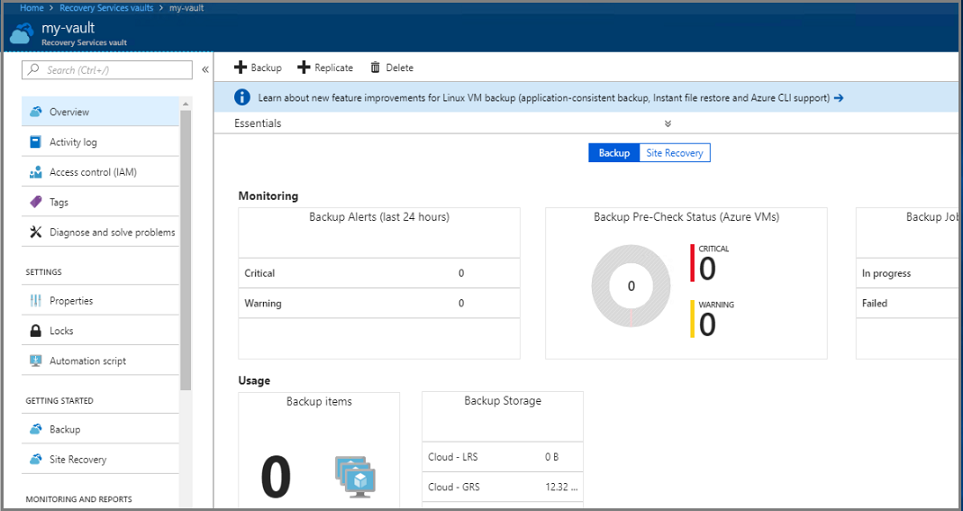
Kasanın Başlarken menüsünde Yedekleme'yi seçerek Başlarken sihirbazını açın.

Yedekleme menüsü açılır.

Yedekleme menüsündeki İş yükünüz nerede çalışıyor menüsünde Şirket içi'ni seçin. Neleri yedeklemek istiyorsunuz? açılan menüsünden Azure Backup Sunucusu'nu kullanarak korumak istediğiniz iş yüklerini seçin. Hangi iş yüklerini seçeceğinizi bilmiyorsanız Hyper-V Sanal Makineler'ı ve ardından Altyapıyı Hazırla'yı seçin.

Altyapıyı hazırla menüsü açılır.
Altyapıyı hazırla menüsünde İndir'i seçerek Azure Backup Sunucusu yükleme dosyalarını indirmek üzere bir web sayfası açın.

Azure Backup Sunucusu için indirilebilir dosyaları barındıran Microsoft web sayfası açılır.
Microsoft Azure Backup Sunucusu indirme sayfasında bir dil seçin ve İndir'i seçin.
Azure Backup Sunucusu yükleyicisi sekiz dosyadan oluşur: bir yükleyici ve yedi .bin dosyası. Tüm gerekli dosyaları seçmek için Dosya Adı'na bakın ve İleri'yi seçin. Tüm dosyaları aynı klasöre indirin.

Tüm yükleme dosyalarının indirme boyutu 3 GB'tan büyük. 10 Mb/sn indirme bağlantısında tüm yükleme dosyalarının indirilmesi 60 dakikaya kadar sürebilir. Dosyalar belirtilen indirme konumunuza indirilir.
Azure Backup Sunucusu yükleme dosyalarını ayıklama
Tüm dosyaları Azure Stack Hub sanal makinenize indirdikten sonra indirme konumuna gidin. Azure Backup Sunucusu'nu yüklemenin ilk aşaması dosyaları ayıklamaktır.

Yüklemeyi başlatmak için indirilen dosyalar listesinden MicrosoftAzureBackupserverInstaller.exe'ı seçin.
Uyarı
Kurulum dosyalarını ayıklamak için en az 4 GB boş alan gerekir.
Devam etmek için Azure Backup Sunucusu sihirbazında İleri'yi seçin.

Azure Backup Sunucusu dosyalarının yolunu seçin ve İleri'yi seçin.

Ayıklama konumunu doğrulayın ve Ayıkla'yı seçin.

Sihirbaz dosyaları ayıklar ve yükleme işlemini okur.

Ayıklama işlemi tamamlandıktan sonra Son'u seçin. Varsayılan olarak setup.exe yürüt seçilidir. Son'u seçtiğinizde Setup.exe Microsoft Azure Backup Sunucusu'nu belirtilen konuma yükler.

Yazılım paketini yükleme
Önceki adımda Son'u seçerek ayıklama aşamasından çıkın ve Azure Backup Sunucusu kurulum sihirbazını başlatın.

Azure Backup Sunucusu, Data Protection Manager ile kod paylaşır. Azure Backup Sunucusu yükleyicisinde Data Protection Manager ve DPM başvurularını görürsünüz. Azure Backup Sunucusu ve Data Protection Manager ayrı ürünler olsa da, bu ürünler yakından ilgilidir.
Kurulum sihirbazını başlatmak için Microsoft Azure Backup Sunucusu'nu seçin.

Hoş Geldiniz ekranında İleri'yi seçin.

Önkoşul Denetimleri ekranında, Azure Backup Sunucusu için donanım ve yazılım önkoşullarının karşılanıp karşılanmadığını belirlemek için Denetle'yi seçin.

Ortamınızda gerekli önkoşullar varsa makinenin gereksinimleri karşıladığını belirten bir ileti görürsünüz. İleri'yi seçin.

Ortamınız gerekli önkoşulları karşılamıyorsa, sorunlar belirtilir. Karşılanmamış önkoşullar da DpmSetup.log listelenir. Önkoşul hatalarını giderin ve ardından Yeniden Denetle'yi çalıştırın. Tüm önkoşullar karşılanıncaya kadar yükleme devamlenemez.

Microsoft Azure Backup Server, SQL Server gerektirir. Azure Backup Server yükleme paketi, uygun SQL Server ikili dosyalarıyla birlikte gelir. Kendi SQL yüklemenizi kullanmak istiyorsanız, kullanabilirsiniz. Ancak önerilen seçenek, yükleyicinin yeni bir SQL Server örneği eklemesine izin vermektir. Seçiminizin ortamınızla çalıştığından emin olmak için Denetle ve Yükle'yi seçin.
Not
Azure Backup Sunucusu uzak bir SQL Server örneğiyle çalışmaz. Azure Backup Sunucusu tarafından kullanılan örnek yerel olmalıdır.

Denetledikten sonra, sanal makinenin Azure Backup Sunucusu'nu yüklemek için gerekli önkoşullara sahip olup olmadığını kontrol ettikten sonra İleri'yi seçin.
Makineyi yeniden başlatma önerisiyle bir hata oluşursa makineyi yeniden başlatın. Makineyi yeniden başlattıktan sonra yükleyiciyi yeniden başlatın ve SQL Ayarları ekranına gittiğiniz zaman Yeniden Denetle'yi seçin.
Yükleme Ayarları'nda Microsoft Azure Backup sunucu dosyalarının yüklenmesi için bir konum belirtin ve İleri'yi seçin.

Azure'a yedeklemek için karalama konumu gereklidir. Karalama konumunun boyutunun Azure'a yedeklenecek verilerin en az %5'ine eşit olduğundan emin olun. Disk koruması için, yükleme tamamlandıktan sonra ayrı disklerin yapılandırılması gerekir. Depolama havuzları hakkında daha fazla bilgi için bkz . Veri depolamayı hazırlama.
Güvenlik Ayarları ekranında, kısıtlanmış yerel kullanıcı hesapları için güçlü bir parola girin ve İleri'yi seçin.

Microsoft Update Kabul Et ekranında, güncelleştirmeleri denetlemek için Microsoft Update'i kullanmak isteyip istemediğinizi seçin ve İleri'yi seçin.
Not
Windows Update'in, Windows ve Microsoft Azure Backup Server gibi diğer ürünler için güvenlik ve önemli güncelleştirmeler sunan Microsoft Update'e yeniden yönlendirmesini öneririz.

Ayarların Özeti'ni gözden geçirin ve Yükle'yi seçin.

Azure Backup Sunucusu yüklemeyi tamamladığında, yükleyici hemen Microsoft Azure Kurtarma Hizmetleri aracı yükleyicisini başlatır.
Microsoft Azure Kurtarma Hizmetleri Aracısı yükleyicisi açılır ve İnternet bağlantısını denetler. İnternet bağlantısı varsa yüklemeye devam edin. Bağlantı yoksa, İnternet'e bağlanmak için ara sunucu ayrıntılarını sağlayın. Proxy ayarlarınızı belirttikten sonra İleri'yi seçin.

Microsoft Azure Kurtarma Hizmetleri Aracısı'nı yüklemek için Yükle'yi seçin.

Azure Backup aracısı olarak da adlandırılan Microsoft Azure Kurtarma Hizmetleri aracısı, Azure Backup Sunucusunu Kurtarma Hizmetleri kasasına yapılandırıyor. Yapılandırıldıktan sonra Azure Backup Sunucusu verileri her zaman aynı Kurtarma Hizmetleri kasasına yedekler.
Microsoft Azure Kurtarma Hizmetleri aracısının yüklenmesi tamamlandıktan sonra sonraki aşamayı başlatmak için İleri'yi seçin: Azure Backup Sunucusu'nu Kurtarma Hizmetleri kasasına kaydetme.

Yükleyici, Sunucu Kaydetme Sihirbazı'nı başlatır.
Azure aboneliğinize ve Kurtarma Hizmetleri kasanıza geçin. Kasa kimlik bilgilerini indirmek için Altyapıyı Hazırla menüsünde İndir'i seçin. 2. adımdaki İndir düğmesi etkin değilse, düğmeyi etkinleştirmek için Zaten indirildi veya en son Azure Backup Sunucusu yüklemesini kullanıyor'u seçin. Kasa kimlik bilgileri, indirmelerinizin depolandığı konuma indirilir. Sonraki adım için bu konuma ihtiyacınız olacağı için bu konumu unutmayın.

Kasa Belirleme menüsünde Gözat'ı seçerek Kurtarma Hizmetleri kasası kimlik bilgilerini bulun.

Kasa Kimlik Bilgilerini Seç iletişim kutusunda indirme konumuna gidin, kasa kimlik bilgilerinizi seçin ve Aç'ı seçin.
Kimlik bilgilerinin yolu Kasa Belirleme menüsünde görünür. Şifreleme Ayarları'na ilerlemek için İleri'yi seçin.
Şifreleme Ayarı iletişim kutusunda, yedekleme şifrelemesi için bir parola ve parolayı depolamak için bir konum sağlayın ve İleri'yi seçin.

Kendi parolanızı sağlayabilir veya parola oluşturucuyu kullanarak sizin için bir parola oluşturabilirsiniz. Parola sizindir ve Microsoft bu parolayı kaydetmez veya yönetmez. Olağanüstü durumlara hazırlanmak için parolanızı erişilebilir bir konuma kaydedin.
İleri'yi seçtiğinizde Azure Backup Sunucusu Kurtarma Hizmetleri kasasına kaydedilir. Yükleyici SQL Server'ı ve Azure Backup Sunucusu'nu yüklemeye devam eder.

Yükleyici tamamlandığında, Durum tüm yazılımların başarıyla yüklendiğini gösterir.
Yükleme tamamlandığında, sunucu masaüstünde Azure Backup Sunucusu konsolu ve Azure Backup Sunucusu PowerShell simgeleri oluşturulur.
Yedekleme depolama alanı ekleme
İlk yedekleme kopyası, Azure Backup Sunucusu makinesine bağlı depolama alanında tutulur. Disk ekleme hakkında daha fazla bilgi için bkz . Modern Yedekleme depolama alanı ekleme.
Not
Azure'a veri göndermeyi planlıyor olsanız bile yedekleme depolama alanı eklemeniz gerekir. Azure Backup Sunucusu mimarisinde Kurtarma Hizmetleri kasası verilerin ikinci kopyasını, yerel depolama ise ilk (ve zorunlu) yedek kopyayı barındırıyor.
Ağ bağlantısı
Ürünün başarıyla çalışması için Azure Backup Sunucusu'na Azure Backup hizmeti bağlantısı gerekir. Makinenin Azure bağlantısı olup olmadığını doğrulamak için Azure Backup Sunucusu PowerShell konsolundaki cmdlet'ini kullanın Get-DPMCloudConnection . Cmdlet'in çıktısı TRUE ise bağlantı vardır, aksi takdirde bağlantı yoktur.
Aynı zamanda Azure aboneliğinin iyi durumda olması gerekir. Aboneliğinizin durumunu öğrenmek ve yönetmek için abonelik portalında oturum açın.
Azure bağlantısının ve Azure aboneliğinin durumunu bildiğinizde, sunulan yedekleme/geri yükleme işlevselliği üzerindeki etkisini öğrenmek için aşağıdaki tabloyu kullanabilirsiniz.
| Bağlantı Durumu | Azure Aboneliği | Azure'a yedekleme | Diske yedekleme | Azure'dan geri yükleme | Diskten geri yükleme |
|---|---|---|---|---|---|
| Bağlandı | Etkin | İzin Verilir | İzin Verilir | İzin Verilir | İzin Verilir |
| Bağlandı | Süresi doldu | Durduruldu | Durduruldu | İzin Verilir | İzin Verilir |
| Bağlandı | Sağlama kaldırıldı | Durduruldu | Durduruldu | Durduruldu ve Azure kurtarma noktaları silindi | Durduruldu |
| 15 gün bağlantı > kesildi | Etkin | Durduruldu | Durduruldu | İzin Verilir | İzin Verilir |
| 15 gün bağlantı > kesildi | Süresi doldu | Durduruldu | Durduruldu | İzin Verilir | İzin Verilir |
| 15 gün bağlantı > kesildi | Sağlama kaldırıldı | Durduruldu | Durduruldu | Durduruldu ve Azure kurtarma noktaları silindi | Durduruldu |
Bağlantı kaybından kurtarma
Makinenizin İnternet erişimi sınırlıysa, makine veya ara sunucudaki güvenlik duvarı ayarlarının aşağıdaki URL'lere ve IP adreslerine izin verin:
- URL'ler
www.msftncsi.com*.Microsoft.com*.WindowsAzure.com*.microsoftonline.com*.windows.netwww.msftconnecttest.com*.blob.core.windows.net*.queue.core.windows.net*.blob.storage.azure.net
- IP adresleri
20.190.128.0/1840.126.0.0/18
Azure'a bağlantı Azure Backup Sunucusu'na geri yüklendikten sonra, gerçekleştirilebilecek işlemleri Azure abonelik durumu belirler. Sunucu Bağlı olduğunda, kullanılabilir işlemleri görmek için Ağ bağlantısı'ndaki tabloyu kullanın.
Abonelik durumlarını işleme
Azure aboneliğini Süresi Doldu veya Sağlama kaldırıldı durumundan Etkin duruma değiştirmek mümkündür. Abonelik durumu Etkin olmasa da:
- Aboneliğin sağlamasını kaldırılmış olsa da işlevselliğini kaybeder. Aboneliği Etkin olarak geri yüklerseniz, yedekleme/geri yükleme işlevselliğini yeniden etkinleştirir. Yerel disk üzerindeki yedekleme verileri yeterince büyük bir saklama süresiyle korunduysa, bu yedekleme verileri alınabilir. Ancak abonelik Sağlama kaldırıldı durumuna girdikten sonra Azure'daki yedekleme verileri geri dönüştürülemeyecek şekilde kaybolur.
- Aboneliğin Süresi Doldu olsa da işlevselliğini kaybeder. Zamanlanmış yedeklemeler, aboneliğin Süresi Dolduğunda çalışmaz.
Sorun giderme
Microsoft Azure Backup sunucusu kurulum aşamasında hatalarla başarısız olursa (yedekleme veya geri yükleme), hata kodları belgesine bakın. Azure Backup ile ilgili SSS'lere de başvurabilirsiniz
Sonraki adımlar
Ortamınızı DPM için hazırlama makalesi, desteklenen Azure Backup Sunucusu yapılandırmaları hakkında bilgi içerir.
Microsoft Azure Backup Sunucusu'nu kullanarak iş yükü koruması hakkında daha ayrıntılı bilgi edinmek için aşağıdaki makaleleri kullanabilirsiniz.