Azure Yönetilen Disklerini geri yükleme
Bu makalede, Azure Backup tarafından oluşturulan bir geri yükleme noktasından Azure Yönetilen Diskler nasıl geri yükleneceği açıklanmaktadır.
Şu anda yedeklemelerin alındığı kaynak diski değiştirerek geri yüklemenin Özgün Konum Kurtarma (OLR) seçeneği desteklenmemektedir. Yedeklemelerin alındığı kaynak diskle aynı kaynak grubunda veya başka bir kaynak grubunda yeni bir disk oluşturmak için kurtarma noktasından geri yükleyebilirsiniz. Bu, Alternatif Konum Kurtarma (ALR) olarak bilinir ve hem kaynak diski hem de geri yüklenen (yeni) diski tutmaya yardımcı olur.
Bu makalede şunları yapmayı öğreneceksiniz:
Yeni disk oluşturmak için geri yükleme
Geri yükleme işlemi durumunu izleme
Yeni disk oluşturmak için geri yükleme
Backup Vault, diğer Azure kaynaklarına erişmek için Yönetilen Kimlik kullanır. Yedeklemeden geri yüklemek için Backup kasasının yönetilen kimliği, diskin geri yükleneceği kaynak grubunda bir dizi izin gerektirir.
Yedekleme kasası, sistem tarafından atanan ve kaynak başına bir kimlikle kısıtlanan ve bu kaynağın yaşam döngüsüne bağlı yönetilen kimlik kullanır. Azure rol tabanlı erişim denetimini (Azure RBAC) kullanarak yönetilen kimliğe izin vekleyebilirsiniz. Yönetilen kimlik, yalnızca Azure kaynaklarıyla kullanılabilecek özel türde bir hizmet sorumlusudur. Yönetilen Kimlikler hakkında daha fazla bilgi edinin.
Geri yükleme işlemini gerçekleştirmek için aşağıdaki önkoşullar gereklidir:
Disk Geri Yükleme İşleci rolünü, Diskin Azure Backup hizmeti tarafından geri yükleneceği Kaynak grubunda Backup Vault'un yönetilen kimliğine atayın.
Not
Yedeklemelerin alındığı kaynak diskle aynı kaynak grubunu veya aynı veya farklı bir abonelik içindeki başka bir kaynak grubunu seçebilirsiniz.
Diskin geri yükleneceği kaynak grubuna gidin. Örneğin, kaynak grubu TargetRG'dir.
Erişim denetimine (IAM) gidin ve Rol atamaları ekle'yi seçin
Sağ bağlam bölmesinde, Rol açılan listesinde Disk Geri Yükleme İşleci'ni seçin. Yedekleme kasasının yönetilen kimliğini ve Kaydet'i seçin.
İpucu
Kasanın yönetilen kimliğini seçmek için yedekleme kasasının adını yazın.

Yedekleme kasasının yönetilen kimliğinin, diskin geri yükleneceği kaynak grubunda doğru rol atamaları kümesine sahip olduğunu doğrulayın.
Yedekleme kasası - > Kimlik'e gidin ve Azure rol atamalarını seçin
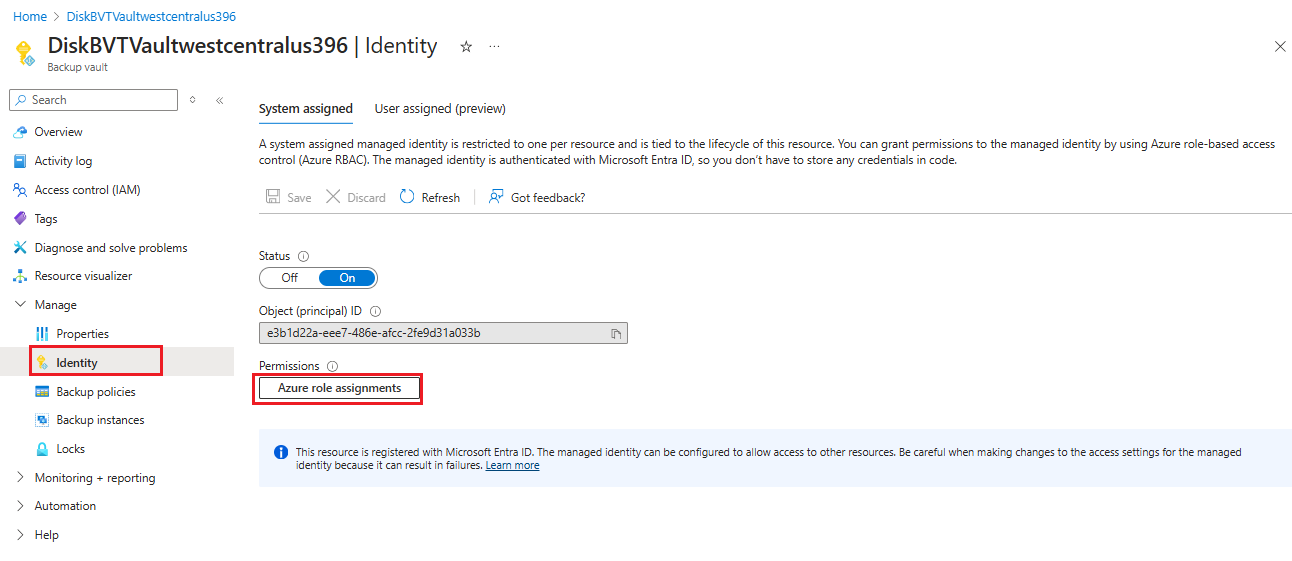
Rolün, kaynak adının ve kaynak türünün doğru göründüğünü doğrulayın.

Not
Rol atamaları portala doğru şekilde yansıtılsa da, yedekleme kasasının yönetilen kimliğine iznin uygulanması yaklaşık 15 dakika sürebilir.
Zamanlanmış yedeklemeler veya isteğe bağlı yedekleme işlemi sırasında Azure Backup, diskin yedeklenmesi sırasında sağlanan Anlık Görüntü Kaynak Grubu'nda disk artımlı anlık görüntülerini depolar. Azure Backup, geri yükleme işlemi sırasında bu artımlı anlık görüntüleri kullanır. Anlık görüntüler Anlık Görüntü Kaynak Grubundan silinir veya taşınırsa ya da Backup kasası rol atamaları Anlık Görüntü Kaynak Grubu'nda iptal edilirse geri yükleme işlemi başarısız olur.
Geri yüklenecek disk müşteri tarafından yönetilen anahtarlarla (CMK) şifrelenmişse veya platform tarafından yönetilen anahtarlar ve müşteri tarafından yönetilen anahtarlar kullanılarak çift şifreleme kullanılıyorsa, Disk Şifreleme Kümesi kaynağında Backup Vault'un yönetilen kimliğine Okuyucu rolü iznini atayın.
Önkoşullar karşılandıktan sonra geri yükleme işlemini gerçekleştirmek için bu adımları izleyin.
Azure portalında Yedekleme merkezi'ne gidin. Yönet bölümünün altında Yedekleme örnekleri'ni seçin. Yedekleme örnekleri listesinden geri yükleme işlemini gerçekleştirmek istediğiniz disk yedekleme örneğini seçin.

Alternatif olarak, disk için yedeklemeyi yapılandırmak için kullandığınız Backup kasasından bu işlemi gerçekleştirebilirsiniz.
Yedekleme örneği ekranında, geri yükleme işlemini gerçekleştirmek için kullanmak istediğiniz geri yükleme noktasını seçin ve geri yükle'yi seçin.

Geri Yükleme iş akışında Temel Bilgiler ve Kurtarma noktası seçin sekmesi bilgilerini gözden geçirin ve İleri: Parametreleri geri yükle'yi seçin.

Parametreleri geri yükle sekmesinde, yedeklemeyi geri yüklemek istediğiniz Hedef aboneliği ve Hedef kaynak grubunu seçin. Geri yüklenecek diskin adını belirtin. İleri: Gözden geçir ve geri yükle'yi seçin.

İpucu
Disk Yedekleme çözümü kullanılarak Azure Backup tarafından yedeklenen diskler, Kurtarma Hizmetleri kasası ile Azure VM yedekleme çözümü kullanılarak Azure Backup tarafından da yedeklenebilir. Bu diskin bağlı olduğu Azure VM'nin korumasını yapılandırdıysanız, Azure VM geri yükleme işlemini de kullanabilirsiniz. VM'yi veya ilgili Azure VM yedekleme örneğinin kurtarma noktasından diskleri ve dosyaları veya klasörleri geri yüklemeyi seçebilirsiniz. Daha fazla bilgi için bkz . Azure VM yedekleme.
Doğrulama başarılı olduktan sonra geri yükleme işlemini başlatmak için Geri Yükle'yi seçin.
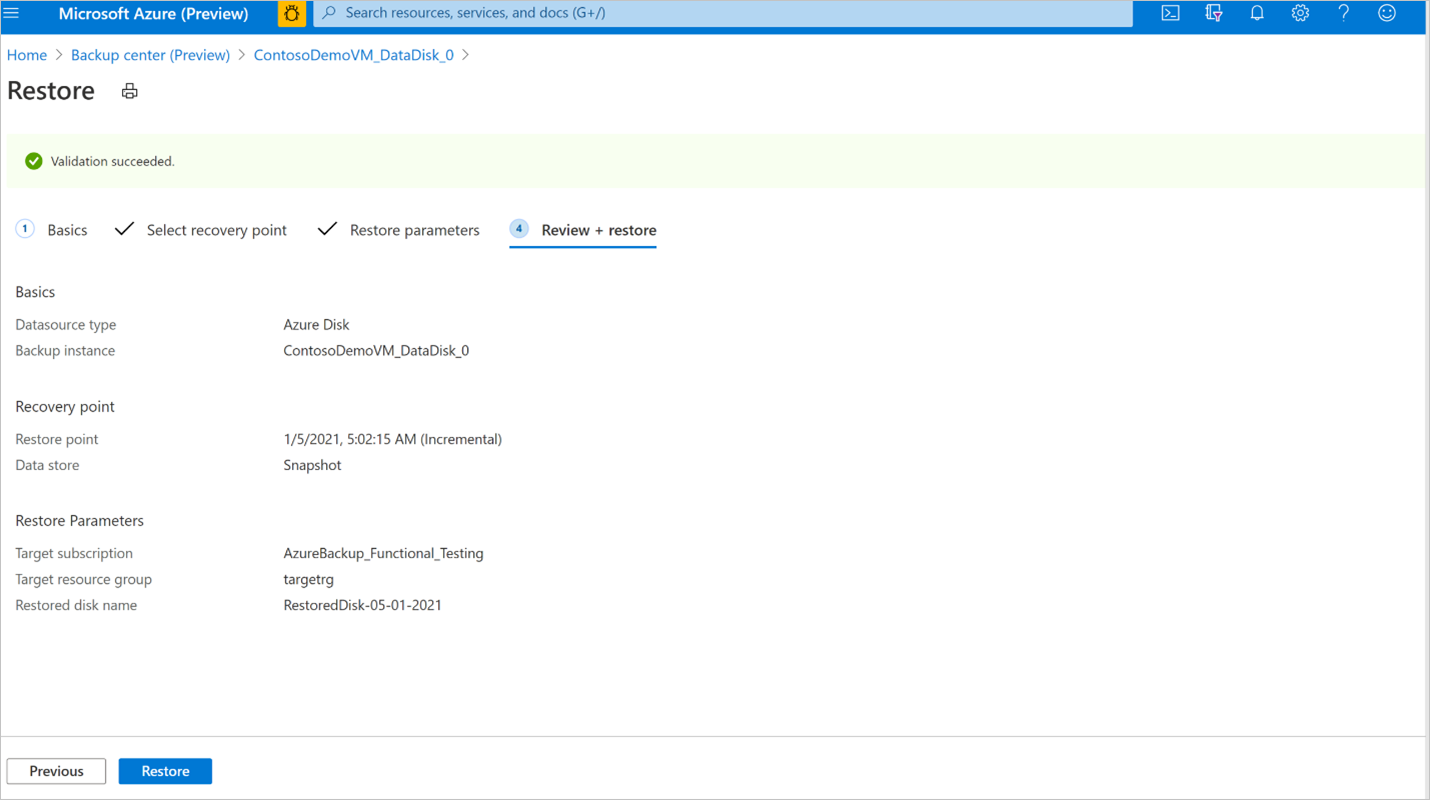
Not
Geri yükleme işlemini tetikleyebilmeniz için doğrulamanın tamamlanması birkaç dakika sürebilir. Doğrulama şu durumlarda başarısız olabilir:
- Geri yüklenen disk adında sağlanan aynı ada sahip bir disk Hedef kaynak grubunda zaten var
- Backup kasasının yönetilen kimliğinin Hedef kaynak grubunda geçerli rol atamaları yok
- Backup kasasının yönetilen kimlik rolü atamaları, artımlı anlık görüntülerin depolandığı Anlık Görüntü kaynak grubunda iptal edilir
- Artımlı anlık görüntüler silinirse veya anlık görüntü kaynak grubundan taşınırsa
Geri yükleme, geri yükleme işlemi sırasında sağlanan hedef kaynak grubunda seçili kurtarma noktasından yeni bir disk oluşturur. Geri yüklenen diski mevcut bir sanal makinede kullanmak için daha fazla adım gerçekleştirmeniz gerekir:
Geri yüklenen disk bir veri diskiyse, var olan bir diski bir sanal makineye ekleyebilirsiniz. Geri yüklenen disk işletim sistemi diskiyse, Ayarlar bölümündeki Sanal makine bölmesi -> Diskler menüsünün altındaki Azure portalından bir sanal makinenin işletim sistemi diskini değiştirebilirsiniz.

Windows sanal makineleri için, geri yüklenen disk bir veri diskiyse, özgün veri diskini sanal makineden ayırmak için yönergeleri izleyin. Ardından geri yüklenen diski sanal makineye ekleyin. Sanal makinenin işletim sistemi diskini geri yüklenen diskle değiştirmek için yönergeleri izleyin.
Linux sanal makineleri için, geri yüklenen disk bir veri diskiyse, özgün veri diskini sanal makineden ayırmak için yönergeleri izleyin. Ardından geri yüklenen diski sanal makineye ekleyin. Sanal makinenin işletim sistemi diskini geri yüklenen diskle değiştirmek için yönergeleri izleyin.
Geri yükleme işlemi başarıyla tamamlandıktan sonra Yedekleme kasasının yönetilen kimliğinden Hedef kaynak grubundaki Disk Geri Yükleme operatörü rol atamasını iptal etmenizi öneririz.
Geri yükleme işlemini izleme
Geri yükleme işlemini tetikledikten sonra yedekleme hizmeti izleme için bir iş oluşturur. Azure Backup, portalda iş hakkındaki bildirimleri görüntüler. Geri yükleme işinin ilerleme durumunu görüntülemek için:
Yedekleme örneği ekranına gidin. Son yedi güne ilişkin işlem ve durum içeren işler panosunu gösterir.

Geri yükleme işleminin durumunu görüntülemek için Tümünü görüntüle'yi seçerek bu yedekleme örneğinin devam eden ve geçmiş işlerini görüntüleyin.

Yedekleme ve geri yükleme işlerinin listesini ve durumlarını gözden geçirin. İş ayrıntılarını görüntülemek için iş listesinden bir iş seçin.
