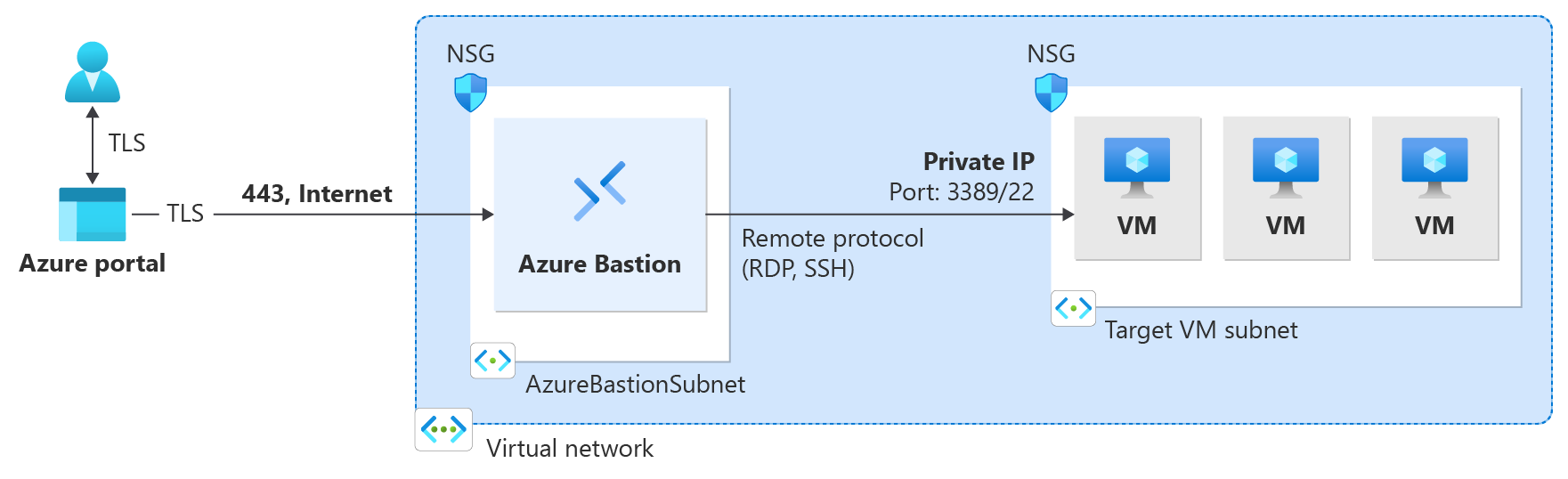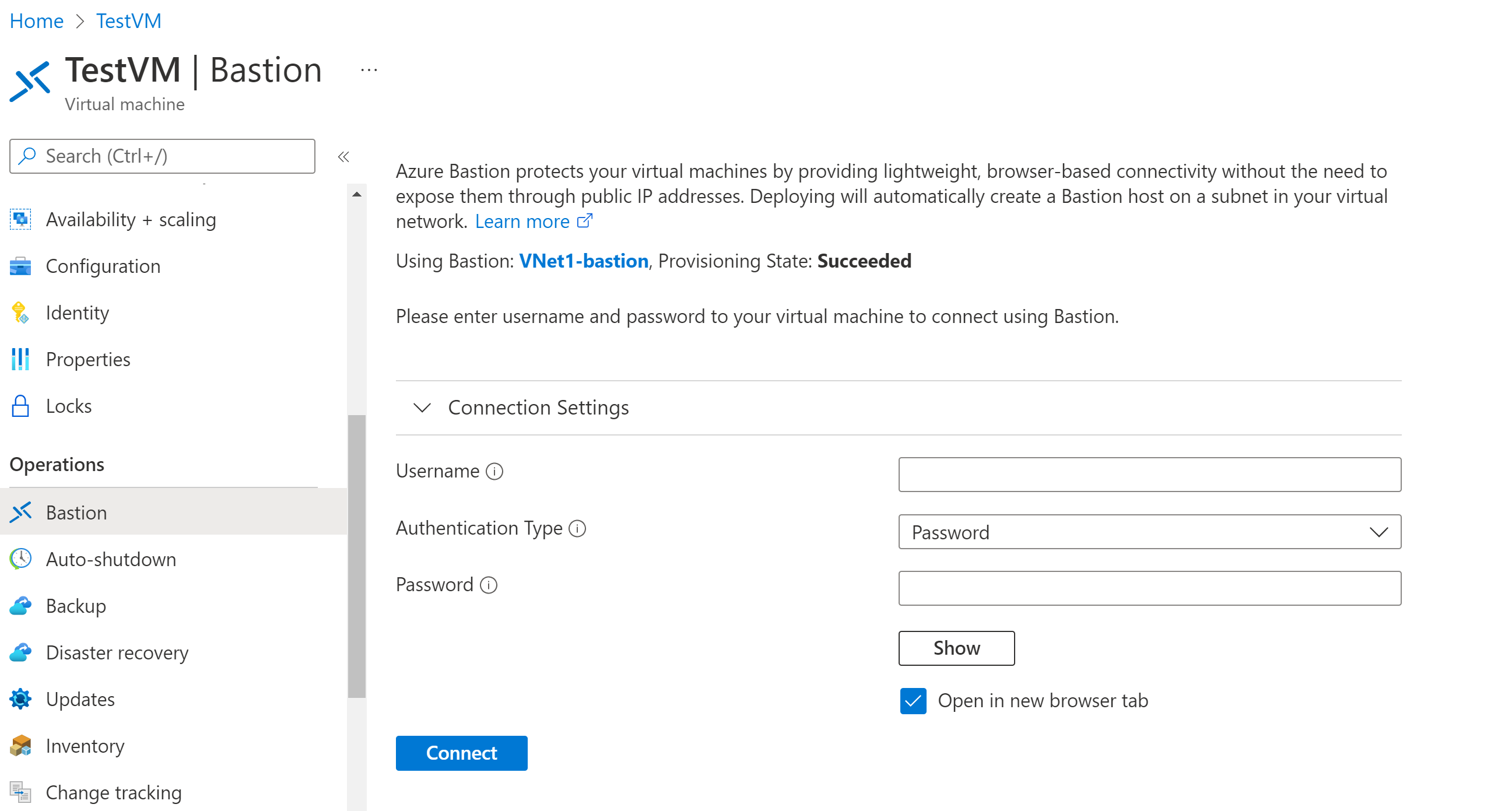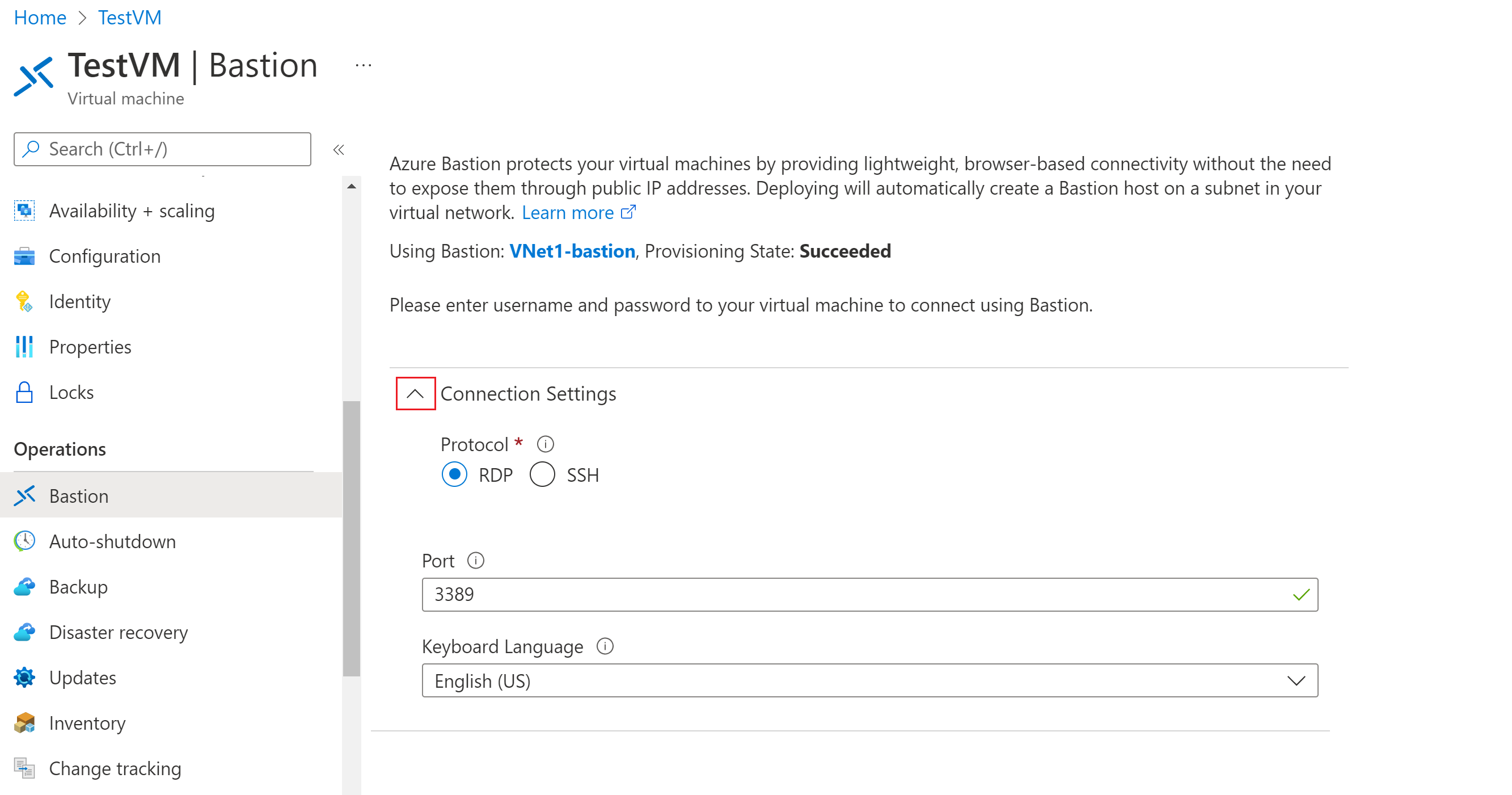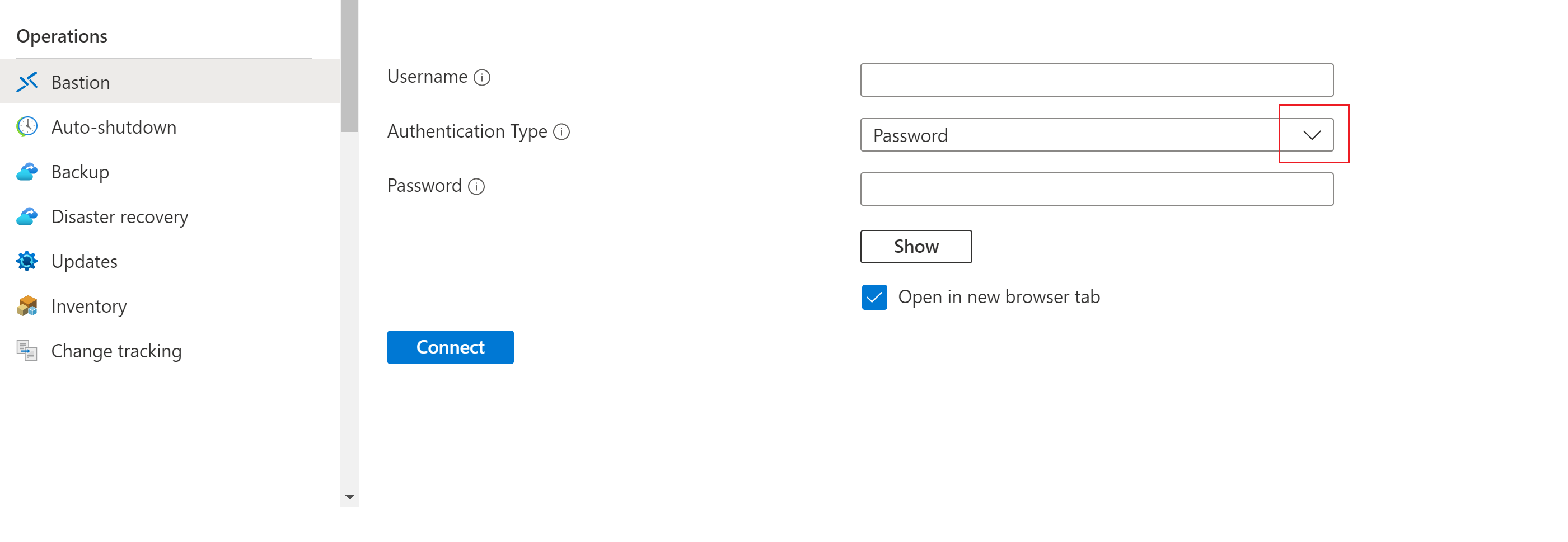Azure CLI kullanarak Bastion'ı dağıtma
Bu makalede CLI kullanarak Azure Bastion'ın nasıl dağıtılacağı gösterilmektedir. Azure Bastion, VM'nize yüklediğiniz ve kendi bakımınızı yaptığınız bir savunma konağı değil, sizin için korunan bir PaaS hizmetidir. Azure Bastion dağıtımı, abonelik/hesap veya sanal makine başına değil, sanal ağ başınadır. Azure Bastion hakkında daha fazla bilgi için bkz. Azure Bastion nedir?
Bastion'ı sanal ağınıza dağıttığınızda vm'lerinize özel IP adresi üzerinden bağlanabilirsiniz. Bu sorunsuz RDP/SSH deneyimi, aynı sanal ağdaki tüm VM'ler tarafından kullanılabilir. VM'nizde başka hiçbir şey için ihtiyacınız olmayan bir genel IP adresi varsa, vm'yi kaldırabilirsiniz.
Bu makalede bir sanal ağ oluşturacaksınız (henüz yoksa), CLI kullanarak Azure Bastion'ı dağıtacak ve bir VM'ye bağlanacaksınız. Bastion'ı aşağıdaki diğer yöntemleri kullanarak da dağıtabilirsiniz:
Not
Azure Bastion'ın Azure Özel DNS bölgeleriyle kullanılması desteklenir. Ancak bazı kısıtlamalar vardır. Daha fazla bilgi için bkz . Azure Bastion SSS.
Başlamadan önce
Azure aboneliği
Azure aboneliğiniz olduğunu doğrulayın. Henüz Azure aboneliğiniz yoksa MSDN abonelik avantajlarınızı etkinleştirebilir veya ücretsiz bir hesap için kaydolabilirsiniz.
Azure CLI
Bu makalede Azure CLI kullanılmaktadır. Komutları çalıştırmak için Azure Cloud Shell'i kullanabilirsiniz. Azure Cloud Shell, bu makaledeki adımları çalıştırmak için kullanabileceğiniz ücretsiz bir etkileşimli kabuktur. Yaygın Azure araçları, kabuğa önceden yüklenmiştir ve kabuk, hesabınızla birlikte kullanılacak şekilde yapılandırılmıştır.
Cloud Shell'i açmak için kod bloğunun sağ üst köşesinden Deneyin'i seçmeniz yeterlidir. Cloud Shell'i ayrı bir tarayıcı sekmesinde başlatmak için sol köşedeki açılan menüye https://shell.azure.com gidip Bash veya PowerShell'i yansıtacak şekilde geçiş yapabilirsiniz. Kopyala’yı seçerek kod bloğunu kopyalayın, Cloud Shell’e yapıştırın ve Enter tuşuna basarak çalıştırın.
Bastion’ı dağıtma
Bu bölüm, Azure CLI kullanarak Azure Bastion'ı dağıtmanıza yardımcı olur.
Önemli
Saatlik fiyatlandırma, giden veri kullanımına bakılmaksızın Bastion dağıtıldığından itibaren başlar. Daha fazla bilgi için bkz . Fiyatlandırma ve SKU'lar. Bastion'ı bir öğretici veya test kapsamında dağıtıyorsanız, kullanmayı bitirdikten sonra bu kaynağı silmenizi öneririz.
Henüz bir sanal ağınız yoksa az group create ve az network vnet create komutunu kullanarak bir kaynak grubu ve sanal ağ oluşturun.
az group create --name TestRG1 --location eastusaz network vnet create --resource-group TestRG1 --name VNet1 --address-prefix 10.1.0.0/16 --subnet-name default --subnet-prefix 10.1.0.0/24Bastion'ın dağıtılacağı alt ağı oluşturmak için az network vnet subnet create komutunu kullanın. Oluşturduğunuz alt ağ AzureBastionSubnet olarak adlandırılmalıdır. Bu alt ağ yalnızca Azure Bastion kaynakları için ayrılmıştır. AzureBastionSubnet adlandırma değerine sahip bir alt ağınız yoksa Bastion dağıtım yapmaz.
- Oluşturabileceğiniz en küçük AzureBastionSubnet alt ağı boyutu /26'dır. Konak ölçeklendirmeye uyum sağlamak için /26 veya daha büyük bir boyut oluşturmanızı öneririz.
- Ölçeklendirme hakkında daha fazla bilgi için bkz . Yapılandırma ayarları - Konak ölçeklendirme.
- Ayarlar hakkında daha fazla bilgi için bkz . Yapılandırma ayarları - AzureBastionSubnet.
- AzureBastionSubnet'i herhangi bir yol tablosu veya temsilci olmadan oluşturun.
- AzureBastionSubnet'te Ağ Güvenlik Grupları kullanıyorsanız NSG'lerle çalışma makalesine bakın.
az network vnet subnet create --name AzureBastionSubnet --resource-group TestRG1 --vnet-name VNet1 --address-prefix 10.1.1.0/26- Oluşturabileceğiniz en küçük AzureBastionSubnet alt ağı boyutu /26'dır. Konak ölçeklendirmeye uyum sağlamak için /26 veya daha büyük bir boyut oluşturmanızı öneririz.
Azure Bastion için genel bir IP adresi oluşturun. Genel IP, RDP/SSH'nin erişileceği Bastion kaynağının genel IP adresidir (bağlantı noktası 443 üzerinden). Genel IP adresi, oluşturduğunuz Bastion kaynağıyla aynı bölgede olmalıdır. Bu nedenle, belirttiğiniz değere
--locationözellikle dikkat edin.az network public-ip create --resource-group TestRG1 --name VNet1-ip --sku Standard --location eastusSanal ağınız için yeni bir Azure Bastion kaynağı oluşturmak için az network bastion create komutunu kullanın. Bastion kaynağının oluşturulması ve dağıtılması yaklaşık 10 dakika sürer.
Aşağıdaki örnek Temel SKU katmanını kullanarak Bastion'ı dağıtır. Diğer SKU'ları kullanarak da dağıtabilirsiniz. SKU, Bastion dağıtımınızın desteklediği özellikleri belirler. Komutunuzda bir SKU belirtmezseniz, SKU varsayılan olarak Standart olur. Daha fazla bilgi için bkz . Bastion SKU'ları.
az network bastion create --name VNet1-bastion --public-ip-address VNet1-ip --resource-group TestRG1 --vnet-name VNet1 --location eastus --sku Basic
Sanal makineye bağlanma
Sanal ağınızda henüz VM'niz yoksa, Hızlı Başlangıç: Windows VM oluşturma veya Hızlı Başlangıç: Linux VM oluşturma'yı kullanarak vm oluşturabilirsiniz
Bir VM'ye bağlanmanıza yardımcı olması için aşağıdaki makalelerden veya aşağıdaki bölümdeki adımlardan herhangi birini kullanabilirsiniz. Bazı bağlantı türleri Için Bastion Standard SKU veya üzeri gerekir.
- Windows VM'sine bağlanma
- Linux VM'sine bağlanma
- Ölçek kümesine bağlanma
- IP adresi üzerinden bağlanma
- Yerel istemciden bağlanma
Portalı kullanarak bağlanma
Aşağıdaki adımlar, Azure portalını kullanarak tek bir bağlantı türü boyunca size yol gösterir.
Azure portalında bağlanmak istediğiniz sanal makineye gidin.
Bölmenin üst kısmında Bastion'a Bağlan'ı seçerek Bastion bölmesine gidin.> Sol menüyü kullanarak Bastion bölmesine de gidebilirsiniz.
Bastion bölmesindeki seçenekler Bastion SKU'sunun kullanımına bağlıdır. Temel SKU kullanıyorsanız RDP ve 3389 numaralı bağlantı noktasını kullanarak bir Windows bilgisayara bağlanırsınız. Ayrıca Temel SKU için SSH ve bağlantı noktası 22 kullanarak bir Linux bilgisayara bağlanırsınız. Bağlantı noktası numarasını veya protokolü değiştirme seçenekleriniz yoktur. Ancak, Bağlantı Ayarları'nı genişleterek RDP'nin klavye dilini değiştirebilirsiniz.
Standart SKU kullanıyorsanız, daha fazla bağlantı protokolü ve bağlantı noktası seçeneğiniz vardır. Seçenekleri görmek için Bağlantı Ayarları'nı genişletin. Genellikle, VM'niz için farklı ayarlar yapılandırmadığınız sürece RDP ve bağlantı noktası 3389 kullanarak bir Windows bilgisayara bağlanırsınız. SSH ve bağlantı noktası 22'yi kullanarak bir Linux bilgisayara bağlanırsınız.
Kimlik Doğrulama Türü için açılan listeden öğesini seçin. Protokol, kullanılabilir kimlik doğrulama türlerini belirler. Gerekli kimlik doğrulama değerlerini tamamlayın.
VM oturumunu yeni bir tarayıcı sekmesinde açmak için Yeni tarayıcıda aç sekmesini seçili bırakın.
VM'ye bağlanmak için Bağlan'ı seçin.
Sanal makine bağlantısının 443 numaralı bağlantı noktasını ve Bastion hizmetini kullanarak doğrudan Azure portalında (HTML5 üzerinden) açıldığını onaylayın.
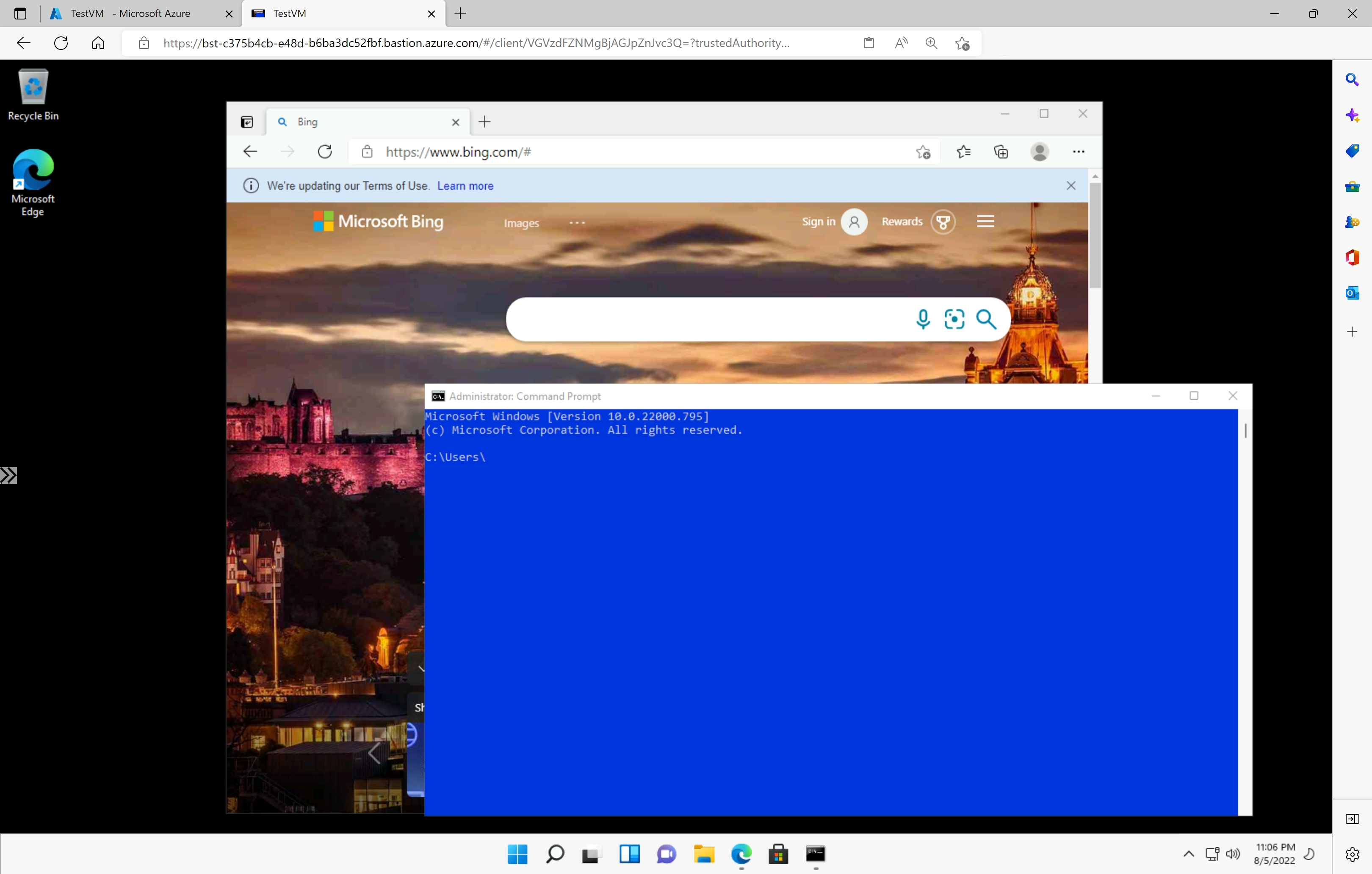
Not
Bağlandığınızda, sanal makinenin masaüstü örnek ekran görüntüsünden farklı görünür.
Vm'ye bağlıyken klavye kısayol tuşlarını kullanmak, yerel bilgisayardaki kısayol tuşlarıyla aynı davranışa neden olmayabilir. Örneğin, bir Windows istemcisinden bir Windows VM'sine bağlandığınızda, Ctrl+Alt+End, yerel bilgisayarda Ctrl+Alt+Delete klavye kısayoludur. Bunu Bir Windows VM'sine bağlıyken Mac'ten yapmak için klavye kısayolu Fn+Ctrl+Alt+Geri Al'dır.
Ses çıkışını etkinleştirmek için
VM'niz için uzak ses çıkışını etkinleştirebilirsiniz. Bazı VM'ler bu ayarı otomatik olarak etkinleştirirken, diğerleri ses ayarlarını el ile etkinleştirmenizi gerektirir. Ayarlar VM'nin kendisinde değiştirilir. Bastion dağıtımınızın uzak ses çıkışını etkinleştirmek için özel yapılandırma ayarlarına ihtiyacı yoktur.
Not
Ses çıkışı, İnternet bağlantınızda bant genişliği kullanır.
Windows VM'de uzak ses çıkışını etkinleştirmek için:
- VM'ye bağlandıktan sonra, araç çubuğunun sağ alt köşesinde bir ses düğmesi görüntülenir. Ses düğmesine sağ tıklayın ve sesler'i seçin.
- Windows Ses Hizmeti'ni etkinleştirmek isteyip istemediğinizi soran bir açılır ileti. Evet'i seçin. Ses tercihlerinde daha fazla ses seçeneği yapılandırabilirsiniz.
- Ses çıkışını doğrulamak için araç çubuğundaki ses düğmesinin üzerine gelin.
VM genel IP adresini kaldırma
Azure Bastion, istemci VM'sine bağlanmak için genel IP adresini kullanmaz. VM'niz için genel IP adresine ihtiyacınız yoksa, genel IP adresinin ilişkilendirmesini kaldırabilirsiniz. Bkz . Azure VM'den genel IP adresini ilişkilendirme.
Sonraki adımlar
- Ağ Güvenlik Gruplarını Azure Bastion alt ağıyla kullanmak için bkz . NSG'lerle çalışma.
- Sanal ağ eşlemesini anlamak için bkz . Sanal ağ eşlemesi ve Azure Bastion.
Geri Bildirim
Çok yakında: 2024 boyunca, içerik için geri bildirim mekanizması olarak GitHub Sorunları’nı kullanımdan kaldıracak ve yeni bir geri bildirim sistemiyle değiştireceğiz. Daha fazla bilgi için bkz. https://aka.ms/ContentUserFeedback.
Gönderin ve geri bildirimi görüntüleyin