Azure-SSIS tümleştirme çalışma zamanını zamanlamaya göre başlatma ve durdurma
UYGULANANLAR:  Azure Data Factory
Azure Data Factory  Azure Synapse Analytics
Azure Synapse Analytics
İpucu
Kuruluşlar için hepsi bir arada analiz çözümü olan Microsoft Fabric'te Data Factory'yi deneyin. Microsoft Fabric , veri taşımadan veri bilimine, gerçek zamanlı analize, iş zekasına ve raporlamaya kadar her şeyi kapsar. Yeni bir deneme sürümünü ücretsiz olarak başlatmayı öğrenin!
Bu makalede, Azure Data Factory ve Azure Synapse Analytics kullanarak Azure-SQL Server Integration Services (SSIS) tümleştirme çalışma zamanının (IR) başlatılmasını ve durdurulmasının nasıl zamanlandığı açıklanır. Azure-SSIS IR, SSIS paketlerini çalıştırmaya ayrılmış bir işlem kaynağıdır.
Maliyet, Azure-SSIS IR çalıştırmayla ilişkilidir. Genellikle IR'nizi yalnızca Azure'da SSIS paketlerini çalıştırmanız gerektiğinde çalıştırmak ve artık ihtiyacınız olmadığında IR'nizi durdurmak istersiniz. IR'nizi el ile başlatmak veya durdurmak için Data Factory'yi, Azure Synapse Analytics işlem hatlarının Azure portal sayfasını veya Azure PowerShell'i kullanabilirsiniz.
Alternatif olarak, IR'nizi belirli bir zamanlamaya göre başlatmak ve durdurmak için Data Factory veya Azure Synapse Analytics işlem hatlarında web etkinlikleri oluşturabilirsiniz. Örneğin, günlük ETL iş yüklerinizi çalıştırmadan önce sabah başlatabilir ve iş yükleri tamamlandıktan sonra öğleden sonra durdurabilirsiniz.
Ayrıca, IR'nizi başlatan ve durduran iki web etkinliği arasında bir SSIS Paketi Yürütme etkinliğini zincirleyebilirsiniz. Ardından IR'niz, paket yürütmenizden önce veya sonra isteğe bağlı olarak başlatılır ve durur. SSIS Paketini Yürüt etkinliği hakkında daha fazla bilgi için bkz . Azure portalında SSIS Paketini Yürüt etkinliğiyle SSIS paketi çalıştırma.
Not
Azure ile etkileşim kurmak için Azure Az PowerShell modülünü kullanmanızı öneririz. Başlamak için bkz . Azure PowerShell'i yükleme. Az PowerShell modülüne nasıl geçeceğinizi öğrenmek için bkz. Azure PowerShell’i AzureRM’den Az’ye geçirme.
Önkoşullar
Bu kılavuzu uygulamak için şunlar gerekir:
Azure Data Factory örneği. Sağlanan bir tane yoksa, Hızlı Başlangıç: Azure portalını ve Azure Data Factory Studio'yu kullanarak veri fabrikası oluşturma adımlarını izleyin.
An Azure-SSIS IR. Bir tane sağlanmamışsa Azure Data Factory'de Azure-SSIS tümleştirme çalışma zamanını sağlama başlığındaki yönergeleri izleyin.
Azure-SSIS IR'yi başlatan ve durduran Data Factory işlem hatlarını oluşturma ve zamanlama
Not
Bu bölüm, veri sızdırma korumasının etkinleştirildiği Azure Synapse Analytics'te Azure-SSIS için desteklenmez.
Bu bölümde, Azure-SSIS IR'nizi bir zamanlamaya göre başlatmak ve durdurmak veya isteğe bağlı olarak başlatıp durdurmak için Data Factory işlem hatlarındaki web etkinliklerini nasıl kullanacağınız gösterilir. Üç işlem hattı oluşturacaksınız:
- İlk işlem hattı, Azure-SSIS IR'nizi başlatan bir web etkinliği içerir.
- İkinci işlem hattı, Azure-SSIS IR'nizi durduran bir web etkinliği içerir.
- Üçüncü işlem hattı, Azure-SSIS IR'nizi başlatan ve durduran iki web etkinliği arasında zincirlenmiş bir SSIS Paketi Yürütme etkinliği içerir.
Bu işlem hatlarını oluşturup test ettikten sonra, işlem hattını çalıştırma zamanlamasını tanımlayan bir tetikleyici oluşturabilirsiniz. Örneğin, iki tetikleyici oluşturabilirsiniz. İlki her gün 06:00'da çalışacak şekilde zamanlanır ve ilk işlem hattıyla ilişkilendirilir. İkincisi günlük 18:00'de çalışacak şekilde zamanlanır ve ikinci işlem hattıyla ilişkilendirilir. Bu şekilde, IR'niz çalışırken her gün 06:00 ile 18:00 arasında bir süreniz olur ve günlük ETL iş yüklerinizi çalıştırmaya hazır olursunuz.
Her gün gece yarısı çalışacak şekilde zamanlanan ve üçüncü işlem hattıyla ilişkilendirilmiş üçüncü bir tetikleyici oluşturursanız, bu işlem hattı her gün gece yarısı çalışır. IR'nizi paket yürütmeden hemen önce başlatır ve ardından paketinizi çalıştırır. Paket yürütmeden hemen sonra IR'nizi durdurur, böylece IR'niz düzgün çalışmaz.
İşlem hatlarınızı oluşturma
Azure Data Factory giriş sayfasında Düzenle'yi seçin.
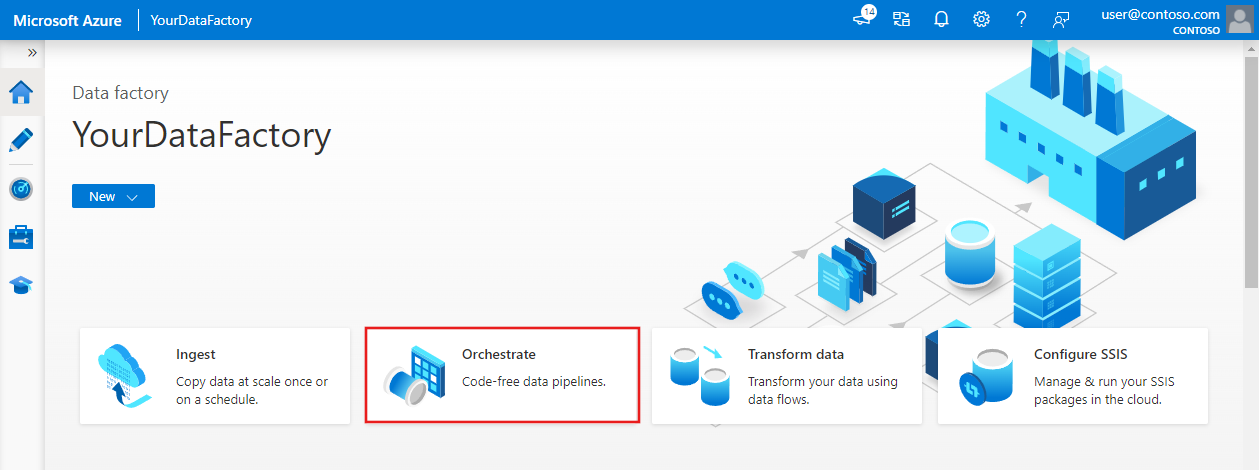
Etkinlikler araç kutusunda Genel menüsünü genişletin ve bir web etkinliğini işlem hattı tasarımcısının yüzeyine sürükleyin. Etkinlik özellikleri penceresinin Genel sekmesinde, etkinlik adını startMyIR olarak değiştirin. Ayarlar sekmesine geçin ve aşağıdaki eylemleri gerçekleştirin.
Not
Azure Synapse Analytics'te Azure-SSIS için ilgili Azure Synapse Analytics REST API'sini kullanarak tümleştirme çalışma zamanı durumunu alın, tümleştirme çalışma zamanını başlatın ve tümleştirme çalışma zamanını durdurun.
URL için, Azure-SSIS IR'yi başlatan REST API için aşağıdaki URL'yi girin. ,
{resourceGroupName},{factoryName}ve{integrationRuntimeName}değerlerini IR'nizin gerçek değerleriyle değiştirin{subscriptionId}.https://management.azure.com/subscriptions/{subscriptionId}/resourceGroups/{resourceGroupName}/providers/Microsoft.DataFactory/factories/{factoryName}/integrationRuntimes/{integrationRuntimeName}/start?api-version=2018-06-01Alternatif olarak, önceki URL'nin aşağıdaki bölümünü değiştirmek için IR'nizin kaynak kimliğini Data Factory kullanıcı arabirimindeki veya uygulamadaki izleme sayfasından kopyalayıp yapıştırabilirsiniz:
/subscriptions/{subscriptionId}/resourceGroups/{resourceGroupName}/providers/Microsoft.DataFactory/factories/{factoryName}/integrationRuntimes/{integrationRuntimeName}.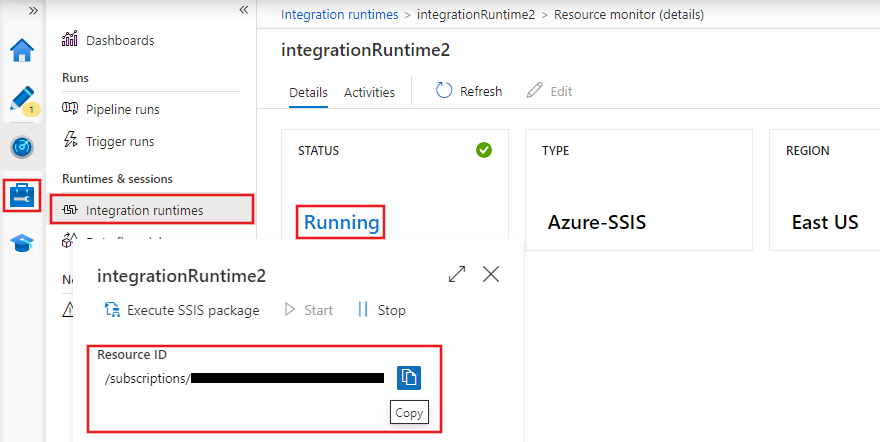
Yöntem için POST'ı seçin.
Gövde alanına girin
{"message":"Start my IR"}.Kimlik Doğrulaması için Yönetilen Kimlik'i seçerek veri fabrikanız için belirtilen sistem tarafından yönetilen kimliği kullanın. Daha fazla bilgi için bkz . Azure Data Factory için yönetilen kimlik.
Kaynak alanına girin
https://management.azure.com/.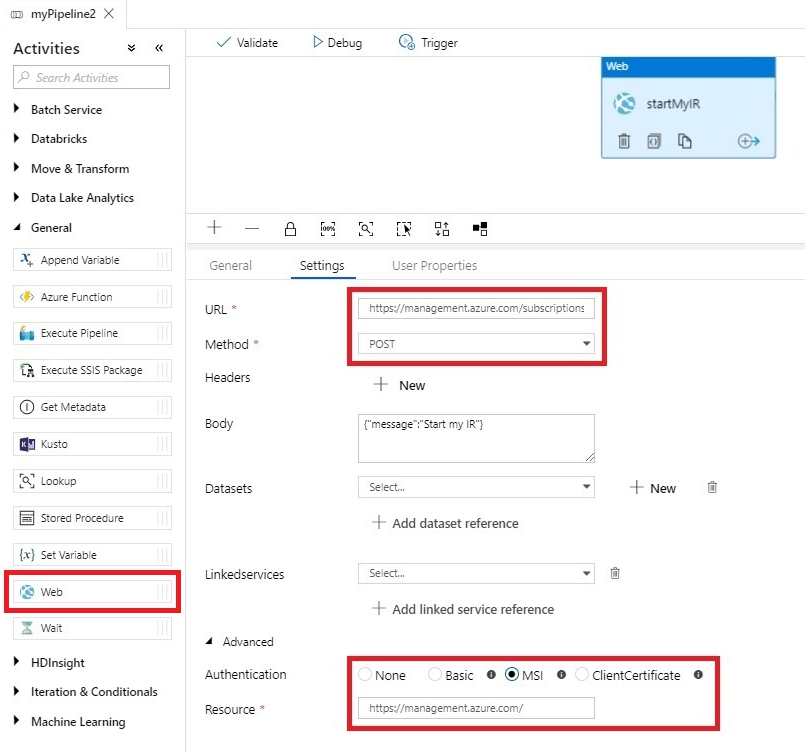
İkinci bir işlem hattı oluşturmak için ilk işlem hattını klonlayın. Etkinlik adını değiştirerekMyIR'yi durdurun ve aşağıdaki özellikleri değiştirin:
URL için, Azure-SSIS IR'yi durduran REST API için aşağıdaki URL'yi girin. ,
{resourceGroupName},{factoryName}ve{integrationRuntimeName}değerlerini IR'nizin gerçek değerleriyle değiştirin{subscriptionId}.https://management.azure.com/subscriptions/{subscriptionId}/resourceGroups/{resourceGroupName}/providers/Microsoft.DataFactory/factories/{factoryName}/integrationRuntimes/{integrationRuntimeName}/stop?api-version=2018-06-01.Gövde alanına girin
{"message":"Stop my IR"}.
Üçüncü bir işlem hattı oluşturun. Etkinlikler araç kutusundan bir Execute SSIS Package etkinliğini işlem hattı tasarımcısının yüzeyine sürükleyin. Ardından, Azure portalında SSIS Paketini Yürüt etkinliğiyle SSIS paketi çalıştırma başlığındaki yönergeleri izleyerek etkinliği yapılandırın.
İlk ve ikinci işlem hatlarındaki web etkinliklerine benzer şekilde, IR'nizi başlatan ve durduran iki web etkinliği arasında SSIS Paketi Yürütme etkinliğini zincirleme.
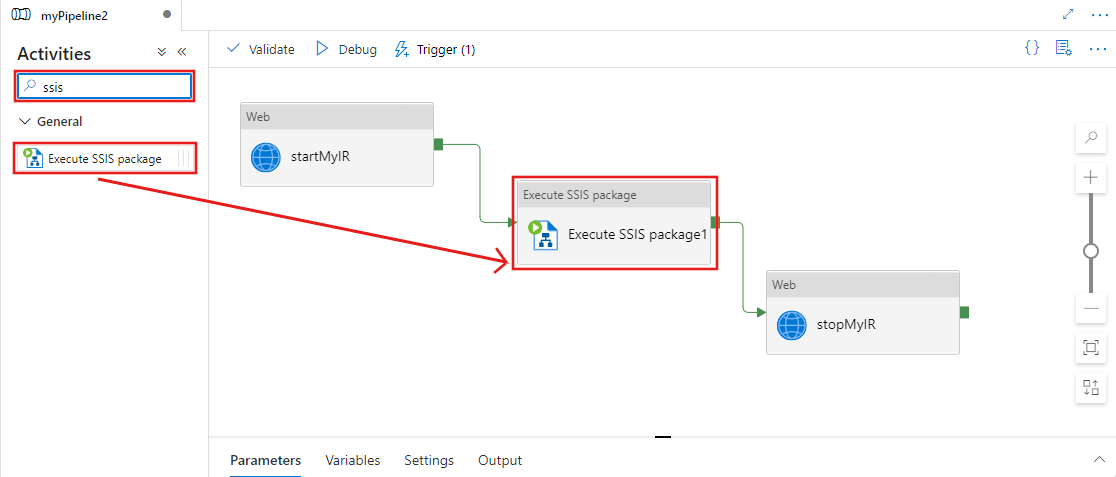
Üçüncü işlem hattını el ile oluşturmak yerine otomatik olarak bir şablondan da oluşturabilirsiniz:
- İşlem hattı eylemleri açılan menüsünü açmak için İşlem Hattı'nın yanındaki üç noktayı (...) seçin. Ardından şablondan İşlem Hattı eylemini seçin.
- Kategori altında SSIS onay kutusunu seçin.
- Azure-SSIS IR'yi SSIS paket şablonunu çalıştırmadan hemen önce ve çalıştırdıktan sonra zamanında başlatmak ve durdurmak için ADF zamanlaması işlem hattını seçin.
- Azure-SSIS Integration Runtime açılan menüsünde IR'nizi seçin.
- Bu şablonu kullan düğmesini seçin.
İşlem hattınızı otomatik olarak oluşturduktan sonra, SSIS Paketini Yürüt etkinliğine atamanız için yalnızca SSIS paketi bırakılır.
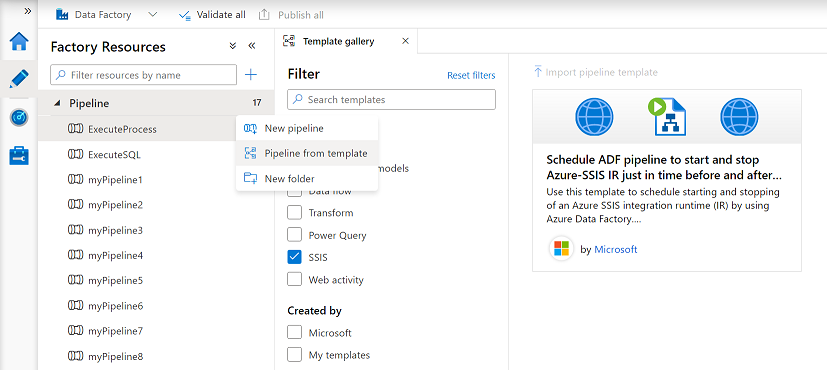
Üçüncü işlem hattını daha sağlam hale getirmek için, geçici hatalar varsa (örneğin, ağ bağlantısı nedeniyle) IR'nizi başlatıp durduracak web etkinliklerinin yeniden denendiğinden emin olabilirsiniz. Ayrıca, bu web etkinliklerinin yalnızca IR'niz gerçekten başlatıldığında veya durdurulduğunda tamamlandığından da emin olabilirsiniz.
Bunu yapmak için, her web etkinliğini bir Until etkinliğiyle değiştirebilirsiniz. Until etkinliği iki web etkinliği içerir: biri IR'nizi başlatmak ve durdurmak için, diğeri de IR durumunuzu denetlemek için. Until etkinlikleri SSIS IR'yi Başlat ve SSIS IR'yi Durdur'u çağıralım. Start SSIS IR Until etkinliği Try Start SSIS IR and Get SSIS IR Status web etkinliklerini içerir. Stop SSIS IR Until etkinliği Try Stop SSIS IR and Get SSIS IR Status web etkinliklerini içerir.
SSIS IR Until'ı Başlat etkinliğinin Ayarlar sekmesinde İfade alanına girin
@equals('Started', activity('Get SSIS IR Status').output.properties.state). SSIS IR'yi Durdur etkinliğinin Ayarlar sekmesinde İfade alanına girin@equals('Stopped', activity('Get SSIS IR Status').output.properties.state).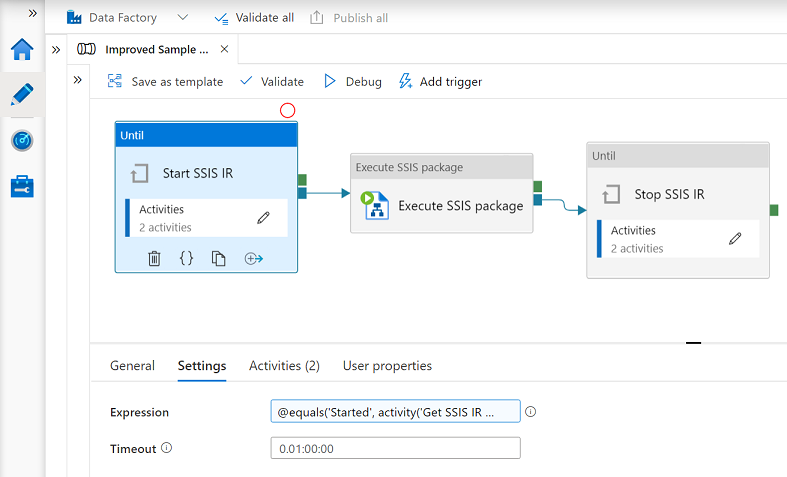
Her iki Until etkinliğinde de Try Start SSIS IR ve Try Stop SSIS IR web etkinlikleri, birinci ve ikinci işlem hatlarındaki web etkinliklerine benzer. SSIS IR Durumunu Al web etkinliklerinin Ayarlar sekmesinde aşağıdaki eylemleri yapın:
URL için, Azure-SSIS IR durumunu alan REST API için aşağıdaki URL'yi girin. ,
{resourceGroupName},{factoryName}ve{integrationRuntimeName}değerlerini IR'nizin gerçek değerleriyle değiştirin{subscriptionId}.https://management.azure.com/subscriptions/{subscriptionId}/resourceGroups/{resourceGroupName}/providers/Microsoft.DataFactory/factories/{factoryName}/integrationRuntimes/{integrationRuntimeName}?api-version=2018-06-01Yöntem için GET'i seçin.
Kimlik Doğrulaması için Yönetilen Kimlik'i seçerek veri fabrikanız için belirtilen sistem tarafından yönetilen kimliği kullanın. Daha fazla bilgi için bkz . Azure Data Factory için yönetilen kimlik.
Kaynak alanına girin
https://management.azure.com/.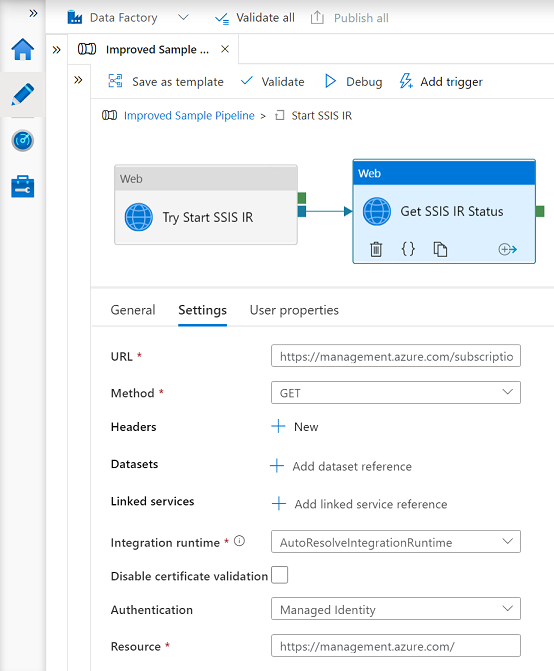
Veri fabrikanız için yönetilen kimliği kendisine katkıda bulunan rolü atayın; böylece işlem hatlarındaki web etkinlikleri, içinde sağlanan Azure-SSIS IR'lerini başlatmak ve durdurmak için REST API'yi çağırabilir:
Azure portalındaki Data Factory sayfanızda Erişim denetimi (IAM) öğesini seçin.
Rol ataması ekle sayfasını açmak için Rol ataması ekle'yi> seçin.
Aşağıdaki rolü atayın. Ayrıntılı adımlar için bkz. Azure portalı kullanarak Azure rolleri atama.
Ayar Value Role Katılımcı Şu kişiye erişim ata: Kullanıcı, grup veya hizmet sorumlusu Üyeler Data Factory kullanıcı adınız 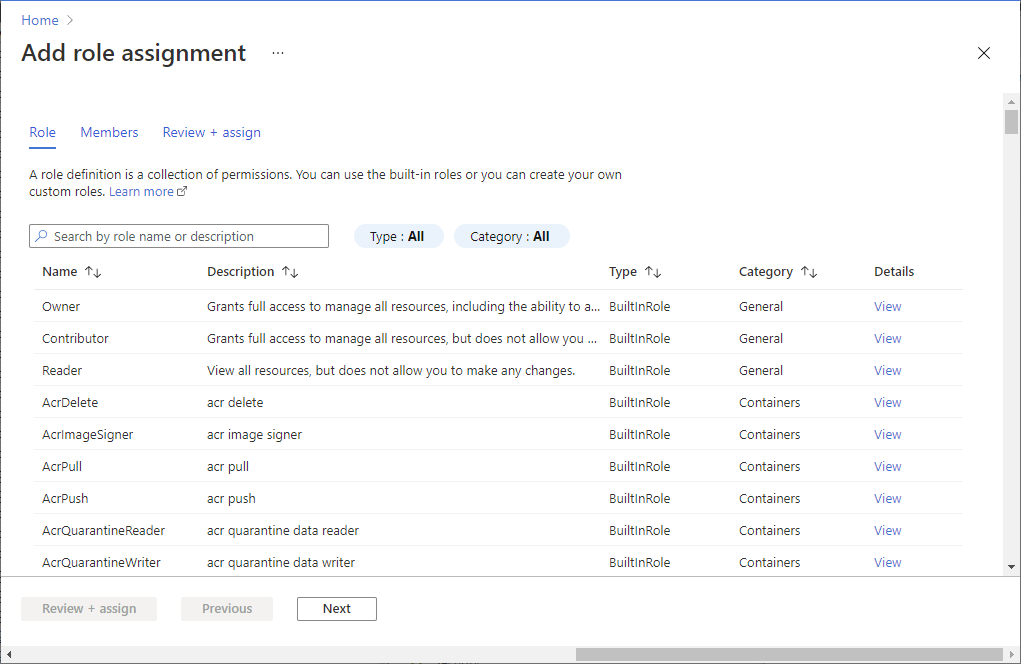
Fabrika veya işlem hattı araç çubuğunda Tümünü doğrula veya Doğrula'yı seçerek veri fabrikanızı ve tüm işlem hattı ayarlarınızı doğrulayın. Çift ok (>>) düğmesini seçerek Fabrika Doğrulama Çıktısı veya İşlem Hattı Doğrulama Çıktısı'nı kapatın.
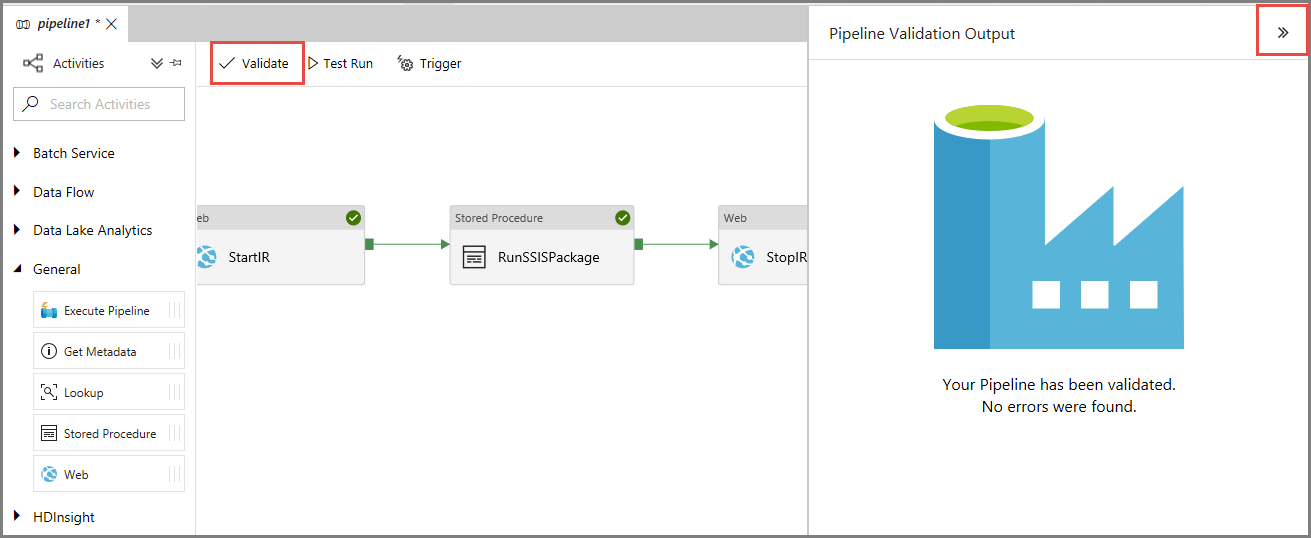
İşlem hatlarınızı test edin
Her işlem hattı için araç çubuğunda Test Çalıştırması'nı seçin. Alt bölmede Çıkış sekmesinde işlem hattı çalıştırmaları listelenir.
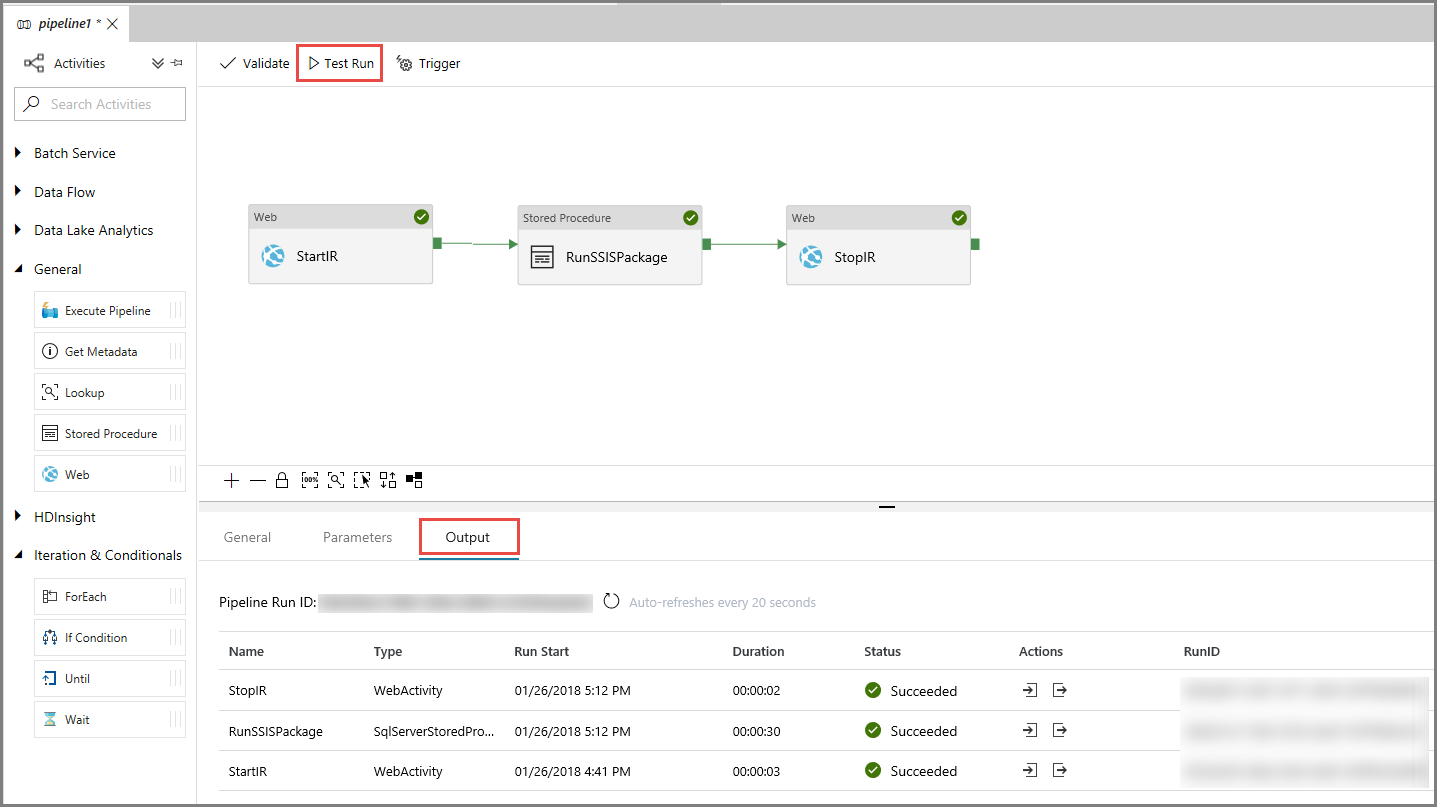
Üçüncü işlem hattını test etmek için, SSIS paketinizi SSIS kataloğunda (SSISDB) depolarsanız SQL Server Management Studio'yu kullanabilirsiniz. Sunucuya Bağlan penceresinde aşağıdaki eylemleri gerçekleştirin:
- Sunucu adı alanına< sunucunuzun adını> girin.database.windows.net.
- Seçenekleri>> belirleyin.
- Veritabanına bağlan için SSISDB'yi seçin.
- Bağlan'ı seçin.
- Integration Services Katalogları>SSISDB> klasörünüz> SSIS proje >paketlerinizi projeler'i> genişletin.
- Çalıştırmak için belirtilen SSIS paketine sağ tıklayın ve ardından Raporlar Standart Raporlar>>Tüm Yürütmeler'i seçin.
- Paketin çalıştığını doğrulayın.
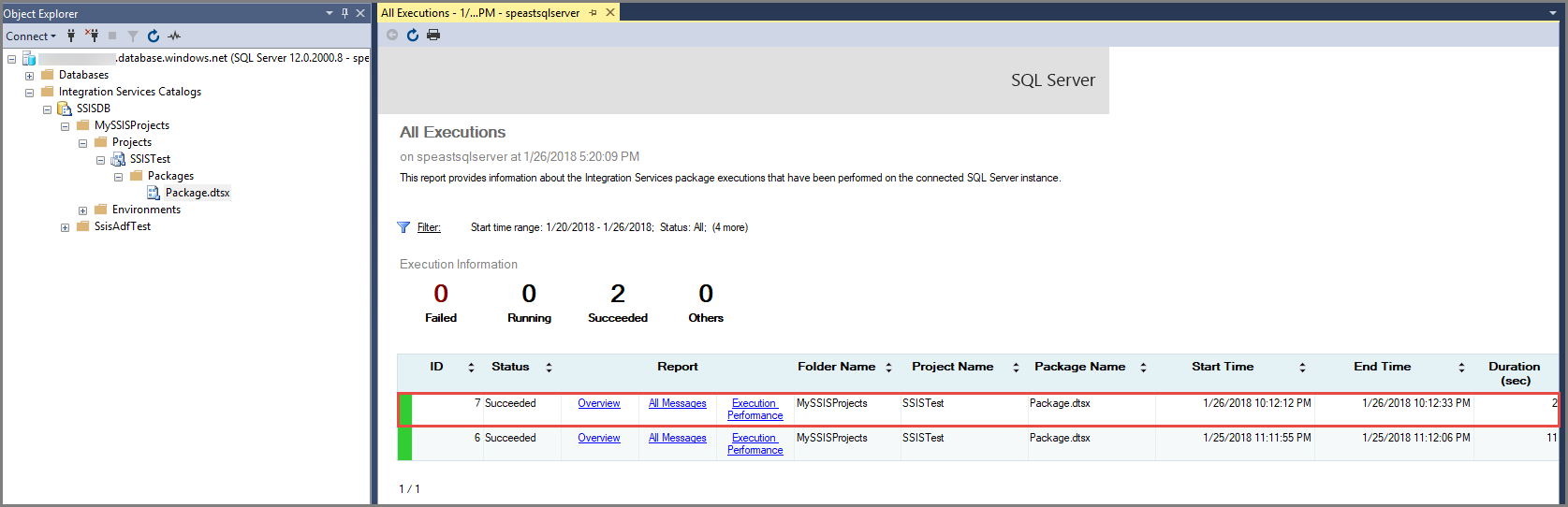
İşlem hatlarınızı zamanlama
artık işlem hatlarınız beklediğiniz gibi çalıştığına göre, bunları belirtilen tempolarda çalıştırmak için tetikleyiciler oluşturabilirsiniz. Tetikleyicileri işlem hatlarıyla ilişkilendirme hakkında ayrıntılı bilgi için bkz . İşlem hatları için zamanlamaları yapılandırma.
İşlem hattı araç çubuğunda Tetikleyici'yi ve ardından Yeni/Düzenle'yi seçin.
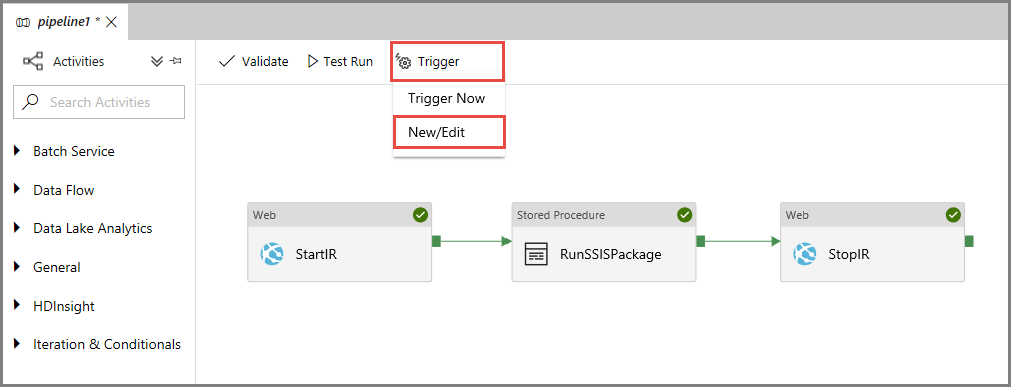
Tetikleyici Ekle bölmesinde + Yeni'yi seçin.
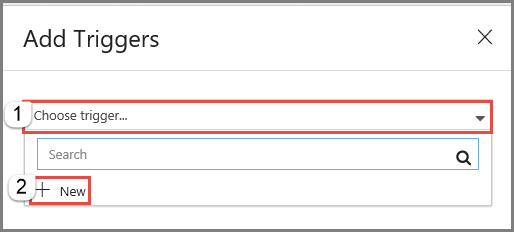
Yeni Tetikleyici bölmesinde aşağıdaki eylemleri gerçekleştirin:
- Ad alanına tetikleyici için bir ad girin. Aşağıdaki örnekte tetikleyici adı tetikleyici2'dir .
- Tür için Zamanla'yı seçin.
- Başlangıç tarihi için UTC olarak bir başlangıç tarihi ve saati girin.
- Yinelenme için tetikleyici için bir tempo girin. Aşağıdaki örnekte, her gün bir kezdir.
- Tetikleyicinin bitiş tarihi olmasını istiyorsanız, Bitiş tarihi belirtin'i seçin ve ardından bir tarih ve saat seçin.
- Tüm Data Factory ayarlarını yayımladıktan hemen sonra tetikleyiciyi etkinleştirmek için Tetikleyiciyi oluşturmada başlat'ı seçin.
- Tamam'ı seçin.
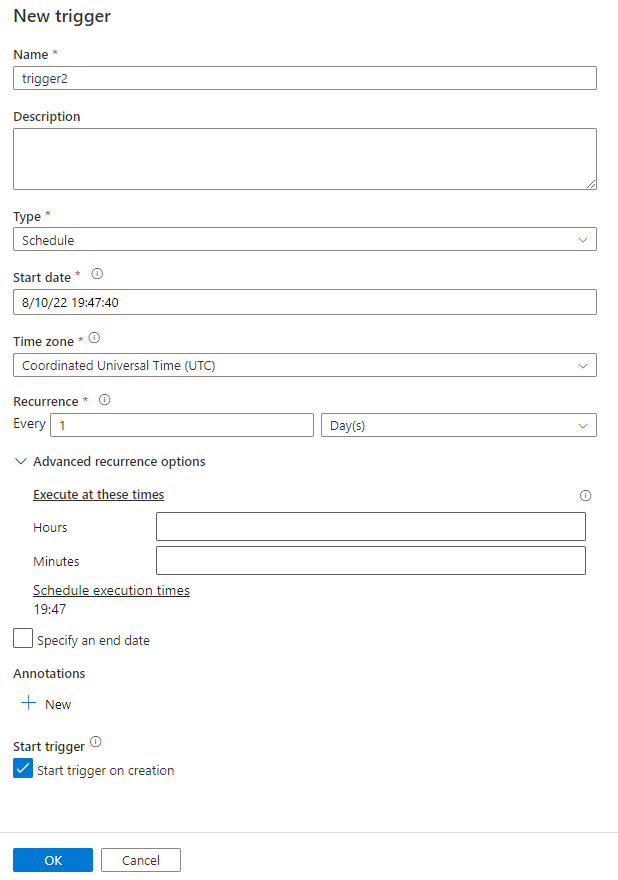
Çalıştırma Parametrelerini Tetikle sayfasında, uyarıları gözden geçirin ve Son'u seçin.
Fabrika araç çubuğunda Tümünü yayımla'yı seçerek tüm Data Factory ayarlarını yayımlayın.
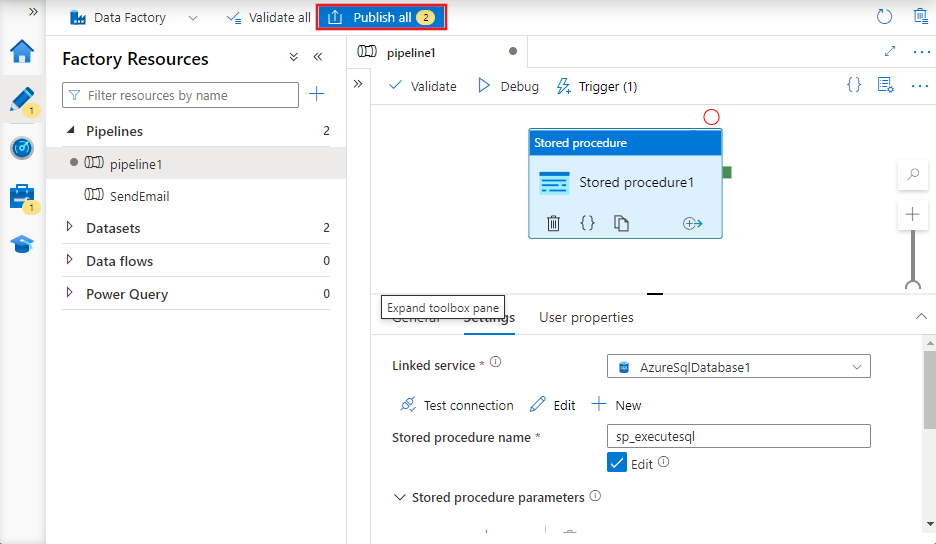
Azure portalında işlem hatlarınızı ve tetikleyicilerinizi izleme
Tetikleyici çalıştırmalarını ve işlem hattı çalıştırmalarını izlemek için Data Factory kullanıcı arabiriminin veya uygulamanın sol tarafındaki İzleyici sekmesini kullanın. Ayrıntılı adımlar için bkz . Azure Data Factory'yi görsel olarak izleme.
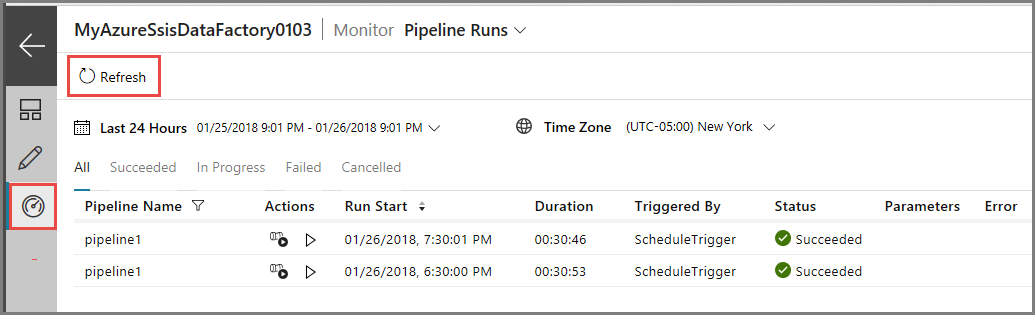
İşlem hattı çalıştırmasıyla ilişkili etkinlik çalıştırmalarını görüntülemek için Eylemler sütunundaki ilk bağlantıyı (Etkinlik Çalıştırmalarını Görüntüle) seçin. Üçüncü işlem hattı için üç etkinlik çalıştırması görüntülenir: işlem hattındaki her zincirleme etkinlik için bir tane (IR'nizi başlatmak için web etkinliği, paketinizi çalıştırmak için SSIS Paketi etkinliğini yürüt ve IR'nizi durdurmak için web etkinliği). İşlem hattı çalıştırmalarını yeniden görüntülemek için üstteki İşlem Hatları bağlantısını seçin.
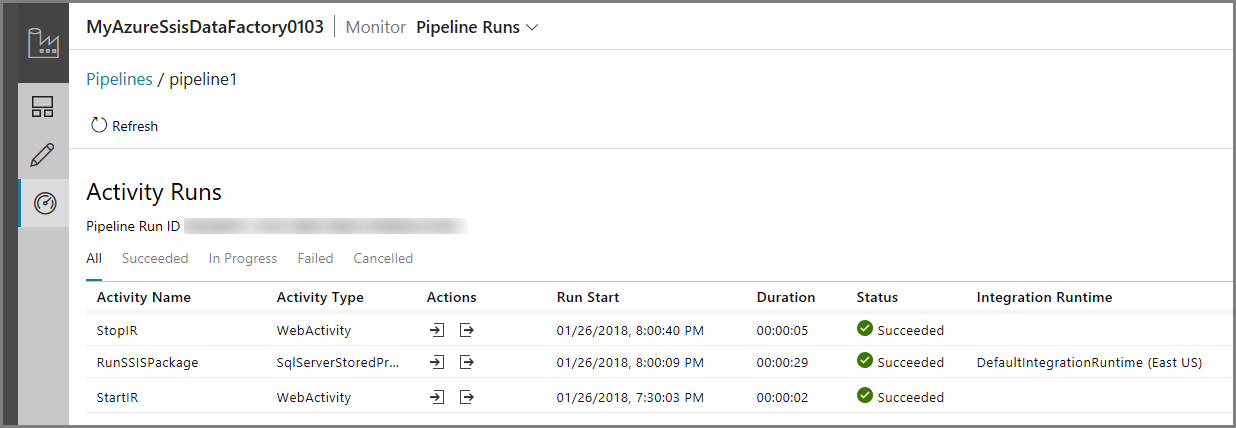
Tetikleyici çalıştırmalarını görüntülemek için üstteki İşlem Hattı Çalıştırmaları altındaki açılan listeden Tetikleyici Çalıştırmaları'nı seçin.
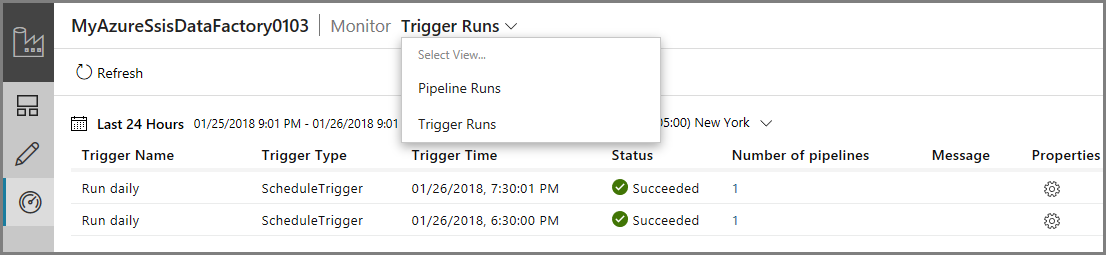
PowerShell kullanarak işlem hatlarınızı ve tetikleyicilerinizi izleme
İşlem hatlarınızı ve tetikleyicilerinizi izlemek için aşağıdaki örnekler gibi betikleri kullanın:
İşlem hattı çalıştırmasının durumunu alma:
Get-AzDataFactoryV2PipelineRun -ResourceGroupName $ResourceGroupName -DataFactoryName $DataFactoryName -PipelineRunId $myPipelineRunTetikleyici hakkında bilgi edinin:
Get-AzDataFactoryV2Trigger -ResourceGroupName $ResourceGroupName -DataFactoryName $DataFactoryName -Name "myTrigger"Tetikleyici çalıştırmasının durumunu alma:
Get-AzDataFactoryV2TriggerRun -ResourceGroupName $ResourceGroupName -DataFactoryName $DataFactoryName -TriggerName "myTrigger" -TriggerRunStartedAfter "2018-07-15" -TriggerRunStartedBefore "2018-07-16"
Azure-SSIS IR'yi başlatan ve durduran bir Azure Otomasyonu runbook oluşturma ve zamanlama
Bu bölümde, Azure-SSIS IR'nizi bir zamanlamaya göre başlatmak ve durdurmak için PowerShell betiği çalıştıran Azure Otomasyonu runbook oluşturmayı öğreneceksiniz. Bu bilgiler, IR'nizi başlatmadan önce veya durdurduktan sonra ön işleme ve son işlem için ek betikler çalıştırmak istediğinizde kullanışlıdır.
Azure Otomasyonu hesabınızı oluşturma
Azure Otomasyonu hesabınız yoksa bu bölümdeki yönergeleri izleyerek bir hesap oluşturun. Ayrıntılı adımlar için bkz. Azure Otomasyonu hesabı oluşturma.
Bu işlemin bir parçası olarak bir Azure Farklı Çalıştır hesabı (Microsoft Entra Id'de hizmet sorumlusu) oluşturur ve Azure aboneliğinizde katkıda bulunan rolü atarsınız. Azure-SSIS IR ile veri fabrikanızı içeren aboneliğin aynı olduğundan emin olun. Azure Otomasyonu, Azure Resource Manager'da kimlik doğrulaması yapmak ve kaynaklarınızda çalışmak için bu hesabı kullanır.
Microsoft Edge veya Google Chrome web tarayıcısını açın. Şu anda Data Factory kullanıcı arabirimi yalnızca bu tarayıcılarda desteklenmektedir.
Azure Portal’ında oturum açın.
Soldaki menüden Yeni'yi seçin, İzleme + Yönetim'i ve ardından Otomasyon'a tıklayın.
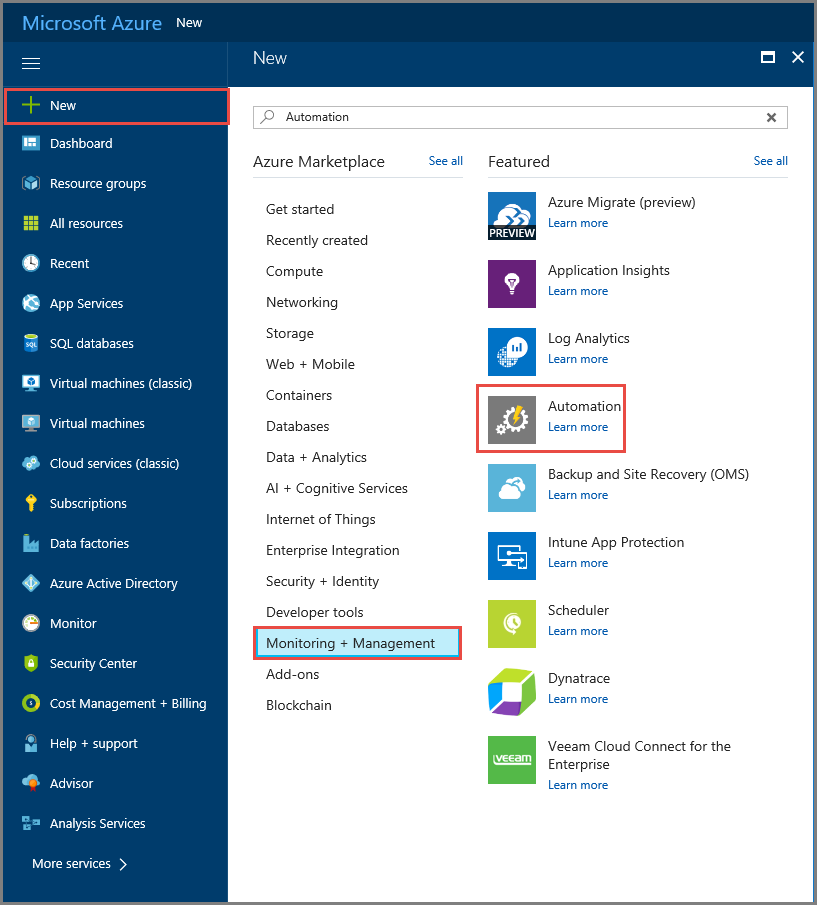
Otomasyon Hesabı Ekle bölmesinde aşağıdaki eylemleri gerçekleştirin:
- Ad alanına Azure Otomasyonu hesabınız için bir ad girin.
- Abonelik için Azure-SSIS IR ile veri fabrikanızın olduğu aboneliği seçin.
- Kaynak grubu için Yeni oluştur'u seçerek yeni bir kaynak grubu oluşturun veya Mevcut olanı kullanmak için Var olanı kullan'ı seçin.
- Konum için Azure Otomasyonu hesabınız için bir konum seçin.
- Azure Farklı Çalıştır hesabı oluştur için Evet'i seçin. Microsoft Entra örneğinizde bir hizmet sorumlusu oluşturulur ve Azure aboneliğinizde bir Katkıda Bulunan rolü atanır.
- Hesabı Azure panosunda kalıcı olarak görüntülemek için Panoya sabitle'yi seçin.
- Oluştur'u belirleyin.
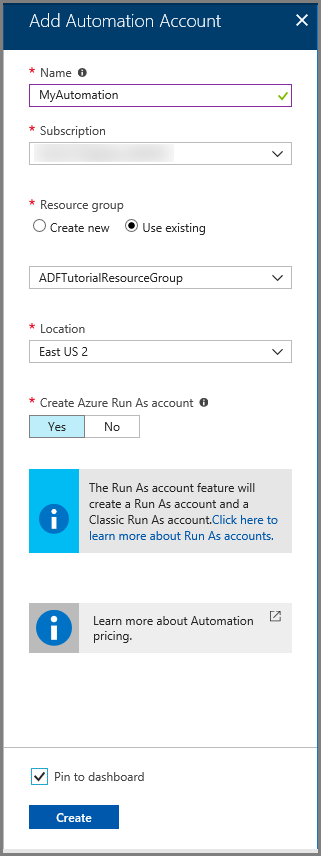
Azure panosunda ve bildirimlerde Azure Otomasyonu hesabınızın dağıtım durumunu izleyin.
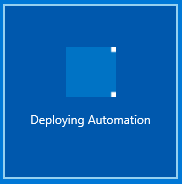
Azure Otomasyonu hesabınızın giriş sayfasının göründüğünü onaylayın. Bu, hesabı başarıyla oluşturduğunuz anlamına gelir.
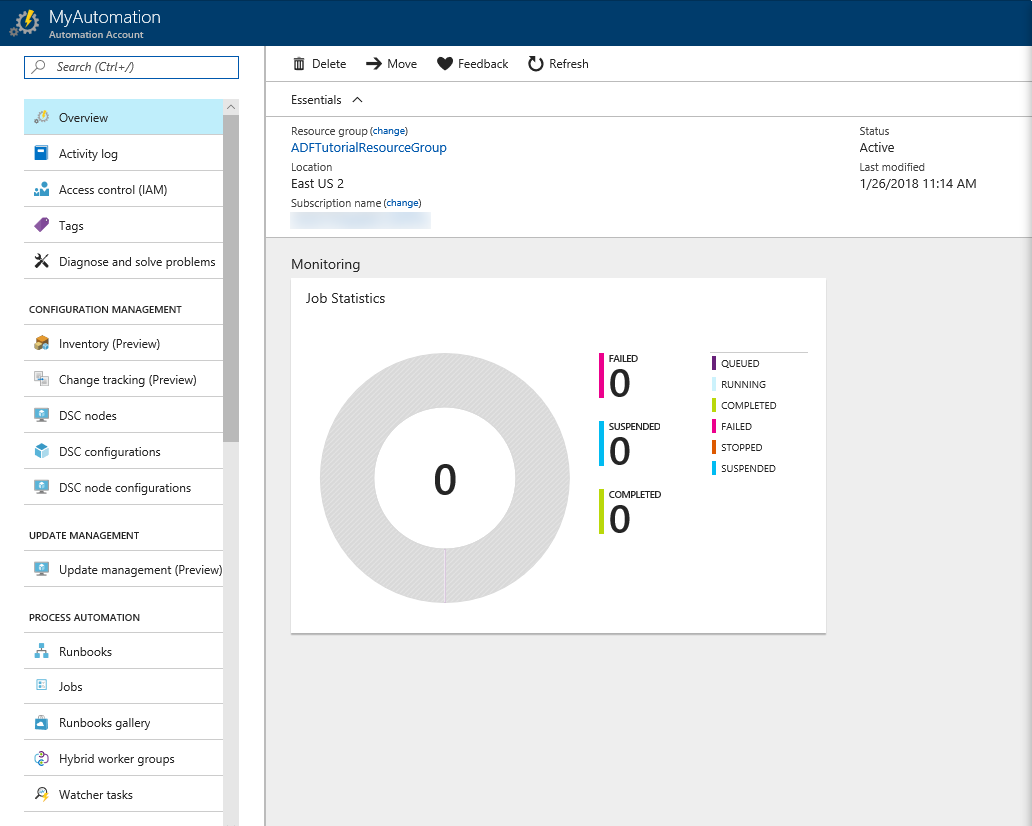
Data Factory modüllerini içeri aktarma
Soldaki menüde, PAYLAŞILAN KAYNAKLAR bölümünde Modüller'i seçin. Modül listesinde Az.DataFactory ve Az.Profile değerlerinin bulunduğunu doğrulayın. İkisi de gerekli.
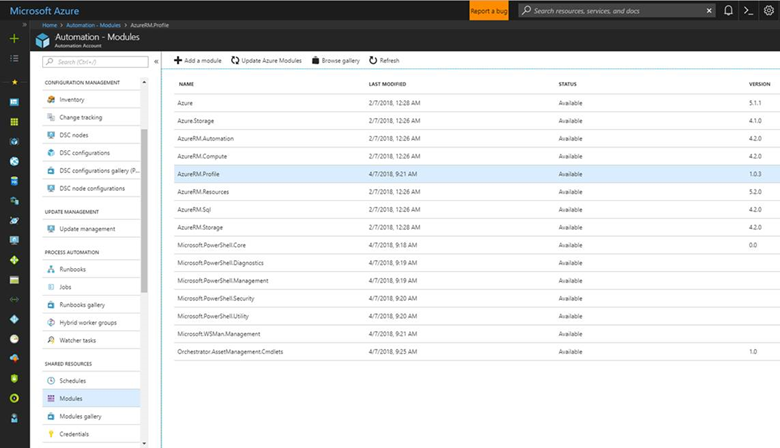
Az.DataFactory'niz yoksa:
Azure Otomasyonu dağıt'ı seçin, Azure Otomasyonu hesabınızı seçin ve ardından Tamam'ı seçin.
Soldaki menüde PAYLAŞıLAN KAYNAKLAR bölümünde Modülleri görüntülemeye geri dönün. Az.DataFactory modülünün STATUS değerinin Kullanılabilir olarak değişmesini bekleyin.
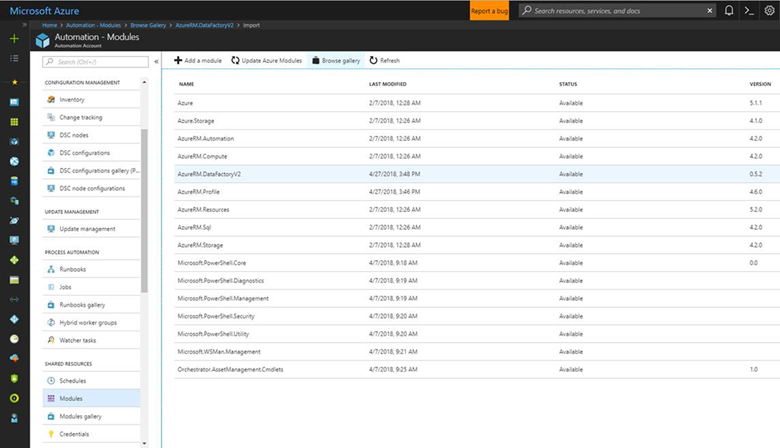
Az.Profile'nız yoksa:
Azure Otomasyonu dağıt'ı seçin, Azure Otomasyonu hesabınızı seçin ve ardından Tamam'ı seçin.
Soldaki menüde PAYLAŞıLAN KAYNAKLAR bölümünde Modülleri görüntülemeye geri dönün. Az.Profile modülünün STATUS değerinin Kullanılabilir olarak değişmesini bekleyin.
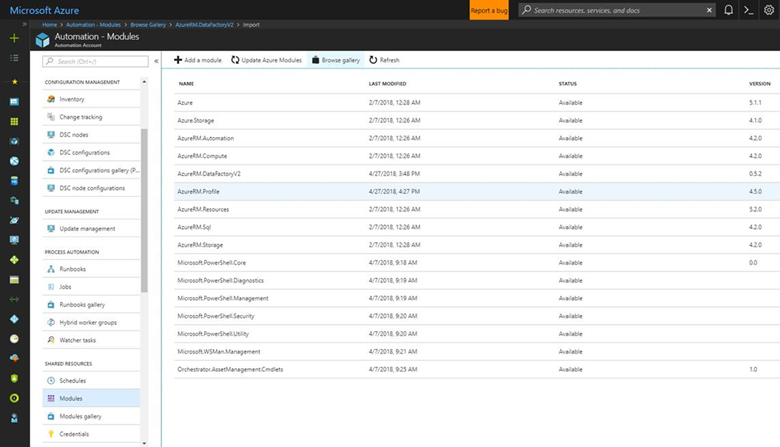
PowerShell runbook'unuzu oluşturma
Bu bölümde PowerShell runbook'u oluşturma adımları sağlanır. Runbook'unuzla ilişkilendirilmiş betik, OPERATION parametresi için belirttiğiniz komutu temel alarak Azure-SSIS IR'yi başlatır veya durdurur.
Aşağıdaki adımlar runbook oluşturmaya yönelik tüm ayrıntıları sağlamaz. Daha fazla bilgi için bkz . Runbook oluşturma.
Runbook'lar sekmesine geçin ve araç çubuğundan + Runbook ekle'yi seçin.
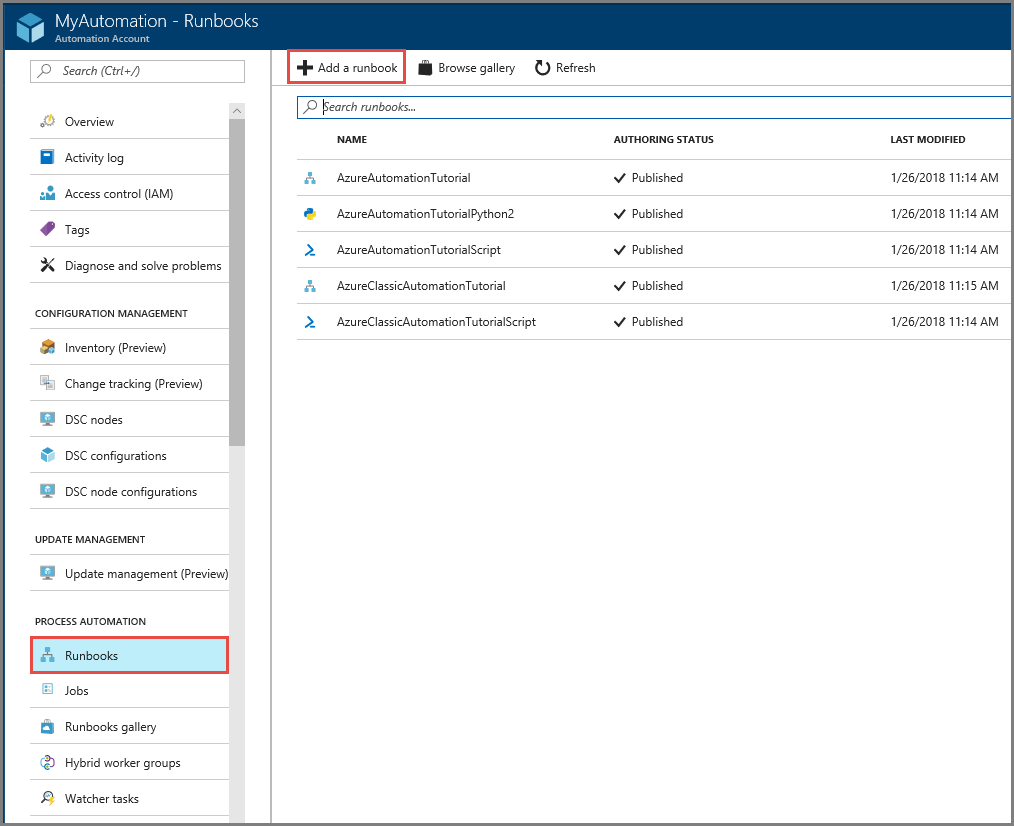
Yeni runbook oluştur'u seçin ve aşağıdaki eylemleri gerçekleştirin:
- Ad alanına StartStopAzureSsisRuntime girin.
- Runbook türü için PowerShell'i seçin.
- Oluştur'u belirleyin.
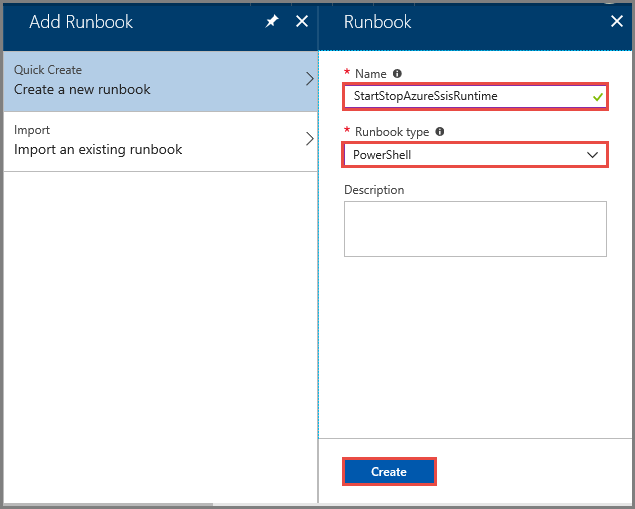
Aşağıdaki PowerShell betiğini kopyalayıp runbook betik pencerenize yapıştırın. Araç çubuğundaki Kaydet ve Yayımla düğmelerini kullanarak runbook'unuzu kaydedin ve yayımlayın .
Not
Bu örnekte sistem tarafından atanan yönetilen kimlik kullanılır. Farklı Çalıştır hesabı (hizmet sorumlusu) veya kullanıcı tarafından atanan yönetilen kimlik kullanıyorsanız, oturum açma bölümü için örnek betikler Azure Otomasyonu bakın.
Bu Otomasyon hesabının yönetilen kimliği için uygun rol tabanlı erişim denetimi (RBAC) izinlerini etkinleştirin. Daha fazla bilgi için bkz . Azure Data Factory için roller ve izinler.
Param ( [Parameter (Mandatory= $true)] [String] $ResourceGroupName, [Parameter (Mandatory= $true)] [String] $DataFactoryName, [Parameter (Mandatory= $true)] [String] $AzureSSISName, [Parameter (Mandatory= $true)] [String] $Operation ) $ErrorActionPreference = "Stop" try { "Logging in to Azure..." Connect-AzAccount -Identity } catch { Write-Error -Message $_.Exception throw $_.Exception } if($Operation -eq "START" -or $operation -eq "start") { "##### Starting #####" Start-AzDataFactoryV2IntegrationRuntime -ResourceGroupName $ResourceGroupName -DataFactoryName $DataFactoryName -Name $AzureSSISName -Force } elseif($Operation -eq "STOP" -or $operation -eq "stop") { "##### Stopping #####" Stop-AzDataFactoryV2IntegrationRuntime -DataFactoryName $DataFactoryName -Name $AzureSSISName -ResourceGroupName $ResourceGroupName -Force } "##### Completed #####"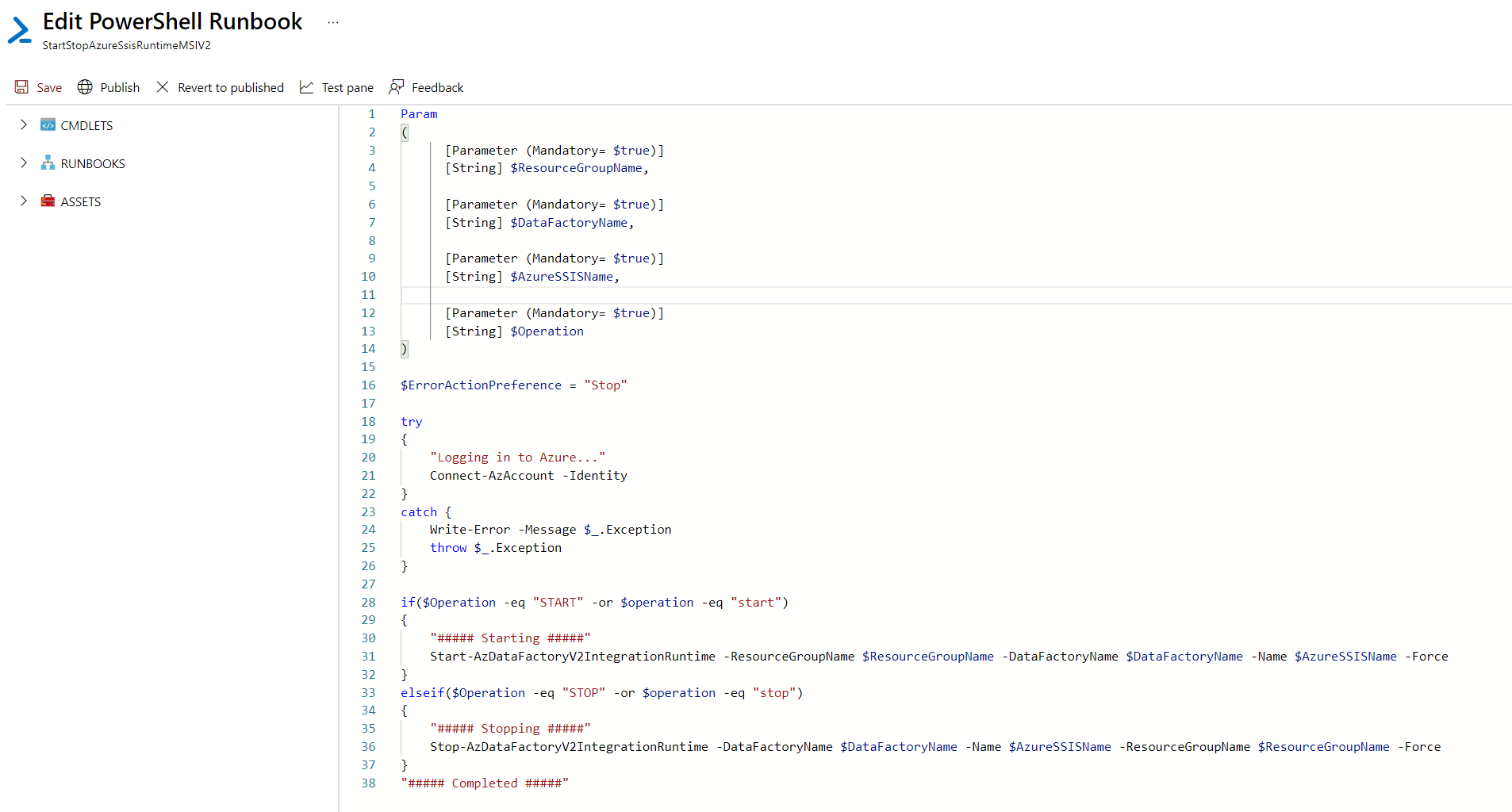
Araç çubuğundaki Başlangıç düğmesini seçerek runbook'unuzu test edin.
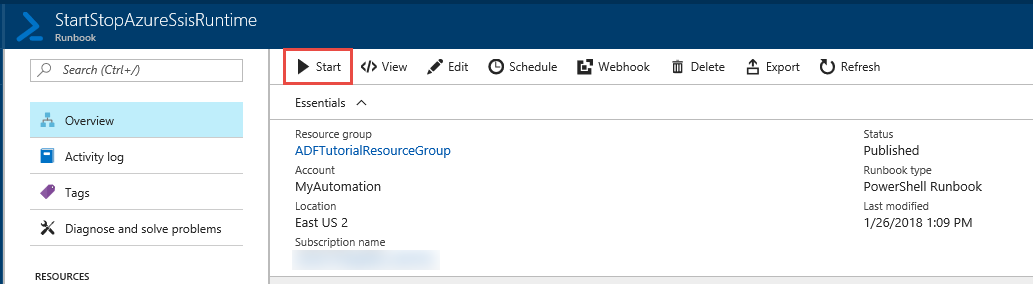
Runbook'u Başlat bölmesinde aşağıdaki eylemleri gerçekleştirin:
- RESOURCEGROUPNAME için Azure-SSIS IR ile veri fabrikanızı içeren kaynak grubunun adını girin.
- DATAFACTORYNAME için Azure-SSIS IR ile veri fabrikanızın adını girin.
- AZURESSISNAME için Azure-SSIS IR adını girin.
- OPERATION için START girin.
- Tamam'ı seçin.
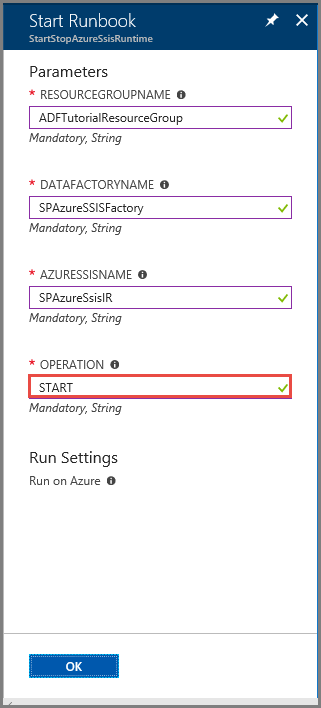
İş bölmesinde Çıkış kutucuğunu seçin. Çıktı bölmesinde, ##### Başlangıç #####'ni gördük ##### Tamamlandı ##### iletisini bekleyin. Azure-SSIS IR'nin başlatılması yaklaşık 20 dakika sürer. İş bölmesini kapatın ve Runbook sayfasına dönün.
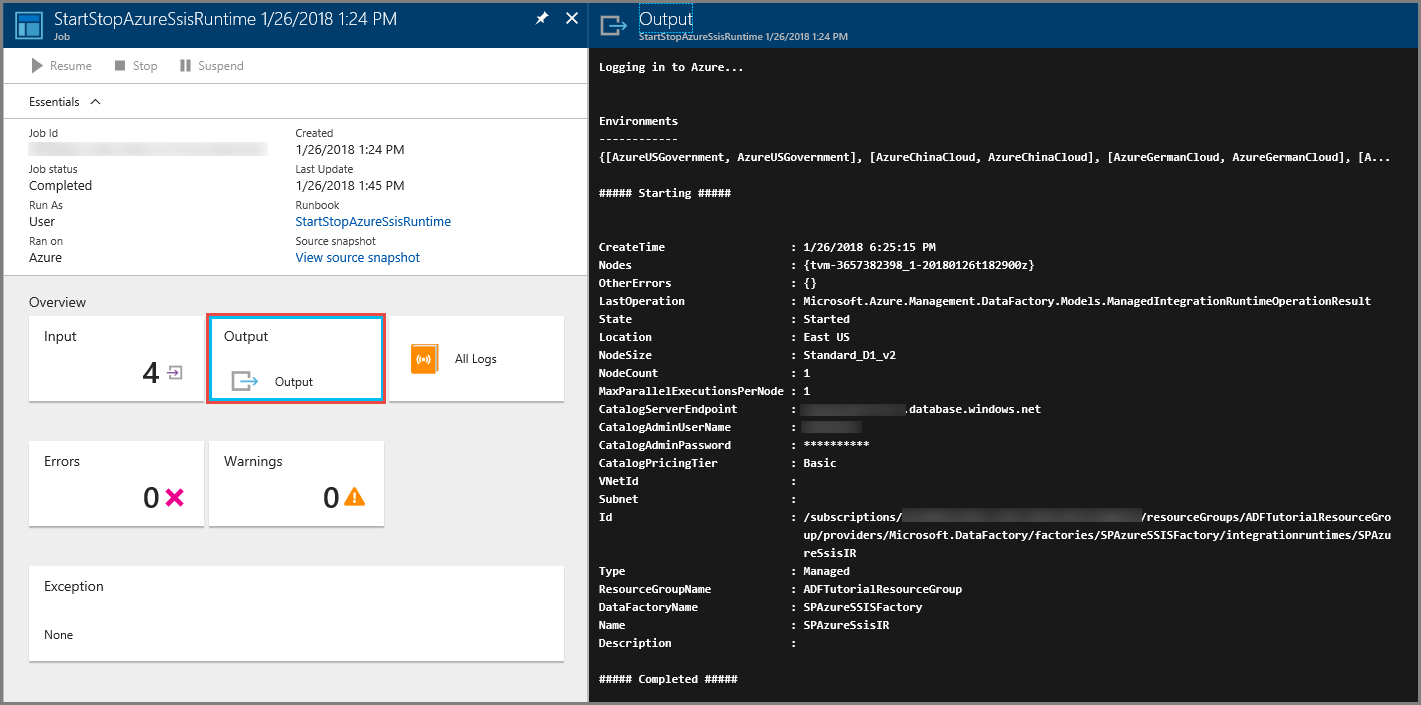
OPERATION değeri olarak STOP komutunu kullanarak önceki iki adımı yineleyin. Araç çubuğundaki Başlat düğmesini seçerek runbook'unuzu yeniden başlatın. Kaynak grubunuzu, veri fabrikanızı ve Azure-SSIS IR adlarınızı girin. İŞLEM için STOP girin. Çıkış bölmesinde, ##### Durduruluyor ##### gördük ##### Tamamlandı ##### iletisini bekleyin. Azure-SSIS IR'nin durdurulması, başlatılması kadar uzun sürmez. İş bölmesini kapatın ve Runbook sayfasına dönün.
Runbook'unuzu bir web kancası aracılığıyla da tetikleyebilirsiniz. Web kancası oluşturmak için Web kancaları menü öğesini seçin. Alternatif olarak, sonraki bölümde belirtildiği gibi Zamanlamalar menü öğesini seçerek web kancasını bir zamanlamaya göre oluşturabilirsiniz.
Runbook'unuzun Azure-SSIS IR'yi başlatması ve durdurması için zamanlamalar oluşturma
Önceki bölümde, Azure-SSIS IR'yi başlatabilen veya durdurabilen bir Azure Otomasyonu runbook oluşturdunuz. Bu bölümde runbook'unuz için iki zamanlama oluşturacaksınız. İlk zamanlamayı yapılandırırken, İŞLEM için BAŞLAT'ı belirtirsiniz. İkincisini yapılandırırken, İŞLEM için STOP değerini belirtirsiniz. Zamanlama oluşturmayla ilgili ayrıntılı adımlar için bkz . Zamanlama oluşturma.
Runbook sayfasında Zamanlamalar'ı ve ardından araç çubuğunda + Zamanlama ekle'yi seçin.
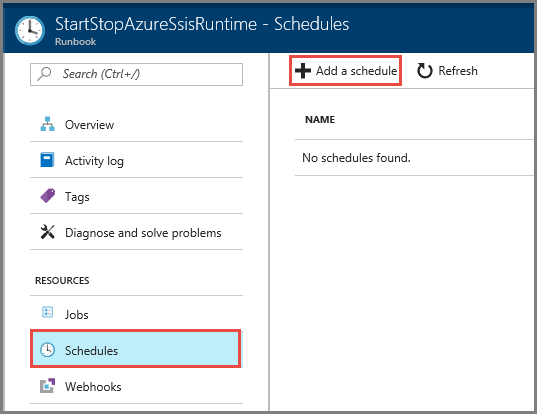
Runbook Zamanla bölmesinde aşağıdaki eylemleri gerçekleştirin:
- Runbook'unuza zamanlama bağla'yı seçin.
- Yeni zamanlama oluştur'u seçin.
- Yeni Zamanlama bölmesinde Ad için IR'yi günlük olarak başlat yazın.
- Başlangıçlar için geçerli saati birkaç dakika geçmiş bir saat girin.
- Yinelenme için Yinelenen'i seçin.
- Her yineleme için 1 girin ve Gün'e tıklayın.
- Oluştur'u belirleyin.
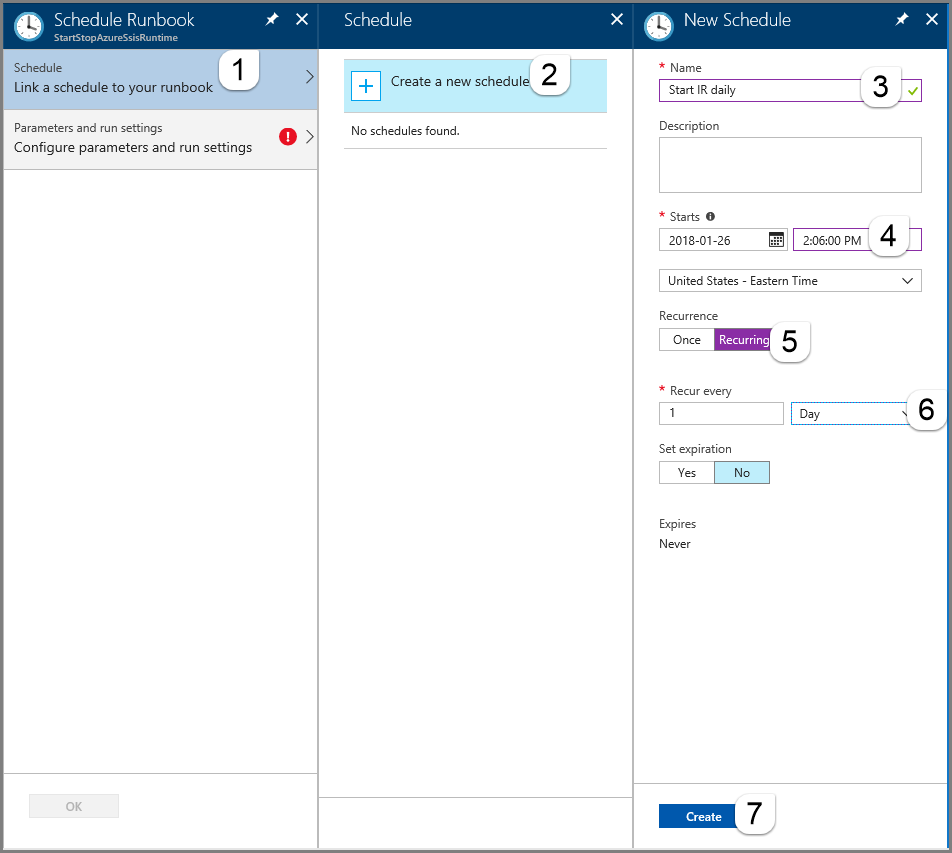
Parametreler ve çalıştırma ayarları sekmesine geçin. Kaynak grubunuzu, veri fabrikanızı ve Azure-SSIS IR adlarınızı belirtin. İŞLEM için BAŞLAT yazın ve Tamam'ı seçin. Runbook'unuzun Zamanlamalar sayfasında zamanlamayı görmek için yeniden Tamam'ı seçin.
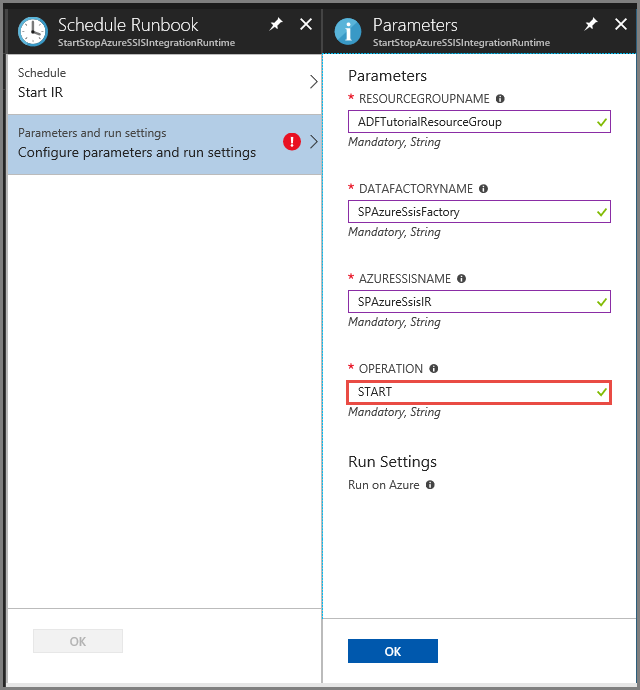
IR'yi günlük olarak durdur adlı bir zamanlama oluşturmak için önceki iki adımı yineleyin. IR'yi başlat günlük zamanlaması için belirttiğiniz süreden en az 30 dakika sonrasını girin. İŞLEM alanına STOP yazın ve Tamam'ı seçin. Runbook'unuzun Zamanlamalar sayfasında zamanlamayı görmek için yeniden Tamam'ı seçin.
Runbook sayfasında, soldaki menüden İşler'i seçin. Açılan sayfada, zamanlamalarınız tarafından belirtilen saatlerde oluşturulan işler ve bunların durumları listelenir. Runbook'unuzu test ettikten sonra görünene benzer şekilde çıktısı gibi iş ayrıntılarını görebilirsiniz.
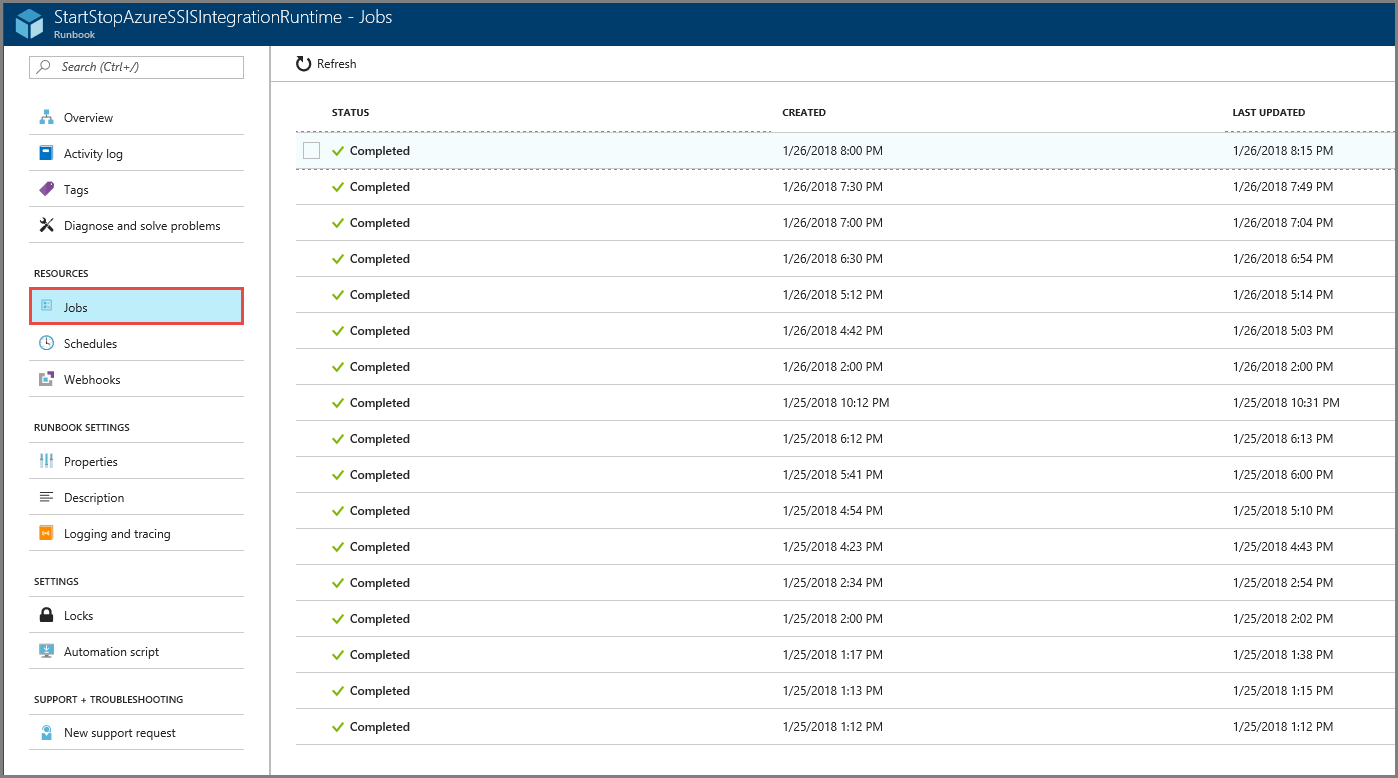
Testi bitirdiğinizde, zamanlamalarınızı düzenleyerek devre dışı bırakın. Soldaki menüden Zamanlamalar'ı seçin, IR'yi günlük başlat/IR'yi günlük durdur'u ve ardından Etkin için Hayır'ı seçin.
İlgili içerik
Aşağıdaki blog gönderisine bakın:
SSIS belgelerinde aşağıdaki makalelere bakın:
Geri Bildirim
Çok yakında: 2024 boyunca, içerik için geri bildirim mekanizması olarak GitHub Sorunları’nı kullanımdan kaldıracak ve yeni bir geri bildirim sistemiyle değiştireceğiz. Daha fazla bilgi için bkz. https://aka.ms/ContentUserFeedback.
Gönderin ve geri bildirimi görüntüleyin