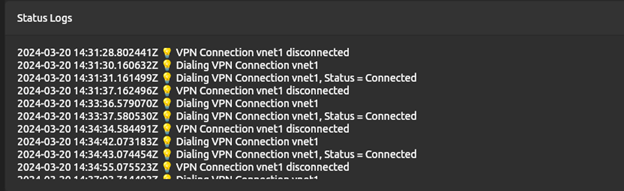Azure VPN İstemcisini Yapılandırma – Sertifika kimlik doğrulaması OpenVPN – Linux (Önizleme)
Bu makale, VPN Gateway noktadan siteye (P2S) Sertifika kimlik doğrulamasını kullanarak Linux için Azure VPN İstemcisi'nden Azure sanal ağınıza (VNet) bağlanmanıza yardımcı olur. Linux için Azure VPN İstemcisi OpenVPN tünel türünü gerektirir.
Linux için Azure VPN İstemcisi'nin diğer Linux dağıtımları ve sürümleri üzerinde çalışması mümkün olsa da, Linux için Azure VPN İstemcisi yalnızca aşağıdaki sürümlerde desteklenir:
- Ubuntu 20.04
- Ubuntu 22.04
Başlamadan önce
Doğru makalede olduğunuzu doğrulayın. Aşağıdaki tabloda Azure VPN Gateway P2S VPN istemcileri için kullanılabilen yapılandırma makaleleri gösterilmektedir. Adımlar kimlik doğrulama türüne, tünel türüne ve istemci işletim sistemine bağlı olarak farklılık gösterir.
| Kimlik Doğrulaması | Tünel türü | İstemci İşletim Sistemi | VPN istemcisi |
|---|---|---|---|
| Sertifika | |||
| IKEv2, SSTP | Windows | Yerel VPN istemcisi | |
| IKEv2 | macOS | Yerel VPN istemcisi | |
| IKEv2 | Linux | strongSwan | |
| OpenVPN | Windows | Azure VPN istemcisi OpenVPN istemcisi |
|
| OpenVPN | macOS | OpenVPN istemcisi | |
| OpenVPN | iOS | OpenVPN istemcisi | |
| OpenVPN | Linux | Azure VPN İstemcisi OpenVPN istemcisi |
|
| Microsoft Entra Kimlik | |||
| OpenVPN | Windows | Azure VPN istemcisi | |
| OpenVPN | macOS | Azure VPN İstemcisi | |
| OpenVPN | Linux | Azure VPN İstemcisi |
Önkoşullar
Bu makalede, aşağıdaki önkoşulları zaten gerçekleştirdiğiniz varsayılır:
- VPN ağ geçidi noktadan siteye sertifika kimlik doğrulaması ve OpenVPN tünel türü için yapılandırılır. Adımlar için bkz . P2S VPN Gateway bağlantıları için sunucu ayarlarını yapılandırma - sertifika kimlik doğrulaması .
- VPN istemci profili yapılandırma dosyaları oluşturulmuştur ve kullanılabilir. Adımlar için bkz . VPN istemci profili yapılandırma dosyaları oluşturma.
Bağlantı gereksinimleri
Azure VPN İstemcisi'ni ve sertifika kimlik doğrulamasını kullanarak Azure'a bağlanmak için her bağlantı istemcisi aşağıdaki öğeleri gerektirir:
- Azure VPN İstemcisi yazılımının her istemciye yüklenmesi ve yapılandırılması gerekir.
- İstemcide yerel olarak doğru sertifikaların yüklü olması gerekir.
İş Akışı
Temel iş akışı aşağıdaki gibidir:
- İstemci sertifikaları oluşturun ve yükleyin.
- P2S VPN Gateway bağlantıları için sunucu ayarlarını yapılandırma - sertifika kimlik doğrulaması makalesinde oluşturduğunuz VPN istemci profili yapılandırma paketini bulun.
- Linux için Azure VPN İstemcisi'yi indirin ve yapılandırın.
- Azure'a bağlanın.
İstemci sertifikaları oluşturma
Sertifika kimlik doğrulaması için, her istemci bilgisayara bir istemci sertifikası yüklenmelidir. Kullanmak istediğiniz istemci sertifikası özel anahtarla dışarı aktarılmalı ve sertifika yolundaki tüm sertifikaları içermelidir. Ayrıca, bazı yapılandırmalar için kök sertifika bilgilerini de yüklemeniz gerekir.
Aşağıdaki komutları kullanarak istemci ortak sertifika verilerini ve özel anahtarı .pem biçiminde oluşturun. Komutları çalıştırmak için ortak Kök sertifika caCert.pem ve Kök sertifika caKey.pem özel anahtarına sahip olmanız gerekir. Daha fazla bilgi için bkz . Sertifika oluşturma ve dışarı aktarma - Linux - OpenSSL.
export PASSWORD="password"
export USERNAME=$(hostnamectl --static)
# Generate a private key
openssl genrsa -out "${USERNAME}Key.pem" 2048
# Generate a CSR
openssl req -new -key "${USERNAME}Key.pem" -out "${USERNAME}Req.pem" -subj "/CN=${USERNAME}"
# Sign the CSR using the CA certificate and key
openssl x509 -req -days 365 -in "${USERNAME}Req.pem" -CA caCert.pem -CAkey caKey.pem -CAcreateserial -out "${USERNAME}Cert.pem" -extfile <(echo -e "subjectAltName=DNS:${USERNAME}\nextendedKeyUsage=clientAuth")
VPN istemci profili yapılandırma dosyalarını görüntüleme
Bir VPN istemci profili yapılandırma paketi oluşturduğunuzda, VPN istemcileri için gerekli tüm yapılandırma ayarları bir VPN istemci profili yapılandırma zip dosyasında yer alır. VPN istemci profili yapılandırma dosyaları, sanal ağ için P2S VPN ağ geçidi yapılandırmasına özeldir. Dosyaları oluşturduktan sonra P2S VPN yapılandırmasında vpn protokolü türü veya kimlik doğrulama türü değişiklikleri gibi değişiklikler varsa, yeni VPN istemci profili yapılandırma dosyaları oluşturmanız ve yeni yapılandırmayı bağlanmak istediğiniz tüm VPN istemcilerine uygulamanız gerekir.
Oluşturduğunuz VPN istemci profili yapılandırma paketini bulun ve açın. P2S Sertifikası kimlik doğrulaması ve OpenVPN tünel türü için AzureVPN klasörünü görürsünüz. AzureVPN klasöründe azurevpnconfig.xml dosyasını bulun. Bu dosya, VPN istemci profilini yapılandırmak için kullandığınız ayarları içerir.
azurevpnconfig.xml dosyasını görmüyorsanız aşağıdaki öğeleri doğrulayın:
- VPN ağ geçidinizin OpenVPN tünel türünü kullanacak şekilde yapılandırıldığını doğrulayın.
- Sertifika kimlik doğrulaması için P2S yapılandırmanızın ayarlandığını doğrulayın.
- Microsoft Entra Id kimlik doğrulaması kullanıyorsanız AzureVPN klasörünüz olmayabilir. Bunun yerine Microsoft Entra Id yapılandırma makalesine bakın.
Azure VPN İstemcisi'ni indirme
Aşağıdaki komutları kullanarak Microsoft deposu listesini ekleyin ve Linux için Azure VPN İstemcisi'ni yükleyin:
# install curl utility
sudo apt-get install curl
# Install Microsoft's public key
curl -sSl https://packages.microsoft.com/keys/microsoft.asc | sudo tee /etc/apt/trusted.gpg.d/microsoft.asc
# Install the production repo list for focal
# For Ubuntu 20.04
curl https://packages.microsoft.com/config/ubuntu/20.04/prod.list | sudo tee /etc/apt/sources.list.d/microsoft-ubuntu-focal-prod.list
# Install the production repo list for jammy
# For Ubuntu 22.04
curl https://packages.microsoft.com/config/ubuntu/22.04/prod.list | sudo tee /etc/apt/sources.list.d/microsoft-ubuntu-jammy-prod.list
sudo apt-get update
sudo apt-get install microsoft-azurevpnclient
Depo hakkında daha fazla bilgi için bkz . Microsoft Ürünleri için Linux Yazılım Deposu.
Azure VPN İstemcisi profilini yapılandırma
Azure VPN İstemcisi'ni açın.
Linux VPN istemcisi sayfasının sol alt kısmında İçeri Aktar'ı seçin.
Pencerede azurevpnconfig.xml dosyasına gidin, dosyayı seçin ve ardından Aç'ı seçin.
İstemci Sertifikası Genel Verileri eklemek için dosya seçiciyi kullanın ve ilgili .pem dosyalarını bulun.
İstemci Sertifikası Özel Anahtarını eklemek için seçiciyi kullanın ve özel anahtarın metin kutularında .pem dosya uzantısıyla sertifika dosyaları yolunu seçin.
İçeri aktarma doğrulandıktan sonra (hata olmadan içeri aktarır), Kaydet'i seçin.
Sol bölmede, oluşturduğunuz VPN bağlantı profilini bulun. Bağlan'ı seçin.
İstemci başarıyla bağlandığında, durum yeşil bir simgeyle bağlandı olarak gösterilir.
Bağlantı günlükleri özetini VPN istemcisinin ana ekranındaki Durum Günlükleri'nde görüntüleyebilirsiniz.
Azure VPN İstemcisi'ni kaldırma
Azure VPN İstemcisi'ni kaldırmak istiyorsanız terminalde aşağıdaki komutu kullanın:
sudo apt remove microsoft-azurevpnclient
Sonraki adımlar
Ek adımlar için P2S Azure portalı makalesine dönün.
Geri Bildirim
Çok yakında: 2024 boyunca, içerik için geri bildirim mekanizması olarak GitHub Sorunları’nı kullanımdan kaldıracak ve yeni bir geri bildirim sistemiyle değiştireceğiz. Daha fazla bilgi için bkz. https://aka.ms/ContentUserFeedback.
Gönderin ve geri bildirimi görüntüleyin