ASP.NET Core için araçlar Blazor
Uyarı
ASP.NET Core'un bu sürümü artık desteklenmiyor. Daha fazla bilgi için bkz . .NET ve .NET Core Destek İlkesi. Geçerli sürüm için bu makalenin .NET 8 sürümüne bakın.
Bu makalede, çeşitli araçlar kullanarak uygulama oluşturmaya Blazor yönelik araçlar açıklanmaktadır:
- Visual Studio (VS): Windows'da .NET geliştiricileri için en kapsamlı tümleşik geliştirme ortamı (IDE). Yazılım geliştirmenin her aşamasını yükseltmek ve geliştirmek için bir dizi araç ve özellik içerir.
- Visual Studio Code (VS Code), uygulama geliştirmek Blazor için kullanılabilecek açık kaynak, platformlar arası bir kod düzenleyicisidir.
- .NET CLI: .NET komut satırı arabirimi (CLI), .NET uygulamalarını geliştirmeye, oluşturmaya, çalıştırmaya ve yayımlamaya yönelik platformlar arası bir araç zinciridir. .NET CLI, .NET SDK'sı ile birlikte sunulur ve SDK tarafından desteklenen herhangi bir platformda çalışır.
Bu makalenin araç seçiminizle eşleşen özetini seçin.
Visual Studio ile uygulama Blazor oluşturmak için aşağıdaki kılavuzu kullanın:
ASP.NET ve web geliştirme iş yüküyle Visual Studio'nun en son sürümünü yükleyin.
Kullanılabilir Blazor şablonlardan birini kullanarak yeni bir proje oluşturun:
- Blazor Web App: Etkileşimli sunucu tarafı işlemeyi (etkileşimli SSR) ve istemci tarafı işlemeyi (CSR) destekleyen bir Blazor web uygulaması oluşturur. ŞablonBlazor Web App, sunucu tarafı ve istemci tarafı Blazor özellikleri hakkında bilgi edinmek için kullanmaya Blazor başlamak için önerilir.
- Blazor WebAssembly Tek Başına Uygulama: Statik site olarak dağıtılabilir tek başına bir istemci web uygulaması oluşturur.
İleri'yi seçin.
ASP.NET ve web geliştirme iş yüküyle Visual Studio'nun en son sürümünü yükleyin.
Yeni bir proje oluşturun:
- Deneyim için Blazor Server tanıtım kodu ve Bootstrap içeren Uygulama şablonunu veya Blazor Server tanıtım kodu ve Bootstrap içermeyen Uygulama Boş şablonunu seçinBlazor Server. İleri'yi seçin.
- Tek başına Blazor WebAssembly deneyim için tanıtım kodu ve Bootstrap içeren Uygulama şablonunu veyaBlazor WebAssembly tanıtım kodu ve Bootstrap içermeyen Uygulama Boş şablonunu seçinBlazor WebAssembly. İleri'yi seçin.
ASP.NET ve web geliştirme iş yüküyle Visual Studio'nun en son sürümünü yükleyin.
Yeni bir proje oluşturun:
- Deneyim için Blazor Server Uygulama şablonunu seçinBlazor Server. İleri'yi seçin.
- Deneyim için Blazor WebAssembly Uygulama şablonunu seçinBlazor WebAssembly. İleri'yi seçin.
Bir Proje adı girin ve Konum'un doğru olduğunu onaylayın.
Ek bilgiler iletişim kutusundaki seçenekler hakkında daha fazla bilgi için proje şablonları ve şablon seçenekleri bölümüne bakınBlazor.
Not
Barındırılan Blazor WebAssembly proje şablonu ASP.NET Core 8.0 veya sonraki sürümlerinde kullanılamaz. Barındırılan Blazor WebAssembly uygulama oluşturmak için, .NET 8.0'dan önceki bir Çerçeve seçeneğinin ASP.NET Temel Barındırılan onay kutusuyla birlikte seçilmesi gerekir.
- BarındırılanBlazor WebAssembly bir uygulama için, Ek bilgi iletişim kutusundaki Çekirdek Barındırılan ASP.NET onay kutusunu seçin.
- Oluştur'u belirleyin.
Visual Studio Code, uygulama geliştirmek Blazor için kullanılabilecek açık kaynak, platformlar arası tümleşik geliştirme ortamıdır (IDE).
Platformunuz için Visual Studio Code'un en son sürümünü yükleyin.
Visual Studio Code için C# Geliştirme Seti'ni yükleyin. Daha fazla bilgi için bkz . ASP.NET Core Blazor uygulamalarında hata ayıklama.
VS Code'da yeniyseniz VS Code belgelerine bakın. .NET SDK'sını kullanmaya yeniyseniz .NET SDK nedir? makalelerine ve .NET SDK belgelerindeki ilişkili makalelere bakın.
Yeni bir proje oluşturun:
VS Code’u açın.
Gezgin görünümüne gidin ve .NET Projesi Oluştur düğmesini seçin. Alternatif olarak, Ctrl+Shift+P'yi kullanarak Komut Paleti'ni açabilir ve ardından "
.NET" yazıp .NET: Yeni Proje komutunu bulup seçebilirsiniz.Listeden Blazor proje şablonunu seçin.
Proje Konumu iletişim kutusunda proje için bir klasör oluşturun veya seçin.
Komut Paleti'nde proje için bir ad girin veya varsayılan adı kabul edin.
Projeyi oluşturmak için Proje oluştur'u seçin veya Tüm şablon seçeneklerini göster'i seçerek projenin seçeneklerini ayarlayın. Şablonlar ve seçenekler hakkında daha fazla bilgi için proje şablonları ve şablon seçenekleri bölümüne bakın.Blazor
Uygulamayı hata ayıklayıcısıyla çalıştırmak için klavyede F5'e veya hata ayıklayıcı olmadan uygulamayı çalıştırmak için Ctrl+F5'e basın.
Komut Paleti bir hata ayıklayıcı seçmenizi ister. Listeden C# öğesini seçin.
Ardından https başlatma yapılandırmasını seçin.
Uygulamayı durdurmak için klavyede Shift+F5 tuşuna basın.
Belgelerin bazı bölümlerinde Blazor ASP.NET Core geliştirmesine yönelik Visual Studio Code (VS Code) yönergeleri, .NET SDK'sının bir parçası olan .NET CLI'yı kullanır. .NET CLI komutları VS Code'un tümleşik Terminalinde verilir ve varsayılan olarak PowerShell komut kabuğu kullanılır. Terminal, menü çubuğundaki Terminal menüsünden Yeni Terminal seçilerek açılır.
Visual Studio Code yapılandırması ve kullanımı hakkında daha fazla bilgi için Visual Studio Code belgelerine bakın.
Barındırılan Blazor WebAssembly başlatma ve görev yapılandırması
Barındırılan Blazor WebAssembly.vscode çözümler için, ve dosyalarını içeren launch.json tasks.json klasörü, tipik proje klasörlerini içeren çözüm üst klasörüne ekleyin (veya taşıyın): Client, Serverve Shared. ve dosyalarındaki launch.json yapılandırmanın projeden barındırılan Blazor WebAssembly bir uygulama yürüttüğünden emin olun veya güncelleştirinServer.tasks.json
Properties/launchSettings.json Dosyasını inceleyin ve özelliğinden uygulamanın URL'sini applicationUrl belirleyin. Çerçeve sürümüne bağlı olarak, URL protokolü güvenli (HTTPS) https://localhost:{PORT} veya güvenli olmayan (HTTP) http://localhost:{PORT}şeklindedir; burada {PORT} yer tutucu atanmış bir bağlantı noktasıdır. Dosyada kullanılacak URL'yi not edin launch.json .
Dosyanın başlatma yapılandırmasında .vscode/launch.json :
- Geçerli çalışma dizinini (
cwd) proje klasörüne Server ayarlayın. - Özelliğiyle uygulamanın URL'sini
urlbelirtin. DosyadanProperties/launchSettings.jsondaha önce kaydedilen değeri kullanın.
"cwd": "${workspaceFolder}/{SERVER APP FOLDER}",
"url": "{URL}"
Önceki yapılandırmada:
- Yer
{SERVER APP FOLDER}tutucu, genellikle Serverprojenin klasörüdürServer. - Yer
{URL}tutucu, uygulamanın özelliğindekiProperties/launchSettings.jsondosyasında belirtilen URL'dirapplicationUrl.
Google Chrome, Microsoft Edge yerine tercih edilirse yapılandırmasına "browser": "chrome" ek bir özelliğini güncelleştirin veya ekleyin.
Aşağıdaki örnek .vscode/launch.json dosya:
- Geçerli çalışma dizinini klasörüne Server ayarlar.
- Uygulamanın URL'sini olarak
http://localhost:7268ayarlar. - Varsayılan tarayıcıyı Microsoft Edge'den Google Chrome'a değiştirir.
"cwd": "${workspaceFolder}/Server",
"url": "http://localhost:7268",
"browser": "chrome"
Dosyanın tamamı .vscode/launch.json :
{
"version": "0.2.0",
"configurations": [
{
"type": "blazorwasm",
"name": "Launch and Debug Blazor WebAssembly Application",
"request": "launch",
"cwd": "${workspaceFolder}/Server",
"url": "http://localhost:7268",
"browser": "chrome"
}
]
}
içinde.vscode/tasks.json, uygulamanın proje dosyasının yolunu Server belirten bir build bağımsız değişken ekleyin:
"${workspaceFolder}/{SERVER APP FOLDER}/{PROJECT NAME}.csproj",
Önceki bağımsız değişkende:
- Yer
{SERVER APP FOLDER}tutucu, genellikle Serverprojenin klasörüdürServer. - Yer
{PROJECT NAME}tutucu, genellikle çözümün adına ve ardından.Serverproje şablonundan Blazor WebAssembly oluşturulan bir uygulamaya göre uygulamanın adıdır.
Çözümün klasöründe adlı BlazorHosted projenin yer aldığı Server örnek .vscode/tasks.json bir Server dosya:
{
"version": "2.0.0",
"tasks": [
{
"label": "build",
"command": "dotnet",
"type": "process",
"args": [
"build",
"${workspaceFolder}/Server/BlazorHosted.Server.csproj",
"/property:GenerateFullPaths=true",
"/consoleloggerparameters:NoSummary",
],
"group": "build",
"presentation": {
"reveal": "silent"
},
"problemMatcher": "$msCompile"
}
]
}
Not
Şu anda yalnızca tarayıcı hata ayıklaması desteklenmektedir.
Hata ayıklama sırasında, örneğin uygulamasını ile dotnet watch runçalıştırarak barındırılan Blazor WebAssembly çözümün arka uç Server uygulamasını otomatik olarak yeniden oluşturamazsınız.
.vscode/launch.json (launch yapılandırma):
...
"cwd": "${workspaceFolder}/{SERVER APP FOLDER}",
...
Geçerli çalışma dizinicwd () için önceki yapılandırmada yer {SERVER APP FOLDER} tutucu projenin klasörüdür Server ve genellikle "Server".
Microsoft Edge kullanılıyorsa ve sistemde Google Chrome yüklü değilse yapılandırmasına ek bir özelliği "browser": "edge" ekleyin.
Hata ayıklama için varsayılan tarayıcı Google Chrome yerine tarayıcı olarak Microsoft Edge'i oluşturan ve proje klasörü Server örneği:
...
"cwd": "${workspaceFolder}/Server",
"browser": "edge"
...
.vscode/tasks.json (dotnet komut bağımsız değişkenleri):
...
"${workspaceFolder}/{SERVER APP FOLDER}/{PROJECT NAME}.csproj",
...
Önceki bağımsız değişkende:
- Yer
{SERVER APP FOLDER}tutucu, projenin klasörüdür Server ve genellikle "Server". - Yer
{PROJECT NAME}tutucu, genellikle çözümün adına ve ardından proje şablonundan Blazoroluşturulan bir uygulamada ".Server" temelinde uygulamanın adıdır.
Bir uygulamayla kullanma öğreticisinde yer alan aşağıdaki örnekte proje klasörü adı Server ve proje adı BlazorWebAssemblySignalRApp.Serverkullanılır:SignalR Blazor WebAssembly
...
"args": [
"build",
"${workspaceFolder}/Server/BlazorWebAssemblySignalRApp.Server.csproj",
...
],
...
.NET SDK'sı, geliştiricilerin .NET uygulamaları ve kitaplıkları oluşturmak için kullandığı bir kitaplık ve araç kümesidir.
.NET SDK'sını yükleyin. Komutlar bir komut kabuğunda .NET CLI kullanılarak verilir.
Daha önce bir veya daha fazla .NET SDK'sı yüklediyseniz ve etkin sürümünüzü görmek istiyorsanız, komut kabuğunda aşağıdaki komutu yürütebilirsiniz:
dotnet --version
.NET SDK'sını kullanmaya yeniyseniz .NET SDK nedir? makalelerine ve .NET SDK belgelerindeki ilişkili makalelere bakın.
Yeni bir proje oluşturun:
komutunu kullanarak
cd, proje klasörünü oluşturmak istediğiniz dizine geçin (örneğin,cd c:/users/Bernie_Kopell/Documents).Blazor Web App Varsayılan etkileşimli sunucu tarafı işleme (etkileşimli SSR) deneyimi için aşağıdaki komutu çalıştırın:
dotnet new blazor -o BlazorAppTek başına Blazor WebAssembly bir deneyim için, şablonu kullanan bir komut kabuğunda aşağıdaki komutu yürütür
blazorwasm:dotnet new blazorwasm -o BlazorApp
Yeni bir proje oluşturun:
komutunu kullanarak
cd, proje klasörünü oluşturmak istediğiniz dizine geçin (örneğin,cd c:/users/Bernie_Kopell/Documents).Tanıtım kodu ve Bootstrap ile ilgili bir Blazor Server deneyim için aşağıdaki komutu yürütür:
dotnet new blazorserver -o BlazorAppTanıtım kodu ve Bootstrap ile tek başına Blazor WebAssembly bir deneyim için aşağıdaki komutu yürütür:
dotnet new blazorwasm -o BlazorAppTanıtım kodu ve Bootstrap ile barındırılan Blazor WebAssembly bir deneyim için, barındırılan seçeneği (
-ho/--hosted) komutuna ekleyin:dotnet new blazorwasm -o BlazorApp -hoNot
Barındırılan Blazor WebAssembly proje şablonu ASP.NET Core 8.0 veya sonraki sürümlerinde kullanılamaz. .NET 8.0 veya sonraki bir SDK kullanarak barındırılan Blazor WebAssembly
-f|--frameworkbir uygulama oluşturmak için 7.0 hedef çerçevesi (net7.0):dotnet new blazorwasm -o BlazorApp -ho -f net7.0
Yeni bir proje oluşturun:
komutunu kullanarak
cd, proje klasörünü oluşturmak istediğiniz dizine geçin (örneğin,cd c:/users/Bernie_Kopell/Documents).Bir Blazor WebAssembly deneyim için aşağıdaki komutu yürütür:
dotnet new blazorwasm -o BlazorAppBarındırılan Blazor WebAssembly bir deneyim için, komuta barındırılan seçeneği (
-hoveya--hosted) ekleyin:dotnet new blazorwasm -o BlazorApp -hoNot
Barındırılan Blazor WebAssembly proje şablonu ASP.NET Core 8.0 veya sonraki sürümlerinde kullanılamaz. .NET 8.0 veya sonraki bir SDK kullanarak barındırılan Blazor WebAssembly
-f|--frameworkbir uygulama oluşturmak için hedef çerçeve adıyla (örneğin,net6.0) seçeneğini geçirin:dotnet new blazorwasm -o BlazorApp -ho -f net6.0Bir Blazor Server deneyim için aşağıdaki komutu yürütür:
dotnet new blazorserver -o BlazorApp
Şablonlar ve seçenekler hakkında daha fazla bilgi için proje şablonları ve şablon seçenekleri bölümüne bakın.Blazor
Uygulamayı çalıştırma
Önemli
bir Blazor Web Appyürütürken, çözümün sunucu projesinden uygulamayı çalıştırın. Bu, ile bitmeyecek .Clientbir ada sahip olan projedir.
Önemli
Barındırılan Blazor WebAssembly bir uygulamayı yürütürken çözümün Server projesinden uygulamayı çalıştırın.
Uygulamayı hata ayıklayıcı olmadan çalıştırmak için klavyede Ctrl+F5 tuşuna basın.
Bir proje SSL kullanacak şekilde yapılandırılmadığında Visual Studio aşağıdaki iletişim kutusunu görüntüler:

ASP.NET Core SSL sertifikasına güveniyorsanız Evet'i seçin.
Aşağıdaki iletişim kutusu görüntülenir:
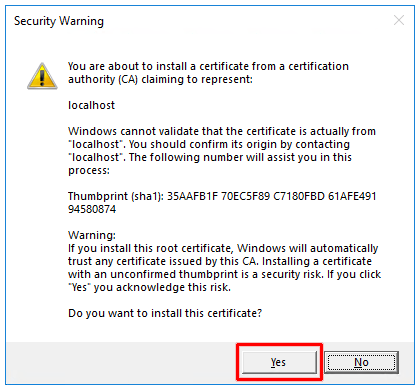
Riski onaylamak ve sertifikayı yüklemek için Evet'i seçin.
Visual Studio:
- Uygulamayı derler ve çalıştırır.
- uygulamasında uygulamanın kullanıcı arabirimini görüntüleyen varsayılan tarayıcıyı
https://localhost:{PORT}başlatır. Yer{PORT}tutucu, uygulama oluşturma sırasında atanan rastgele bağlantı noktasıdır. Yerel bağlantı noktası çakışması nedeniyle bağlantı noktasını değiştirmeniz gerekiyorsa, projeninProperties/launchSettings.jsondosyasındaki bağlantı noktasını değiştirin.
VS Code'da, uygulamayı hata ayıklamadan çalıştırmak için Ctrl+F5 (Windows) veya ⌘+F5 (macOS) tuşlarına basın.
VS Code kullanıcı arabiriminin üst kısmındaki Komut Paleti'nde Hata ayıklayıcı seç isteminde C# öğesini seçin. Sonraki istemde HTTPS profilini ([https] ) seçin.
Varsayılan tarayıcı konumunda başlatılır https://localhost:{PORT}ve uygulamanın kullanıcı arabirimi görüntülenir. Yer {PORT} tutucu, uygulama oluşturma sırasında atanan rastgele bağlantı noktasıdır. Yerel bağlantı noktası çakışması nedeniyle bağlantı noktasını değiştirmeniz gerekiyorsa, projenin Properties/launchSettings.json dosyasındaki bağlantı noktasını değiştirin.
Projenin kök klasörüne açılan bir komut kabuğunda, derlemek ve uygulamayı başlatmak için komutunu yürütebilirsiniz dotnet watch :
dotnet watch
Varsayılan tarayıcı konumunda başlatılır https://localhost:{PORT}ve uygulamanın kullanıcı arabirimi görüntülenir. Yer {PORT} tutucu, uygulama oluşturma sırasında atanan rastgele bağlantı noktasıdır. Yerel bağlantı noktası çakışması nedeniyle bağlantı noktasını değiştirmeniz gerekiyorsa, projenin Properties/launchSettings.json dosyasındaki bağlantı noktasını değiştirin.
Proje şablonundan Blazor Web App oluşturulan bir uygulama .NET CLI ile çalıştırıldığında, uygulamanın başlatma ayarları dosyasında (Properties/launchSettings.json) bulunan ilk profil adlı httpHTTP (güvenli olmayan) profil olduğundan, uygulama bir HTTP (güvenli olmayan) uç noktasında çalışır. HTTP profili, Windows dışındaki kullanıcılar için SSL/HTTPS güvenliğini benimseme geçişini kolaylaştırmak için ilk konuma yerleştirildi.
Uygulamayı SSL/HTTPS ile çalıştırmaya yönelik bir yaklaşım, profil adını içeren seçeneği komuta geçirmektir--launch-profile-lp|dotnet watch:https
dotnet watch -lp https
Alternatif bir yaklaşım, profili dosyadaki Properties/launchSettings.json profilin https http üzerine taşımak ve değişikliği kaydetmektir. Dosyadaki profil sırasını değiştirdikten sonra, dotnet watch komut her zaman varsayılan olarak profili kullanır https .
Uygulamayı durdurma
Aşağıdaki yaklaşımlardan birini kullanarak uygulamayı durdurun:
- Tarayıcı penceresini kapatın.
- Visual Studio'da, aşağıdakilerden birini yapabilirsiniz:
Visual Studio'nun menü çubuğundaki Durdur düğmesini kullanın:

Klavyede Shift+F5 tuşuna basın.
Aşağıdaki yaklaşımı kullanarak uygulamayı durdurun:
- Tarayıcı penceresini kapatın.
- VS Code'da:
- Çalıştır menüsünde Hata Ayıklamayı Durdur'u seçin.
- Klavyede Shift+F5 tuşuna basın.
Aşağıdaki yaklaşımı kullanarak uygulamayı durdurun:
- Tarayıcı penceresini kapatın.
- Komut kabuğunda Ctrl+C (Windows) veya ⌘+C (macOS) tuşlarına basın.
Visual Studio çözüm dosyası (.sln)
Çözüm, bir veya daha fazla ilgili kod projesini düzenlemeye yönelik bir kapsayıcıdır. Çözüm dosyaları benzersiz bir biçim kullanır ve doğrudan düzenlenmesi amaçlanmamıştır.
Visual Studio ve Visual Studio Code (VS Code), bir çözümün ayarlarını depolamak için bir çözüm dosyası (.sln) kullanır. .NET CLI, bir çözüm dosyası kullanarak projeleri düzenlemez, ancak çözüm dosyaları oluşturabilir ve çözüm dosyalarındaki projeleri komutuyla dotnet slnlisteleyebilir/değiştirebilir. Diğer .NET CLI komutları çeşitli yayımlama, test ve paketleme komutları için çözüm dosyasının yolunu kullanır.
Belgeler boyunca çözüm, ASP.NET Temel Barındırılan Blazor WebAssembly seçeneği etkinken veya bir Blazor Hybrid proje şablonundan proje şablonundan oluşturulan uygulamaları açıklamak için kullanılır. Blazor Bu proje şablonlarından oluşturulan uygulamalar bir çözüm dosyası (.sln) içerir. Geliştiricinin Visual Studio kullanmadığı barındırılan Blazor WebAssembly uygulamalar için çözüm dosyası .NET CLI komutlarıyla kullanılmadıysa yoksayılabilir veya silinebilir.
Daha fazla bilgi edinmek için aşağıdaki kaynaklara bakın:
- Projelere ve çözümlere giriş (Visual Studio belgeleri)
- Visual Studio'daki çözümler ve projeler nelerdir? (Visual Studio belgeleri)
- Proje yönetimi (VS Code belgeleri)
Blazor proje şablonları ve şablon seçenekleri
Çerçeve, Blazor yeni uygulamalar oluşturmak için proje şablonları sağlar. Şablonlar, geliştirme için seçtiğiniz araçlardan (Visual Studio, Visual Studio Code veya .NET komut satırı arabirimi (CLI) bağımsız olarak yeni Blazor projeler ve çözümler oluşturmak için Blazor kullanılır:
- Blazor Web App proje şablonu:
blazor - Tek başına Blazor WebAssembly uygulama proje şablonu:
blazorwasm
- Blazor Server proje şablonları:
blazorserver,blazorserver-empty - Blazor WebAssembly proje şablonları:
blazorwasm,blazorwasm-empty
- Blazor Server proje şablonu:
blazorserver - Blazor WebAssembly proje şablonu:
blazorwasm
Proje şablonları hakkında Blazor daha fazla bilgi için bkz . ASP.NET Core Blazor proje yapısı.
Aşağıdaki alt bölümlerde kullanılan işleme terimleri ve kavramları, Temel bilgilere genel bakış makalesinin aşağıdaki bölümlerinde sunulmuştur :
İşleme modları hakkında ayrıntılı yönergeler ASP.NET Core Blazor işleme modları makalesi tarafından sağlanır.
Etkileşimli işleme modu
- Sunucu seçeneğiyle etkileşimli sunucu tarafı işleme (etkileşimli SSR) etkinleştirilir.
- Yalnızca istemci tarafı işleme (CSR) ile etkileşimi etkinleştirmek için WebAssembly seçeneğini kullanın.
- Hem etkileşimli işleme modlarını hem de çalışma zamanında bunlar arasında otomatik olarak geçiş yapabilmeyi etkinleştirmek için Otomatik (Sunucu ve WebAssembly) (otomatik) işleme modu seçeneğini kullanın.
- Etkileşim olarak ayarlanırsa
None, oluşturulan uygulamada etkileşim yoktur. Uygulama yalnızca statik sunucu tarafı işleme için yapılandırılır.
.NET uygulama paketi ve çalışma zamanı tarayıcıya indirilirken Etkileşimli Otomatik işleme modu başlangıçta etkileşimli SSR kullanır. .NET WebAssembly çalışma zamanı etkinleştirildikten sonra, işleme modu Etkileşimli WebAssembly işlemeye geçer.
Şablon, Blazor Web App tek bir proje kullanarak hem statik hem de etkileşimli SSR'yi etkinleştirir. CSR'yi de etkinleştirirseniz, proje WebAssembly tabanlı bileşenleriniz için ek bir istemci projesi (.Client) içerir. İstemci projesinden oluşturulan çıkış tarayıcıya indirilir ve istemcide yürütülür. WebAssembly veya otomatik işleme modlarını kullanan tüm bileşenler istemci projesinden derlenmelidir.
Önemli
kullanırken Blazor Web App, belge örneği bileşenlerinin Blazor çoğu, makalelerde ele alınan kavramların çalışması ve gösterilmesi için etkileşim gerektirir . Bir makale tarafından sağlanan örnek bir bileşeni test ederken, uygulamanın genel etkileşimi benimsediğinden veya bileşenin etkileşimli işleme modunu benimsediğinden emin olun.
Etkileşim konumu
Etkileşim konumu seçenekleri:
- Sayfa/bileşen başına: Varsayılan ayar, sayfa başına veya bileşen başına etkileşimi ayarlar.
- Genel: Bu seçeneğin kullanılması, tüm uygulama için küresel olarak etkileşim kurar.
Etkileşim konumu yalnızca Etkileşimli işleme modu yoksa None ve kimlik doğrulaması etkinleştirilmediyse ayarlanabilir.
Örnek sayfalar
Örnek sayfalar ve Bootstrap stiline dayalı bir düzen eklemek için Örnek sayfaları ekle seçeneğini kullanın. Örnek sayfalar ve Bootstrap stili olmadan proje için bu seçeneği devre dışı bırakın.
Şablon seçenekleriyle ilgili ek yönergeler
- ASP.NET Core Blazor işleme modları
- .NET Core belgelerindeki dotnet yeni makalesi için .NET varsayılan şablonları:
- Yardım seçeneğini (
-hveya--help) komut kabuğundakidotnet newCLI komutuna geçirme:dotnet new blazor -hdotnet new blazorwasm -h
Şablon seçenekleri hakkında daha fazla bilgi için aşağıdaki kaynaklara bakın:
- .NET Core belgelerindeki dotnet yeni makalesi için .NET varsayılan şablonları:
blazorserver(seçenekler içerirblazorserver-empty)blazorwasm(seçenekler içerirblazorwasm-empty)
- Yardım seçeneğini (
-hveya--help) komut kabuğundakidotnet newCLI komutuna geçirme:dotnet new blazorserver -hdotnet new blazorserver-empty -hdotnet new blazorwasm -hdotnet new blazorwasm-empty -h
Şablon seçenekleri hakkında daha fazla bilgi için aşağıdaki kaynaklara bakın:
- .NET Core belgelerindeki dotnet yeni makalesi için .NET varsayılan şablonları:
- Yardım seçeneğini (
-hveya--help) komut kabuğundakidotnet newCLI komutuna geçirme:dotnet new blazorserver -hdotnet new blazorwasm -h
Ek kaynaklar
- Visual Studio
- Visual Studio Code
- ASP.NET Core Blazor WebAssembly derleme araçları ve önceden (AOT) derleme
- .NET komut satırı arabirimi (CLI)
- .NET SDK
- ASP.NET Core için .NET Çalışırken Yeniden Yükleme desteği
- ASP.NET Core Blazor barındırma modelleri
- ASP.NET Core Blazor proje yapısı
- ASP.NET Core Blazor Hybrid öğreticileri
ASP.NET Core
