Not
Bu sayfaya erişim yetkilendirme gerektiriyor. Oturum açmayı veya dizinleri değiştirmeyi deneyebilirsiniz.
Bu sayfaya erişim yetkilendirme gerektiriyor. Dizinleri değiştirmeyi deneyebilirsiniz.
Bu belge, Microsoft iş ortaklarının anakart değiştirme durumlarında ve diğer bakım senaryolarında kullanabileceği Windows Autopilot cihaz onarım senaryoları için rehberlik sunar.
Oem gereksinimlerini Windows Autopilot gereksinimleriyle dengelemeye çalıştığından, Windows Autopilot kayıtlı cihazları onarmak karmaşıktır. Özellikle, OEM gereksinimleri anakartlar, MAC adresleri vb. arasında katı benzersizlik içerir. Windows Autopilot, kaydın başarılı olması için her cihaz için donanım karması düzeyinde katı benzersizlik gerektirir. Donanım karması her zaman tüm OEM donanım bileşeni gereksinimlerini karşılamaz. Bu gereksinimler bazen farklı olabilir ve bu da bazı onarım senaryolarında sorunlara neden olabilir. Donanım karması, donanım kimliği olarak da bilinir.
Windows Autopilot kayıtlı bir cihazda anakart değiştirilirse aşağıdaki işlem önerilir:
Windows Autopilot cihazının kaydını Windows Autopilot programından kaldırın.
Cihazdan yeni bir Windows Autopilot cihaz kimliği (4K HH) yakalayın.
Cihazı Windows Autopilot ile yeniden kaydedin.
Bu adımların her biri aşağıdaki bölümlerde açıklanmıştır.
Windows Autopilot cihazının Kaydını Windows Autopilot programından kaldırma
Cihaz onarım tesisine ulaşmadan önce, cihazı kaydeden varlığın kaydını kaldırması gerekir.
BT Yönetici cihazı kaydettiyse, bunu büyük olasılıkla Intune, Microsoft 365 yönetim merkezi veya İş İçin Microsoft Store (MSfB) gibi eski bir portal aracılığıyla yapmışlardır. Bu durumda, Intune kaydedilen cihazlar Microsoft İş Ortağı Merkezi'nde (MPC) gösterilmediğinden cihazın Intune veya Microsoft 365 yönetim merkezi kaydını kaldırmaları gerekir.
OEM veya CSP iş ortağı cihazı kaydettiyse, bunu büyük olasılıkla Microsoft İş Ortağı Merkezi (MPC) aracılığıyla yapmışlardır. Bu durumda cihazın MPC kaydını kaldırması gerekir ve bu da cihazın müşteri BT Yönetici Intune hesabından kaldırılmasını sağlar.
Aşağıdaki adımlarda, bir BT Yönetici Intune'dan bir cihazın kaydını kaldırmak için neler yapacağı ve bir OEM veya CSP'nin MPC'den bir cihazın kaydını kaldırmak için ilerleteceği adımlar açıklanmaktadır.
Sorunlardan kaçınmak için, OEM veya CSP mümkün olduğunda Windows Autopilot cihazlarını kaydetmelidir. Müşteri cihazları kaydederse, OEM'ler veya CSP'ler, örneğin bir cihazın kaydını kaldırmadan önce iş dışı kalırsa, OEM'ler veya CSP'ler bunların kaydını kaldıramaz.
Müşteri otomatik onay işlemini kullanarak cihazları kendi adına kaydetmek için OEM izni verirse, OEM kendi kaydetmedikleri cihazların kaydını kaldırmak için API'yi kullanabilir. Bu kayıt kaldırma yalnızca bu cihazları Windows Autopilot programından kaldırır. Intune kaydını kaldırmaz veya Microsoft Entra ID ayrılmaz. Cihazın Intune kaydını yalnızca müşteri açabilir veya cihazın Microsoft Entra ID bağlantısını Microsoft Entra ID.
Cihazın kaydını kaldırma
Bir cihaz bir kuruluştan kalıcı olarak ayrıldığında, cihazın her zaman Windows Autopilot kaydının silinmesi gerekir. Örneğin, cihaz onarım için veya cihaz yaşam döngüsünün sonunda olduğu için kuruluştan ayrılır.
Aşağıda, bir yöneticinin Intune ve Windows Autopilot'tan bir cihazın kaydını kaldırmak için izlediği adımlar açıklanmaktadır.
Intune'dan silme
Bir cihazın Windows Autopilot kaydının silinmesi için önce Intune silinmesi gerekir. Windows Autopilot cihazını Intune silmek için:
Microsoft Intune yönetim merkezinde oturum açın.
Giriş ekranında, sol bölmedeki Cihazlar'ı seçin.
Cihazlarda | Genel bakış ekranında, Platforma göre'nin altında Windows'ı seçin.
Cihaz adı'nın altında silinmesi gereken cihazı bulun ve ardından cihazı seçin. Gerekirse , Arama kutusunu kullanın.
Cihazın özellikler ekranında Seri numarası altında listelenen seri numarasını not edin.
Cihazın seri numarasını not aldıktan sonra, sayfanın üst kısmındaki araç çubuğunda Sil'i seçin.
Cihazın Intune'dan silinmesini onaylamak için bir uyarı iletişim kutusu görüntülenir. Cihazın silinmesini onaylamak için Evet'i seçin.
Intune kullanarak Windows Autopilot kaydını kaldırma
Cihaz Intune silindikten sonra Windows Autopilot'tan kaydı kaldırılabilir. Windows Autopilot'tan bir cihazın kaydını kaldırmak için:
Intune'den sil bölümünde açıklandığı gibi cihazın Intune'dan silindiğinden emin olun.
Microsoft Intune yönetim merkezinde oturum açın.
Giriş ekranında sol bölmedeki Cihazlar'ı seçin.
Cihazlarda | Genel bakış ekranında, Platforma göre'nin altında Windows'ı seçin.
Windows'ta | Windows cihazları ekranında, Cihaz ekleme'nin altında Kayıt'ı seçin.
Windows'ta | Windows kayıt ekranında, Windows Autopilot altında Cihazlar'ı seçin.
Açılan Windows Autopilot cihazları ekranında, Seri numarası'nın altında, Intune'den sil bölümünde belirlenen seri numarasıyla kaydı silinmesi gereken cihazı bulun. Gerekirse Seri numarasına göre ara kutusunu kullanın.
Cihazın yanındaki onay kutusunu seçerek cihazı seçin.
Cihazı içeren satırın en sağ ucundaki genişletilmiş menü simgesini (
…) seçin. Kullanıcının atamasını kaldır seçeneğine sahip bir menü görüntülenir.- Kullanıcı atamasını kaldır seçeneği kullanılabiliyorsa ve gri değilse seçin. Kullanıcının cihazdan atamasını kaldırmayı onaylayan bir uyarı iletişim kutusu görüntülenir. Cihazın kullanıcıdan atamasını kaldırmayı onaylamak için Tamam'ı seçin.
- Kullanıcı atamasını kaldır seçeneği kullanılamıyorsa ve griyse sonraki adıma geçin.
Cihaz seçili durumdayken sayfanın üst kısmındaki araç çubuğunda Sil'i seçin.
Cihazın Windows Autopilot'tan silinmesini onaylamak için bir uyarı iletişim kutusu görüntülenir. Cihazın silinmesini onaylamak için Evet'i seçin.
Kayıt kaldırma işlemi biraz zaman alabilir. Sayfanın üst kısmındaki araç çubuğundaki Eşitle düğmesi seçilerek işlem hızlandırılabilir.
Birkaç dakikada bir, cihaz artık mevcut olana kadar sayfanın üst kısmındaki araç çubuğunda Yenile'yi seçin.
Önemli
Microsoft Entra katılma cihazları için, cihazı Intune ve Windows Autopilot'tan kaldırmak için ek adım gerekmez. Gereksiz adımlar, cihazı Microsoft Entra ID'dan el ile silmeyi içerir. Cihazı Microsoft Entra ID el ile silmek beklenmeyen sorunlara, sorunlara ve davranışlara neden olabilir. Gerekirse, bu adımlar izlendikten sonra cihaz Microsoft Entra ID otomatik olarak kaldırılır.
karma birleştirme cihazları Microsoft Entra için bilgisayar nesnesini şirket içi Active Directory Etki Alanı Hizmetleri (AD DS) ortamından silin. Bilgisayar nesnesinin şirket içi AD DS'den silinmesi, bilgisayar nesnesinin Microsoft Entra ID geri eşitlenmemesini sağlar. Bilgisayar nesnesi şirket içi AD DS ortamından silindikten sonra, cihazı Intune ve Windows Autopilot'tan kaldırmak için ek adım gerekmez. Gereksiz adımlar, cihazı Microsoft Entra ID'dan el ile silmeyi içerir. Cihazı Microsoft Entra ID el ile silmek beklenmeyen sorunlara, sorunlara ve davranışlara neden olabilir. Gerekirse, bu adımlar izlendikten sonra cihaz Microsoft Entra ID otomatik olarak kaldırılır.
Yukarıdaki adımlar cihazın Windows Autopilot kaydını kaldırır, cihazın Intune kaydını kaldırır ve cihazın Microsoft Entra ID kaydını kaldırır. Yalnızca Windows Autopilot'tan cihazın kaydını kaldırmanın gerekli olduğu görünebilir. Ancak, kayıp veya kurtarılamaz cihazlarla ilgili sorunları önlemek için yukarıdaki adımların tümünü gerektiren Intune engeller vardır. Windows Autopilot veritabanında, Intune veya Microsoft Entra ID yalnız bırakılmış cihazların olasılığını önlemek için en iyisi tüm adımları tamamlamaktır. Bir cihaz kurtarılamaz duruma gelirse, yardım için uygun Microsoft destek diğer adına başvurun.
Microsoft 365 yönetim merkezi kullanarak Windows Autopilot kaydını kaldırma
cihaz Intune yerine Microsoft 365 yönetim merkezi kullanılıyorsa Microsoft 365 yönetim merkezi'da Windows Autopilot'tan kaydı kaldırılabilir. Windows Autopilot cihazının kaydını Microsoft 365 yönetim merkezi kaldırmak için:
- Microsoft 365 yönetim merkezi oturum açın.
- Cihazlar>Autopilot'a gidin.
- Kaydı kaldırılacak cihazı seçin ve ardından Cihazı sil'i seçin.
Microsoft İş Ortağı Merkezi'nde (MPC) Windows Autopilot kaydını kaldırma
Microsoft İş Ortağı Merkezi'nden (MPC) bir Windows Autopilot cihazının kaydını kaldırmak için bulut çözümü iş ortağı (CSP) şunları yapar:
Microsoft İş Ortağı Merkezi'ne (MPC) oturum açın.
Müşteri>Cihazları'na gidin.
Kaydı kaldırılacak cihazı seçin ve ardından Cihazı sil'i seçin.
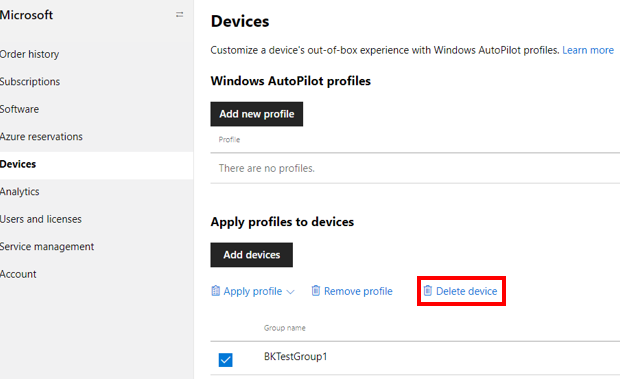
Microsoft İş Ortağı Merkezi'nde (MPC) Bir cihazın Windows Autopilot kaydını kaldıran iş ortakları, cihazın kaydını yalnızca Windows Autopilot'tan kaldırır. Aşağıdaki eylemlerin hiçbirini gerçekleştirmez:
- Intune gibi mobil cihaz yönetimi (MDM) çözümünden cihazın kaydını kaldırın.
- Cihazı Microsoft Entra ID'dan ayır.
Bu nedenlerden dolayı OEM veya CSP, cihazın kaydını kaldırma bölümündeki adımları izleyerek cihazın tamamen kaldırılması için müşteri BT yöneticileriyle birlikte çalışmalıdır.
Tümleşik OEM Doğrudan API'leri olan bir OEM veya CSP, AutopilotDeviceRegistration API'siyle bir cihazın kaydını da kaldırabilir. TenantID ve TenantDomain alanlarının boş bırakıldığından emin olun.
Not
Yönetici bir cihazı Intune veya Microsoft 365 yönetim merkezi gibi Microsoft İş Ortağı Merkezi (MPC) dışında bir portal aracılığıyla kaydettiyse, cihaz Microsoft İş Ortağı Merkezi'nde (MPC) gösterilmez. Bir iş ortağının bir cihazı Microsoft İş Ortağı Merkezi'ne (MPC) kaydetmesi için öncelikle cihazın kaydını kaldırma bölümünde açıklanan adımlar kullanılarak cihazların kaydı kaldırılmalıdır.
Onarım tesisinde kullanıcının oturum açma kimlik bilgileri olmadığından, onarım işleminin bir parçası olarak cihazı yeniden kullanmak zorundalar. Müşteri cihazı tesise göndermeden önce üç şey yapmalıdır:
- Tüm önemli verileri cihazdan kopyalayın.
- Onarım sonrasında hangi Windows sürümünü yeniden yüklemeleri gerektiğini onarım tesisine bildirin.
- Uygunsa onarım sonrasında hangi Office sürümünü yeniden yüklemeleri gerektiğini onarım tesisine bildirin.
Anakartı değiştirme
Teknisyenler bozuk cihazdaki ana kartı veya diğer donanımı değiştirir. Yeni bir Dijital Ürün Anahtarı (DPK) eklenir.
Onarım ve anahtar değiştirme işlemleri tesisler arasında farklılık gösterir. Bazen onarım tesisleri, yedek DPK'leri eklenmiş olan OEM'lerden ana kart yedek parçaları alır, ancak bazen eklemez. Bazen onarım tesisleri OEM'lerden tam işlevsel BIOS araçları alır, ancak bazen almaz. Anakart değişiminden sonra BIOS'taki verilerin kalitesi değişir. Onarılan cihazın onarımdan sonra hala Windows Autopilot özellikli olduğundan emin olmak için, yeni onarım sonrası BIOS'un aşağıdaki bilgileri en azından başarıyla toplayıp dolduradığından emin olun:
- DiskSerialNumber.
- SmbiosSystemSerialNumber.
- SmbiosSystemManufacturer.
- SmbiosSystemProductName.
- SmbiosUuid.
- TPM EKPub.
- MacAddress.
- ProductKeyID.
- OSType.
Kolaylık sağlamak için ve işlemler onarım tesisleri arasında farklılık gösterdiği için, genellikle anakart değişiminde kullanılan ek adımlar hariç tutulur, örneğin:
- Cihazın hala işlevsel olduğunu doğrulayın.
- BitLocker'ı devre dışı bırakın veya askıya alın.
- Önyükleme Yapılandırma Verilerini (BCD) onarın.
- Ağ sürücüsü işlemini onarın ve doğrulayın.
Cihazdan yeni bir Windows Autopilot cihaz kimliği (4K HH) yakalama
Onarım teknisyenlerinin yeni cihaz kimliğini yakalamak için onarılan cihazda oturum açması gerekir. Onarım teknisyeninin müşterinin oturum açma kimlik bilgilerine erişimi yoksa erişim kazanmak için cihazı yeniden kullanmaları gerekir:
Onarım teknisyeni WinPE önyüklenebilir bir USB sürücüsü oluşturur.
Onarım teknisyeni cihazı WinPE'ye başlatır.
Onarım teknisyeni cihaza yeni bir Windows görüntüsü uygular.
İdeal olarak, başlangıçta cihazda bulunan Windows sürümü cihazda yeniden oluşturulmalıdır. Cihaz onarım için geldiğinde bu bilgileri yakalamak için onarım tesisi ile müşteri arasında bir koordinasyon gereklidir. Bu tür bir koordinasyon, onarım tesisine bir USB çubuğu aracılığıyla özelleştirilmiş bir görüntü (.ppk dosyası) gönderen müşteriyi içerebilir.
Onarım teknisyeni cihazı yeni Windows görüntüsüne başlatır.
Masaüstüne geçtikten sonra, onarım teknisyeni yeni cihaz kimliğini (4K HH) OA3 Aracı'nı veya PowerShell betiğini kullanarak cihazdan yakalar.
OA3 Aracı'na (ADK'nın bir parçası olan) erişimi olan bu onarım tesisleri, aracı kullanarak 4K Donanım Karması'nı (4K HH) yakalayabilir.
Bunun yerine, 4K HH'yi yakalamak için WindowsAutopilotInfo PowerShell betiği kullanılabilir.
Not
Donanım karması yakalamak için Windows PowerShell ek olarak diğer yöntemler de kullanılabilir. Daha fazla bilgi için bkz. Donanım karması toplama.
WindowsAutopilotInfo PowerShell betiğini kullanmak için şu adımları izleyin:
Betiği PowerShell Galerisi veya komut satırından yükleyin.
Betik dizinine gidin ve cihaz Tam İşletim Sistemi veya Denetim Modu'ndayken cihazda çalıştırın. Aşağıdaki örne bakın.
md c:\HWID Set-Location c:\HWID Set-ExecutionPolicy -Scope Process -ExecutionPolicy Unrestricted -Force Install-Script -Name Get-WindowsAutopilotInfo -Force Get-WindowsAutopilotInfo.ps1 -OutputFile AutopilotHWID.csv- NuGet paketini yüklemeniz istenirse Evet'i seçin.
- Betiği yükledikten sonra bulunamadığını bildiren
Get-WindowsAutopilotInfo.ps1bir hata oluşursa değişkendePATHmevcut olduğunuC:\Program Files\WindowsPowerShell\Scriptsdoğrulayın. -
Install-ScriptCmdlet başarısız olursa, varsayılan PowerShell deposunun aşağıdaki komutla kaydedildiğini doğrulayın:
Get-PSRepositoryVarsayılan PowerShell deposu kayıtlı değilse, aşağıdaki komutla kaydedin:
Register-PSRepository -Default -VerboseNot
Betik Temmuz
Get-WindowsAutopilotInfo2023'te kullanım dışı bırakılan AzureAD Graph PowerShell modülleri yerine Microsoft Graph PowerShell modüllerini kullanacak şekilde güncelleştirildi. Betiğin en son sürümünü kullandığınızdan emin olun. Microsoft Graph PowerShell modülleri, ilk kez kullanıldıklarında Microsoft Entra ID ek izinlerin onaylanmasını gerektirebilir. Daha fazla bilgi için bkz. AzureAD ve Önemli: Azure AD Graph Kullanımdan Kaldırma ve PowerShell Modülü Kullanımdan Kaldırma.
Betik, tam 4K SS dahil olmak üzere cihaz bilgilerini içeren bir .csv dosya oluşturur. Daha sonra erişilebilmesi için bu dosyayı kaydedin. Hizmet tesisi, aşağıdaki bölümlerde açıklandığı gibi cihazı yeniden kaydetmek için bu 4K SS'yi kullanır. Dosyayı kaydederken parametresini -OutputFile kullandığınızdan emin olun ve bu da dosya biçimlendirmesinin doğru olmasını sağlar. Komut çıkışını bir dosyaya el ile yöneltmeye çalışma.
Not
Onarım tesisi yeni 4K SS'yi yakalamak için OA3 aracını veya PowerShell betiğini çalıştıramıyorsa, OEM veya CSP iş ortaklarının bunu kendileri için yapması gerekir. Bazı varlıklar yeni 4K SS'yi yakalamadan bu cihazı Windows Autopilot cihazı olarak yeniden kaydetmenin hiçbir yolu yoktur.
Yeni cihaz kimliğini kullanarak onarılan cihazı yeniden kaydetme
OEM cihazı yeniden kaydettiremiyorsa iki seçenek vardır:
- Onarım tesisi veya CSP, MPC kullanarak cihazı yeniden kaydedebilir.
- Müşterinin BT Yönetici cihazı Intune (veya MSfB) aracılığıyla yeniden kaydetmesi gerekir.
Bir cihazı yeniden kaydetmenin her iki yolu da aşağıdaki bölümlerde gösterilmiştir.
Intune'den yeniden kaydetme
Bir Windows Autopilot cihazını Intune'den yeniden kaydetmek için BT Yönetici:
Microsoft Intune yönetim merkezinde oturum açın.
Cihazlar Cihaz>ekleme | Kaydı>Windows Autopilot | Cihazları'na gidin.
Yeniden kaydedilecek cihazın cihaz kimliğini içeren bir CSV dosyasını karşıya yüklemek için üstteki araç çubuğundaki İçeri Aktar seçeneğini belirleyin. Cihaz kimliği, Cihazdan yeni bir Windows Autopilot cihaz kimliği (4K HH) yakalama bölümünde açıklanan PowerShell betiği veya OA3 aracı tarafından yakalanan 4K SS'ydi.
Microsoft İş Ortağı Merkezi'nden (MPC) yeniden kaydetme
Bir Windows Autopilot cihazını Microsoft İş Ortağı Merkezi MPC'den yeniden kaydetmek için OEM veya CSP şunları yapar:
Microsoft İş Ortağı Merkezi'nde (MPC) oturum açın.
Müşteri>Cihazları sayfasına gidin.
CSV dosyasını karşıya yüklemek için Cihaz ekle'yi seçin.
Onarılan bir cihaz MPC aracılığıyla yeniden kaydedildiğinde, karşıya yüklenen CSV dosyası yalnızca PKID veya Tanımlama Grubu 'nı (SerialNumber + OEMName + ModelName) değil, cihaz için 4K SS'yi içermelidir. Yalnızca PKID veya Tanımlama Grubu kullanılmışsa, Windows Autopilot hizmeti Windows Autopilot veritabanında eşleşme bulamaz. Daha önce bu "yeni" cihaz için 4K SS bilgisi gönderilmediğinden ve karşıya yükleme başarısız olduğundan büyük olasılıkla bir ZtdDeviceNotFound hatası döndüreceğinden eşleşme bulunamadı. Bu nedenle yalnızca 4K SS'yi karşıya yükleyin. Tanımlama grubu veya PKID'yi karşıya yüklemeyin.
CSV dosyasına 4K SS eklerken, PKID veya Tanımlama Grubu'nun da dahil edilmesi gerekmez. Aşağıdaki örnekte gösterildiği gibi bu sütunlar boş bırakılabilir:

Cihazı sıfırlama
Onarım tesisinin müşteriye iade etmeden önce görüntüyü OOBE öncesi durumuna sıfırlaması gerekir. 4K SS'yi yakalamak için cihazın Tam İşletim Sistemi veya Denetim Modu'nda olması gerektiğinden bu sıfırlama gereklidir. Görüntüyü sıfırlamanın bir yolu, Windows'taki yerleşik sıfırlama özelliğini kullanmaktır.
Windows'taki sıfırlama özelliğini bir cihazda kullanmak için:
Windows 10:
Güvenlik>Kurtarma & Ayarlar> Güncelleştirmesi'ne gidin.
Başlarken'i seçin.
Bu bilgisayarı sıfırla penceresinde:
Bir seçenek belirleyin'in altında Her şeyi kaldır'ı seçin.
Windows'un nasıl yeniden yüklenmesini istiyorsunuz? bölümünden iki seçeneği de seçin.
Ek ayarlar'ın altında İleri'yi seçin.
Bu bilgisayarı sıfırlamaya hazır'ın altında Sıfırla düğmesini seçin.
Windows 11:
Ayarlar>Sistem>Kurtarma'ya gidin.
Kurtarma seçenekleri'nin altında, Bu bilgisayarı sıfırla'nın yanındaki Bilgisayarı Sıfırla düğmesini seçin.
Bu bilgisayarı sıfırla penceresinde:
Bir seçenek belirleyin'in altında Her şeyi kaldır'ı seçin.
Windows'un nasıl yeniden yüklenmesini istiyorsunuz? bölümünden iki seçeneği de seçin.
Ek ayarlar'ın altında İleri'yi seçin.
Bu bilgisayarı sıfırlamaya hazır'ın altında Sıfırla düğmesini seçin.
Ancak, onarım tesisinin büyük olasılıkla Windows'a erişimi yoktur çünkü oturum açmak için kullanıcı kimlik bilgileri yoktur. Bu durumda, cihazı yeniden kullanmak için Dağıtım Görüntüsü Bakımı ve Yönetimi (DISM) aracı gibi başka araçlar kullanmaları gerekir:
Onarılan cihazı müşteriye iade etme
Onarılan cihaz artık müşteriye iade edilebilir. Cihaz, OOBE sırasında ilk önyüklemede Windows Autopilot programına otomatik olarak kaydedilir.
Önemli
Onarım tesisi cihazı yeniden oluşturmadıysa , arızalı olabilecek bir durumda geri gönderiyor olabilir. Örneğin, bilinen tek kullanıcı hesabıyla ilişkili olmadığından cihazda oturum açmanın bir yolu yoktur.
Bir cihaz, açık olmadan önce Windows Autopilot'a kaydedilebilir . Ancak cihaz, OOBE üzerinden geçene kadar Windows Autopilot'a dağıtılmaz . Bu nedenle, cihazı OOBE öncesi durumuna geri sıfırlamak gerekli bir adımdır.
Bekleyen düzeltme ve Dikkat gerekiyor
Bir cihazın profil durumu Düzeltme bekliyor olarak görünüyorsa, Windows Autopilot cihazı kaydetmeyi deneme aşamasındadır. Bir cihazın profil durumu uzun bir süre için Düzeltme bekleniyor olarak görünüyorsa ve Atanan'a geçmiyorsa veya cihazın profil durumu Dikkat gerekiyor'a geçiyorsa:
- Cihazın kaydını kaldırma bölümündeki adımları kullanarak cihazın kaydını el ile kaldırın.
- Cihazı yeniden kaydedin.
Daha fazla bilgi için bkz. Windows Autopilot profili neden bir cihazda donanım değişikliği gerçekleştikten sonra uygulanmadı?.
Belirli onarım senaryoları
Bu bölüm, en yaygın onarım senaryolarını ve bunların Windows Autopilot etkinleştirmesi üzerindeki etkilerini kapsar.
Not
- Senaryolar yalnızca Intune kullanılarak test edilmiştir. Başka hiçbir MDM test edilmedi.
- Çoğu test senaryosunda, Windows Autopilot'ın etkinleştirilmesi için onarılan ve yeniden kaydedilen cihazın OOBE'yi yeniden geçmesi gerekiyordu.
- Anakart değiştirme senaryoları genellikle veri kaybına neden olabilir. Onarım merkezlerine veya müşterilere onarımdan önce verileri yedeklemeleri hatırlatılmalıdır.
- Onarım tesisi onarılan cihazın BIOS'una cihaz bilgisi yazamayınca, Windows Autopilot'ı başarıyla etkinleştirmek için yeni işlemlerin oluşturulması gerekir.
- Onarılan cihazın, yeni 4K SS'yi (cihaz kimliği) yakalamadan önce ÜRÜN Anahtarı'nın (DPK) BIOS'a önceden eklenmiş olması gerekir.
Aşağıdaki tabloda desteklenen sütun için:
- Evet: Cihaz Windows Autopilot için yeniden kullanılabilir.
- Hayır: Cihaz Windows Autopilot için yeniden kullanılamaz.
| Senaryo | Destekleniyor | Microsoft Önerisi |
|---|---|---|
| Genel olarak Anakart Değişimi | Evet | Anakart değiştirme senaryoları için önerilen eylem seyri: 1. Windows Autopilot cihazının Windows Autopilot programından kaydı silindi. 2. Anakart değiştirilir. 3. Cihaz yeniden oluşturulur (BIOS bilgileri ve DPK yeniden düşünülerek). 1 4. Cihazdan yeni bir Windows Autopilot cihaz kimliği (4K HH) yakalanır. 5. Onarılan cihaz, yeni cihaz kimliği kullanılarak Windows Autopilot programı için yeniden kayıtlıdır. 6. Onarılan cihaz OOBE'ye önyüklenmek üzere sıfırlanır. 7. Onarılan cihaz müşteriye geri gönderilir. 1 Onarım teknisyeninin müşterinin oturum açma kimlik bilgilerine erişimi varsa cihazı yeniden kullanmak gerekmez. Anakart değişimini ve Windows Autopilot'ı anahtarlar veya belirli BIOS bilgileri (seri #, model adı vb.) olmadan başarıyla yeniden etkinleştirmek teknik olarak mümkündür. Ancak, bunu yapmak yalnızca test/eğitim amacıyla önerilir. |
| Anakartta TPM yongası etkinleştirildiğinde ve aynı zamanda değiştirilen yalnızca bir yerleşik ağ kartı olduğunda anakart değişimi | Evet | 1. Hasarlı cihazın kaydını kaldırın. 2. Anakartı değiştirin. 3. Erişim kazanmak için, müşterinin kimlik bilgilerini kullanarak cihazı yeniden kullanın veya oturum açın. 4. Cihaz bilgilerini BIOS'a yazın. 5. Yeni 4K SS'yi yakalayın. 6. Onarılan cihazı yeniden kaydedin. 7. Cihazı OOBE'ye geri sıfırlayın. 8. Windows Autopilot OOBE (müşteri) üzerinden geçin. 9. Windows Autopilot başarıyla etkinleştirildi. |
| Anakartın etkin bir TPM yongası etkin olduğunda ve anakartla birlikte değiştirilmeyen ikinci bir ağ arabirimi olduğunda anakart değişimi | Hayır | Bu senaryo, Windows Autopilot deneyimini bozar. Sonuçta elde edilen Cihaz Kimliği, TPM kanıtlaması tamamlanana kadar kararlı olmayacaktır. O zaman bile kayıt, MAC Adresi çözümlemesiyle ilgili belirsizlik nedeniyle yanlış sonuçlar verebilir. Bu nedenle, bu senaryo önerilmez. |
| NIC kartı, HDD ve WLAN'ın onarımdan sonra aynı kaldığı anakart değişimi | Evet | 1. Hasarlı cihazın kaydını kaldırın. 2. Anakartı BIOS'ta önceden belirlenmiş yeni bir Yedek Dijital Ürün Anahtarı (RDPK) ile değiştirin. 3. Erişim kazanmak için, müşterinin kimlik bilgilerini kullanarak cihazı yeniden kullanın veya oturum açın. 4. BIOS'a eski cihaz bilgilerini yazın (aynı s/n, model vb.) 2 5. Yeni 4K SS'yi yakalayın. 6. Onarılan cihazı yeniden kaydedin. 7. Cihazı OOBE'ye geri sıfırlayın. 8. Windows Autopilot OOBE (müşteri) üzerinden geçin. 9. Windows Autopilot başarıyla etkinleştirildi. 2 Bu ve sonraki senaryolarda, eski cihaz bilgilerinin yeniden yazılması TPM 2.0 onay anahtarını içermez çünkü ilişkili özel anahtar TPM cihazına kilitlenir. |
| NIC kartının aynı kaldığı ancak HDD ve WLAN'ın değiştirildiği anakart değişimi | Evet | 1. Hasarlı cihazın kaydını kaldırın. 2. Anakartı değiştirin (BIOS'ta önceden belirlenmiş yeni RDPK ile). 3. Yeni HDD ve WLAN ekleyin. 4. BIOS'a eski cihaz bilgilerini yazın (aynı s/n, model vb.) 5. Yeni 4K SS'yi yakalayın. 6. Onarılan cihazı yeniden kaydedin. 7. Cihazı OOBE'ye geri sıfırlayın. 8. Windows Autopilot OOBE (müşteri) üzerinden geçin. 9. Windows Autopilot başarıyla etkinleştirildi. |
| NIC kartı ve WLAN'ın aynı kaldığı ancak HDD'nin değiştirildiği anakart değişimi | Evet | 1. Hasarlı cihazın kaydını kaldırın. 2. Anakartı değiştirin (BIOS'ta önceden belirlenmiş yeni RDPK ile). 3. Yeni HDD ekleyin. 4. BIOS'a eski cihaz bilgilerini yazın (aynı s/n, model vb.) 5. Yeni 4K SS'yi yakalayın. 6. Onarılan cihazı yeniden kaydedin. 7. Cihazı OOBE'ye geri sıfırlayın. 8. Windows Autopilot OOBE (müşteri) üzerinden geçin. 9. Windows Autopilot başarıyla etkinleştirildi. |
| Yalnızca ana kartın değiştirildiği anakart değişimi. Diğer tüm parçalar aynı kalır. Yeni anakart, Windows Autopilot için daha önce hiç etkinleştirilmemiş bir cihazdan alınmıştır. | Evet | 1. Hasarlı cihazın kaydını kaldırın. 2. Anakartı değiştirin (BIOS'ta önceden belirlenmiş yeni RDPK ile). 3. Erişim kazanmak için, müşterinin kimlik bilgilerini kullanarak cihazı yeniden kullanın veya oturum açın. 4. BIOS'a eski cihaz bilgilerini yazın (aynı s/n, model vb.) 5. Yeni 4K SS'yi yakalayın. 6. Onarılan cihazı yeniden kaydedin. 7. Cihazı OOBE'ye geri sıfırlayın. 8. Windows Autopilot OOBE (müşteri) üzerinden geçin. 9. Windows Autopilot başarıyla etkinleştirildi. |
| Yalnızca ana kartın değiştirildiği anakart değişimi. Diğer tüm parçalar aynı kalır. Yeni anakart, daha önce Windows Autopilot özellikli olan daha önce kullanılmış bir cihazdan alınmıştır. | Evet | 1. Ana kartın alındığı eski cihazın kaydını silin. 2. Onarılması gereken hasarlı cihazın kaydını kaldırın. 3. Onarım cihazındaki anakartı diğer Windows Autopilot cihazından gelen anakartla değiştirin (BIOS'ta önceden belirlenmiş yeni RDPK ile). 4. Erişim kazanmak için, müşterinin kimlik bilgilerini kullanarak cihazı yeniden kullanın veya oturum açın. 5. BIOS'a eski cihaz bilgilerini yazın (aynı s/n, model vb.) 6. Yeni 4K SS'yi yakalayın. 7. Onarılan cihazı yeniden kaydedin. 8. Cihazı OOBE'ye geri sıfırlayın. 9. Windows Autopilot OOBE (müşteri) üzerinden geçin. 10. Windows Autopilot başarıyla etkinleştirildi. Onarılan cihaz, normal, Windows olmayan bir Autopilot cihazı olarak da başarıyla kullanılabilir. |
| Anakart değiştirme cihazının dışında tutulan BIOS bilgileri | Hayır | Onarım tesisinde Anakart değişimi sonrasında BIOS'a cihaz bilgilerini yazmak için BIOS aracı yoktur. 1. Hasarlı cihazın kaydını kaldırın. 2. Anakartı değiştirin (BIOS cihaz bilgilerini içermez). 3. GÖRÜNTÜye DPK'yi yeniden yükleyin ve yazın. 4. Yeni 4K SS'yi yakalayın. 5. Onarılan cihazı yeniden kaydedin. 6. Cihaz için Windows Autopilot profili oluşturun. 7. Windows Autopilot OOBE (müşteri) üzerinden geçin. 8. Windows Autopilot onarılan cihazı tanıyamıyor. |
| TPM olmadığında anakart değişimi | Evet | TPM olmadan Windows Autopilot cihazlarının etkinleştirilmesi önerilmez. Ancak, kullanıcı odaklı mod aracılığıyla TPM'ye sahip olmayan bir Windows Autopilot cihazını etkinleştirmek mümkündür. Ön sağlama ve kendi kendine dağıtım modları TPM olmadan desteklenmez. Kullanıcı odaklı modu kullanırken: 1. Hasarlı cihazın kaydını kaldırın. 2. Anakartı değiştirin. 3. Erişim kazanmak için, müşterinin kimlik bilgilerini kullanarak cihazı yeniden kullanın veya oturum açın. 4. BIOS'a eski cihaz bilgilerini yazın (aynı s/n, model vb.) 5. Yeni 4K SS'yi yakalayın. 6. Onarılan cihazı yeniden kaydedin. 7. Cihazı OOBE'ye geri sıfırlayın. 8. Windows Autopilot OOBE (müşteri) üzerinden geçin. 9. Windows Autopilot başarıyla etkinleştirildi. |
| Onarılan Windows Autopilot cihazında yeni bir ana kartla görüntüye yazılan yeni DPK | Evet | Onarım tesisi, hasarlı cihazdaki normal anakartın yerini alır. anakart BIOS'ta herhangi bir DPK içermez. Onarım tesisi ana kart değişiminin ardından DPK'yi görüntüye yazar. 1. Hasarlı cihazın kaydını kaldırın. 2. Anakartı değiştirin - BIOS DPK bilgisi içermez. 3. Erişim kazanmak için, müşterinin kimlik bilgilerini kullanarak cihazı yeniden kullanın veya oturum açın. 4. Cihaz bilgilerini BIOS'a yazın (aynı s/n, model vb.) 5. Yeni 4K SS'yi yakalayın. 6. Cihazı OOBE öncesi olarak sıfırlayın veya yeniden ayarlayın ve görüntüye DPK yazın. 7. Onarılan cihazı yeniden kaydedin. 8. Windows Autopilot OOBE'ye gidin. 9. Windows Autopilot başarıyla etkinleştirildi. |
| Yeni Onarım Ürün Anahtarı (RDPK) | Evet | Önceden belirlenmiş yeni bir RDPK ile bir anakart kullanmak, başarılı bir Windows Autopilot yenileme senaryosuyla sonuçlanır. 1. Hasarlı cihazın kaydını kaldırın. 2. Anakartı değiştirin (BIOS'ta önceden belirlenmiş yeni RDPK ile). 3. Görüntüyü OOBE öncesi sürüme yeniden yükleyin veya geri yükleyin. 4. Cihaz bilgilerini BIOS'a yazın. 5. Yeni 4K SS'yi yakalayın. 6. Onarılan cihazı yeniden kaydedin. 7. Görüntüyü OOBE öncesi sürüme yeniden yükleyin veya sıfırlayın. 8. Windows Autopilot OOBE'ye gidin. 9. Windows Autopilot başarıyla etkinleştirildi. |
| Onarım Ürün Anahtarı (RDPK) eklenmedi | Hayır | Bu senaryo Microsoft ilkesini ihlal eder ve Windows Autopilot deneyimini bozar. |
| Onarımdan önce kaydı kaldırılan bozuk Windows Autopilot cihazını yeniden oluşturma | Evet, ancak cihaz hala önceki kiracı kimliğiyle ilişkilendirildiğinden yalnızca aynı müşteriye döndürülmelidir. | 1. Hasarlı cihazı yeniden kullanın. 2. Görüntüye DPK yazın. 3. Windows Autopilot OOBE'ye gidin. 4. Windows Autopilot, öncekiyle aynı kiracı kimliğine başarıyla etkinleştirildi. |
| Windows olmayan bir Autopilot cihazından Windows Autopilot cihazına disk değiştirme | Evet | 1. Onarımdan önce hasarlı cihazın kaydını silmeyin. 2. Hasarlı cihazda HDD'yi değiştirin. 3. Görüntüyü OOBE'ye yeniden yükleyin veya sıfırlayın. 4. Windows Autopilot OOBE (müşteri) üzerinden geçin. 5. Windows Autopilot başarıyla etkinleştirildi (önceki kendisi olarak tanınan onarılmış cihaz). |
| Bir Windows Autopilot cihazından başka bir Windows Autopilot cihazına disk değiştirme | Belki | HDD'nin alındığı cihaz daha önce Windows Autopilot'tan kaydı kaldırılmışsa, bu HDD bir onarım cihazında kullanılabilir. HdD onarılan cihazda kullanılmadan önce Windows Autopilot'tan daha önce kaydı kaldırılmadıysa, yeni onarılan cihaz düzgün Windows Autopilot deneyimine sahip olmayacaktır. Kullanılan HDD'nin daha önce kaydının silindiğini varsayarsak (bu onarımda kullanılmadan önce): 1. Hasarlı cihazın kaydını kaldırın. 2. Kayıtlı olmayan başka bir Windows Autopilot cihazından HDD kullanarak hasarlı cihazdaki HDD'yi değiştirin. 3. Onarılan cihazı OOBE öncesi bir duruma geri döndürin veya yeniden bekletin. 4. Windows Autopilot OOBE (müşteri) üzerinden geçin. 5. Windows Autopilot başarıyla etkinleştirildi. |
| OEM olmayan eklenti ağ kartı değiştirme | Hayır | OEM yerleşik NIC dışında bir ağ kartının kullanıldığı tüm senaryolar Windows Autopilot deneyimini bozar. Bu senaryolar aşağıdaki senaryoları içerir: • Windows olmayan bir Autopilot cihazından Windows Autopilot cihazına. • Bir Windows Autopilot cihazından başka bir Windows Autopilot cihazına. • Bir Windows Autopilot cihazından Windows olmayan bir Autopilot cihazına. Bu senaryolar önerilmez. |
| Bellek değiştirme | Evet | Hasarlı bir cihazdaki belleğin değiştirilmesi, cihazdaki Windows Autopilot deneyimini olumsuz etkilemez. Hiçbir kayıt kaldırma/yeniden kayıt işlemi gerekmez. Onarım teknisyeninin belleği değiştirmesi yeterlidir. |
| GPU değiştirme | Evet | Hasarlı bir cihazda bir veya daha fazla GPU'nun değiştirilmesi, söz konusu cihazdaki Windows Autopilot deneyimini olumsuz etkilemez. Hiçbir kayıt kaldırma/yeniden kayıt işlemi gerekmez. Onarım teknisyeninin GPU'yu değiştirmesi yeterlidir. |
Önemli
Başka bir Windows Autopilot cihazından parçalar atıldığında, Microsoft, temizlenmiş cihazın Kaydını Windows Autopilot'tan kaldırmayı, bu cihazı temizlemeyi ve sonra bir daha Windows Autopilot için atmış cihazı kaydetmemenizi önerir. Parçaları bu şekilde yeniden kullanmak, iki etkin cihazın aynı kimlikle sonuçlanmasına neden olabilir ve bu iki cihaz arasında ayrım yapma olasılığı yoktur.
Aşağıdaki parçalar, Windows Autopilot etkinleştirmesini tehlikeye atmadan veya özel ek onarım adımları gerektirmeden değiştirilebilir:
- Bellek (RAM veya ROM).
- Güç kaynağı.
- Ekran Kartı.
- Kart Okuyucu.
- Ses kartı.
- Genişletme kartı.
- Mikrofon.
- Web kamerası.
- Vantilatör.
- Isı havuzu.
- CMOS pil.
Henüz test edilmeyen ve doğrulanmamış diğer onarım senaryoları şunlardır:
- Kız tahtası değişimi.
- CPU değişimi.
- Wifi değiştirme.
- Ethernet değişimi.
SSS
| Soru | Cevap |
|---|---|
| Başka bir müşterinin karşılama sayfası görüntülenirse ne yapmalı? | Başka bir müşterinin karşılama sayfası yeni bir cihazda veya yenilenmiş ana kartta görüntüleniyorsa cihaz sahipliğini düzeltmek için Microsoft'a bir servis talebi sunulmalı. Burada özetlenen Yardım ve Destek seçeneği seçilerek Microsoft Intune yönetim merkezi üzerinden bir servis talebi açılabilir. Microsoft Intune erişimi yoksa,DesteğiYönet'i> seçip Teknik Destek'i seçerek İş İçin Microsoft Store aracılığıyla bir servis talebi gönderilebilir. Bir servis talebi Microsoft Toplu Lisanslama Merkezi sözleşmesi aracılığıyla da gönderilebilir. Servis talebi gönderme yönergeleri Microsoft Yazılım Güvencesi - Destek Olayı Gönderimi sayfasında özetlenmiştir. İstekleri kolaylaştırmak için tüm durumları Windows Autopilot Kayıt Kaldırma İsteği olarak ayarlayın. |
| Anakart değişiminden sonra ürün bilgilerini BIOS'a programlayan bir aracımız var. Cihazın Windows Autopilot özellikli olması için yine de bir CBR raporu göndermemiz gerekiyor mu? | Hayır. Şirket içi araç, bu belgede daha önce açıklandığı gibi Windows Autopilot programının cihazı tanımlamak için aradığı BIOS'a gerekli minimum bilgileri yazarsa yazmaz. |
| Tam anakart yerine yalnızca bazı bileşenler değiştirilirse ne olur? | Bazı sınırlı onarımların Windows Autopilot algoritmasının onarım sonrası cihazı onarım öncesi cihazla başarıyla eşleştirmesini engellemez. Ancak Microsoft, başarılı olduğundan emin olmak için her zaman önceki bölümlerde açıklanan anakart değiştirme adımlarından geçmenizi önerir. |
| Onarım teknisyeni müşterinin oturum açma kimlik bilgilerine sahip değilse bozuk bir cihaza nasıl erişim elde eder? | Onarım işlemi sırasında teknisyenin cihazı yeniden kullanması ve kendi kimlik bilgilerini kullanması gerekir. |