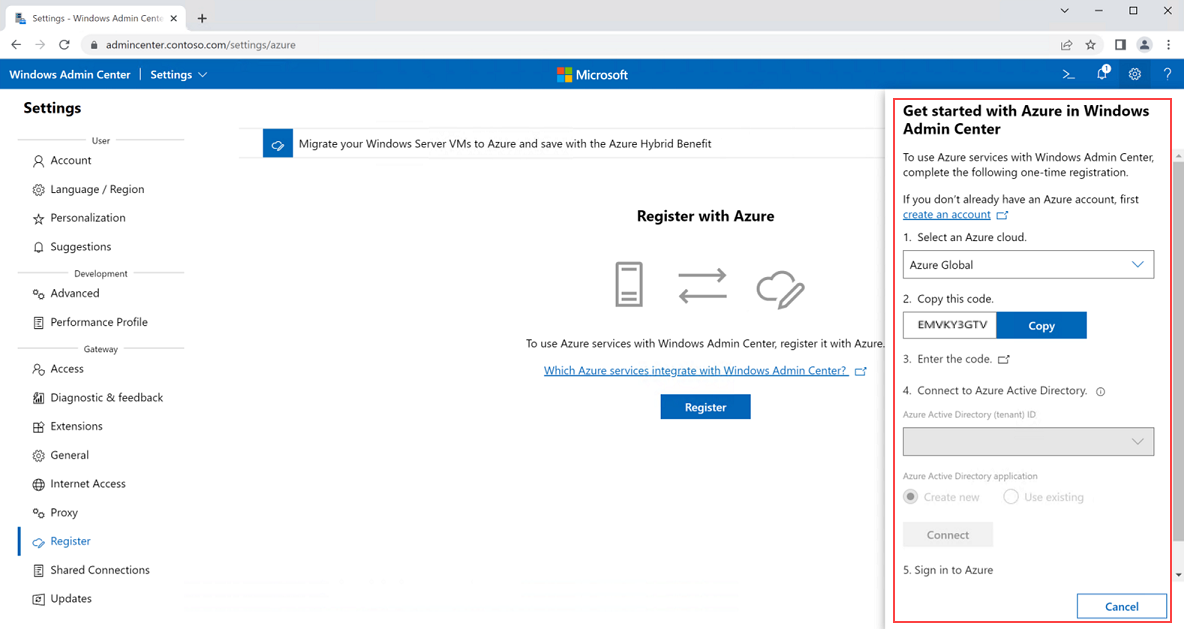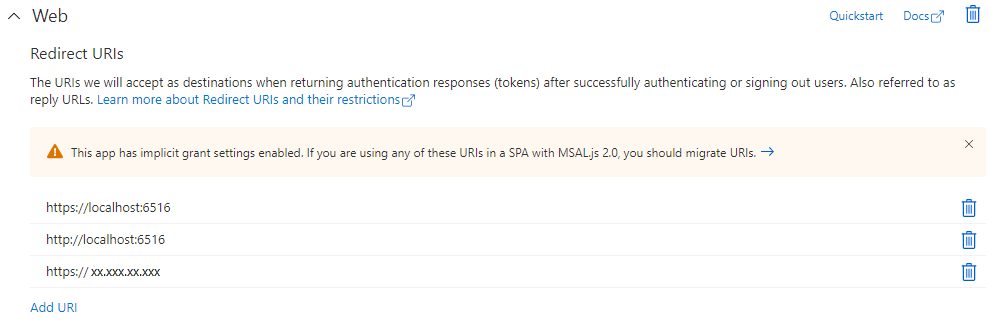Azure'a Windows Admin Center kaydetme
Şunlar için geçerlidir: Azure Stack HCI, sürüm 22H2 ve 21H2; Windows Server 2022, Windows Server 2019
Bu makalede Windows Admin Center Azure'a nasıl kaydedildiği açıklanır.
Azure hizmetlerini Windows Admin Center ile kullanmak için Windows Admin Center örneğinizi Azure'a kaydetmeniz gerekir. Azure Stack HCI'yi Azure'a kaydetmek için Windows Admin Center kullanıyorsanız bu bir önkoşuldur.
Başlamadan önce
Kayıt işlemine başlamadan önce dikkate almanız gereken çeşitli gereksinimler ve şeyler vardır:
Windows Admin Center bir yönetim bilgisayarına yüklemeniz gerekir.
Henüz bir Azure hesabınız yoksa kayıt işlemine başlamadan önce bir hesap oluşturun .
Azure Stack HCI'yi Azure'a kaydetmek için Windows Admin Center kullanıyorsanız, aynı Microsoft Entra ID (kiracı) kimliğini kullanarak Azure Stack HCI'yi kaydetmek için kullanmayı planladığınız aynı yönetim bilgisayarına Windows Admin Center kaydettiğinizden emin olun.
Ağınız İnternet bağlantısı için ara sunucu kullanacak şekilde yapılandırılmışsa, Windows Admin Center ayarlarında ara sunucu ayarlarını yapılandırdığınızdan emin olun. Ara sunucu ayarları yapılandırıldıktan sonra, kayıt hatalarını önlemek için Microsoft Entra kaydına devam etmeden önce Windows Admin Center çalıştıran sunucuda ServerManagmentGateway (Windows Admin Center) hizmetini yeniden başlatın.
Microsoft Entra yöneticisi değilseniz veya mevcut bir Azure uygulama kimliğiniz yoksa, var olan bir Azure uygulama kimliğini sağlamak veya kayıt işleminin bir parçası olarak oluşturacağınız yeni bir uygulama kimliğine onay vermek için Microsoft Entra yöneticinize başvurmanız gerekir.
Azure'a Windows Admin Center kaydetme
Kayıt bölmesini açmak için şu adımları izleyin:
Windows Admin Center'da, sayfanın sağ üst köşesindeki Ayarlar dişli simgesini seçin.
Sol bölmedeki Ayarlarmenüsünden Ağ Geçidi>Kaydı'na gidin.
Sayfanın ortasındaki Kaydet düğmesini seçin. Kayıt bölmesi sayfanın sağ tarafında görüntülenir.
Windows Admin Center Azure'a kaydetmek için kayıt bölmesindeki şu tek seferlik kayıt adımlarını izleyin:
Azure bulutu seçin açılan menüsünden bir Azure bulutu seçin .
Kopyala düğmesini seçin.
Kodu girin bağlantısını seçin. Bu işlem kod girin penceresini yeni bir tarayıcı sekmesinde açar. 2. Adım'dan kopyaladığınız kodu yapıştırın ve İleri'yi seçin.
Kodu yapıştırdıktan sonra etkileşimli bir Oturum açma penceresi görüntülenir. Windows Admin Center ile kullanmak istediğiniz Azure hesabıyla ilişkili e-posta adresini girin. Tam olarak gördüğünüz istemler, güvenlik ayarlarınıza (örneğin, iki öğeli kimlik doğrulaması) bağlı olarak değişir. Oturum açmak için istemleri izleyin.
Oturum açtıktan sonra cihazınızdaki Windows Admin Center uygulamasında oturum açtığınıza dair bir onay alırsınız. Onay penceresini kapatın ve özgün kayıt sayfasına dönün.
Microsoft Entra ID (kiracı) kimliğinizi ve uygulama kimliğinizi sağlayarak Microsoft Entra ID bağlanın. Zaten bir Azure kiracı kimliğiniz varsa ve önceki adımları tamamladıysanız, kiracı kimliği açılan listesi önceden doldurulmuş olabilir ve birden çok seçenek içerebilir. Doğru kiracı kimliğini seçin.
Microsoft Entra yöneticiniz size bir uygulama kimliği sağladıysa Var olanı kullan'ı seçin ve uygulama kimliğini girin.
Var olan bir kimliğiniz varsa ancak ne olduğunu bilmiyorsanız, almak için Oturum açmak için Kiracı ve uygulama kimliği değerlerini alma başlığında açıklanan adımları izleyin.
Mevcut bir kimliğiniz yoksa Yeni oluştur'u seçin.
Bağlan’ı seçin.
Microsoft Entra yöneticisiyseniz veya mevcut bir uygulama kimliğini kullandıysanız, artık Microsoft Entra ID bağlandığınızı belirten bir onay görmeniz gerekir. İstenen izinler iletişim kutusunu görebilirsiniz. Kabul Et’i seçin.
Microsoft Entra yöneticisi değilseniz ve önceki adımda Yeni oluştur'u seçerek yeni bir uygulama kimliği oluşturduysanız, Microsoft Entra yöneticinizden yeni Azure uygulama kimliğine onay vermesini isteyin.
Azure hesabınızda oturum açmak için Oturum aç'ı seçin.
Not
Yönetici onayına ihtiyacınız olduğuna ilişkin bir bildirim alırsanız, bunun nedeni Microsoft Entra yöneticisinin yeni Azure uygulama kimliğine onay verme bölümünde açıklandığı gibi Azure portal izin vermesi gerekebilir. Bunu zaten yapmışlarsa ve hala bildirim alıyorsanız Ayarlar>Hesabı'na giderek Windows Admin Center yenilemeyi ve yeniden oturum açmayı deneyin.
Windows Admin Center Azure'a kaydedildikten sonra Azure Stack HCI'yi Azure'a kaydetmeye hazırsınız demektir.
Yeni bir Azure uygulama kimliğine onay verme
Not
Bu yordam yalnızca Microsoft Entra yöneticisiyseniz geçerlidir.
Microsoft Entra yöneticisiyseniz yeni bir Azure uygulama kimliğine onay vermek için şu adımları izleyin:
Azure Portal’ında oturum açın.
Microsoft Entra ID'e gidin.
Uygulama kayıtları’nı seçin.
Tüm uygulamalar'ı seçin ve WindowsAdminCenter araması yapın.
Kaydettiğiniz Windows Admin Center sisteminin adresiyle eşleşen görünen adı seçin. Sayfanın üst kısmında görüntülenen Uygulama (istemci) kimliğini not edin. Windows Admin Center bilgisayarlarına kaydedebilmeleri için kuruluşunuzdaki bir veya daha fazla kullanıcıya sağlamanız gerekebilir.
API izinleri'ne gidin ve Yönetici onayı ver'i seçin. Aynı uygulama kimliğini birden çok kullanıcı için kullanmayı planlıyorsanız sonraki adıma geçin; aksi takdirde, işiniz biter.
Kolaylık sağlamak ve yönetim kolaylığı sağlamak için, bir kuruluştaki birden çok kullanıcının aynı Azure uygulama kimliğini kullanarak Windows Admin Center bilgisayarlarına kaydetmesini sağlamak mümkündür. Bunu yapmak için, tüm kullanıcıların Windows Admin Center genellikle https://localhost:6516aynı etki alanına ve bağlantı noktasına kaydetmesi gerekir. Bunun için Microsoft Entra yöneticisinin Azure portal yeniden yönlendirme URI'leri eklemesi de gerekir.
Kaydettiğiniz Windows Admin Center örneğinin Azure portal uygulama kaydını görüntülemeye devam ederken, sol bölmeden Yönet'in altında Kimlik Doğrulaması'nı seçin.
Yeniden Yönlendirme URI'leri kutusunda, uygulama kimliğine kayıtlı ilk Windows Admin Center sistemini temsil eden mevcut bir URI görürsünüz. URI Ekle'yi seçin ve iki yeni yeniden yönlendirme URI'sini ekleyin: http://localhost:6516 ve https://localhost:6516. Kaydet'i seçin.
Önemli
Kullanıcılarınıza 5. adımda doğru Azure kiracı kimliğini ve uygulama kimliğini sağladığınızdan emin olun ve onlara Windows Admin Center kaydederken mevcut uygulama kimliğini kullan'ı seçmelerini söyleyin. bir Microsoft Entra yöneticisi yeniden yönlendirme URI'leri eklemezse ve birden fazla kullanıcı Windows Admin Center aynı uygulama kimliğine kaydetmeye çalışırsa, yanıt URL'sinin eşleşmediği bir hata alır.
Windows Admin Center kaydını kaldırma
Azure'dan Windows Admin Center kaydını kaldırdığınızda, Windows Admin Center ile Microsoft Entra yöneticiniz tarafından sağlanan veya Windows Admin Center kaydettiğinizde oluşturulan Azure uygulama kimliği arasındaki ilişki kaldırılır. Azure uygulamasını silmez veya Windows Admin Center tarafından yönetilen sunucular veya kümeler tarafından kullanılan Azure hizmetlerini etkilemez.
Azure'da Windows Admin Center kaydını silmek için şu adımları izleyin:
Windows Admin Center başlatın ve sayfanın sağ üst köşesindeki Ayarlar dişli simgesini seçin.
Sol bölmedeki Ağ Geçidimenüsünden Kaydet'i seçin.
Azure ile Kaydet bölmesinde Kaydı Kaldır düğmesini seçin.
Onay iletişim kutusunda Onayla'yı seçin.
Sonraki adımlar
Artık şunu yapmaya hazırsınız:
Geri Bildirim
Çok yakında: 2024 boyunca, içerik için geri bildirim mekanizması olarak GitHub Sorunları’nı kullanımdan kaldıracak ve yeni bir geri bildirim sistemiyle değiştireceğiz. Daha fazla bilgi için bkz. https://aka.ms/ContentUserFeedback.
Gönderin ve geri bildirimi görüntüleyin