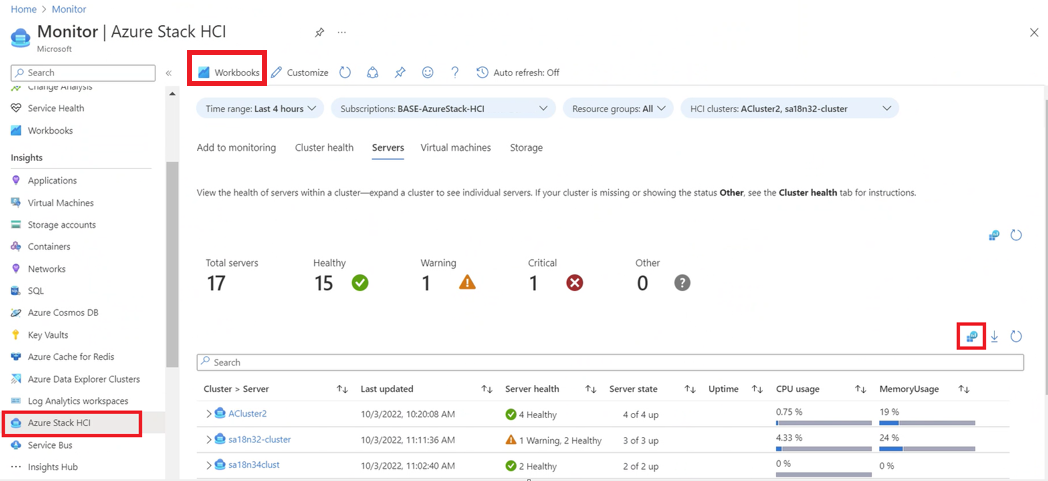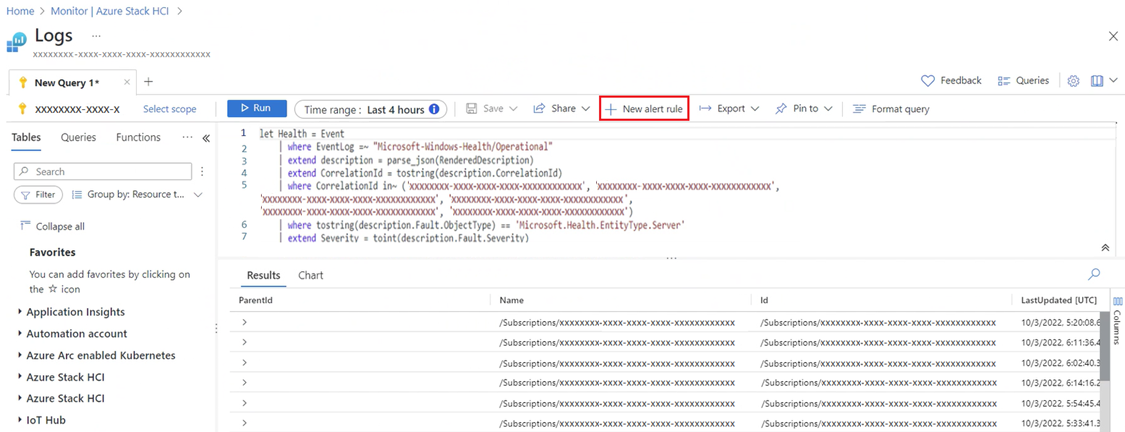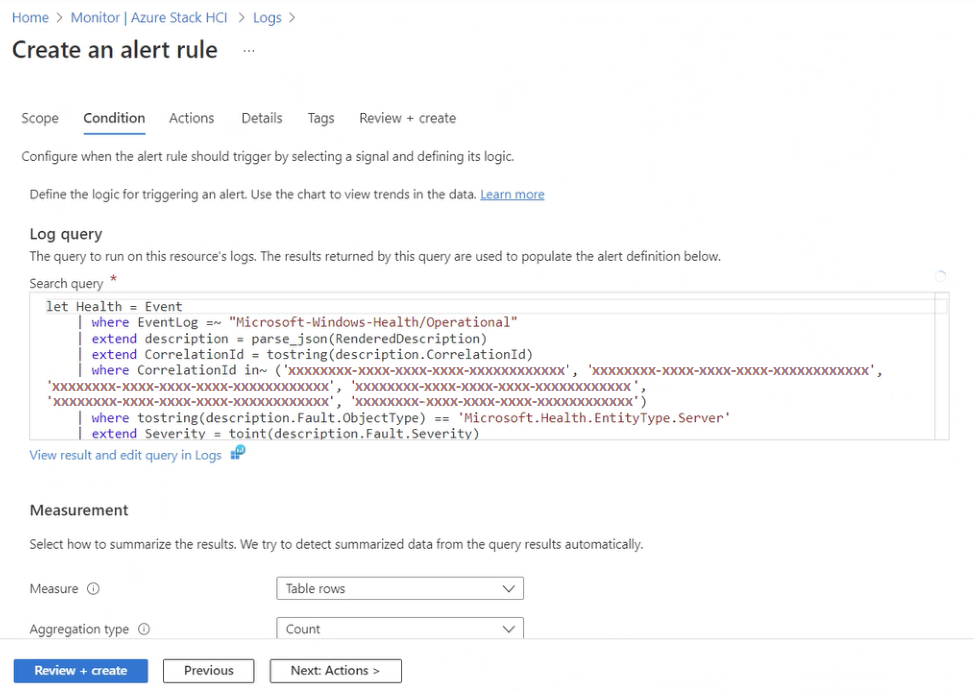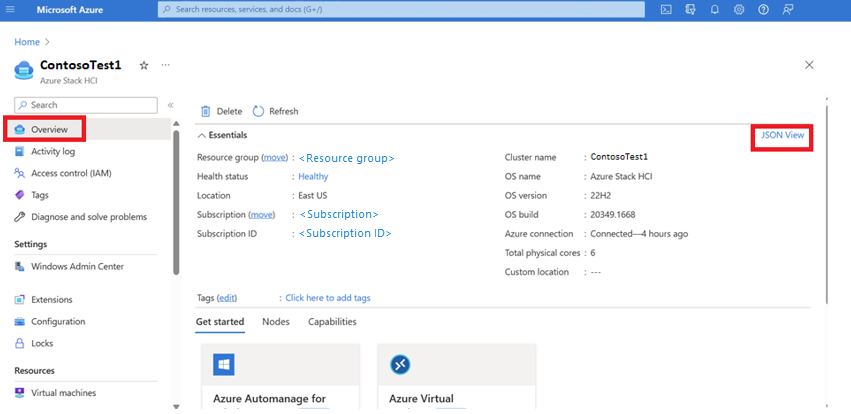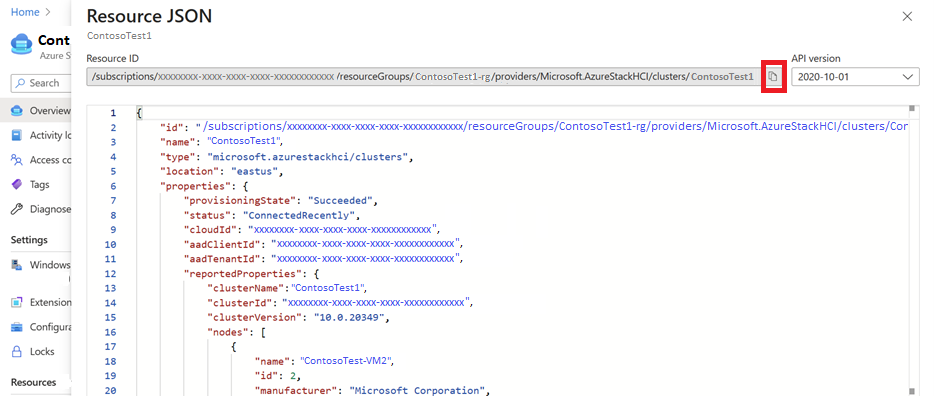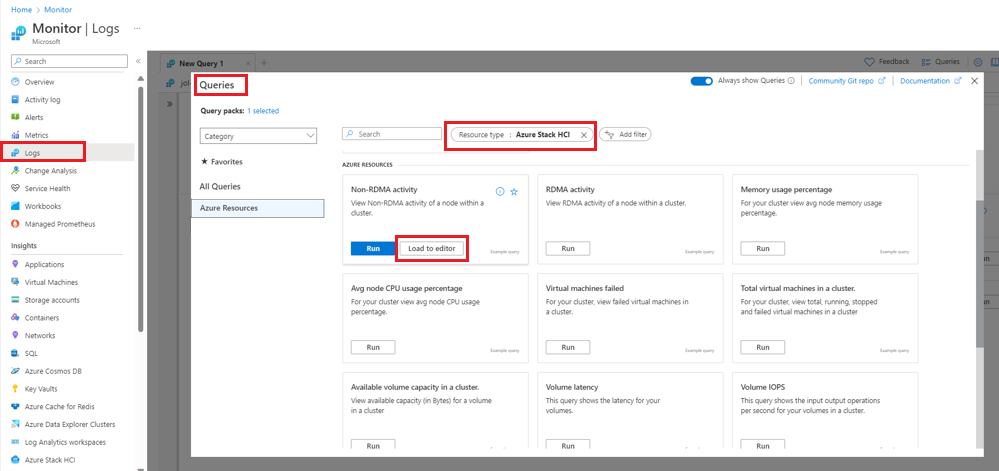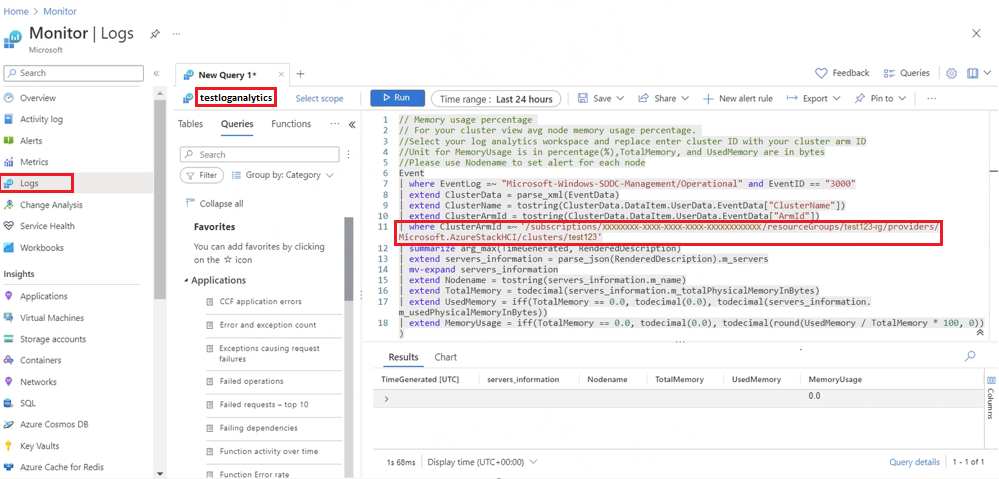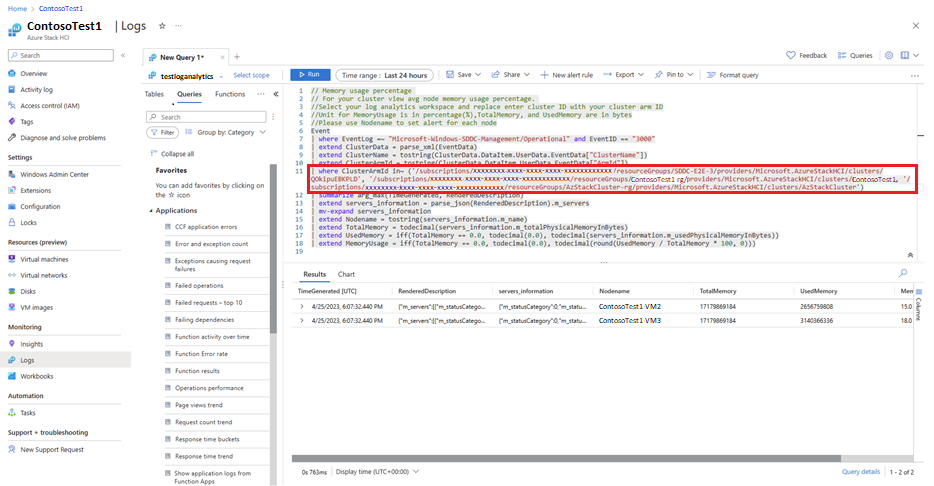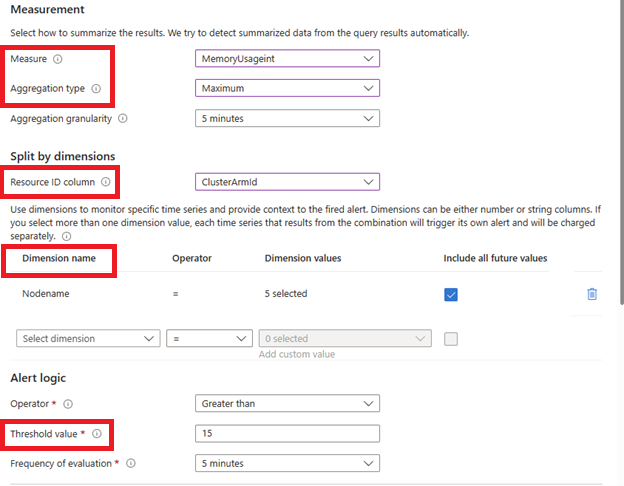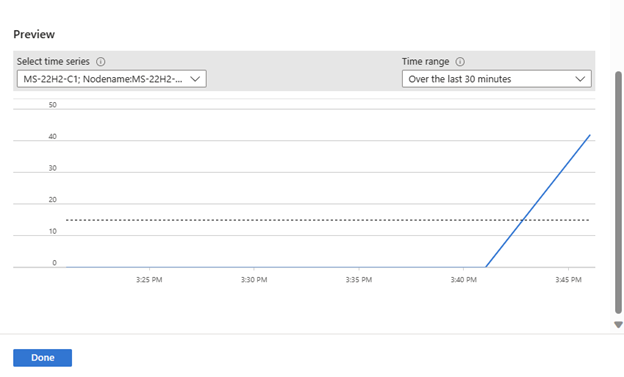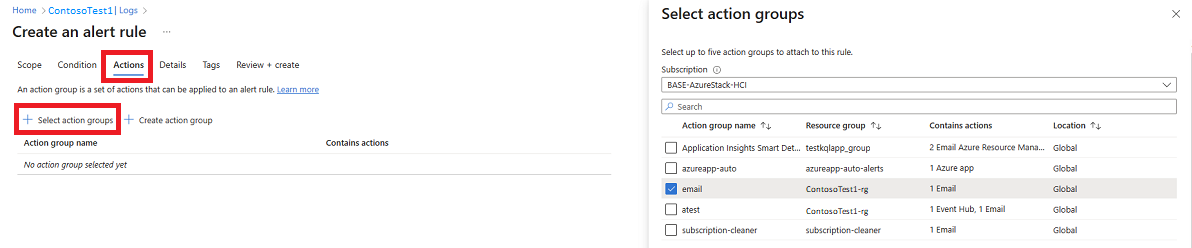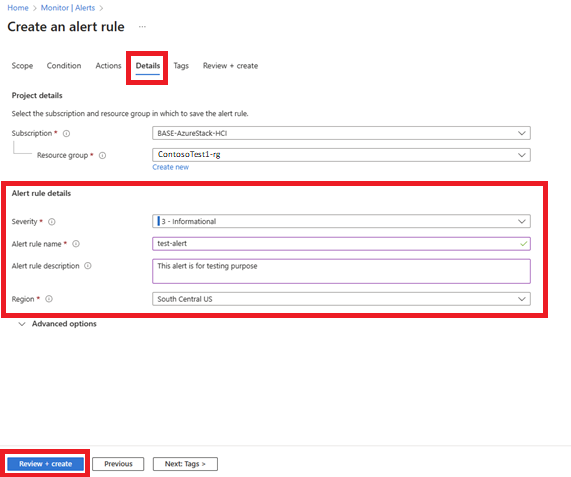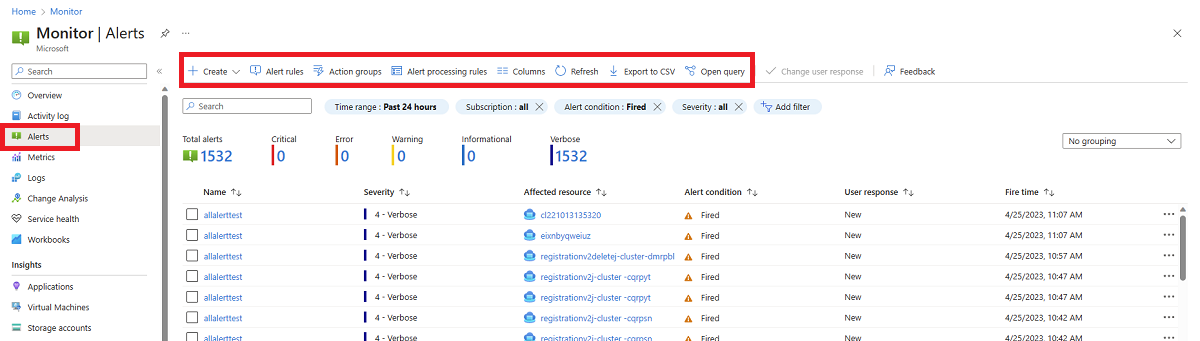Azure Stack HCI için günlük uyarılarını ayarlama
Şunlar için geçerlidir: Azure Stack HCI, sürüm 23H2 ve 22H2
Bu makalede Azure Stack HCI sistemleri için günlük uyarılarının nasıl ayarlanacağı açıklanır: Azure Stack HCI için İçgörüler'i kullanma ve ortalama sunucu CPU'su, kullanılabilir bellek, kullanılabilir birim kapasitesi ve daha fazlası gibi önceden var olan örnek günlük sorgularını kullanma.
Ölçüm uyarılarını ayarlama hakkında bilgi için bkz. Azure Stack HCI için ölçüm uyarılarını ayarlama.
Yeni günlükleri toplama, İçgörüler çalışma kitaplarını özelleştirme ve günlükleri kullanarak uyarılar oluşturma ile ilgili video kılavuzunu watch birkaç dakikanızı alın:
Önkoşullar
Başlamadan önce aşağıdaki önkoşulların tamamlandığından emin olun:
- Dağıtılan ve kaydedilen bir Azure Stack HCI kümesine erişiminiz vardır.
- Kümede İçgörüler'i etkinleştirmiş olmanız gerekir. İçgörüler etkinleştirildiğinde küme, Log Analytics çalışma alanında gerekli günlükleri toplayacak şekilde yapılandırılır.
İçgörüler'i kullanarak günlük uyarılarını ayarlama
Önemli
Yüksek önem dereceli uyarılar için İçgörüler kullanılması önerilmez. Günlüklerin toplanması 15 dakika sürebilir.
İçgörüler'i kullanarak günlük uyarılarını ayarlamak için bu adımları izleyin. Önkoşulları gözden geçirip tamamladığınızdan emin olun.
Azure portal İzleyici'ye gidin veya arama yapın veAzure Stack HCI'yi seçin.
Kaynaklarınızın durumunu görüntülemek için sekmelerden birini seçin. Örneğin, kümenizdeki sunucuların durumunu görüntülemek için Sunucular'ı seçin.
Çalışma kitabını özelleştirin ve mavi bir Günlükler görünümü simgesi görene kadar düzenleyin. Sorgunuzu görüntülemek ve düzenlemek için simgeyi seçin.
Sorgu yüklendikten sonra + Yeni uyarı kuralı'nı seçin.
Uyarı arabiriminden uyarı koşullarınızı, eylemlerinizi ve daha fazlasını ayarlayabilirsiniz. Daha fazla bilgi için bkz . Sorgu sonuçlarını günlüğe kaydetme ve Uyarı eylemleri ve ayrıntıları.
Örnek günlük sorgularını kullanarak uyarıları ayarlama
Azure Stack HCI sisteminizi izlemeye başlayabilir ve Azure portal bulunan önceden var olan günlük sorgularını kullanarak bu sistem için uyarılar ayarlayabilirsiniz. Bu sorgular sisteminizin durumunu denetlemenize ve izlemenize yardımcı olabilir.
Örnek günlük sorgularını kullanarak günlük uyarılarını ayarlamak için bu adımları izleyin. Önkoşulları gözden geçirip tamamladığınızdan emin olun.
Azure portal Azure Stack HCI küme kaynak sayfanıza göz atın ve örnek günlük sorgularını kullanarak izlemek istediğiniz kümeyi seçin.
Kümenize Genel Bakış sayfasında JSON Görünümü'nü seçin.
Kaynak Kimliği kutusundan ClusterArmId ayrıntısını kopyalayın.
Azure portal İzleyici'ye gidin veya arama yapın ve Günlükler'i seçin.
Kaynak türüne filtre eklemek için + Filtre ekle'yi seçin.
Azure Stack HCI sistem örnek günlüklerinin doldurulmuş listesi için Azure Stack HCI'yi seçin.
Sorgu çalışma alanını açmak için Düzenleyici yükle'yi seçin.
Küme kaynağına bağlı günlükler için kapsamıLog Analytics çalışma alanı olarak ayarlayın.
Kümenizle ilgili sonuçları görmek için sorgunun
where ClusterArmId =~bölümüne ClusterArmId ayrıntınızı yapıştırın.Çalıştır'ı seçin.
Bilgiler göründükten sonra günlükleri inceleyebilir ve sonuçlara göre uyarılar oluşturabilirsiniz. Daha fazla bilgi için bkz . Sorgu sonuçlarını günlüğe kaydetme ve Uyarı eylemleri ve ayrıntıları.
Birden çok küme için uyarı ayarlama
ClusterArmId'nin birden çok kümesini barındıracak şekilde yeni bir sorgu ayarlamak veya var olan bir sorguyu değiştirmek için sorgunuza yan tümcesini | where ClusterArmId in~ ekleyin. Sorgunuzda kullanmak istediğiniz kümelerin her biri için ClusterArmId değerlerini ekleyin. Örneğin, | where ClusterArmId in~ ('ClusterArmId1', 'ClusterArmId2', 'ClusterArmId3')
Sorgu sonuçlarını günlüğe kaydetme
Günlükleri ekledikten sonra, sorgunuzu küme günlüklerinizi depolayan çalışma alanında çalıştırarak beklenen sonuçları aldığınızı onaylamanız gerekir. Beklenen sonuçları alamazsanız günlük sorgunuzu düzeltin ve yeniden çalıştırın.
Yeni bir uyarı kuralı oluştururken, sorgu sonuçlarınızı özetlemek için koşullu ayrıntılar ayarlamanız gerekir. Bu ayrıntılar üç kategoriyi temel alır: ölçüm, boyutlara göre bölme ve uyarı mantığı. Uyarı ayrıntılarınızda aşağıdaki bileşenleri doldurun:
- Ölçü: Uyarıları ayarlamak için kullanılan değer. Varsayılan olarak, yalnızca sayısal değerleri alır. Değerlerinizi tamsayıya dönüştürün ve açılan listeden doğru olanı seçin.
- Toplama türü: Belirttiğiniz değere uyan yalnızca bir küme bellek değeri olsa bile bir uyarı almanızı sağlar. Birden çok kümedeki uyarılar için toplama türünü ortalama veya toplam olarak değil maksimum olarak koymanız gerekir.
- Kaynak Kimliği sütunu: Uyarı ölçü değerini diğer değerlere göre böler. Bir kümede uyarı almak için veya komutunu kullanarak
clusterarmIDsunucuya yönelik uyarıları ayarlayın._resourceIDGünlük sorgunuzdaki değer adlarınızın doğruluğunu denetleyin. - Boyut adı: Uyarı ölçüsünü daha da böler. Örneğin, sunucu başına uyarı almak için öğesini
Nodenameseçin.- Uyarıları ayarlarken açılan menüde tüm değerleri göremeyebilirsiniz. Kümedeki birden çok sunucuda aynı uyarıyı ayarladığınızdan emin olmak için Gelecekteki tüm değerleri ekle onay kutusunu seçin.
- Eşik değeri: Ayarladığınız değere göre bir bildirim sağlar.
Bu örnekte, en yüksek toplama türüne sahip Memoryusageint ölçü değeri 15 dakikalık eşiğe ulaştığında bir uyarı alırsınız.
Ayrıntılarınız ayarlandıktan sonra, uyarı doğruluğu için koşullarınızı gözden geçirebilirsiniz.
Uyarı eylemleri ve ayrıntıları
Küme uyarılarınız için nasıl bildirim alacağınızı belirlemek için, görüntüde gösterildiği gibi Eylemler sekmesini kullanın. Yeni eylem grupları oluşturabilir veya var olanlar için bir uyarı kuralı ayarlayabilirsiniz. Bildirimleri e-posta, Event Hubs ve daha fazlası aracılığıyla almayı seçebilirsiniz.
Eylemlerinizi ayarladıktan sonra , Ayrıntılar sekmesi uyarı önem derecesini, adını, açıklamasını ve bölgesini ayarlamanıza olanak tanır. Tüm uyarı ayarlarınızı son kez gözden geçirmek ve uyarınızı oluşturmak için Gözden Geçir + İçerik Oluşturucu'yi seçin.
Uyarılarınız ayarlandıktan sonra Uyarılar sekmesinde uyarı kurallarınızı, eylem gruplarınızı ve daha fazlasını izleyebilirsiniz.
Günlük toplama sıklığı
Günlükler varsayılan olarak saatte bir oluşturulur. Günlüklerinizin toplanma sıklığını denetlemek için aşağıdaki PowerShell komutunu kullanın:
get-clusterresource "sddc management" | get-clusterparameter
Yerel makinenizde günlük oluşturma sıklığını değiştirmek için günlük toplama parametresini CacheDumpIntervalInSeconds değiştirin.
Burada her 15 dakikada bir ayarlanan günlük sıklığının bir örneği verilmiş.
get-clusterresource "sddc management" | set-clusterparameter -name "CacheDumpIntervalInSeconds" -value 900
Not
Tüm günlükleri toplamak için sıklığı 15 dakikadan kısaya düşürmeyin.
Sonraki adımlar
Geri Bildirim
Çok yakında: 2024 boyunca, içerik için geri bildirim mekanizması olarak GitHub Sorunları’nı kullanımdan kaldıracak ve yeni bir geri bildirim sistemiyle değiştireceğiz. Daha fazla bilgi için bkz. https://aka.ms/ContentUserFeedback.
Gönderin ve geri bildirimi görüntüleyin