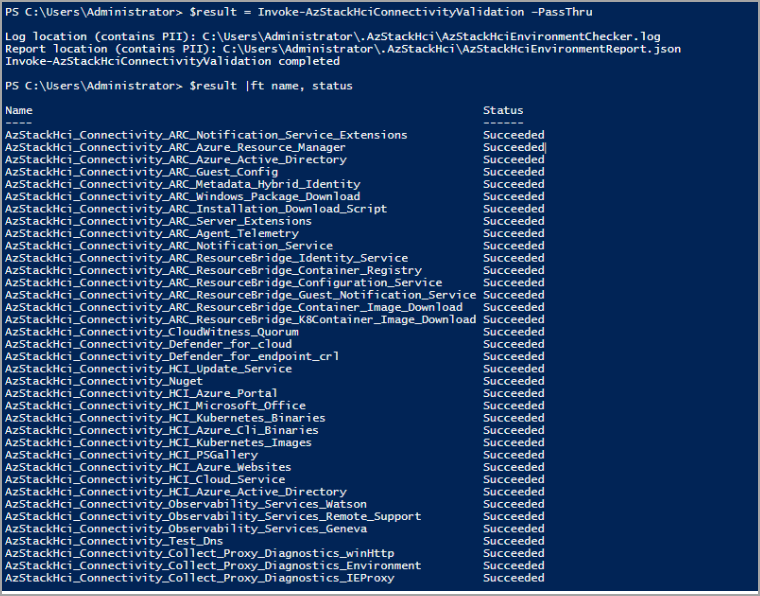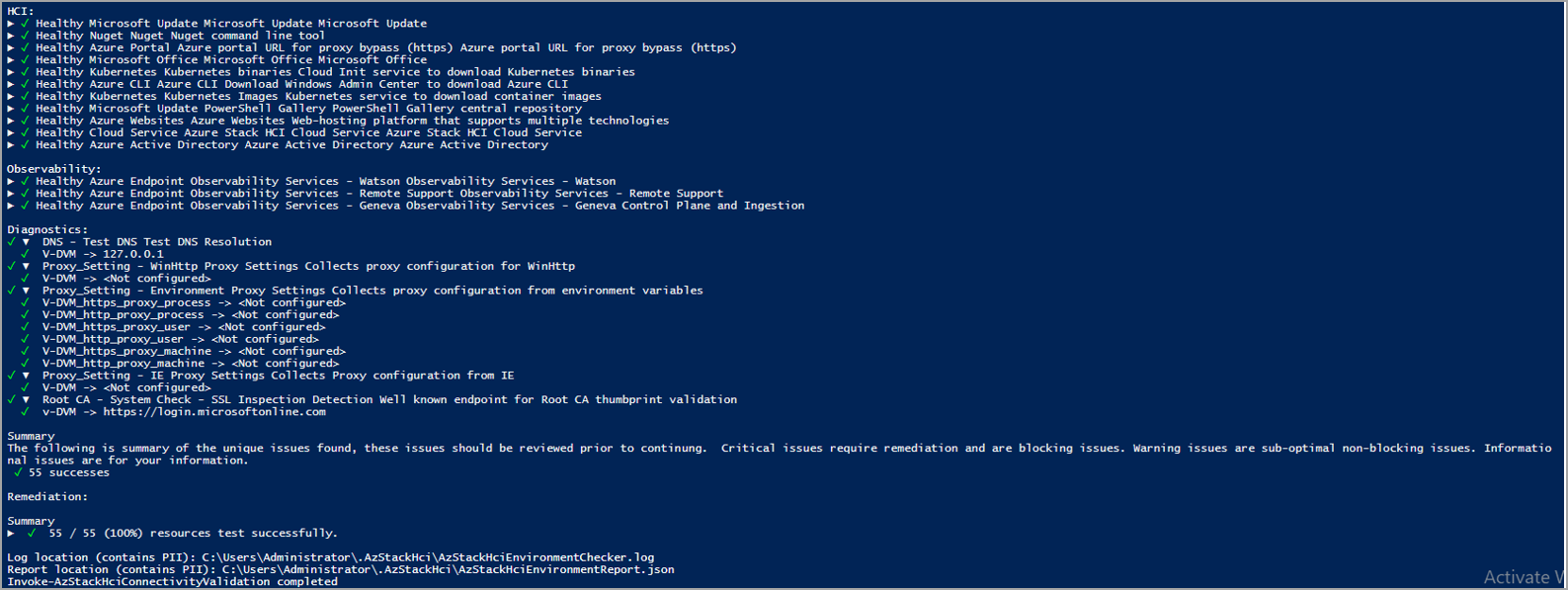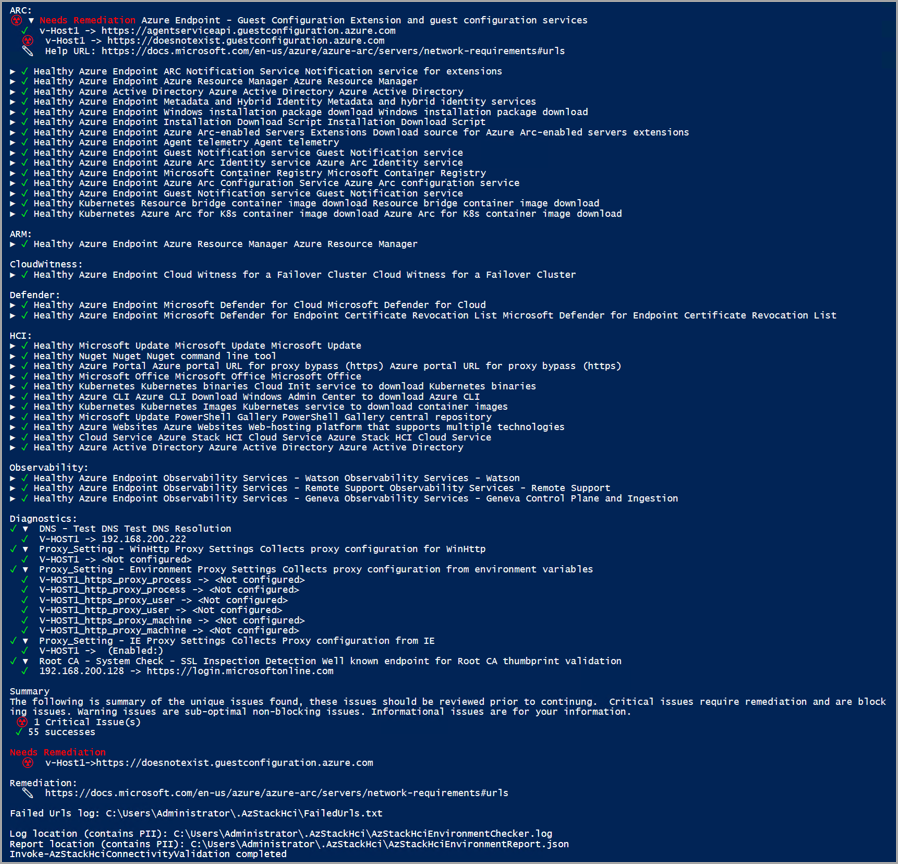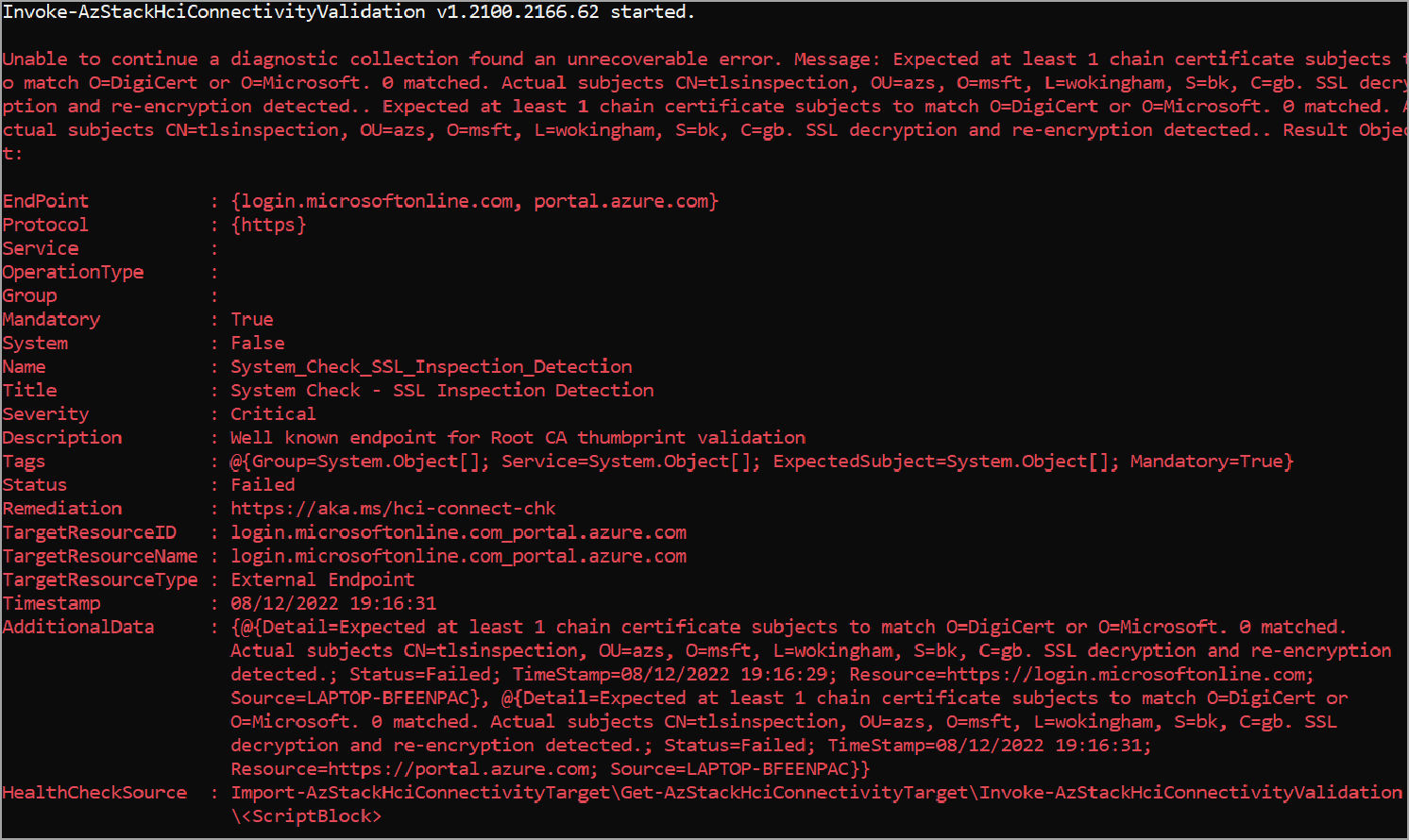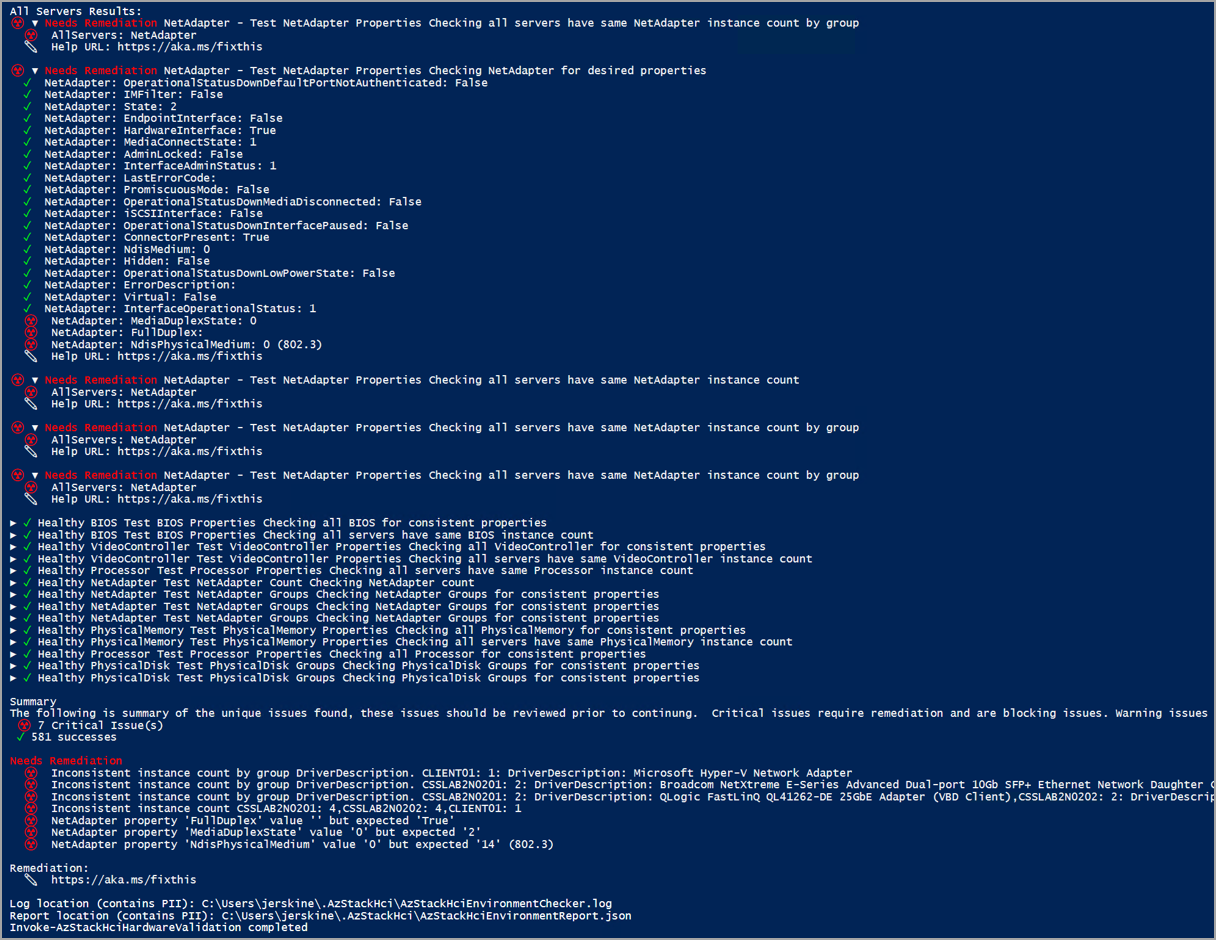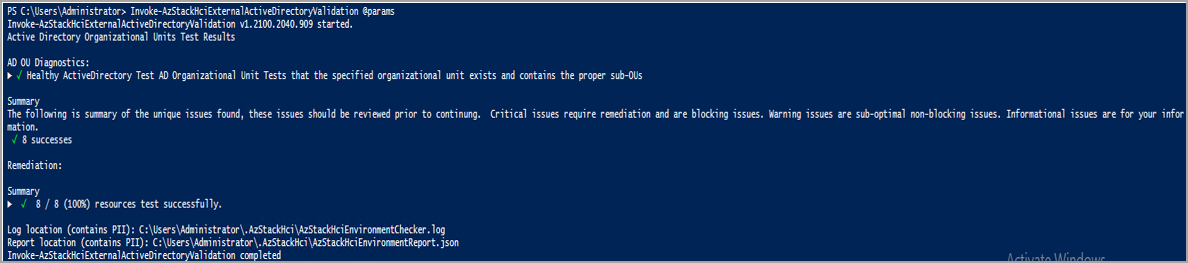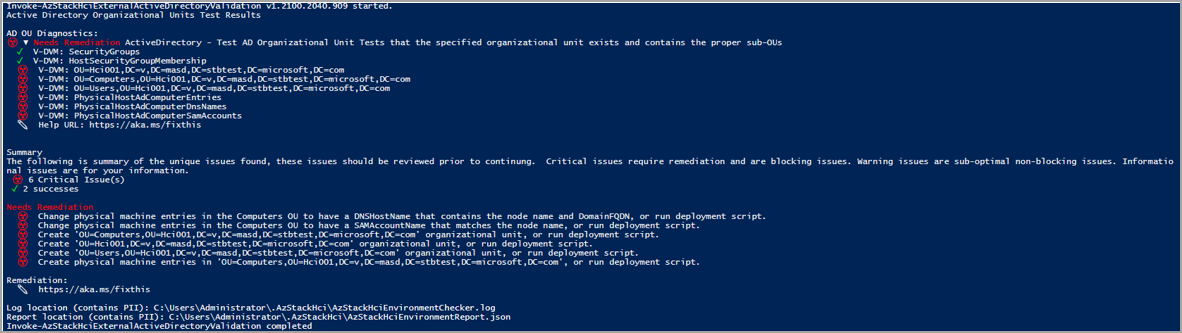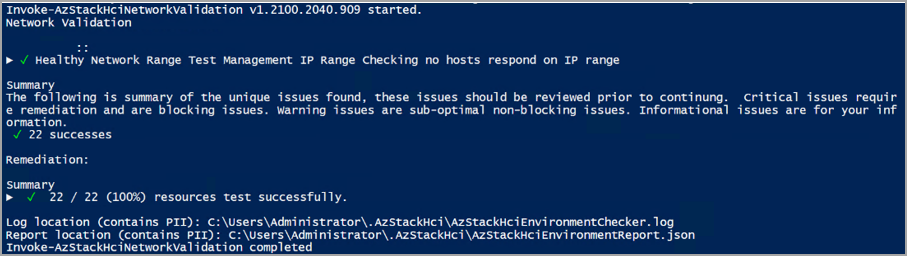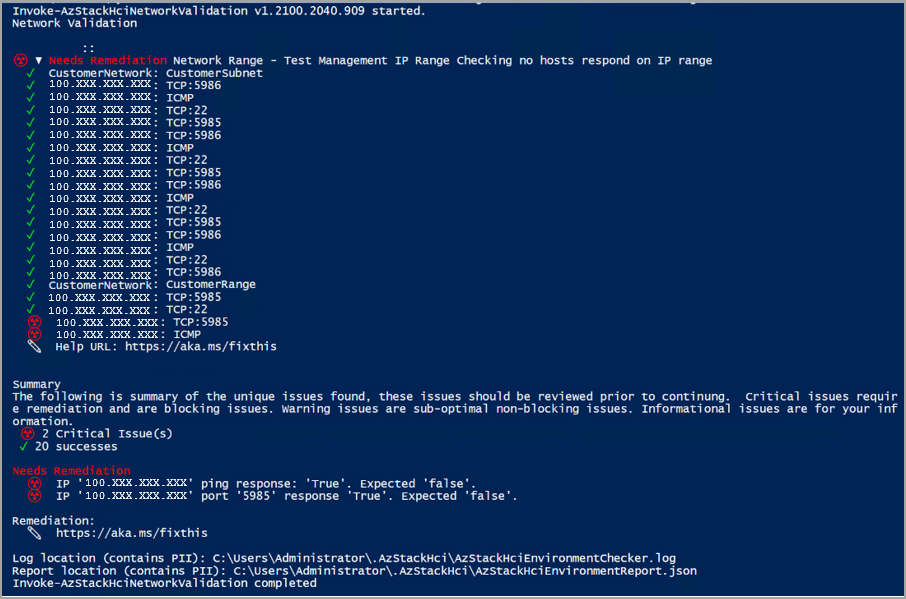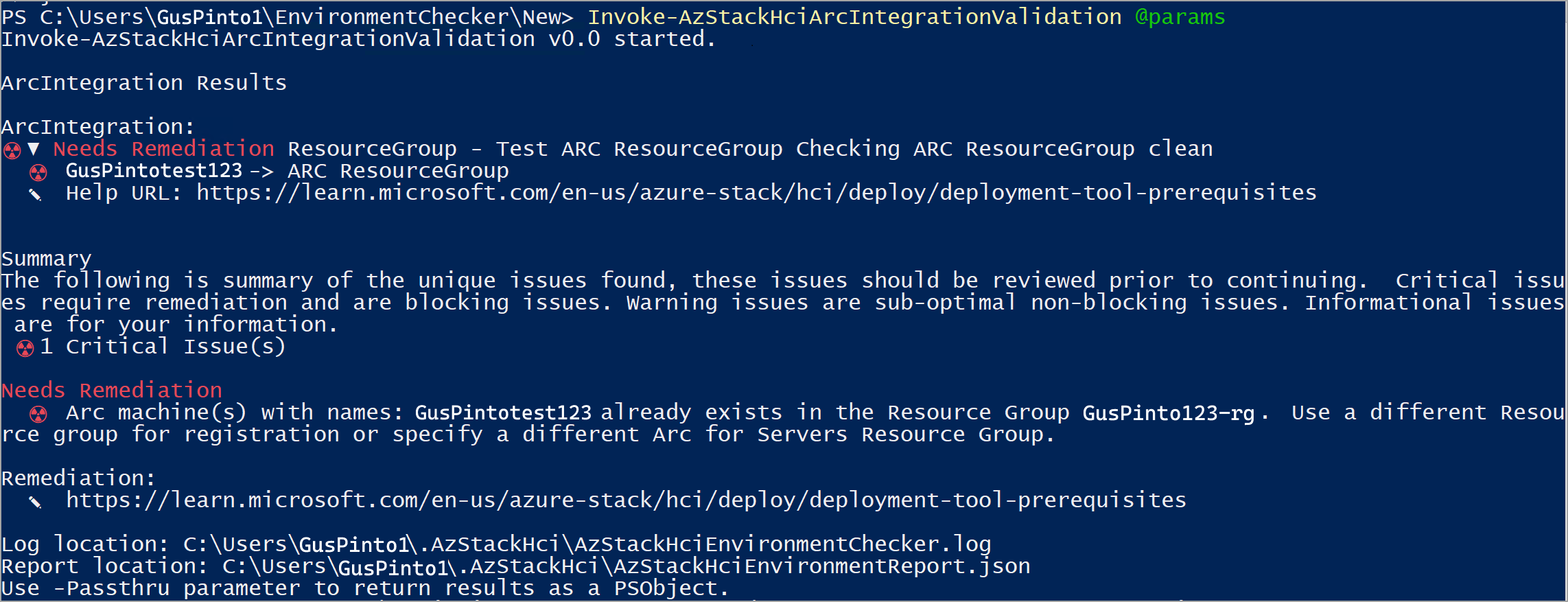Azure Stack HCI, sürüm 23H2 için ortamınızın dağıtım hazırlığını değerlendirme
Şunlar için geçerlidir: Azure Stack HCI, sürüm 23H2
Bu makalede, ortamınızın Azure Stack HCI çözümünü dağıtmaya ne kadar hazır olduğunu değerlendirmek için Azure Stack HCI Ortam Denetleyicisi'nin tek başına modda nasıl kullanılacağı açıklanır.
Azure Stack HCI çözümünün sorunsuz bir şekilde dağıtılması için BT ortamınızın bağlantı, donanım, ağ ve Active Directory için belirli gereksinimleri karşılaması gerekir. Azure Stack HCI Ortam Denetleyicisi, bu minimum gereksinimleri denetleen ve BT ortamınızın dağıtıma hazır olup olmadığını belirlemeye yardımcı olan bir hazırlık değerlendirme aracıdır.
Ortam Denetleyicisi aracı hakkında
Ortam Denetleyicisi aracı, Azure Stack HCI kümenizdeki her sunucuda bir dizi test çalıştırır, her testin sonucunu bildirir, kullanılabilir olduğunda düzeltme kılavuzu sağlar ve bir günlük dosyası ile ayrıntılı bir rapor dosyası kaydeder.
Ortam Denetleyicisi aracı aşağıdaki doğrulayıcılardan oluşur:
- Bağlantı doğrulayıcı. Kümedeki her sunucunun bağlantı gereksinimlerini karşılayıp karşılamadığını denetler. Örneğin, kümedeki her sunucunun İnternet bağlantısı vardır ve HTTPS giden trafiği aracılığıyla tüm güvenlik duvarları ve ara sunucular aracılığıyla iyi bilinen Azure uç noktalarına bağlanabilir.
- Donanım doğrulayıcı. Donanımınızın sistem gereksinimlerini karşılayıp karşılamadığını denetler. Örneğin, kümedeki tüm sunucular aynı üreticiye ve modele sahiptir.
- Active Directory doğrulayıcı. Dağıtımı çalıştırmadan önce Active Directory hazırlama aracının çalıştırılıp çalıştırılmadığını denetler.
- Ağ doğrulayıcı. Müşteriler tarafından dağıtım için sağlanan geçerli IP aralıkları için ağ altyapınızı doğrular. Örneğin, ayrılmış IP aralığını kullanarak ağda etkin konak olmadığını denetler.
- Arc tümleştirme doğrulayıcısı. Azure Stack HCI kümesinin başarılı Arc ekleme için tüm önkoşulları karşılayıp karşılamadiğini denetler.
Ortam Denetleyicisi neden kullanılır?
Ortam Denetleyicisi'ni şu şekilde çalıştırabilirsiniz:
- Gelecekteki güncelleştirmeleri veya yükseltmeleri dağıtmadan önce Azure Stack HCI altyapınızın hazır olduğundan emin olun.
- Dağıtım öncesi Active Directory betiğini çalıştırmama gibi dağıtımı engelleyebilecek sorunları belirleyin.
- Minimum gereksinimlerin karşılandığını onaylayın.
- Yanlış yapılandırılmış güvenlik duvarı URL'si veya yanlış DNS gibi küçük sorunları erken ve hızlı bir şekilde belirleyin ve düzeltin.
- Tutarsızlıkları kendiniz belirleyin ve düzeltin ve geçerli ortam yapılandırmanızın Azure Stack HCI sistem gereksinimlerine uygun olduğundan emin olun.
- Tanılama günlüklerini toplayın ve doğrulama sorunlarını gidermek için uzaktan destek alın.
Ortam Denetleyicisi modları
Ortam Denetleyicisi'ni iki modda çalıştırabilirsiniz:
Tümleşik araç: Ortam Denetleyicisi işlevselliği dağıtım işlemiyle tümleşiktir. Varsayılan olarak, dağıtım öncesi hazırlık denetimleri gerçekleştirmek için tüm doğrulayıcılar dağıtım sırasında çalıştırılır.
Tek başına araç: Bu hafif PowerShell aracı, Windows PowerShell galerisinden ücretsiz olarak indirilebilir. Tek başına aracı istediğiniz zaman, dağıtım işleminin dışında çalıştırabilirsiniz. Örneğin, tüm bağlantı gereksinimlerinin karşılandığını denetlemek için gerçek donanımı almadan önce bile çalıştırabilirsiniz.
Bu makalede, Ortam Denetleyicisi'nin tek başına modda nasıl çalıştırıldığı açıklanır.
Önkoşullar
Başlamadan önce aşağıdaki görevleri tamamlayın:
- Azure Stack HCI sistem gereksinimlerini gözden geçirin.
- Azure Stack HCI için güvenlik duvarı gereksinimlerini gözden geçirin.
- Azure Stack HCI kümesini dağıttığınız ağda çalışan bir istemci bilgisayara erişiminiz olduğundan emin olun.
- Kullanılan istemci bilgisayarın PowerShell 5.1 veya sonraki bir sürümünü çalıştırdığından emin olun.
- Active Directory hazırlama aracının çalıştırıldığından emin olmak için izniniz olduğundan emin olun.
Ortam Denetleyicisi'ni yükleme
Ortam Denetleyicisi, Windows'da yerleşik olarak bulunan PowerShell 5.1 ile çalışır.
Ortam Denetleyicisi'ni bir istemci bilgisayara, hazırlama sunucusuna veya Azure Stack HCI küme düğümüne yükleyebilirsiniz. Ancak, bir Azure Stack HCI küme düğümünde yüklüyse, olası çakışmaları önlemek için dağıtıma başlamadan önce bu düğümü kaldırdığınızdan emin olun.
Ortam Denetleyicisi'ni yüklemek için şu adımları izleyin:
PowerShell'i yönetici olarak (5.1 veya üzeri) çalıştırın. PowerShell'i yüklemeniz gerekiyorsa bkz. Windows'a PowerShell yükleme.
PowerShellGet modülünün en son sürümünü yüklemek için aşağıdaki cmdlet'i girin:
Install-Module PowerShellGet -AllowClobber -ForceYükleme tamamlandıktan sonra PowerShell penceresini kapatın ve yönetici olarak yeni bir PowerShell oturumu açın.
Yeni PowerShell oturumunda PowerShell galerisini güvenilir depo olarak kaydedin:
Set-PSRepository -Name PSGallery -InstallationPolicy TrustedOrtam Denetleyicisi modülünü yüklemek için aşağıdaki cmdlet'i girin:
Install-Module -Name AzStackHci.EnvironmentCheckerİstenirse, modülü yüklemek için Y (Evet) veya A (Tümüne Evet) tuşlarına basın.
Hazırlık denetimlerini çalıştırma
Ortam Denetleyicisi aracındaki her doğrulayıcı belirli ayarları ve gereksinimleri denetler. Bu doğrulayıcıları, Ilgili PowerShell cmdlet'ini Azure Stack HCI kümenizdeki her sunucuda veya Azure Stack HCI'yi dağıtabileceğiniz ağdaki herhangi bir bilgisayardan çağırarak çalıştırabilirsiniz.
Doğrulayıcıları aşağıdaki konumlardan çalıştırabilirsiniz:
PowerShell oturumu aracılığıyla uzaktan.
Yerel olarak bir iş istasyonundan veya hazırlama sunucusundan.
Azure Stack HCI küme düğümünden yerel olarak. Ancak, olası çakışmaları önlemek için dağıtıma başlamadan önce Ortam Denetleyicisi'ni kaldırdığınızdan emin olun.
İlgili doğrulayıcı hakkında daha fazla bilgi edinmek için aşağıdaki sekmelerden her birini seçin.
Kümenizdeki tüm sunucuların İnternet bağlantısı olup olmadığını denetlemek ve en düşük bağlantı gereksinimlerini karşılamak için bağlantı doğrulayıcısını kullanın. Bağlantı önkoşulları için bkz . Azure Stack HCI için güvenlik duvarı gereksinimleri.
Bağlantı doğrulayıcısını kullanarak şunları yapabilirsiniz:
- Gerçek donanımı almadan önce sunucularınızın bağlantısını denetleyin. Bağlantı doğrulayıcısını, Azure Stack HCI kümesini dağıtacağınız ağdaki herhangi bir istemci bilgisayardan çalıştırabilirsiniz.
- Kümeyi dağıttıktan sonra kümenizdeki tüm sunucuların bağlantısını denetleyin. Her sunucuda yerel olarak doğrulayıcı cmdlet'ini çalıştırarak her sunucunun bağlantısını de kontrol edebilirsiniz. Veya bir veya daha fazla sunucunun bağlantısını denetlemek için bir hazırlama sunucusundan uzaktan bağlanabilirsiniz.
Bağlantı doğrulayıcısını çalıştırma
Bağlantı doğrulayıcısını çalıştırmak için aşağıdaki adımları izleyin.
PowerShell'i iş istasyonunda, hazırlama sunucusunda veya Azure Stack HCI küme düğümünde yerel olarak açın.
Aşağıdaki cmdlet'i girerek bağlantı doğrulamasını çalıştırın:
Invoke-AzStackHciConnectivityValidationNot
Cmdlet'i
Invoke-AzStackHciConnectivityValidationparametre olmadan kullanmak, cihazınızdan etkinleştirilen tüm hizmet uç noktalarının bağlantısını denetler. Ayrıca, belirli senaryolar için hazır olma denetimlerini çalıştırmak için parametreleri geçirebilirsiniz. Aşağıdaki örneklere bakın.
Aşağıda, bağlantı doğrulayıcı cmdlet'ini parametrelerle çalıştırmaya ilişkin bazı örnekler verilmiştir.
Örnek 1: Uzak bilgisayarın bağlantısını denetleme
Bu örnekte, bir veya daha fazla uzak sistemin bağlantısını denetlemek için iş istasyonunuzdan veya hazırlama sunucunuzdan uzaktan bağlanırsınız.
$session = New-PSSession -ComputerName remotesystem.contoso.com -Credential $credential
Invoke-AzStackHciConnectivityValidation -PsSession $Session
Örnek 2: Belirli bir hizmet için bağlantıyı denetleme
parametresini geçirerek belirli bir hizmet uç noktasının Service bağlantısını de kontrol edebilirsiniz. Aşağıdaki örnekte doğrulayıcı, Azure Arc hizmet uç noktaları için bağlantıyı denetler.
Invoke-AzStackHciConnectivityValidation -Service "Arc For Servers"
Örnek 3: Ara sunucu kullanıyorsanız bağlantıyı denetleyin
Ara sunucu kullanıyorsanız, aşağıdaki örnekte gösterildiği gibi belirtilen ara sunucu ve kimlik bilgileri üzerinden geçecek bağlantı doğrulayıcısını belirtebilirsiniz:
Invoke-AzStackHciConnectivityValidation -Proxy http://proxy.contoso.com:8080 -ProxyCredential $proxyCredential
Not
Bağlantı doğrulayıcı genel ara sunucuyu doğrular; Azure Stack HCI'nizin bir ara sunucu kullanacak şekilde doğru yapılandırılıp yapılandırılmadığı denetlenmiyor. Azure Stack HCI için güvenlik duvarlarını yapılandırma hakkında bilgi için bkz. Azure Stack HCI için güvenlik duvarı gereksinimleri.
Örnek 4: Bağlantıyı denetleme ve PowerShell çıkış nesnesi oluşturma
Parametresini kullanarak bağlantı denetleyicisinin çıkışını –PassThru bir nesne olarak görüntüleyebilirsiniz:
Invoke-AzStackHciConnectivityValidation –PassThru
Çıktının örnek ekran görüntüsü aşağıda verilmişti:
Bağlantı doğrulayıcı öznitelikleri
Aşağıdaki özniteliklerden herhangi birini filtreleyebilir ve bağlantı doğrulayıcı sonucunu istediğiniz biçimde görüntüleyebilirsiniz:
| Öznitelik adı | Description |
|---|---|
| Bitiş noktası | Doğrulanan uç nokta. |
| Protokol | Kullanılan protokol – örnek https. |
| Hizmet | Doğrulanan hizmet uç noktası. |
| İşlem Türü | İşlem türü – dağıtım, güncelleştirme. |
| Grup | Hazırlık Denetimleri. |
| Sistem | dahili kullanım için. |
| Name | Tek tek hizmetin adı. |
| Başlık | Hizmet başlığı; kullanıcıya yönelik ad. |
| Önem Derecesi | Kritik, Uyarı, Bilgilendirme, Gizli. |
| Description | Hizmet adının açıklaması. |
| Etiketler | Testleri gruplandırmak veya filtrelemek için iç Anahtar-değer çiftleri. |
| Durum | Başarılı, Başarısız, Devam Ediyor. |
| Düzeltme | Düzeltme belgelerinin URL bağlantısı. |
| TargetResourceID | Etkilenen kaynağın (düğüm veya sürücü) benzersiz tanımlayıcısı. |
| TargetResourceName | Etkilenen kaynağın adı. |
| TargetResourceType | Etkilenen kaynağın türü. |
| Zaman damgası | Testin çağrıldığı saat. |
| AdditionalData | Ek bilgi için anahtar değer çiftlerinin özellik paketi. |
| HealthCheckSource | Sistem durumu denetimi için çağrılan hizmetlerin adı. |
Bağlantı doğrulayıcı çıkışı
Aşağıdaki örnekler, bağlantı doğrulayıcının başarılı ve başarısız çalıştırmalarının çıkışıdır.
Hazırlık denetimi raporundaki farklı bölümler hakkında daha fazla bilgi edinmek için bkz. Hazırlık denetimi raporunu anlama.
Örnek çıkış: Başarılı test
Aşağıdaki örnek çıkış, bağlantı doğrulayıcının başarılı bir çalıştırmasından alınmaktadır. Çıkış, iyi bilinen Azure hizmetleri ve gözlemlenebilirlik hizmetleri de dahil olmak üzere tüm uç noktalara iyi durumda bir bağlantı olduğunu gösterir. Tanılama altında, doğrulayıcının bir DNS sunucusunun mevcut ve iyi durumda olup olmadığını denetlediğini görebilirsiniz. Tanılama ve veri toplama için WinHttp, IE ara sunucusu ve ortam değişkeni proxy ayarlarını toplar. Ayrıca giden yolda saydam bir ara sunucunun kullanılıp kullanılmadiğini denetler ve çıkışı görüntüler.
Örnek çıkış: Test başarısız oldu
Bir test başarısız olursa bağlantı doğrulayıcı, aşağıdaki örnek çıktıda gösterildiği gibi sorunu çözmenize yardımcı olacak bilgiler döndürür. Düzeltme Gerekiyor bölümünde hataya neden olan sorun görüntülenir. Düzeltme bölümünde, sorunu düzeltmeye yardımcı olmak için ilgili makale listelenir.
Bağlantı doğrulayıcı için olası hata senaryosu
Bağlantı doğrulayıcı, gerekli uç noktaların bağlantısını test etmeden önce SSL denetimini denetler. Azure Stack HCI sisteminizde SSL denetimi açıksa aşağıdaki hatayı alırsınız:
Geçici çözüm
Azure Stack HCI sisteminizde SSL incelemesini kapatmak için ağ ekibinizle birlikte çalışın. SSL incelemenizin kapalı olduğunu onaylamak için aşağıdaki örnekleri kullanabilirsiniz. SSL denetimi kapatıldıktan sonra aracı yeniden çalıştırarak tüm uç noktalara bağlantıyı denetleyebilirsiniz.
Sertifika doğrulama hata iletisini alırsanız, sertifika bilgilerini el ile denetlemek üzere her uç nokta için aşağıdaki komutları ayrı ayrı çalıştırın:
C:\> Import-Module AzStackHci.EnvironmentChecker
C:\> Get-SigningRootChain -Uri <Endpoint-URI> | ft subject
Örneğin, ve https://portal.azure.comgibi https://login.microsoftonline.com iki uç noktanın sertifika bilgilerini doğrulamak istiyorsanız, her uç nokta için aşağıdaki komutları tek tek çalıştırın:
https://login.microsoftonline.comiçin:C:\> Import-Module AzStackHci.EnvironmentChecker C:\> Get-SigningRootChain -Uri https://login.microsoftonline.com | ft subjectÖrnek çıkış aşağıdaki gibidir:
Subject ------- CN=portal.office.com, O=Microsoft Corporation, L=Redmond, S=WA, C=US CN=Microsoft Azure TLS Issuing CA 02, O=Microsoft Corporation, C=US CN=DigiCert Global Root G2, OU=www.digicert.com, O=DigiCert Inc, C=UShttps://portal.azure.comiçin:C:\> Import-Module AzStackHci.EnvironmentChecker C:\> Get-SigningRootChain -Uri https://portal.azure.com | ft SubjectÖrnek çıkış aşağıdaki gibidir:
Subject ------- CN=portal.azure.com, O=Microsoft Corporation, L=Redmond, S=WA, C=US CN=Microsoft Azure TLS Issuing CA 01, O=Microsoft Corporation, C=US CN=DigiCert Global Root G2, OU=www.digicert.com, O=DigiCert Inc, C=US
Hazırlık denetimi raporunu anlama
Her doğrulayıcı, denetimi tamamladıktan sonra bir hazırlık denetimi raporu oluşturur. Gerçek dağıtımı başlatmadan önce raporu gözden geçirmeyi ve sorunları düzeltmeyi unutmayın.
Her hazırlık denetimi raporunda görüntülenen bilgiler, doğrulayıcıların gerçekleştirdiği denetimlere bağlı olarak değişir. Aşağıdaki tabloda, her doğrulayıcı için hazırlık denetimi raporlarındaki farklı bölümler özetlemektedir:
| Section | Açıklama | Şu şekilde kullanılabilir: |
|---|---|---|
| Hizmetler | Bağlantı doğrulayıcının denetlediğini her hizmet uç noktasının sistem durumunu görüntüler. Denetimi başarısız olan tüm hizmet uç noktaları Düzeltme Gerekiyor etiketiyle vurgulanır. | Bağlantı doğrulayıcı raporu |
| Tanılama | Tanılama testlerinin sonucunu görüntüler. Örneğin, bir DNS sunucusunun durumu ve kullanılabilirliği. Ayrıca, doğrulayıcının WinHttp, IE ara sunucusu ve ortam değişkeni ara sunucu ayarları gibi tanılama amacıyla hangi bilgileri topladığını gösterir. | Bağlantı doğrulayıcı raporu |
| Donanım | Tüm fiziksel sunucuların ve donanım bileşenlerinin sistem durumunu görüntüler. Her donanımda gerçekleştirilen testler hakkında bilgi için, Hazırlık denetimlerini çalıştırma bölümündeki "Donanım" sekmesinin altındaki tabloya bakın. | Donanım doğrulayıcı raporu |
| AD OU Tanılama | Active Directory kuruluş birim testinin sonucunu görüntüler. Belirtilen kuruluş biriminin mevcut olup olmadığını ve düzgün alt kuruluş birimleri içerip içermediğini görüntüler. | Active Directory doğrulayıcı raporu |
| Ağ aralığı testi | Ağ aralığı testinin sonucunu görüntüler. Test başarısız olursa, ayrılmış IP aralığına ait IP adreslerini görüntüler. | Ağ doğrulayıcı raporu |
| Özet | Başarılı ve başarısız test sayısını Listeler. Başarısız test sonuçları, Düzeltme Gerekiyor bölümünde hata ayrıntılarını gösterecek şekilde genişletilir. | Tüm raporlar |
| Düzeltme | Yalnızca bir test başarısız olursa görüntülenir. Sorunun nasıl düzeltilmeye başlandığını gösteren makalenin bağlantısını sağlar. | Tüm raporlar |
| Günlük konumu (PII içerir) | Günlük dosyasının kaydedildiği yolu sağlar. Varsayılan yol: - $HOME\.AzStackHci\AzStackHciEnvironmentChecker.log Ortam Denetleyicisi'ni tek başına modda çalıştırdığınızda.- C:\CloudDeployment\Logs Ortam Denetleyicisi dağıtım işleminin bir parçası olarak çalıştırıldığında.Doğrulayıcının her çalıştırması var olan dosyanın üzerine yazar. |
Tüm raporlar |
| Rapor Konumu (PII içerir) | Tamamlanmış hazırlık denetimi raporunun JSON biçiminde kaydedildiği yolu sağlar. Varsayılan yol: - $HOME\.AzStackHci\AzStackHciEnvironmentReport.json Ortam Denetleyicisi'ni tek başına modda çalıştırdığınızda.- C:\CloudDeployment\Logs Ortam Denetleyicisi dağıtım işleminin bir parçası olarak çalıştırıldığında.Rapor, her test sırasında toplanan ayrıntılı tanılamalar sağlar. Bu bilgiler sistem tümleştiricileri için veya sorunu gidermek için destek ekibine başvurmanız gerektiğinde yararlı olabilir. Doğrulayıcının her çalıştırması var olan dosyanın üzerine yazar. |
Tüm raporlar |
| Tamamlanma iletisi | Raporun sonunda doğrulama denetiminin tamamlandığını belirten bir ileti görüntülenir. | Tüm raporlar |
Ortam Denetleyicisi sonuçları
Not
Ortam Denetleyicisi aracı tarafından bildirilen sonuçlar, ayarlarınızın durumunu yalnızca çalıştırdığınız sırada yansıtır. Daha sonra, örneğin Active Directory veya ağ ayarlarınızda değişiklik yaparsanız, daha önce başarıyla geçirilen öğeler kritik sorunlara dönüşebilir.
Her test için doğrulayıcı benzersiz sorunların bir özetini sağlar ve bunları başarı, kritik sorunlar, uyarı sorunları ve bilgilendirici sorunlar şeklinde sınıflandırır. Kritik sorunlar, dağıtıma devam etmeden önce düzeltmeniz gereken engelleme sorunlarıdır.
Ortam denetleyicisini kaldırma
Ortam denetleyicisi Azure Stack HCI ile birlikte gönderilir, olası çakışmaları önlemek için dağıtıma başlamadan önce tüm Azure Stack HCI küme düğümlerinden kaldırdığınızdan emin olun.
Remove-Module AzStackHci.EnvironmentChecker -Force
Get-Module AzStackHci.EnvironmentChecker -ListAvailable | Where-Object {$_.Path -like "*$($_.Version)*"} | Uninstall-Module -force
Ortam doğrulama sorunlarını giderme
Küme dağıtımı veya ön kayıt sırasında ortaya çıkabilecek doğrulama sorunlarını gidermek için Microsoft'tan nasıl destek alınabileceği hakkında bilgi için bkz. Dağıtım sorunları için destek alma.