Not
Bu sayfaya erişim yetkilendirme gerektiriyor. Oturum açmayı veya dizinleri değiştirmeyi deneyebilirsiniz.
Bu sayfaya erişim yetkilendirme gerektiriyor. Dizinleri değiştirmeyi deneyebilirsiniz.
Bu makalede, Azure OpenAI'yi kullanmaya nasıl başlandığı açıklanır ve kaynak oluşturma ve model dağıtmaya yönelik adım adım yönergeler sağlanır. Azure'da çeşitli yollarla kaynak oluşturabilirsiniz:
- Azure portalı
- REST API'leri, Azure CLI, PowerShell veya istemci kitaplıkları
- Azure Resource Manager (ARM) şablonları
Bu makalede, Azure portalında ve Azure CLI ile kaynak oluşturma ve dağıtma örneklerini gözden geçireceksiniz.
Önkoşullar
- Bir Azure aboneliği. Ücretsiz bir tane oluşturun.
- Azure OpenAI kaynakları oluşturmak ve modelleri dağıtmak için erişim izinleri.
Kaynak oluşturma
Aşağıdaki adımlarda Azure portalda Bir Azure OpenAI kaynağının nasıl oluşturulacağı gösterilmektedir.
Kaynağı tanımlama
Azure portalında Azure aboneliğinizle oturum açın.
Kaynak oluştur'u seçin ve Azure OpenAI'yi arayın. Hizmeti bulurken Oluştur'u seçin.
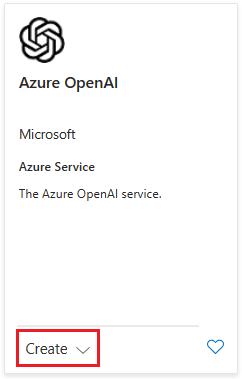
Azure OpenAI Oluştur sayfasında, Temel Bilgiler sekmesindeki alanlar için aşağıdaki bilgileri sağlayın:
Alan Açıklama Abonelik Azure OpenAI ekleme uygulamanızda kullanılan Azure aboneliği. Kaynak Grubu Azure OpenAI kaynağınızı içeren Azure kaynak grubu. Yeni bir grup oluşturabilir veya önceden var olan bir grubu kullanabilirsiniz. Bölge Örneğinizin konumu. Farklı konumlar gecikmeye neden olabilir, ancak kaynağınızın çalışma zamanı kullanılabilirliğini etkilemez. İsim Azure OpenAI kaynağınız için MyOpenAIResource gibi açıklayıcı bir ad. Fiyatlandırma Katmanı Kaynağın fiyatlandırma katmanı. Şu anda Azure OpenAI için yalnızca Standart katman kullanılabilir. Fiyatlandırma hakkında daha fazla bilgi için Azure OpenAI fiyatlandırma sayfasını ziyaret edin 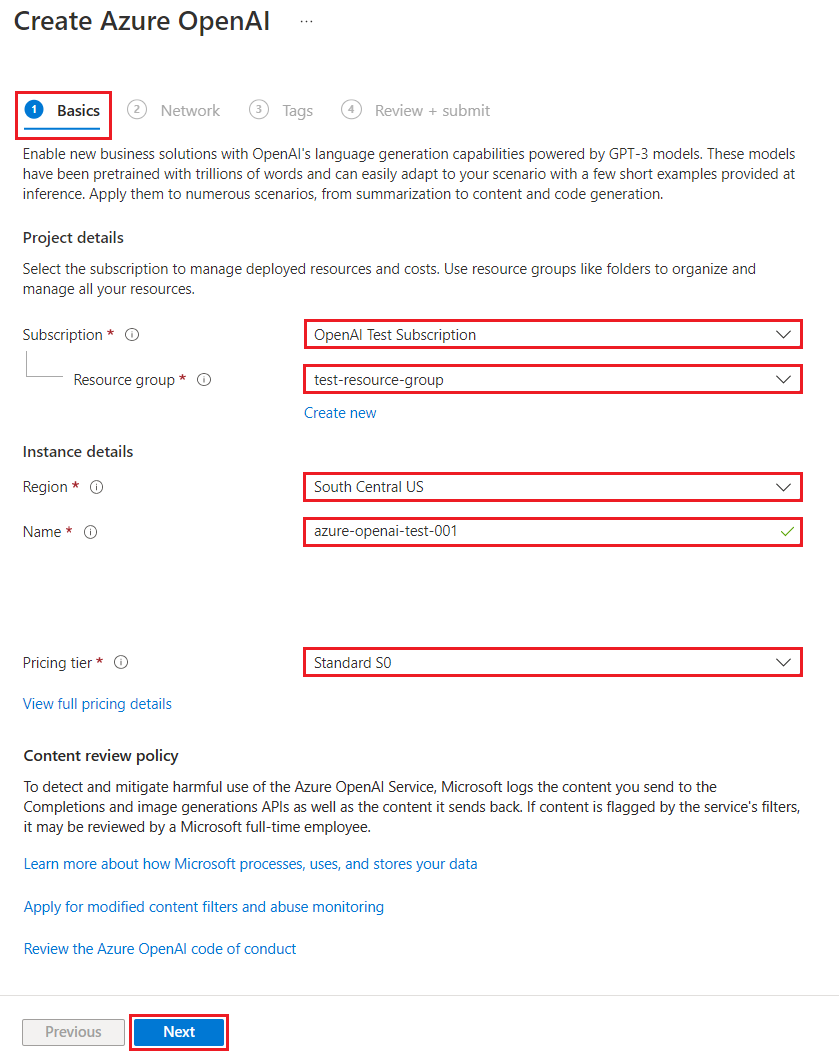
sonrakiseçin.
Ağ güvenliğini yapılandırma
Ağ sekmesi güvenlik Türü için üç seçenek sunar:
- Seçenek 1: İnternet de dahil olmak üzere tüm ağlar bu kaynağa erişebilir.
- Seçenek 2: Seçili ağlar, Azure AI hizmetleri kaynağınız için ağ güvenliğini yapılandırın.
- Seçenek 3: Devre dışı, hiçbir ağ bu kaynağa erişemez. Bu kaynağa erişmenin özel yolu olacak özel uç nokta bağlantıları yapılandırabilirsiniz.
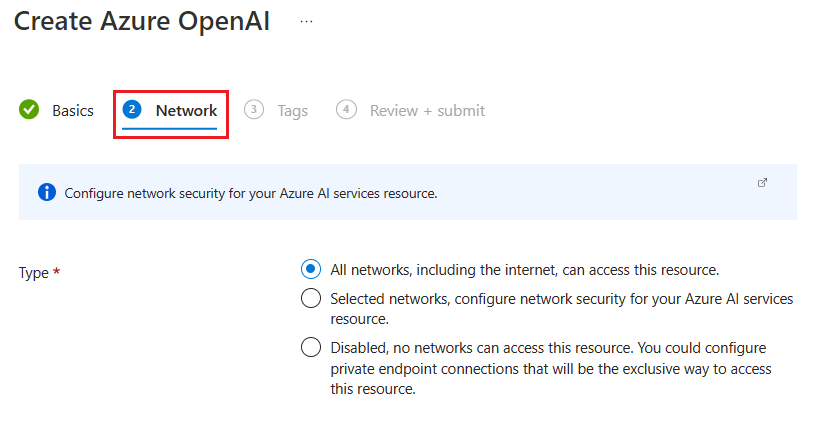
Seçtiğiniz seçeneğe bağlı olarak ek bilgi sağlamanız gerekebilir.
1. Seçenek: Tüm ağlara izin ver
İlk seçenek, İnternet de dahil olmak üzere tüm ağların kaynağınıza erişmesine izin verir. Bu seçenek varsayılan ayardır. Bu seçenek için ek ayar gerekmez.
2. Seçenek: Yalnızca belirli ağlara izin ver
İkinci seçenek, kaynağınıza erişebilecek belirli ağları belirlemenize olanak tanır. Bu seçeneği belirlediğinizde, sayfa aşağıdaki gerekli alanları içerecek şekilde güncelleştirilir:
| Alan | Açıklama |
|---|---|
| Sanal ağ | Kaynağınıza erişimine izin verilen sanal ağları belirtin. Azure portalında varsayılan sanal ağ adını düzenleyebilirsiniz. |
| Alt ağlar | Kaynağınıza erişimine izin verilen alt ağları belirtin. Azure portalında varsayılan alt ağ adını düzenleyebilirsiniz. |
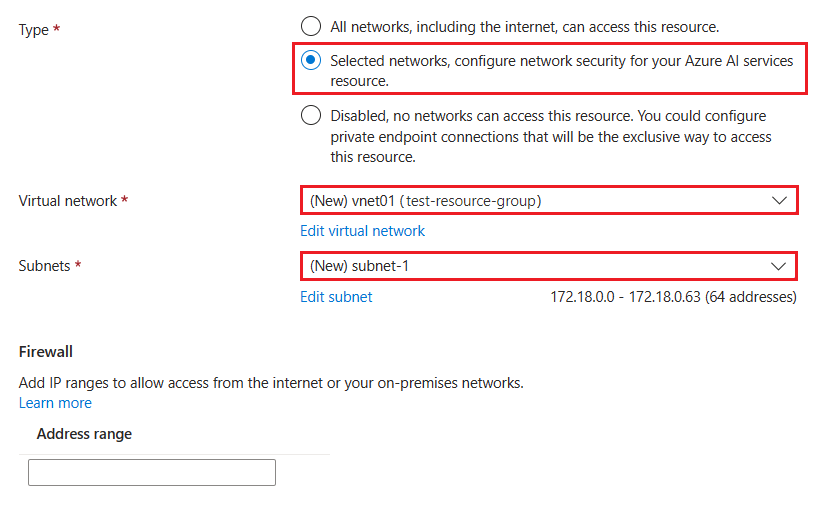
Güvenlik Duvarı bölümü, kaynağın güvenlik duvarı ayarlarını yapılandırmak için kullanabileceğiniz isteğe bağlı bir Adres aralığı alanı sağlar.
Seçenek 3: Ağ erişimini devre dışı bırakma
Üçüncü seçenek, kaynağınıza ağ erişimini devre dışı bırakmanızı sağlar. Bu seçeneği belirlediğinizde, sayfa Özel uç nokta tablosunu içerecek şekilde güncelleştirilir.
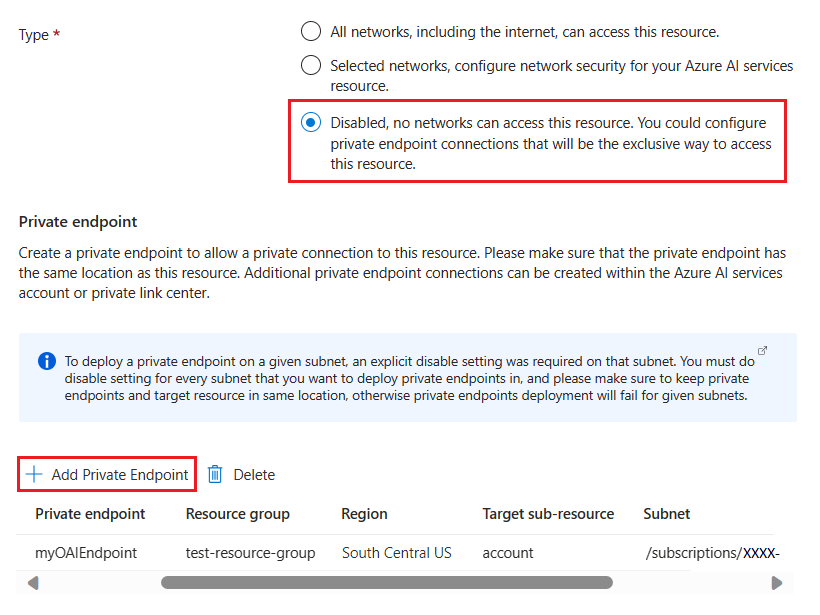
Bir seçenek olarak, kaynağınıza erişim için özel bir uç nokta ekleyebilirsiniz. Özel uç nokta ekle'yi seçin ve uç nokta yapılandırmasını tamamlayın.
Yapılandırmayı onaylayın ve kaynağı oluşturun
İleri'yi seçin ve kaynağınız için istediğiniz etiketleri yapılandırın.
İşlemin son aşamasına geçmek için İleri'yi seçin: Gözden geçir + gönder.
Yapılandırma ayarlarınızı onaylayın ve Oluştur'u seçin.
Azure portalı, yeni kaynak kullanılabilir olduğunda bir bildirim görüntüler. Kaynağa git seçeneğini seçin.
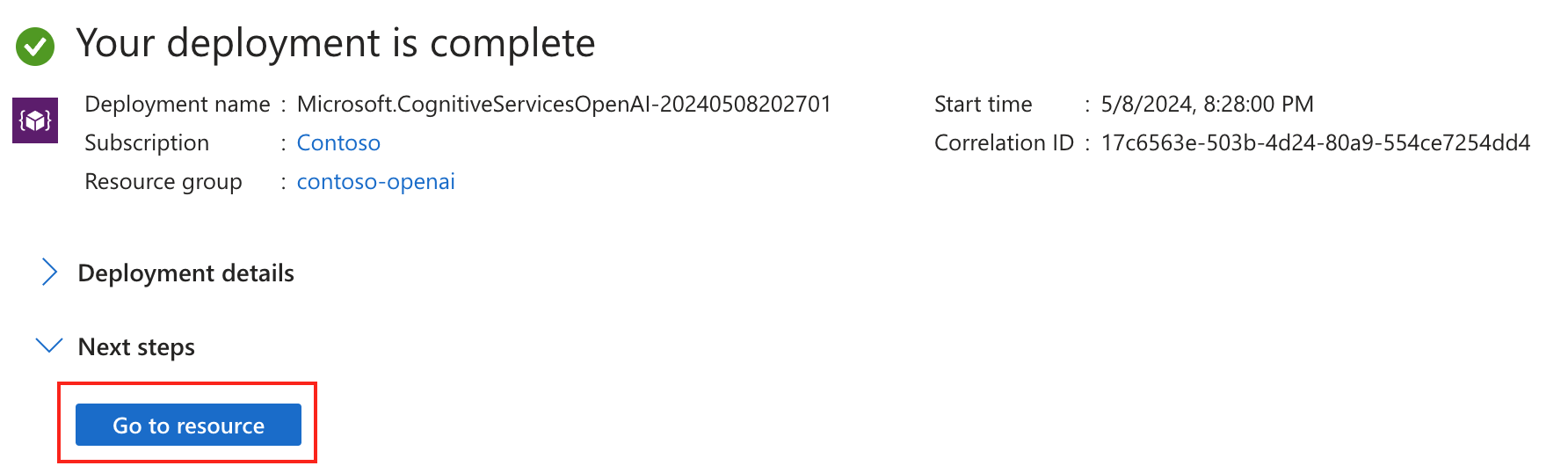
Bir model dağıtın
Metin veya çıkarım oluşturabilmeniz için önce bir model dağıtmanız gerekir. Azure AI Foundry portalındaki çeşitli kullanılabilir modellerden birini seçebilirsiniz.
Modeli dağıtmak için şu adımları izleyin:
Çalışmak için aboneliği ve Azure OpenAI kaynağını seçin ve kaynağı kullan'ı seçin.
Yönetim'in altında Dağıtımlar'ı seçin.
Yeni dağıtım oluştur'u seçin ve aşağıdaki alanları yapılandırın:
Alan Açıklama Bir model seçin Modelin kullanılabilirlik durumu bölgeye göre değişir. Bölge başına kullanılabilir modellerin listesi için bkz . Model özet tablosu ve bölge kullanılabilirliği. Dağıtım adı Bir adı dikkatle seçin. Dağıtım adı, kodunuzda istemci kitaplıklarını ve REST API'lerini kullanarak modeli çağırmak için kullanılır. Dağıtım türü Standart, Genel-Toplu, Genel-Standart, Sağlanan-Yönetilen. Dağıtım türü seçenekleri hakkında daha fazla bilgi edinin. Gelişmiş seçenekler (İsteğe bağlı) Kaynağınız için gerekli olan isteğe bağlı gelişmiş ayarları ayarlayabilirsiniz.
- İçerik Filtresi için dağıtımınıza bir içerik filtresi atayın.
- Dakika Başına Belirteç Hız Sınırı için Dakika Başına Belirteçleri (TPM) ayarlayarak dağıtımınız için geçerli hız sınırını ayarlayın. Bu değeri istediğiniz zaman Kotalar menüsünü kullanarak değiştirebilirsiniz. Dinamik Kota , ek kapasite kullanılabilir olduğunda daha fazla kotadan yararlanmanızı sağlar.Açılan listeden bir model seçin.
Modeli tanımlamak için bir dağıtım adı girin.
Önemli
Modele API aracılığıyla eriştiğinizde, OpenAI ile Azure OpenAI arasındaki temel farklardan biri olan API çağrılarında temel model adı yerine dağıtım adına başvurmanız gerekir. OpenAI yalnızca model adını gerektirir. Azure OpenAI, model parametresini kullanırken bile her zaman dağıtım adı gerektirir. Belgelerimizde, hangi modelin belirli bir API uç noktasıyla çalıştığını belirtmeye yardımcı olmak için genellikle dağıtım adlarının model adlarıyla aynı olarak gösterildiği örnekler bulunur. Sonuç olarak dağıtım adlarınız, kullanım örneğiniz için en uygun adlandırma kuralını izleyebilir.
İlk dağıtımınız için Gelişmiş seçenekler'i varsayılan olarak bırakın.
Oluştur'i seçin.
Dağıtımlar tablosu, yeni oluşturduğunuz modele karşılık gelen yeni bir girdi gösterir.
Dağıtım tamamlandığında model dağıtım durumunuz başarılı olarak değişir.
Önkoşullar
- Bir Azure aboneliği. Ücretsiz bir tane oluşturun.
- Azure OpenAI kaynakları oluşturmak ve modelleri dağıtmak için erişim izinleri.
- Azure CLI. Daha fazla bilgi için bkz. Azure CLI'yi yükleme.
Azure CLI'da oturum açma
Aşağıdaki adımlarda Azure CLI'da oturum açın veya CloudShell'i Aç'ı seçin.
Azure kaynak grubu oluşturma
Azure OpenAI kaynağı oluşturmak için bir Azure kaynak grubuna ihtiyacınız vardır. Azure CLI aracılığıyla yeni bir kaynak oluşturduğunuzda, yeni bir kaynak grubu da oluşturabilir veya Azure'a var olan bir grubu kullanmasını bildirebilirsiniz. Aşağıdaki örnekte az group create komutuyla OAIResourceGroup adlı yeni bir kaynak grubunun nasıl oluşturulacağı gösterilmektedir. Kaynak grubu Doğu ABD konumunda oluşturulur.
az group create \
--name OAIResourceGroup \
--location eastus
Kaynak oluşturma
Kaynak grubunda bir Azure OpenAI kaynağı oluşturmak için az cognitiveservices account create komutunu kullanın. Aşağıdaki örnekte, OAIResourceGroup kaynak grubunda MyOpenAIResourceadlı bir kaynak oluşturursunuz. Örneği denediğinizde, azure abonelik kimliği <abonelik kimliğinizle> birlikte kaynak grubu ve kaynak adı için istediğiniz değerleri kullanmak üzere kodu güncelleştirin.
az cognitiveservices account create \
--name MyOpenAIResource \
--resource-group OAIResourceGroup \
--location eastus \
--kind OpenAI \
--sku s0 \
--subscription <subscriptionID>
Kaynak hakkındaki bilgileri alma
Kaynağı oluşturduktan sonra, Azure AI Foundry Models örneğinde Azure OpenAI'niz hakkında yararlı bilgiler bulmak için farklı komutları kullanabilirsiniz. Aşağıdaki örnekler, REST API uç noktasının temel URL'sini ve yeni kaynağın erişim anahtarlarını nasıl alacağınızı göstermektedir.
Uç nokta URL'sini alma
Kaynağın REST API uç nokta tabanı URL'sini almak için az cognitiveservices account show komutunu kullanın. Bu örnekte, değeri bulmak için komut çıkışını jq JSON işlemcisi .properties.endpoint üzerinden yönlendireceğiz.
Örneği denediğinizde, kodu myResourceGroupName kaynak grubu < kaynağı >.<
az cognitiveservices account show \
--name <myResourceName> \
--resource-group <myResourceGroupName> \
| jq -r .properties.endpoint
Birincil API anahtarını alma
Kaynağın erişim anahtarlarını almak için az cognitiveservices account keys list komutunu kullanın. Bu örnekte, değeri bulmak için komut çıkışını jq JSON işlemcisi .key1 üzerinden yönlendireceğiz.
Örneği denediğinizde, kaynak grubu ve kaynak için değerlerinizi kullanmak üzere kodu güncelleştirin.
az cognitiveservices account keys list \
--name <myResourceName> \
--resource-group <myResourceGroupName> \
| jq -r .key1
Bir model dağıtın
Modeli dağıtmak için az cognitiveservices account deployment create komutunu kullanın. Aşağıdaki örnekte, modelin bir örneğini gpt-4o dağıtıp MyModel adını verirsiniz. Örneği denediğinizde, kaynak grubu ve kaynak için değerlerinizi kullanmak üzere kodu güncelleştirin. , model-version veya model-formatve sku-capacity değerlerini değiştirmeniz sku-namegerekmez.
az cognitiveservices account deployment create \
--name <myResourceName> \
--resource-group <myResourceGroupName> \
--deployment-name MyModel \
--model-name gpt-4o \
--model-version "2024-11-20" \
--model-format OpenAI \
--sku-capacity "1" \
--sku-name "Standard"
--sku-name şu dağıtım türlerini kabul eder: Standard, GlobalBatch, GlobalStandardve ProvisionedManaged. Dağıtım türü seçenekleri hakkında daha fazla bilgi edinin.
Önemli
Modele API aracılığıyla eriştiğinizde, OpenAI ile Azure OpenAI arasındaki temel farklardan biri olan API çağrılarında temel model adı yerine dağıtım adına başvurmanız gerekir. OpenAI yalnızca model adını gerektirir. Azure OpenAI, model parametresini kullanırken bile her zaman dağıtım adı gerektirir. Belgelerimizde, hangi modelin belirli bir API uç noktasıyla çalıştığını belirtmeye yardımcı olmak için genellikle dağıtım adlarının model adlarıyla aynı olarak gösterildiği örnekler bulunur. Sonuç olarak dağıtım adlarınız, kullanım örneğiniz için en uygun adlandırma kuralını izleyebilir.
Kaynağınızdan model silme
az cognitiveservices account deployment delete komutuyla kaynağınızdan dağıtılan tüm modelleri silebilirsiniz . Aşağıdaki örnekte MyModel adlı bir modeli silebilirsiniz. Örneği denediğinizde kodu kaynak grubu, kaynak ve dağıtılan model için değerlerinizi kullanacak şekilde güncelleştirin.
az cognitiveservices account deployment delete \
--name <myResourceName> \
--resource-group <myResourceGroupName> \
--deployment-name MyModel
Kaynak silme
Bu egzersizlerden sonra temizlemek isterseniz, Azure CLI aracılığıyla kaynağı silerek Azure OpenAI kaynağınızı kaldırabilirsiniz. Kaynak grubunu da silebilirsiniz. Kaynak grubunu silmeyi seçerseniz, gruptaki tüm kaynaklar da silinir.
Kaynak grubunu ve ilişkili kaynaklarını kaldırmak için az cognitiveservices account delete komutunu kullanın.
Bu alıştırmalarda oluşturulan kaynakları kullanmaya devam etmeyecekseniz, kaynak grubunuzu silmek için aşağıdaki komutu çalıştırın. Kaynak grubu ve kaynak için değerlerinizi kullanmak üzere örnek kodu güncelleştirin.
az cognitiveservices account delete \
--name <myResourceName> \
--resource-group <myResourceGroupName>
Önkoşullar
- Bir Azure aboneliği. Ücretsiz bir tane oluşturun.
- Azure PowerShell. Daha fazla bilgi için bkz . Azure PowerShell'i yükleme.
- Azure OpenAI kaynakları oluşturmak ve modelleri dağıtmak için erişim izinleri.
Azure PowerShell'de oturum açma
Aşağıdaki adımlarda Azure PowerShell'de oturum açın veya CloudShell'i Aç'ı seçin.
Azure kaynak grubu oluşturma
Azure OpenAI kaynağı oluşturmak için bir Azure kaynak grubuna ihtiyacınız vardır. Azure PowerShell aracılığıyla yeni bir kaynak oluşturduğunuzda, yeni bir kaynak grubu oluşturabilir veya Azure'a var olan bir grubu kullanmasını bildirebilirsiniz. Aşağıdaki örnekte, New-AzResourceGroup komutuyla OAIResourceGroup adlı yeni bir kaynak grubunun nasıl oluşturulacağı gösterilmektedir. Kaynak grubu Doğu ABD konumunda oluşturulur.
New-AzResourceGroup -Name OAIResourceGroup -Location eastus
Kaynak oluşturma
New-AzCognitiveServicesAccount komutunu kullanarak kaynak grubunda bir Azure OpenAI kaynağı oluşturun. Aşağıdaki örnekte, OAIResourceGroup kaynak grubunda MyOpenAIResourceadlı bir kaynak oluşturursunuz. Örneği denediğinizde, azure abonelik kimliği <abonelik kimliğinizle> birlikte kaynak grubu ve kaynak adı için istediğiniz değerleri kullanmak üzere kodu güncelleştirin.
New-AzCognitiveServicesAccount -ResourceGroupName OAIResourceGroup -Name MyOpenAIResource -Type OpenAI -SkuName S0 -Location eastus
Kaynak hakkındaki bilgileri alma
Kaynağı oluşturduktan sonra, Azure AI Foundry Models örneğinde Azure OpenAI'niz hakkında yararlı bilgiler bulmak için farklı komutları kullanabilirsiniz. Aşağıdaki örnekler, REST API uç noktasının temel URL'sini ve yeni kaynağın erişim anahtarlarını nasıl alacağınızı göstermektedir.
Uç nokta URL'sini alma
Kaynağın REST API uç nokta temel URL'sini almak için Get-AzCognitiveServicesAccount komutunu kullanın. Bu örnekte, Select-Object cmdlet'i aracılığıyla komut çıktısını endpoint değerini bulmak için yönlendiriyoruz.
Örneği denediğinizde, kaynak grubu <myResourceGroupName> ve kaynağı <myResourceName>için değerlerinizi kullanmak üzere kodu güncelleştirin.
Get-AzCognitiveServicesAccount -ResourceGroupName OAIResourceGroup -Name MyOpenAIResource |
Select-Object -Property endpoint
Birincil API anahtarını alma
Kaynağın erişim anahtarlarını almak için Get-AzCognitiveServicesAccountKey komutunu kullanın. Bu örnekte, Select-Object cmdlet'i aracılığıyla komut çıktısını Key1 değerini bulmak için yönlendiriyoruz.
Örneği denediğinizde, kaynak grubu ve kaynak için değerlerinizi kullanmak üzere kodu güncelleştirin.
Get-AzCognitiveServicesAccountKey -Name MyOpenAIResource -ResourceGroupName OAIResourceGroup |
Select-Object -Property Key1
Bir model dağıtın
Modeli dağıtmak için New-AzCognitiveServicesAccountDeployment komutunu kullanın. Aşağıdaki örnekte, modelin bir örneğini gpt-4o dağıtıp MyModel adını verirsiniz. Örneği denediğinizde, kaynak grubu ve kaynak için değerlerinizi kullanmak üzere kodu güncelleştirin. , model-version veya model-formatve sku-capacity değerlerini değiştirmeniz sku-namegerekmez.
$model = New-Object -TypeName 'Microsoft.Azure.Management.CognitiveServices.Models.DeploymentModel' -Property @{
Name = 'gpt-4o'
Version = '2024-11-20'
Format = 'OpenAI'
}
$properties = New-Object -TypeName 'Microsoft.Azure.Management.CognitiveServices.Models.DeploymentProperties' -Property @{
Model = $model
}
$sku = New-Object -TypeName "Microsoft.Azure.Management.CognitiveServices.Models.Sku" -Property @{
Name = 'Standard'
Capacity = '1'
}
New-AzCognitiveServicesAccountDeployment -ResourceGroupName OAIResourceGroup -AccountName MyOpenAIResource -Name MyModel -Properties $properties -Sku $sku
Name değişkeninin $sku özelliği şu dağıtım türlerini kabul eder: Standard, GlobalBatch, GlobalStandardve ProvisionedManaged. Dağıtım türü seçenekleri hakkında daha fazla bilgi edinin.
Önemli
Modele API aracılığıyla eriştiğinizde, OpenAI ile Azure OpenAI arasındaki temel farklardan biri olan API çağrılarında temel model adı yerine dağıtım adına başvurmanız gerekir. OpenAI yalnızca model adını gerektirir. Azure OpenAI, model parametresini kullanırken bile her zaman dağıtım adı gerektirir. Belgelerimizde, hangi modelin belirli bir API uç noktasıyla çalıştığını belirtmeye yardımcı olmak için genellikle dağıtım adlarının model adlarıyla aynı olarak gösterildiği örnekler bulunur. Sonuç olarak dağıtım adlarınız, kullanım örneğiniz için en uygun adlandırma kuralını izleyebilir.
Kaynağınızdan model silme
Kaynağınızdan dağıtılan tüm modelleri Remove-AzCognitiveServicesAccountDeployment komutuyla silebilirsiniz. Aşağıdaki örnekte MyModel adlı bir modeli silebilirsiniz. Örneği denediğinizde kodu kaynak grubu, kaynak ve dağıtılan model için değerlerinizi kullanacak şekilde güncelleştirin.
Remove-AzCognitiveServicesAccountDeployment -ResourceGroupName OAIResourceGroup -AccountName MyOpenAIResource -Name MyModel
Kaynak silme
Bu alıştırmalardan sonra temizlik yapmak istiyorsanız, Azure PowerShell üzerinden kaynağı silerek Azure OpenAI kaynağınızı kaldırabilirsiniz. Kaynak grubunu da silebilirsiniz. Kaynak grubunu silmeyi seçerseniz, gruptaki tüm kaynaklar da silinir.
Kaynak grubunu ve ilişkili kaynaklarını kaldırmak için Remove-AzCognitiveServicesAccount komutunu kullanın.
Bu alıştırmalarda oluşturulan kaynakları kullanmaya devam etmeyecekseniz, kaynak grubunuzu silmek için aşağıdaki komutu çalıştırın. Kaynak grubu ve kaynak için değerlerinizi kullanmak üzere örnek kodu güncelleştirin.
Remove-AzCognitiveServicesAccount -Name MyOpenAIResource -ResourceGroupName OAIResourceGroup
Sonraki Adımlar
- Azure OpenAI güvenlik yapı taşını kullanmaya başlama
- Azure OpenAI hızlı başlangıçları ile API çağrıları yapın ve metin oluşturun.
- Azure OpenAI modelleri hakkında daha fazla bilgi edinin.
- Fiyatlandırma hakkında bilgi için Azure OpenAI fiyatlandırma sayfasını ziyaret edin