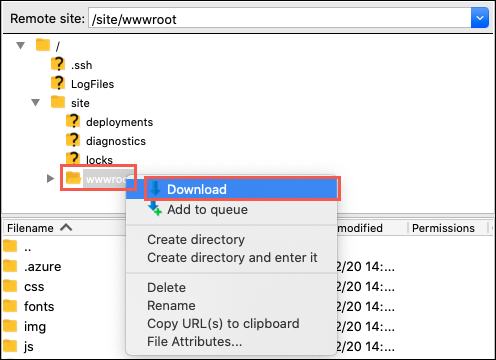App Service uygulamasını başka bir bölgeye taşıma
Önemli
31 Mart 2025'te bir Azure bölgesinde olağanüstü durum olması durumunda web uygulamalarını Azure App Service olağanüstü durum kurtarma moduna almayacağız. Bölgesel bir olağanüstü durum yaşandığında web uygulamalarınızda işlevsellik veya veri kaybını önlemek için yaygın olarak kullanılan olağanüstü durum kurtarma tekniklerini uygulamanızı kesinlikle öneririz.
Bu makalede, bir Azure bölgesinin tamamını etkileyen bir olağanüstü durum sırasında App Service kaynakları farklı bir Azure bölgesinde yeniden çevrimiçine döndürme işlemi açıklanır. Olağanüstü durum bir Azure bölgesinin tamamını çevrimdışına getirdiğinde, o bölgede barındırılan tüm App Service uygulamalar olağanüstü durum kurtarma moduna alınır. Uygulamayı farklı bir bölgeye geri yüklemenize veya etkilenen uygulamadan dosyaları kurtarmanıza yardımcı olacak özellikler sağlanır.
App Service kaynaklar bölgeye özgü olup bölgeler arasında taşınamaz. Uygulamayı farklı bir bölgedeki yeni bir uygulamaya geri yüklemeniz ve ardından yeni uygulama için yansıtma yapılandırmaları veya kaynakları oluşturmanız gerekir.
Önkoşullar
- Yok. Otomatik yedeklemeyi geri yüklemek için genellikle Standart veya Premium katmanı gerekir, ancak olağanüstü durum kurtarma modunda, etkilenen uygulamanın hangi katmanda olduğuna bakılmaksızın etkilenen uygulamanız için otomatik olarak etkinleştirilir.
Hazırlama
Etkilenen uygulamanın şu anda kullandığı tüm App Service kaynaklarını belirleyin. Örnek:
- App Service uygulamaları
- App Service planları
- Dağıtım yuvaları
- Azure'da satın alınan özel etki alanları
- TLS/SSL sertifikaları
- Azure Sanal Ağ tümleştirmesi
- Karma bağlantılar.
- Yönetilen kimlikler
- Yedekleme ayarları
İçeri aktarılan sertifikalar veya karma bağlantılar gibi bazı kaynaklar diğer Azure hizmetleriyle tümleştirme içerir. Bu kaynakları bölgeler arasında taşıma hakkında bilgi için ilgili hizmetlerin belgelerine bakın.
Uygulamayı farklı bir bölgeye geri yükleme
Etkilenen uygulamadan farklı bir Azure bölgesinde yeni bir App Service uygulaması oluşturun. Bu, olağanüstü durum kurtarma senaryosunda hedef uygulamadır.
Azure portal etkilenen uygulamanın yönetim sayfasına gidin. Başarısız bir Azure bölgesinde, etkilenen uygulama bir uyarı metni gösterir. Uyarı metnine tıklayın.
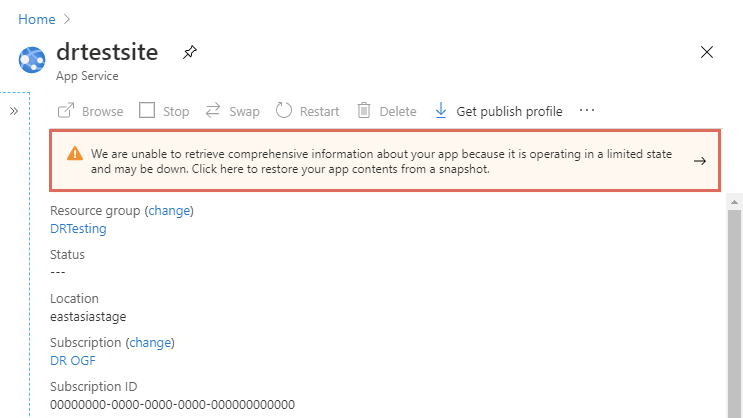
Yedeklemeyi Geri Yükle sayfasında, geri yükleme işlemini aşağıdaki tabloya göre yapılandırın. İşiniz bittiğinde Tamam'a tıklayın.
Ayar Değer Açıklama Anlık Görüntü (Önizleme) Bir anlık görüntü seçin. En son iki anlık görüntü kullanılabilir. Hedefi geri yükleme Var olan uygulama Geri yükleme hedef uygulamasını değiştirmek için buraya tıklayın yazan aşağıdaki nota tıklayın ve hedef uygulamayı seçin. Olağanüstü durum senaryosunda, anlık görüntüyü yalnızca farklı bir Azure bölgesindeki bir uygulamaya geri yükleyebilirsiniz. Site yapılandırmasını geri yükleme Evet 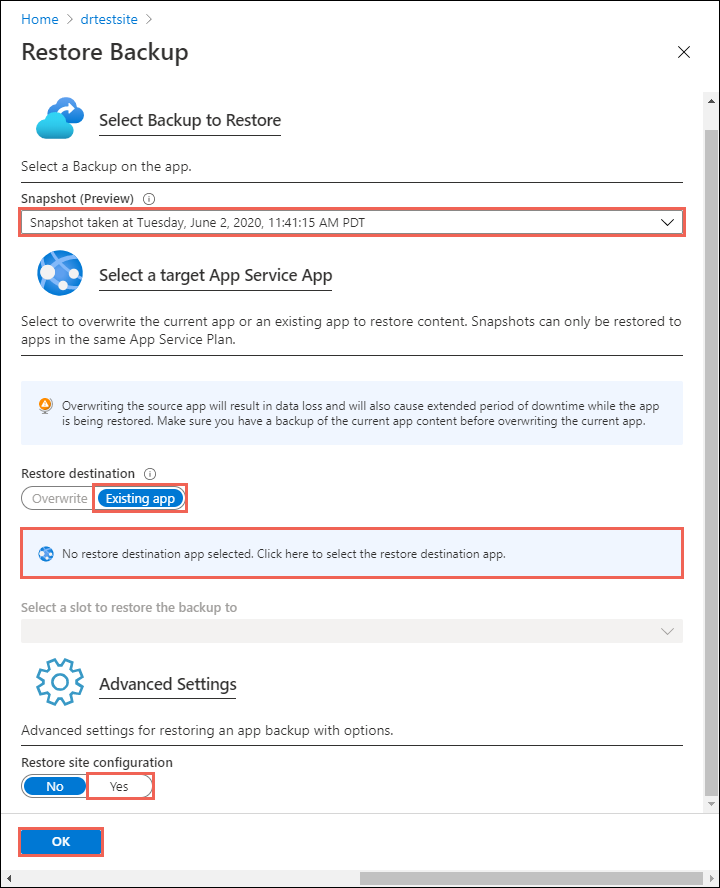
Etkilenen uygulamayı yansıtmak ve yapılandırmanızı doğrulamak için hedef uygulamadaki diğer her şeyi yapılandırın.
Özel etki alanının hedef uygulamaya işaret etmeye hazır olduğunuzda etki alanı adını yeniden eşleyin.
Yalnızca uygulama içeriğini kurtarma
Etkilenen uygulamadaki dosyaları yalnızca geri yüklemeden kurtarmak istiyorsanız aşağıdaki adımları kullanın:
Azure portal etkilenen uygulamanın yönetim sayfasına gidin ve Yayımlama profilini al'a tıklayın.
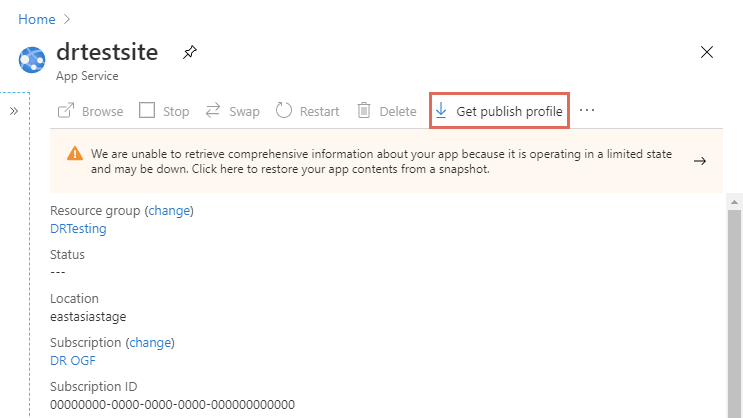
İndirilen dosyayı açın ve adında bulunan
ReadOnly - FTPyayımlama profilini bulun. Bu, olağanüstü durum kurtarma profilidir. Örnek:<publishProfile profileName="%app-name% - ReadOnly - FTP" publishMethod="FTP" publishUrl="ftp://%ftp-site%/site/wwwroot" ftpPassiveMode="True" userName="%app-name%\$%app-name%" userPWD="" destinationAppUrl="http://%app-name%.azurewebsites.net" SQLServerDBConnectionString="" mySQLDBConnectionString="" hostingProviderForumLink="" controlPanelLink="http://windows.azure.com" webSystem="WebSites"> <databases /> </publishProfile>Üç öznitelik değerini kopyalayın:
-
publishUrl: FTP ana bilgisayar adı -
userNameveuserPWD: FTP kimlik bilgileri
-
Seçtiğiniz FTP istemcisini kullanın, ana bilgisayar adını ve kimlik bilgilerini kullanarak etkilenen uygulamanın FTP konağına bağlanın.
Bağlandıktan sonra /site/wwwroot klasörünün tamamını indirin. Aşağıdaki ekran görüntüsünde FileZilla'da nasıl indirdiğiniz gösterilmektedir.