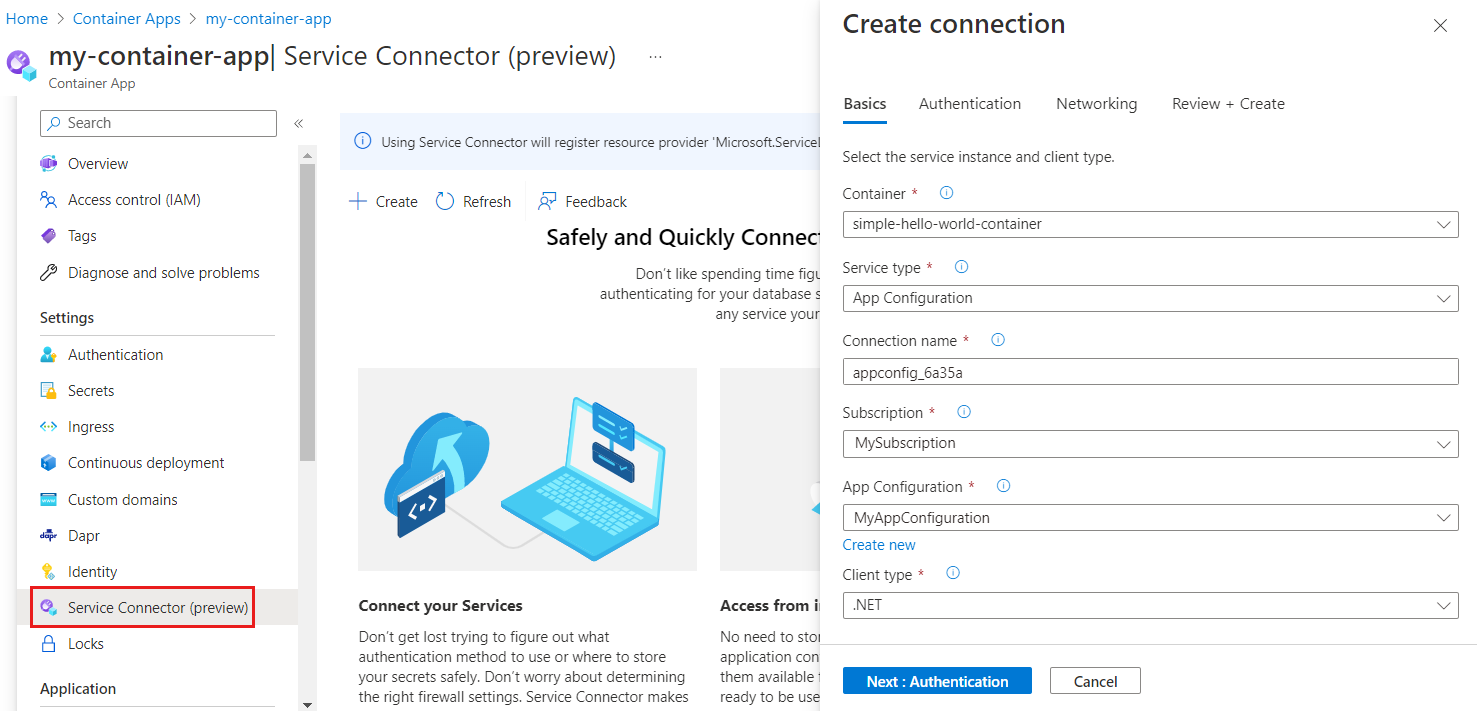Hızlı Başlangıç: Azure Container Apps'te Azure Uygulama Yapılandırması kullanma
Bu hızlı başlangıçta, Azure Uygulama Yapılandırması Azure Container Apps'te çalışan bir uygulamada kullanacaksınız. Bu şekilde, Container Apps'te uygulamalarınızın yapılandırmasını depolama ve yönetmeyi merkezi hale getirebilirsiniz. Bu hızlı başlangıçta, Hızlı Başlangıç: Uygulama Yapılandırması ile ASP.NET Core uygulaması oluşturma bölümünde oluşturulan ASP.NET Core uygulamadan yararlanıldı. Uygulamayı kapsayıcıya alacak ve Azure Container Apps'e dağıtacaksınız. Devam etmeden önce hızlı başlangıcı tamamlayın.
İpucu
Bu hızlı başlangıcı takip ederken, tercihen tüm yeni kaynakları tek bir kaynak grubuna kaydedin; böylece daha sonra ihtiyacınız yoksa hepsini tek bir yerde yeniden gruplandırabilir ve daha sonra daha hızlı silebilirsiniz.
Önkoşullar
- Uygulama Yapılandırması deposu kullanan bir uygulama. Uygulamanız yoksa Hızlı Başlangıç: Uygulama Yapılandırması ile ASP.NET Core uygulaması oluşturma'yı kullanarak bir örnek oluşturun.
- Azure Container Apps örneği. Yoksa Azure portal veya CLI kullanarak bir örnek oluşturun.
- Docker Desktop
- Azure CLI
Azure Uygulama Yapılandırması kapsayıcı uygulamasına bağlama
Azure portal Kapsayıcı Uygulaması örneğine gidin. Aşağıdaki ayarları kullanarak Uygulama Yapılandırması deponuzla hizmet bağlantısı oluşturmak için Azure Container Apps için Hizmet Bağlayıcısı hızlı başlangıcını izleyin.
Temel Bilgiler sekmesinde:
Kimlik Doğrulaması sekmesinde:
- Bağlantı dizesi kimlik doğrulama türünü ve "Bağlantı dizesi izinleri" içinSalt Okunur seçeneğini belirleyin
- Gelişmiş menüsünü genişletin. Yapılandırma bilgilerinde"AZURE_APPCONFIGURATION_CONNECTIONSTRING" adlı bir ortam değişkeni oluşturulmuş olmalıdır. Sağ taraftaki simgeyi seçerek ortam değişkenini düzenleyin ve adı ConnectionStrings__AppConfig olarak değiştirin. ConnectionStrings__AppConfig, uygulamanın ASP.NET Core hızlı başlangıçta derlediği ortam değişkeninin adı olduğundan bu değişikliği yapmamız gerekir. Bu, Uygulama Yapılandırması için bağlantı dizesini içeren ortam değişkenidir. Bu hızlı başlangıcı izlemek için başka bir uygulama kullandıysanız lütfen ilgili ortam değişkeni adını kullanın. Ardından Bitti'yi seçin.
Diğer her şey için varsayılan değerleri kullanın.
İşlem tamamlandıktan sonra Kapsayıcı Uygulamanızın kapsayıcısına ConnectionStrings__AppConfig adlı bir ortam değişkeni eklenir. Değeri, Uygulama Yapılandırması deponuzun bağlantı dizesi olan Container App gizli dizisinin başvurusudur.
Kapsayıcı oluşturma
Uygulamayı yayın modunda derlemek ve yayımlanan klasörde varlıkları oluşturmak için dotnet publish komutunu çalıştırın.
dotnet publish -c Release -o published.csproj dosyanızı içeren dizinde Dockerfile adlı bir dosya oluşturun, dosyayı bir metin düzenleyicisinde açın ve aşağıdaki içeriği girin. Dockerfile, uzantısı olmayan ve kapsayıcı görüntüsü oluşturmak için kullanılan bir metin dosyasıdır.
FROM mcr.microsoft.com/dotnet/aspnet:6.0 AS runtime WORKDIR /app COPY published/ ./ ENTRYPOINT ["dotnet", "TestAppConfig.dll"]Aşağıdaki komutu çalıştırarak kapsayıcıyı oluşturun.
docker build --tag aspnetapp .
Azure Container Registry örneği oluşturacaksınız
Azure Container Registry (ACR) oluşturun. ACR, kapsayıcı görüntülerini oluşturmanızı, depolamanızı ve yönetmenizi sağlar.
- Kapsayıcı kayıt defterini oluşturmak için Azure Container Registry hızlı başlangıcı izleyin.
- Dağıtım tamamlandıktan sonra ACR örneğinizi açın ve sol menüden Ayarlar > Erişim anahtarları'nı seçin.
- Bu sayfada listelenen Oturum açma sunucusu değerini not alın. Bu bilgileri sonraki bir adımda kullanacaksınız.
- Yönetici kullanıcıyıEtkin olarak değiştirin. Bu seçenek, yönetici kullanıcı kimlik bilgilerini kullanarak ACR'yi Azure Container Apps'e bağlamanızı sağlar. Alternatif olarak, bunu devre dışı bırakabilir ve kapsayıcı uygulamasını yönetilen kimlikle kayıt defterinden görüntü çekecek şekilde yapılandırabilirsiniz.
Görüntüyü Azure Container Registry gönderme
Docker görüntüsünü daha önce oluşturulan ACR'ye gönderin.
Kayıt defterinde oturum açmak için az acr login komutunu çalıştırın.
az acr login --name myregistryOturum açma işlemi başarılı olduktan sonra komut döndürülüyor
Login Succeeded.Görüntüyü uygun ayrıntıları etiketlemek için docker etiketini kullanın.
docker tag aspnetapp myregistry.azurecr.io/aspnetapp:v1İpucu
Mevcut docker görüntülerinizin ve etiketlerinizin listesini gözden geçirmek için komutunu çalıştırın
docker image ls. Bu senaryoda en az iki görüntü görmeniz gerekir:aspnetappvemyregistry.azurecr.io/aspnetapp.Görüntüyü kapsayıcı kayıt defterine göndermek için docker push komutunu kullanın. Bu örnek, görüntüyü içeren ACR'de aspnetapp deposunu
aspnetappoluşturur. Aşağıdaki örnekte yer tutucularını<login-server<image-name>ve<tag>yerine ACR'nin oturum açma sunucusu değerini, görüntü adını ve görüntü etiketini yazın.Yöntem:
docker push <login-server>/<image-name>:<tag>Örnek:
docker push myregistry.azurecr.io/aspnetapp:v1Azure portal Azure Container Registry açın ve Depolar'ın altında yeni deponuzu görebildiğinizi onaylayın.
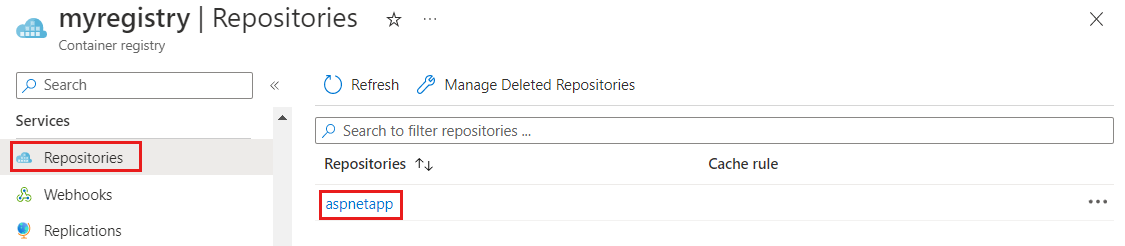
Kapsayıcı görüntünüzü Azure Container Apps'e ekleme
Kapsayıcı Uygulamanızı ACR'nizden kapsayıcı görüntüsünü yükecek şekilde güncelleştirin.
Azure portal Azure Container Apps örneğinizi açın.
Soldaki menüde, Uygulama'nın altında Kapsayıcılar'ı seçin.
Düzenle ve dağıt'ı seçin.
Kapsayıcı görüntüsü'nin altında, var olan kapsayıcı görüntüsünün adına tıklayın.
Aşağıdaki ayarları güncelleştirin:
Ayar Önerilen değer Açıklama Resim kaynağı Azure Container Registry Görüntü kaynağınız olarak Azure Container Registry seçin. Kimlik Doğrulaması Yönetici Kimlik Bilgileri Kapsayıcı kayıt defterinde daha önce etkinleştirilen yönetici kullanıcı kimlik bilgisi seçeneğini kullanın. Yönetici kullanıcıyı etkinleştirmediyseniz ancak yönetilen kimlik kullanacak şekilde yapılandırdıysanız, görüntüyü ve etiketi forma el ile girmeniz gerekir. Kayıt Defteri myregistry.azurecr.io Daha önce oluşturduğunuz Azure Container Registry seçin. Görüntü aspnetapp Oluşturduğunuz ve daha önce ACR'ye gönderilen docker görüntüsünü seçin. Görüntü etiketi v1 Listeden görüntü etiketinizi seçin. Güncelleştirmeyi Azure Container App'e dağıtmak için Kaydet'i ve ardından Oluştur'u seçin.
Azure Container App'in URL'sine göz atın
Azure portal, Azure Container Apps örneğinde Genel Bakış sekmesine gidin ve Uygulama Url'sini açın.
Web sayfası şöyle görünür:
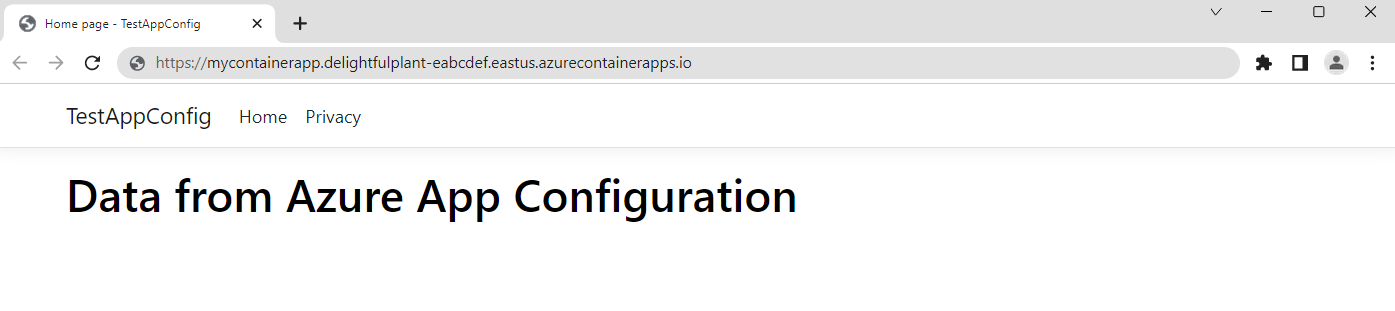
Kaynakları temizleme
Bu makalede oluşturulan kaynakları kullanmaya devam etmek istemiyorsanız ücret ödememek için burada oluşturduğunuz kaynak grubunu silin.
Önemli
Silinen kaynak grupları geri alınamaz. Kaynak grubu ve içindeki tüm kaynaklar kalıcı olarak silinir. Yanlışlıkla yanlış kaynak grubunu veya kaynakları silmediğinizden emin olun. Bu makalenin kaynaklarını tutmak istediğiniz diğer kaynakları içeren bir kaynak grubu içinde oluşturduysanız, kaynak grubunu silmek yerine her kaynağı ilgili bölmeden tek tek silin.
- Azure portal oturum açın ve Kaynak grupları'nı seçin.
- Ada göre filtrele kutusuna kaynak grubunuzun adını girin.
- Sonuç listesinde, bir genel bakış görmek için kaynak grubu adını seçin.
- Kaynak grubunu sil'i seçin.
- Kaynak grubunun silinmesini onaylamanız istenir. Onaylamak için kaynak grubunuzun adını girin ve Sil'i seçin.
Birkaç dakika sonra kaynak grubu ve tüm kaynakları silinir.
Sonraki adımlar
Bu hızlı başlangıçta:
- Azure Container Apps'e bağlı Azure Uygulama Yapılandırması
- docker kullanarak ASP.NET Core uygulamasından Uygulama Yapılandırması ayarlarıyla kapsayıcı görüntüsü oluşturma
- Azure Container Registry örneği oluşturma
- Görüntüyü Azure Container Registry örneğine gönderme
- Azure Container Apps'e kapsayıcı görüntüsü eklendi
- Uygulama Yapılandırması deponuzda yapılandırdığınız ayarlarla güncelleştirilen Azure Container Apps örneğinin URL'sine göz atın.
Yönetilen kimlik, siz gizli dizileri korumadan bir Azure kaynağının diğerine erişmesini sağlar. Container Apps'ten diğer Azure kaynaklarına erişimi kolaylaştırabilirsiniz. Daha fazla bilgi için bkz. yönetilen kimliği kullanarak Uygulama Yapılandırması erişme ve [yönetilen kimliği kullanarak Container Registry'ye erişme].
ASP.NET Core web uygulamanızı yapılandırma ayarlarını dinamik olarak yenilemek üzere yapılandırmayı öğrenmek için sonraki öğreticiye geçin.
Geri Bildirim
Çok yakında: 2024 boyunca, içerik için geri bildirim mekanizması olarak GitHub Sorunları’nı kullanımdan kaldıracak ve yeni bir geri bildirim sistemiyle değiştireceğiz. Daha fazla bilgi için bkz. https://aka.ms/ContentUserFeedback.
Gönderin ve geri bildirimi görüntüleyin