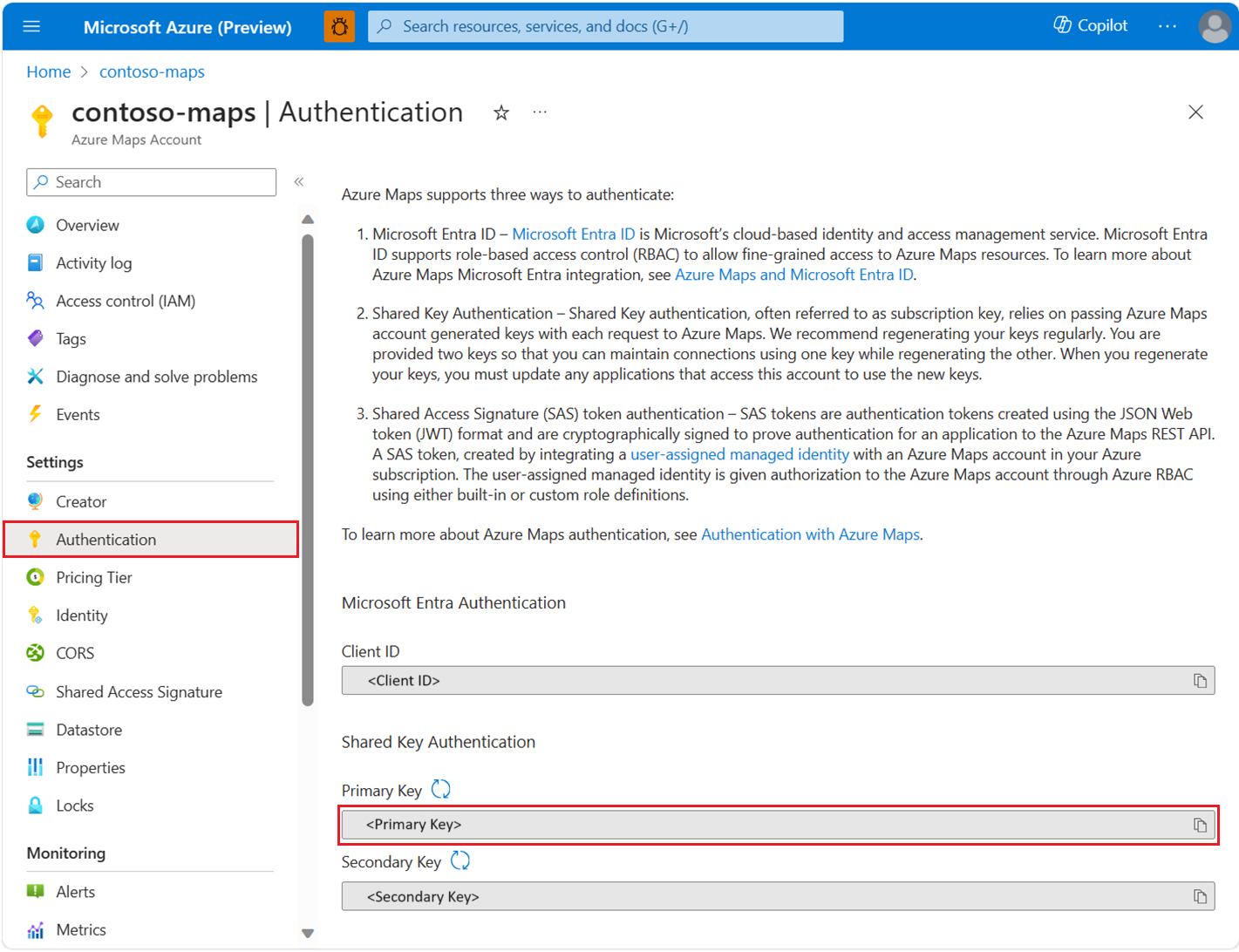iOS uygulaması oluşturma (Önizleme)
Bu makalede, Azure Haritalar bir iOS uygulamasına nasıl ekleneceği gösterilmektedir. Aşağıdaki temel adımlarda size yol gösterilir:
- Geliştirme ortamınızı ayarlayın.
- Kendi Azure Haritalar hesabınızı oluşturun.
- Uygulamada kullanmak üzere birincil Azure Haritalar anahtarınızı alın.
- Projeden Azure Haritalar kitaplıklarına başvurun.
- Uygulamaya bir Azure Haritalar denetimi ekleyin.
Not
iOS SDK'sı kullanımdan kaldırılmasını Azure Haritalar
iOS için Azure Haritalar Yerel SDK artık kullanım dışıdır ve 31/3/25 tarihinde kullanımdan kaldırılacaktır. Hizmet kesintilerini önlemek için 31.03.25'e kadar Azure Haritalar Web SDK'sına geçin. Daha fazla bilgi için bkz. Azure Haritalar iOS SDK geçiş kılavuzu.
Önkoşullar
Azure aboneliğiniz yoksa başlamadan önce ücretsiz bir hesap oluşturun.
Not
Azure Haritalar kimlik doğrulaması hakkında daha fazla bilgi için bkz. Azure Haritalar kimlik doğrulamasını yönetme.
Azure Haritalar hesabı oluşturma
Aşağıdaki adımlarla yeni bir Azure Haritalar hesabı oluşturun:
Azure portalının sol üst köşesinde Kaynak oluştur'u seçin.
Markette Ara kutusuna Azure Haritalar yazın.
Sonuçlar'dan Azure Haritalar'ı ve ardından haritanın altında görünen Oluştur düğmesini seçin.
Haritalar Hesabı Oluştur sayfasında aşağıdaki değerleri girin:
- Bu hesap için kullanmak istediğiniz Abonelik.
- Bu hesap için Kaynak grubu adı. Kaynak grubu için Yeni oluştur veya Mevcut olanı kullan seçeneğini belirleyebilirsiniz.
- Yeni hesabınıza verilen Ad.
- Bu hesabın Fiyatlandırma katmanı .
- Lisans’ı ve Gizlilik Bildirimi’ni okuyun ve onay kutusunu işaretleyerek koşulları kabul edin.
- Oluştur düğmesini seçin.
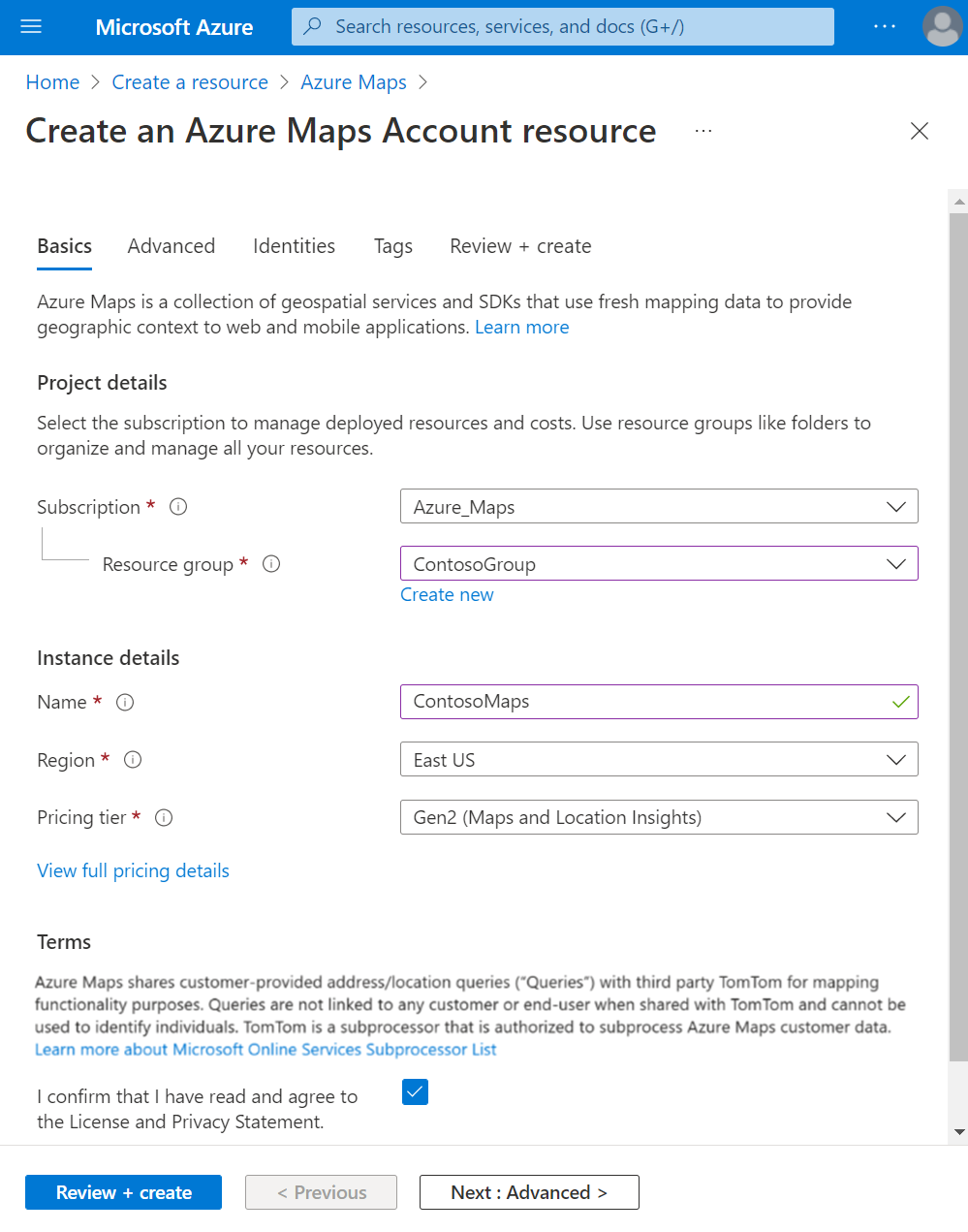
Hesabınızın abonelik anahtarını alma
Haritalar hesabınız başarıyla oluşturulduktan sonra, Haritalar API'lerini sorgulamanızı sağlayan birincil anahtarı alın.
Portalda Haritalar hesabınızı açın.
Ayarlar bölümünde Kimlik doğrulaması'nı seçin.
Birincil Anahtar’ı panonuza kopyalayın. Bu öğreticinin ilerleyen kısmında kullanmak üzere bunu yerel olarak kaydedin.
Not
Bu hızlı başlangıçta gösterim amacıyla Paylaşılan Anahtar kimlik doğrulaması kullanılabilecek ancak herhangi bir üretim ortamı için tercih edilen yaklaşım Microsoft Entra kimlik doğrulamasını kullanmaktır.
Xcode'da proje oluşturma
İlk olarak yeni bir iOS Uygulama projesi oluşturun. Xcode projesi oluşturmak için şu adımları tamamlayın:
Dosya'nın altında Yeni ->Proje'yi seçin.
iOS sekmesinde Uygulama'yı ve ardından İleri'yi seçin.
Uygulama adı, paket kimliği girin ve İleri'yi seçin.
Yeni proje oluşturma konusunda daha fazla yardım için Bkz. Uygulama için Xcode Projesi Oluşturma.
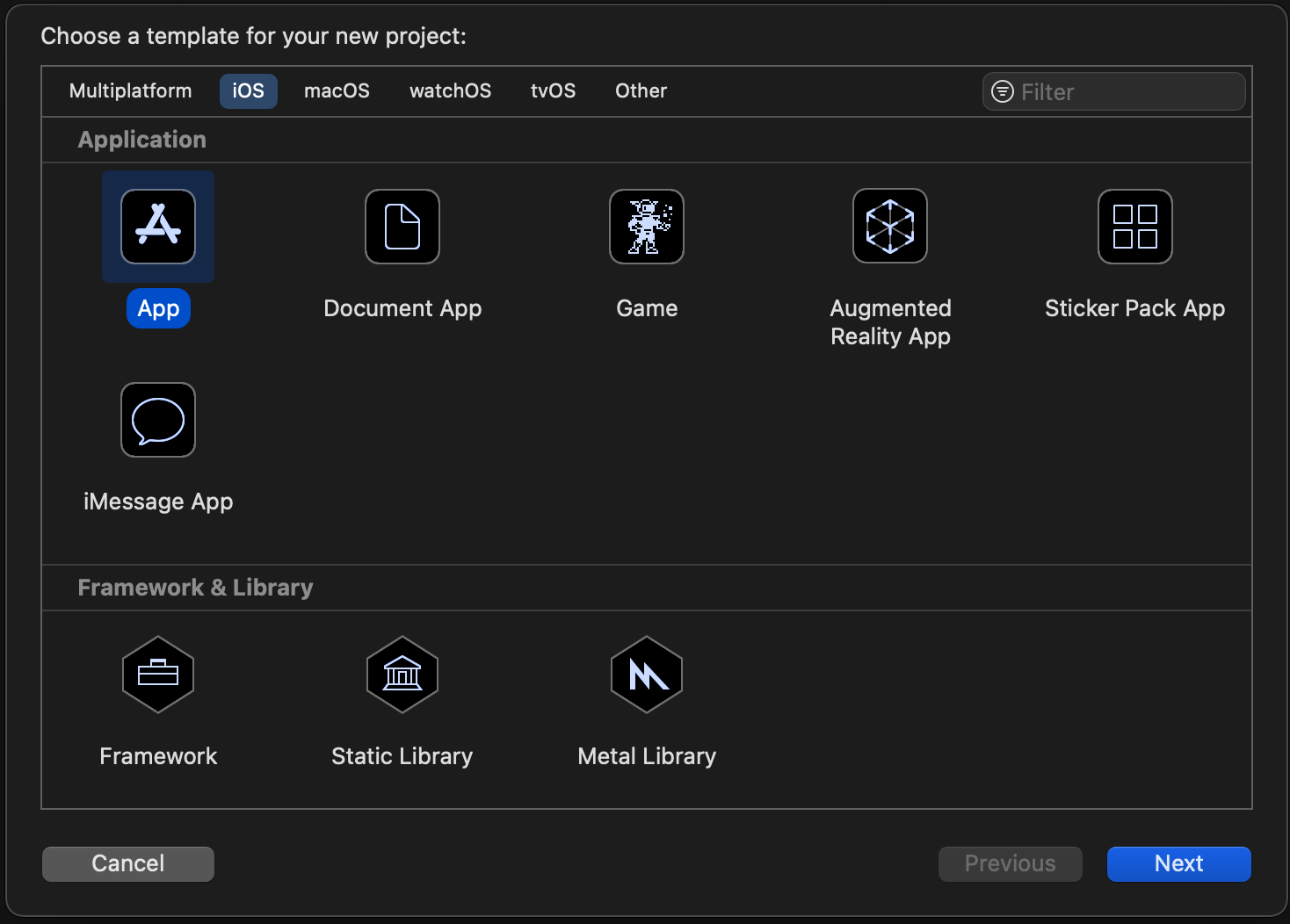
Azure Haritalar iOS SDK'sını yükleme
Uygulamanızı derlemenin bir sonraki adımı, Azure Haritalar iOS SDK'sını yüklemektir. SDK'yı yüklemek için şu adımları tamamlayın:
Proje gezgininde istenen Xcode iOS projesi seçili durumdayken Paket bağımlılığı ekle düğmesini seçin+.
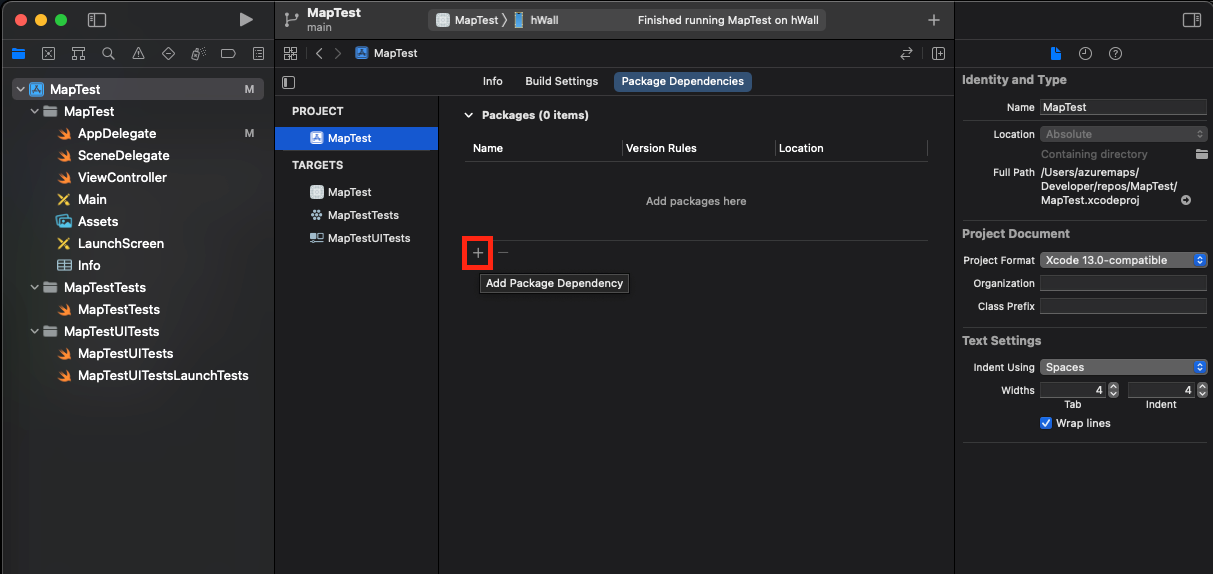
Sonuç iletişim kutusuna aşağıdaki değerleri girin:
- Sağ üst köşede görüntülenen arama çubuğuna girin
https://github.com/Azure/azure-maps-ios-sdk-distribution.git. - Bağımlılık Kuralı alanında öğesini seçin
Up to Next Major Version. - Bağımlılık Kuralı sürüm alanına girin.
1.0.0-pre.3
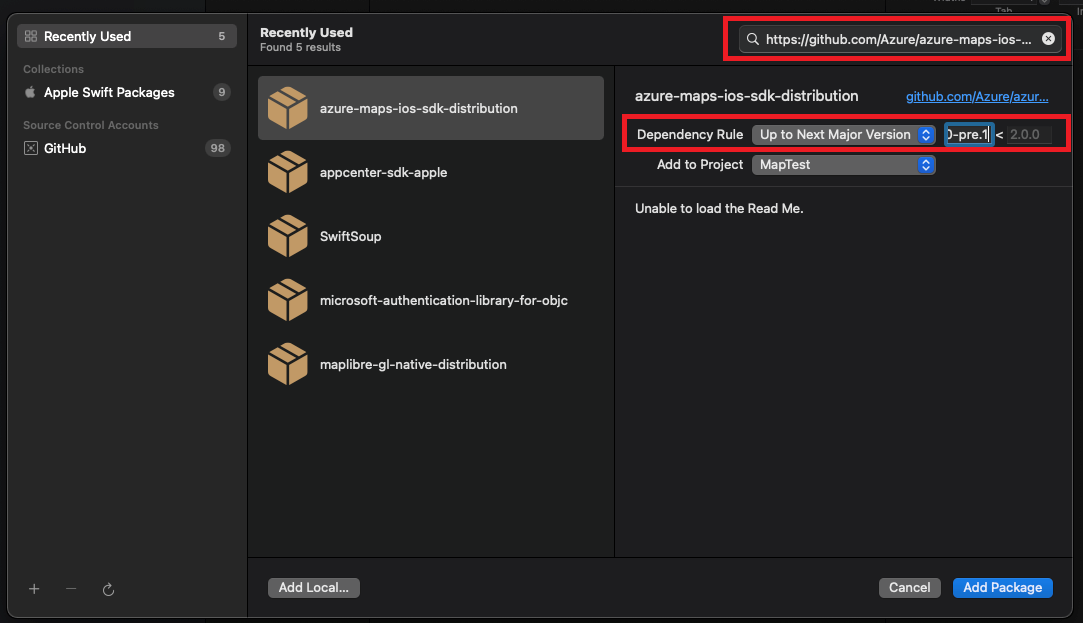
- Sağ üst köşede görüntülenen arama çubuğuna girin
Paket bağımlılıkları ile birlikte çözümlendikten sonra, bağımlılık kurulumunu tamamlamak için Paket Ekle düğmesini seçin.
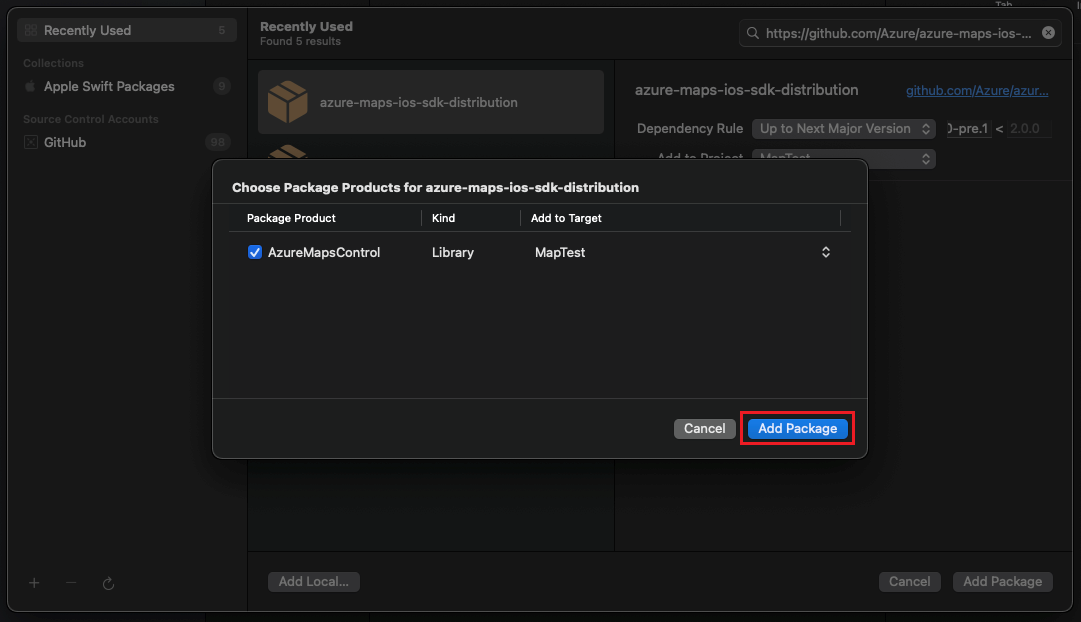
MapControl görünümü ekleme
Denetleyiciyi görüntülemek için özel
UIVieweklemeModülden
AzureMapsControlsınıf seçmeMapControl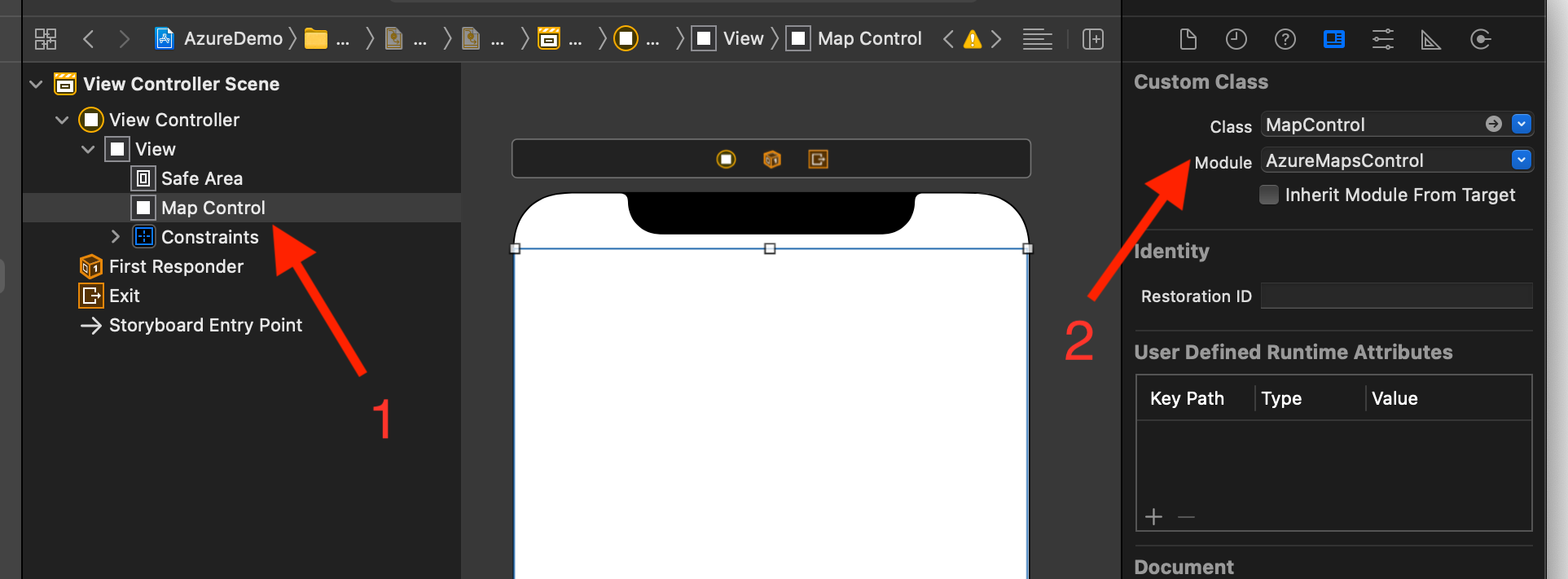
AppDelegate.swift dosyasında:
- Azure Haritalar SDK için içeri aktarma ekleme
- Azure Haritalar kimlik doğrulama bilgilerinizi ayarlama
veya AzureMaps.configure(aadClient:aadAppId:aadTenant:)kullanarak AzureMaps.configure(subscriptionKey:) Azure Haritalar sınıfındaki kimlik doğrulama bilgilerini genel olarak ayarlayarak, kimlik doğrulama bilgilerinizi her görünüme eklemeniz gerekmez.
Uygulamanızı oluşturmak için aşağıdaki grafikte gösterildiği gibi çalıştır düğmesini seçin (veya tuşuna basın
CMD+R).
Xcode'un uygulamayı derlemesi birkaç saniye sürer. Derleme tamamlandıktan sonra uygulamanızı sanal iOS cihazında test edebilirsiniz. Şuna benzer bir harita görmeniz gerekir:
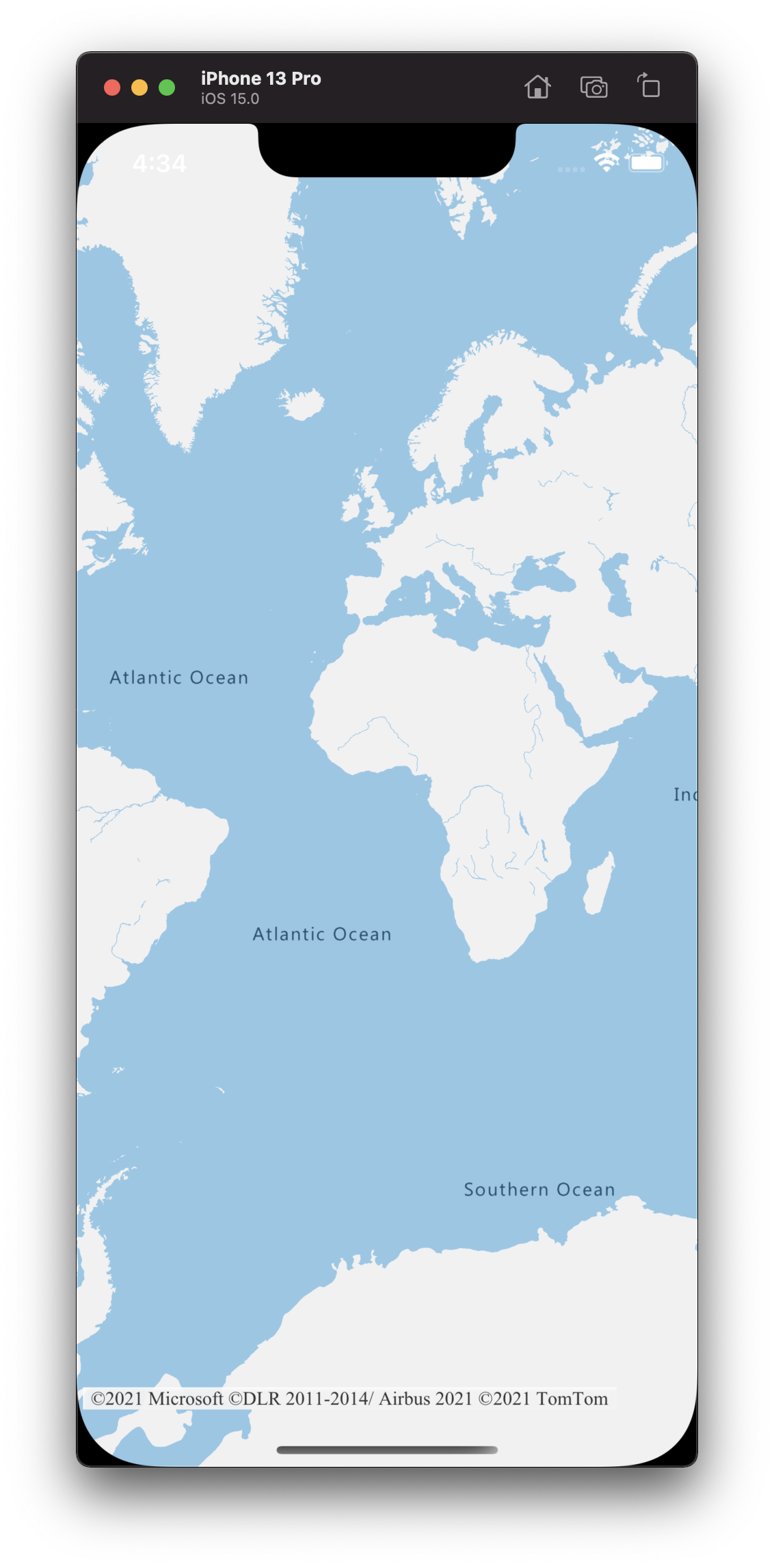
Erişim haritası işlevselliği
Bir işleyicide mapView.onReady örneğe tutunarak harita işlevselliğini özelleştirmeye AzureMap başlayabilirsiniz. MapControl Görünüm eklendikten sonra örneğinizin ViewController aşağıdaki koda benzer olması gerekir:
class ViewController: UIViewController {
override func viewDidLoad() {
super.viewDidLoad()
let mapView = self.view.subviews.first as? MapControl;
mapView?.onReady({ map in
// customize your map here
// map.sources.add()
// map.layers.insertLayer()
})
}
}
Böyle bir örnek için iOS SDK'sında haritaya çokgen katmanı ekleme konusuna geçin.
Kaynakları temizleme
Bu hızlı başlangıçta oluşturulan kaynakları temizlemek için şu adımları izleyin:
Xcode'ı kapatın ve oluşturduğunuz projeyi silin.
Uygulamayı bir dış cihazda test ettiyseniz, uygulamayı bu cihazdan kaldırın.
Azure Haritalar iOS SDK ile geliştirmeye devam etmek istemiyorsanız:
Azure portalı sayfasına gidin. Ana portal sayfasından Tüm kaynaklar'ı seçin. Alternatif olarak, sol üst köşedeki menü simgesini ve ardından Tüm kaynaklar'ı seçin.
Azure Haritalar hesabınızı seçin. Sayfanın üst kısmından Sil’i seçin.
İsteğe bağlı olarak, iOS uygulamaları geliştirmeye devam etmek istemiyorsanız Xcode'u kaldırın.
Ek bilgi
Daha fazla kod örneği için aşağıdaki makalelere bakın: