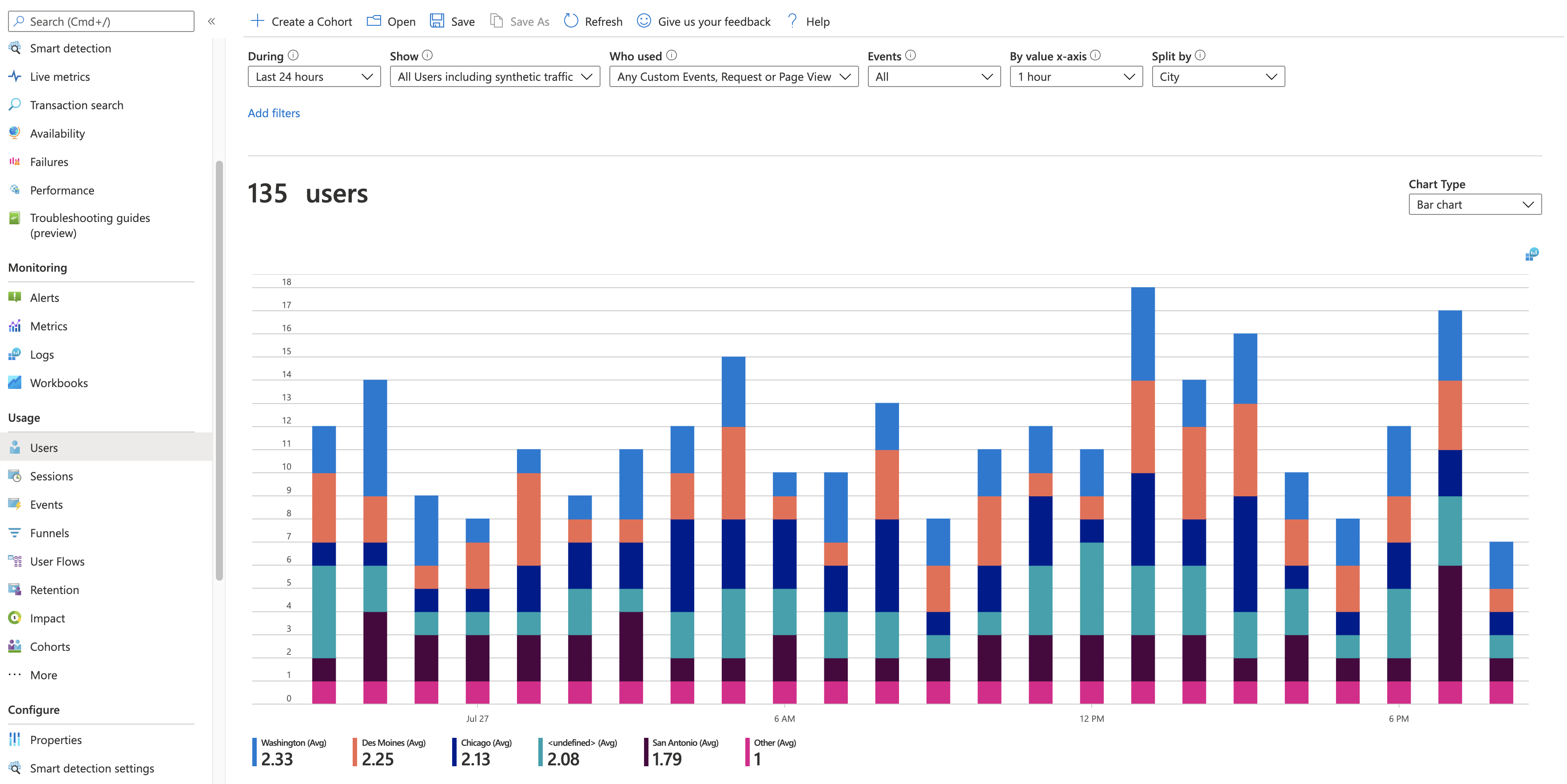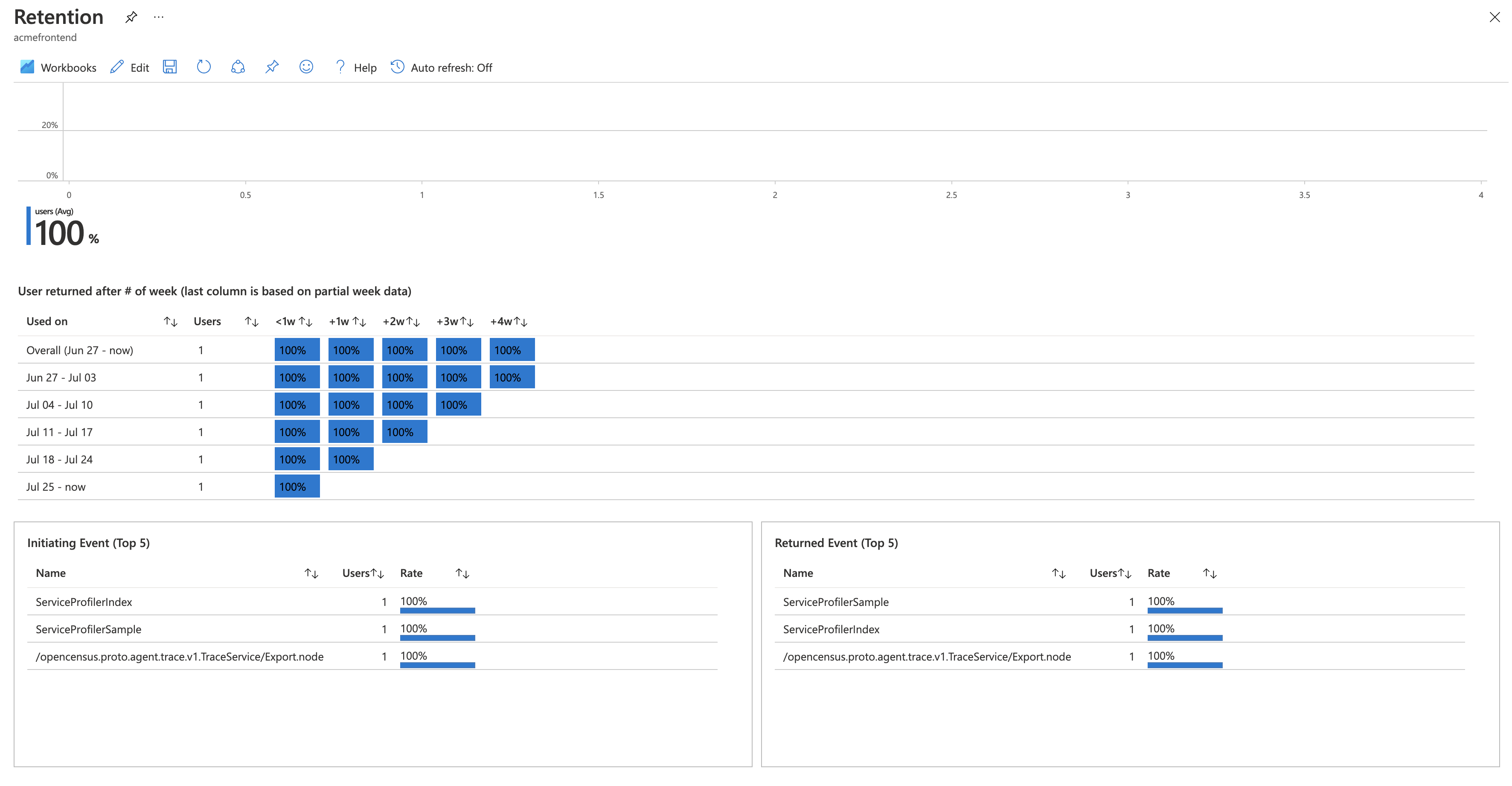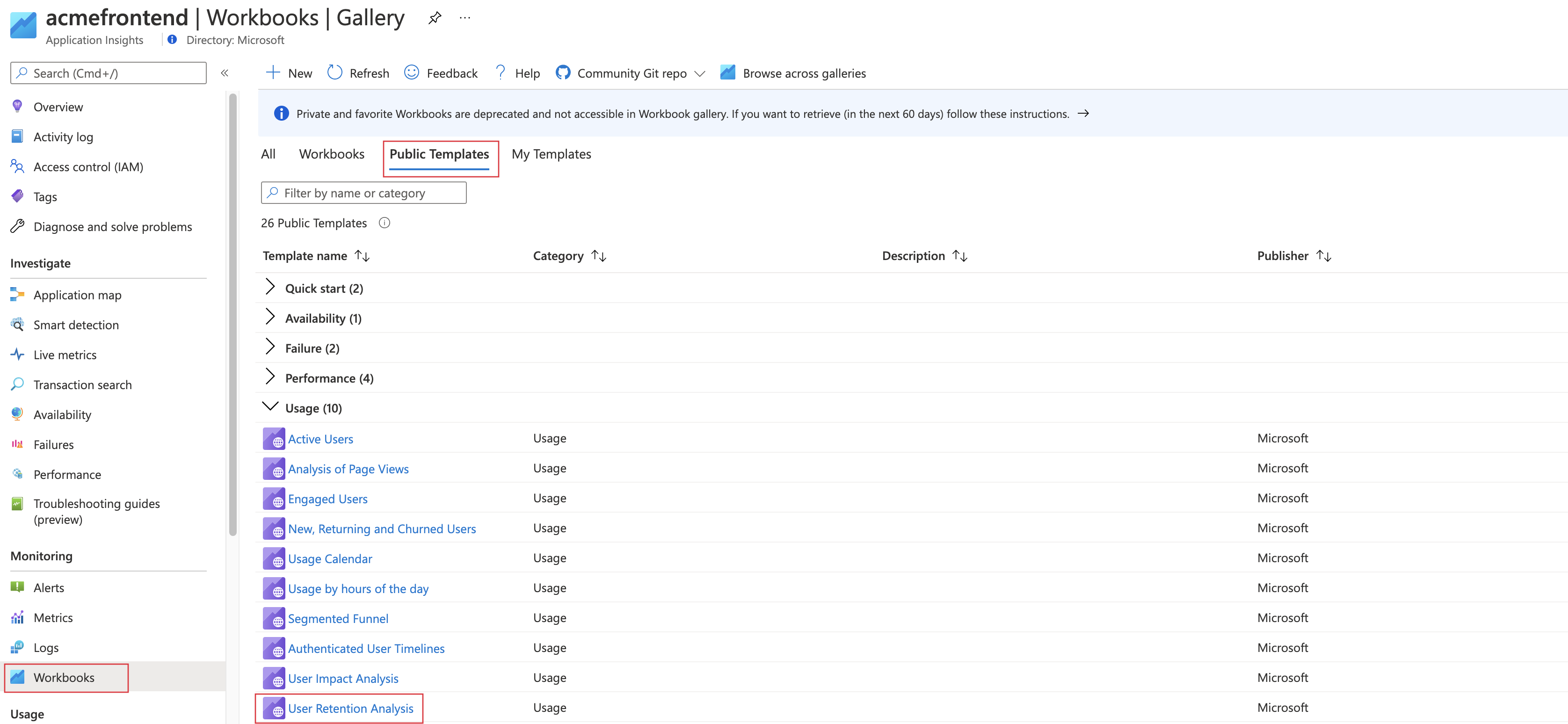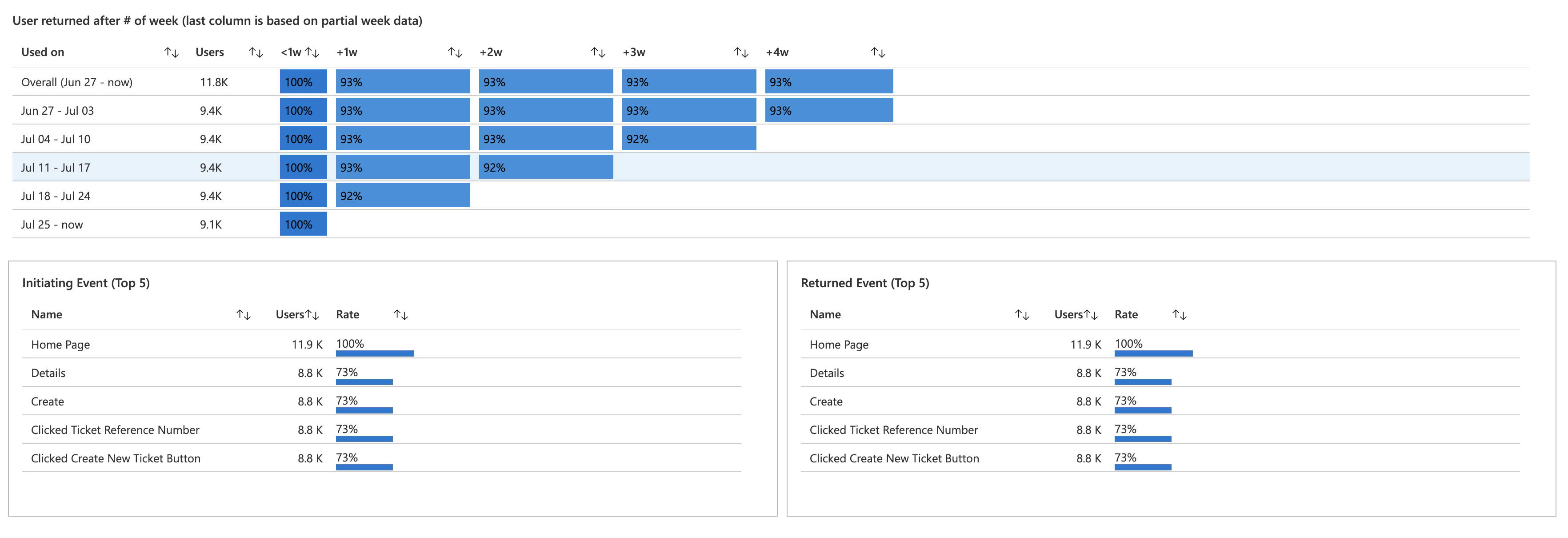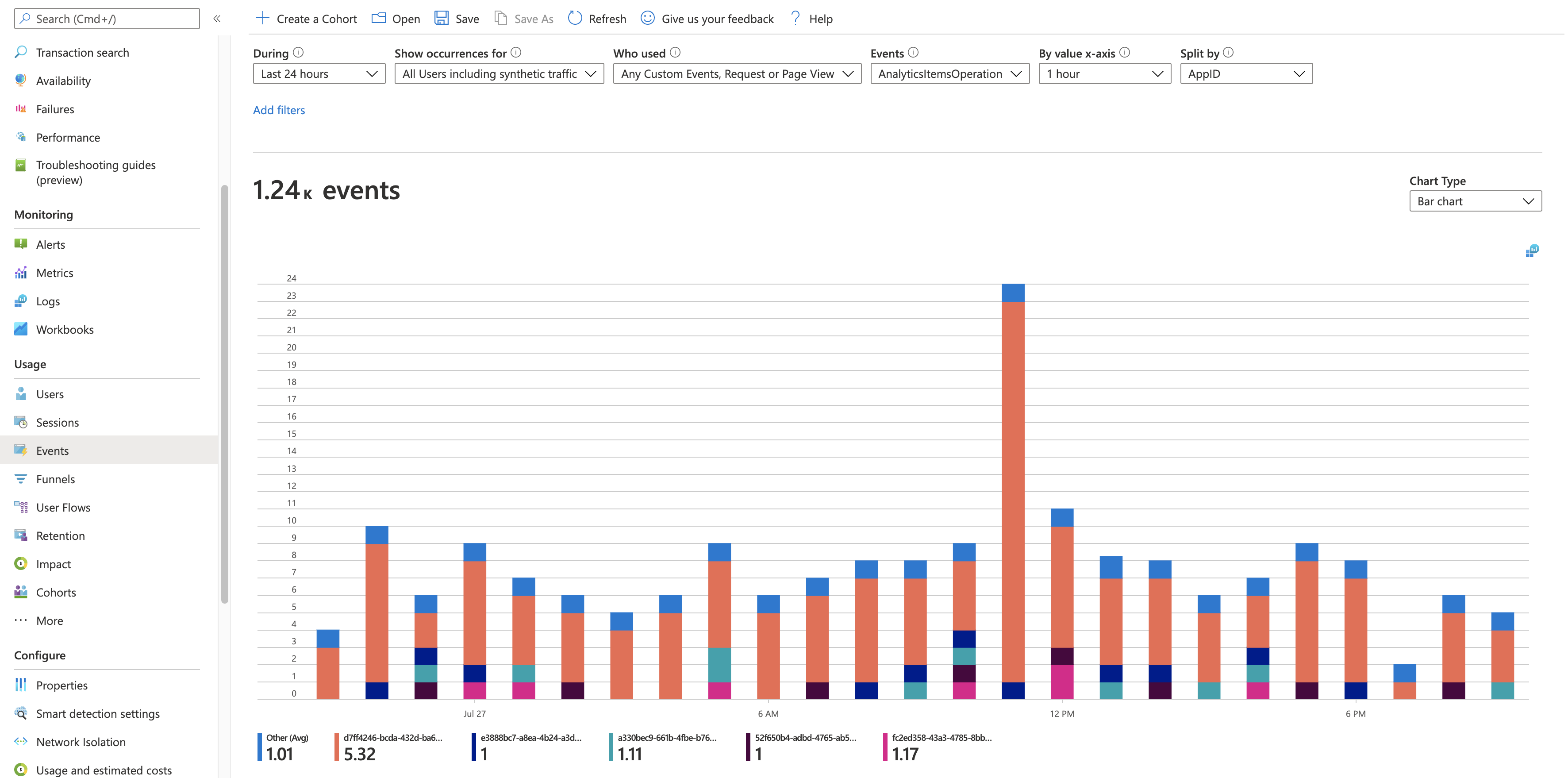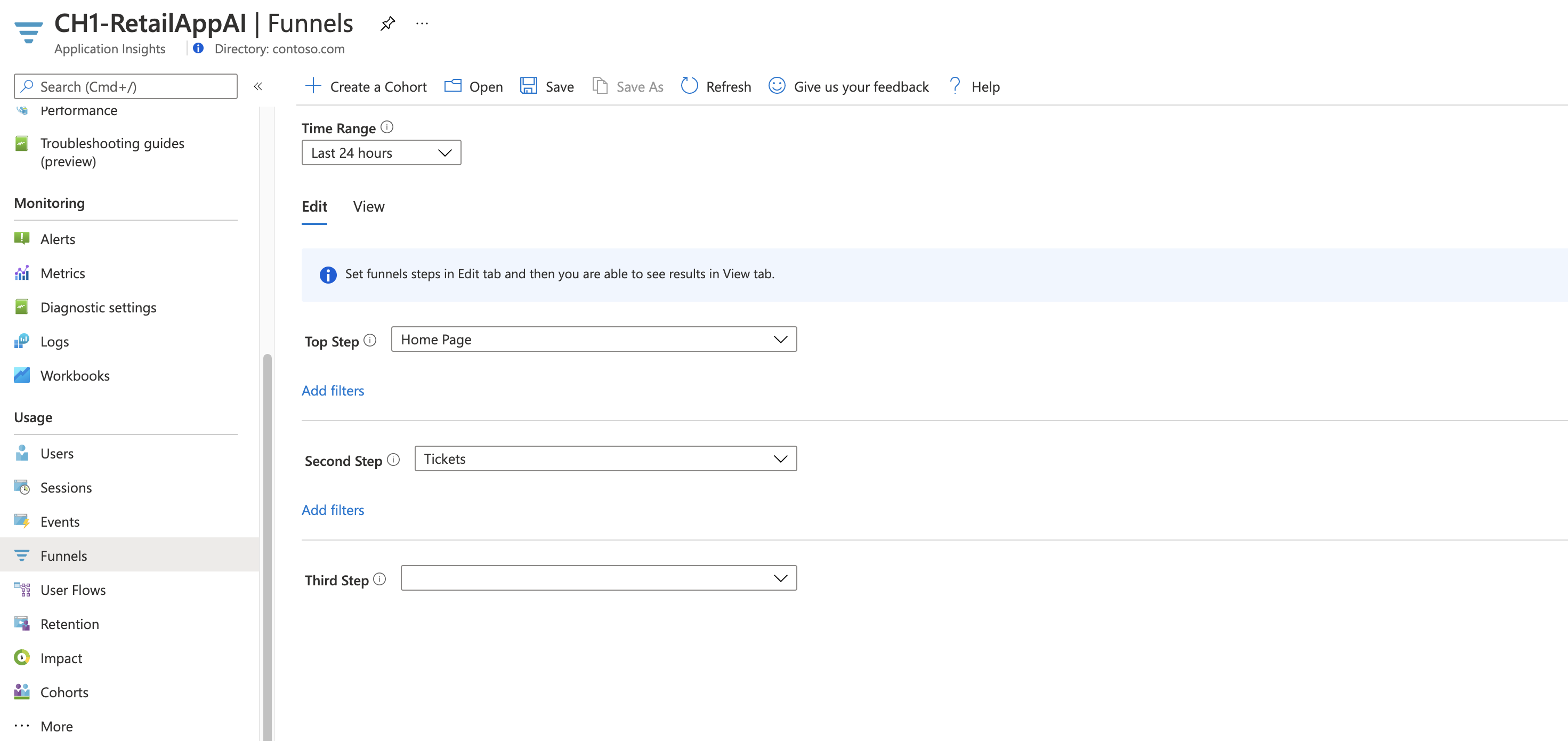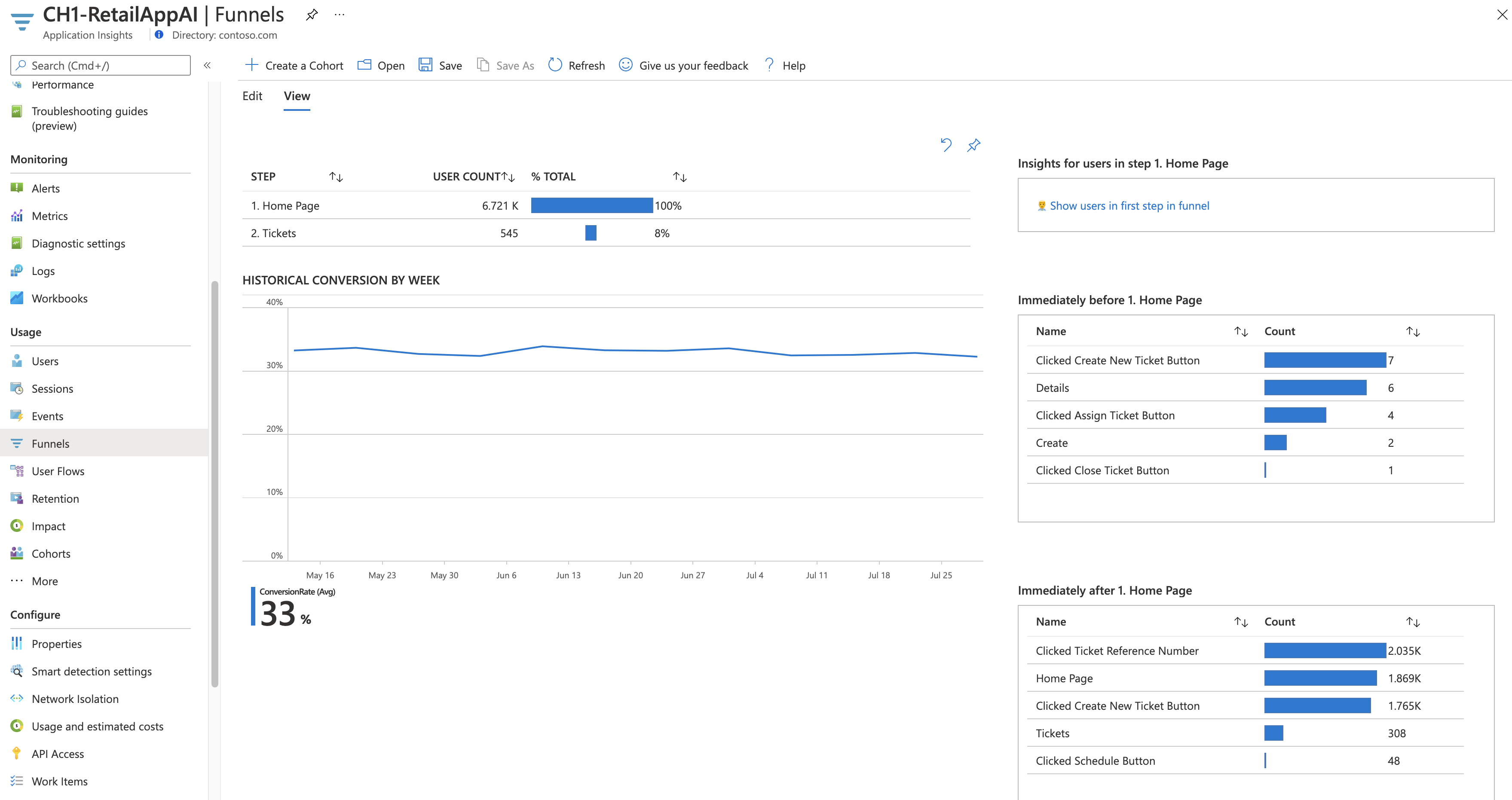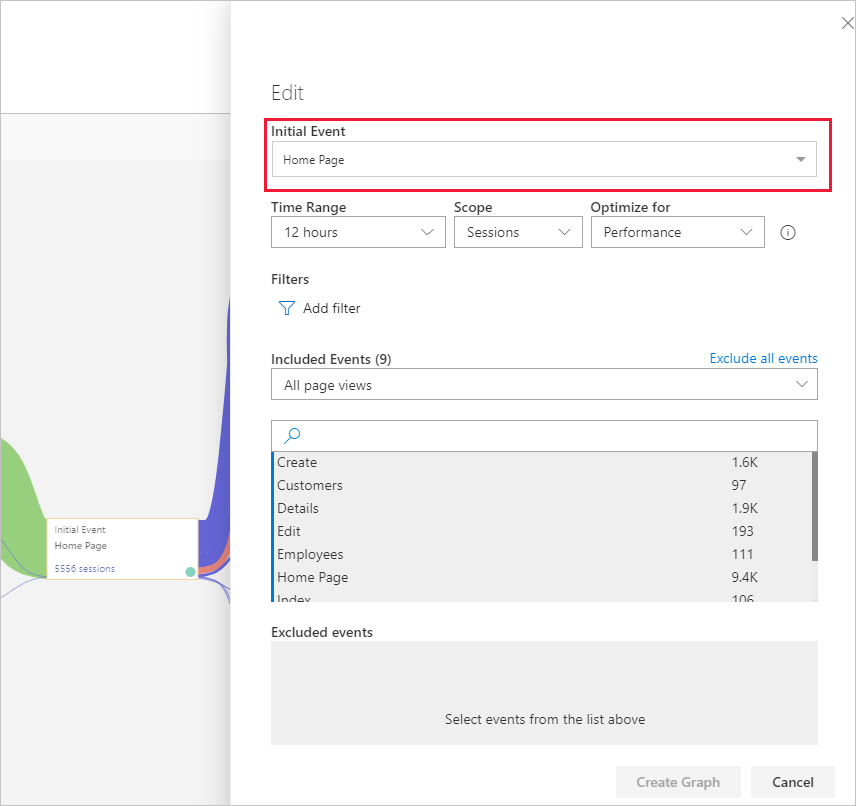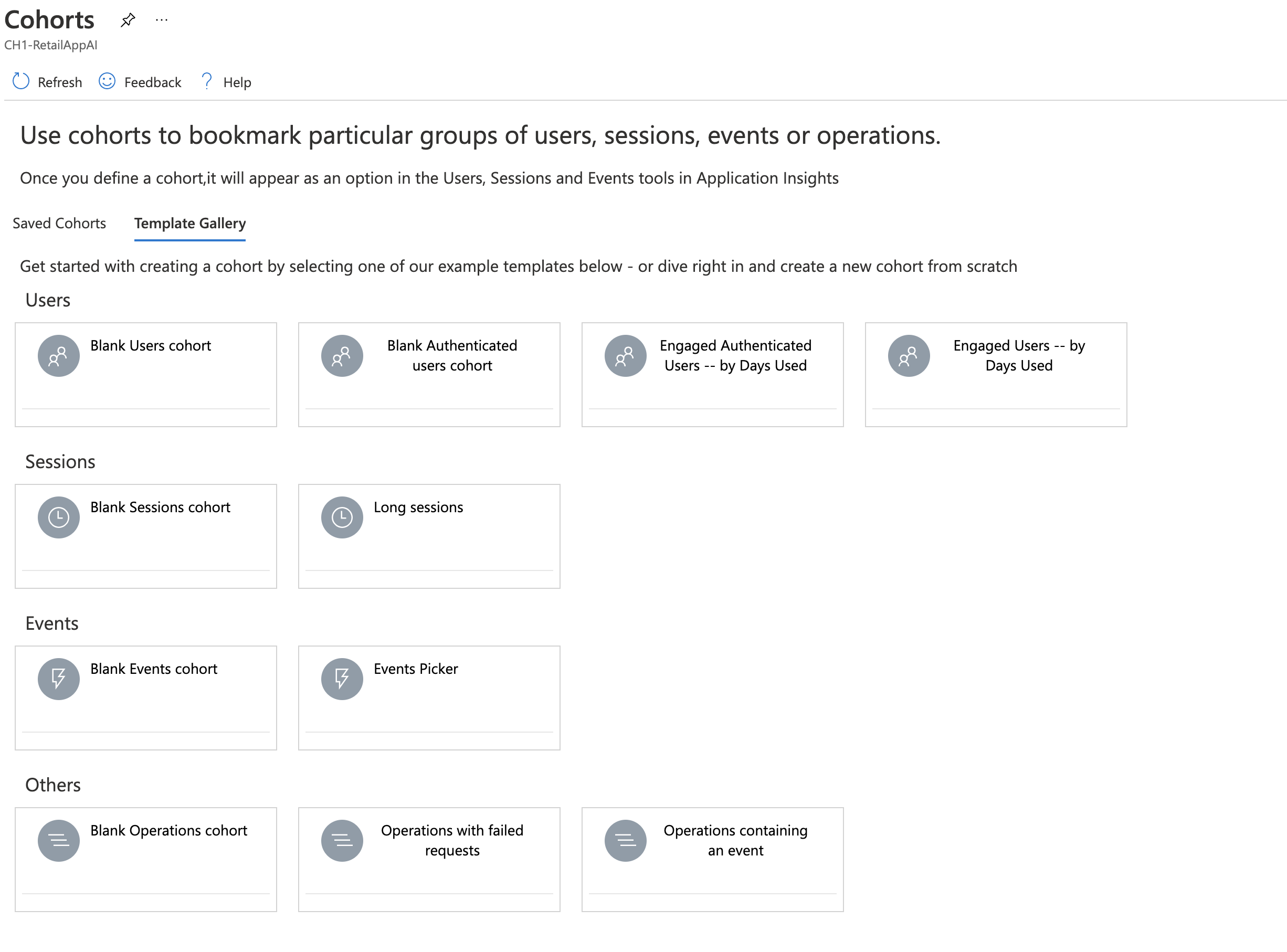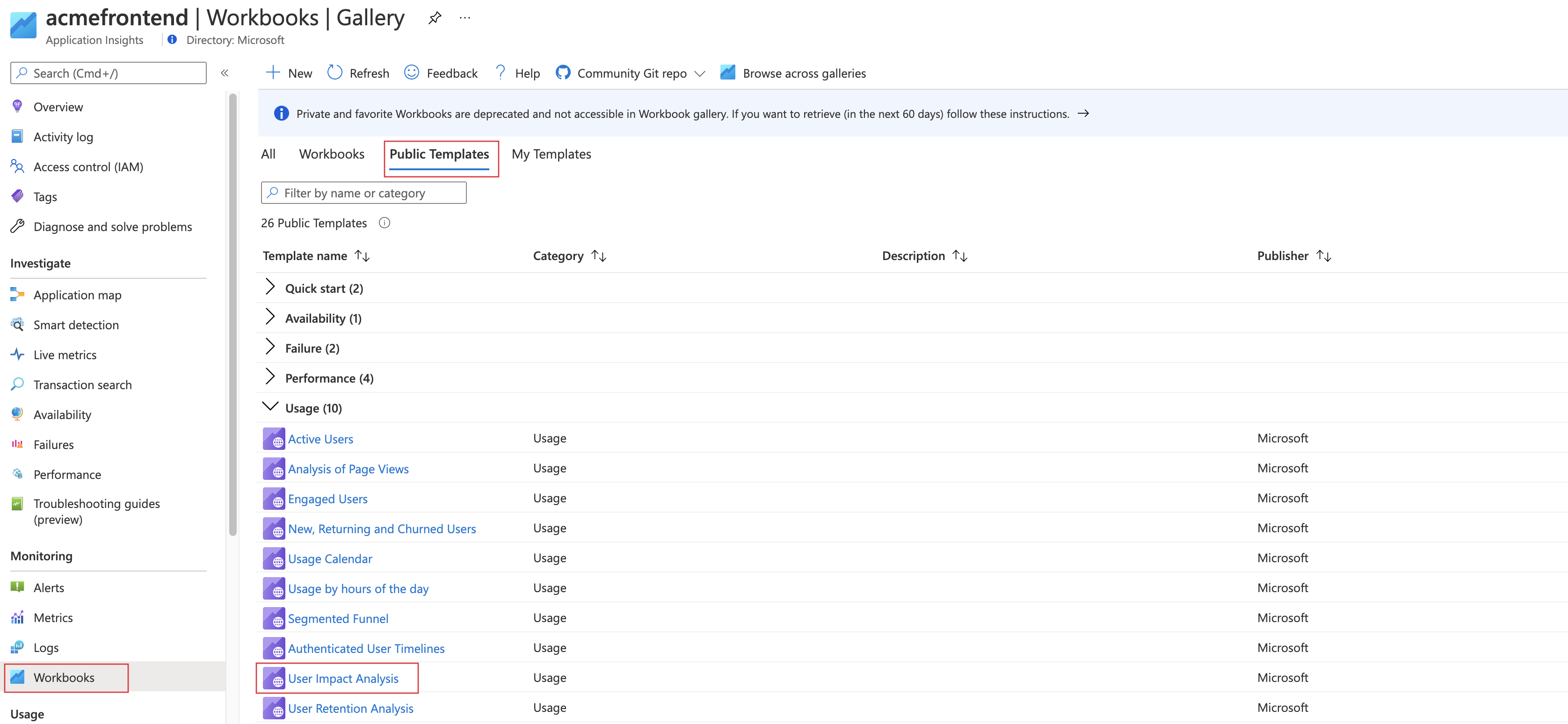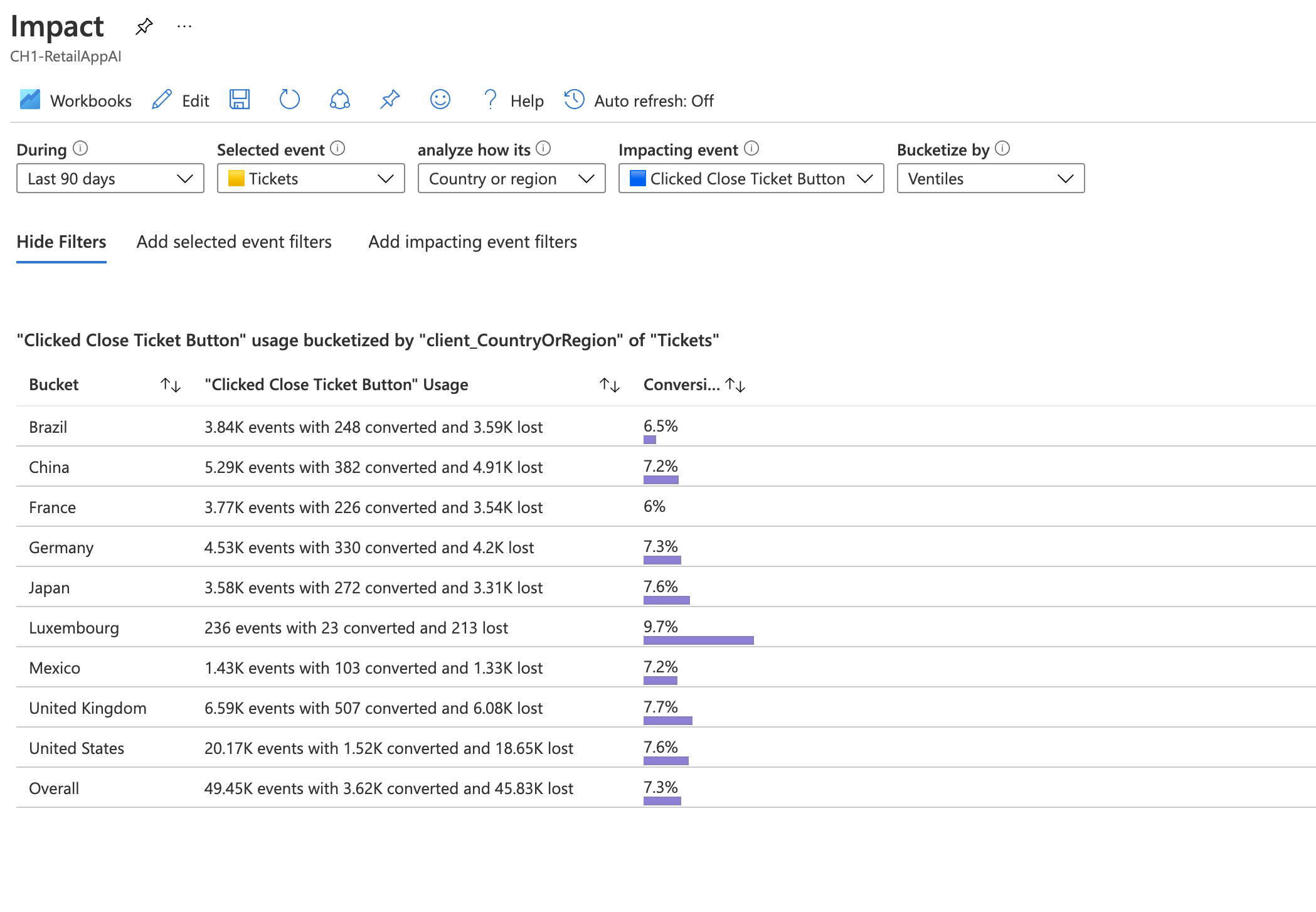Application Insights ile kullanım analizi
Web veya mobil uygulamanızın en popüler özellikleri hangileridir? Kullanıcılarınız uygulamanızla hedeflerine ulaşmış mı? Belirli noktalara mı bırakılıp daha sonra geri dönüyorlar?
Application Insights , uygulamalarınızın performansını ve kullanımını izlemeye yönelik güçlü bir araçtır. Kullanıcıların uygulamanızla nasıl etkileşimde bulunduğuna ilişkin içgörüler sağlar, iyileştirme alanlarını tanımlar ve değişikliklerin etkisini anlamanıza yardımcı olur. Bu bilgiyle, sonraki geliştirme döngüleriniz hakkında veri odaklı kararlar alabilirsiniz.
Bu makale aşağıdaki alanları kapsar:
- Kullanıcılar, Oturumlar ve Olaylar - Kullanıcı davranışı ve uygulama performansı hakkında içgörüler elde etmek için uygulamanızla kullanıcı etkileşimini, oturum eğilimlerini ve belirli olayları izleyin ve analiz edin.
- Huniler - Kullanıcıların uygulamanızdaki bir dizi adımda nasıl ilerlediklerini ve nerede bırakabileceklerini anlayın.
- Kullanıcı Akışları - Kullanıcıların en çok etkileşimde bulunduğu veya sorunlarla karşılaşabileceği en yaygın yolları ve noktalama alanlarını belirlemek için kullanıcı yollarını görselleştirin.
- Kohortlar - Davranış desenlerini, özellik kullanımını ve zaman içindeki değişikliklerin etkisini analiz etmek için kullanıcıları veya olayları ortak özelliklere göre gruplandırın.
- Etki Analizi - Geliştirmeleri önceliklendirmenize yardımcı olmak için yükleme süreleri gibi uygulama performansı ölçümlerinin kullanıcı deneyimini ve davranışını nasıl etkilediğini analiz edin.
- HEART - Kullanıcının Mutluluk, Katılım, Benimseme, Elde Tutma ve Görev başarısını ölçmek ve anlamak için HEART çerçevesini kullanın.
Uygulamanızdan telemetri gönderme
Deneyiminizi iyileştirmek için Application Insights'ı hem uygulama sunucu kodunuzla hem de web sayfalarınızla tümleştirmeyi göz önünde bulundurun. Bu ikili uygulama, uygulamanızın hem istemci hem de sunucu bileşenlerinden telemetri toplamayı etkinleştirir.
Sunucu kodu: ASP.NET, Azure, Java, Node.js veya diğer uygulamanız için uygun modülü yükleyin.
Sunucu kodunu yüklemek istemiyorsanız bir Application Insights kaynağı oluşturun.
Web sayfası kodu: Web sayfalarından veri toplamak için JavaScript SDK'sını kullanın, bkz . JavaScript SDK'sını kullanmaya başlama.
Not
31 Mart 2025’te izleme anahtarı alımı desteği sona erecektir. İzleme anahtarı alımı çalışmaya devam edecek, ancak artık özellik için güncelleştirme veya destek sağlamayacağız. Yeni özelliklerden yararlanmak için bağlantı dizesi geçiş.
Web sitelerini izlemeye yönelik daha gelişmiş yapılandırmalar hakkında daha fazla bilgi edinmek için JavaScript SDK başvuru makalesine bakın.
Mobil uygulama kodu: Uygulamanızdan olay toplamak için App Center SDK'sını kullanın. Ardından bu kılavuzu izleyerek bu olayların kopyalarını analiz için Application Insights'a gönderin.
Telemetri alma: Projenizi birkaç dakika boyunca hata ayıklama modunda çalıştırın. Ardından Application Insights'ın Genel Bakış bölmesinde sonuçları arayın.
Uygulamanızı yayımlayarak uygulamanızın performansını izleyin ve kullanıcılarınızın uygulamanızla ne yaptığını öğrenin.
Kullanıcılar, Oturumlar ve Olaylar - Telemetriyi üç perspektiften analiz etme
Kullanım bölmelerinden üçü, web uygulamanızdaki telemetri verilerini üç perspektiften dilimleyip bölmek için aynı aracı kullanır. Verileri filtreleyerek ve bölerek, farklı sayfaların ve özelliklerin göreli kullanımı hakkındaki içgörüleri ortaya çıkarabilirsiniz.
Kullanıcılar aracı: Uygulamanızı ve özelliklerini kaç kişi kullandı? Kullanıcılar, tarayıcı tanımlama bilgilerinde depolanan anonim kimlikler kullanılarak sayılır. Farklı tarayıcılar veya makineler kullanan tek bir kişi birden fazla kullanıcı olarak sayılır.
Oturumlar aracı: Uygulamanızın belirli sayfalarını ve özelliklerini içeren kullanıcı etkinliği oturumlarının sayısı kaçtır? Oturum, yarım saat kullanıcı etkinlik dışı kaldıktan sonra veya 24 saatlik sürekli kullanımdan sonra sıfırlanır.
Olaylar aracı: Uygulamanızın belirli sayfaları ve özellikleri ne sıklıkta kullanılır? Tarayıcı, uygulamanızdan bir sayfa yüklediğinde, bunu izlemeniz koşuluyla sayfa görünümü sayılır.
Özel olay, uygulamanızda gerçekleşen bir şeyin tek bir örneğini temsil eder. Genellikle düğme seçimi veya görevin tamamlanması gibi bir kullanıcı etkileşimidir. Özel olaylar oluşturmak veya Click Analytics uzantısını kullanmak için uygulamanıza kod eklersiniz.
Not
Anonim kimlikleri kullanmanın alternatifleri hakkında bilgi edinmek ve doğru sayıyı sağlamak için kimliği doğrulanmış kimliklerin belgelerine bakın.
Diğer İçgörüleri Görüntüle'ye tıklanması aşağıdaki bilgileri görüntüler:
- Uygulama Performansı: Oturumlar, Olaylar ve kullanıcıların yanıt verme algısı ile ilgili performans değerlendirmesi.
- Özellikler: Tarayıcı sürümü, ülke veya bölge ve işletim sistemi gibi en fazla altı kullanıcı özelliği içeren grafikler.
- Kullanıcılarınızla Tanışın: Kullanıcı etkinliğinin zaman çizelgelerini görüntüleyin.
Kullanım demografik bilgilerini ve istatistiklerini keşfetme
Kullanıcıların web uygulamanızı ne zaman kullandığını, en çok hangi sayfalarla ilgilendiklerini, kullanıcılarınızın nerede bulunduğunu ve hangi tarayıcıları ve işletim sistemlerini kullandıklarını öğrenin. Application Insights'ı kullanarak iş ve kullanım telemetri verilerini analiz edin.
Kullanıcılar raporu, seçtiğiniz zaman dilimleri içinde sayfalarınıza erişen benzersiz kullanıcıların sayısını sayar. Web uygulamaları için kullanıcılar tanımlama bilgileri kullanılarak sayılır. Birisi sitenize farklı tarayıcılar veya istemci makineleriyle erişirse veya tanımlama bilgilerini temizlerse, bunlar birden çok kez sayılır.
Oturumlar raporu, sitenize erişen kullanıcı oturumlarının sayısını belirler. Oturum, bir kullanıcı tarafından başlatılan bir etkinlik süresini temsil eder ve etkinlik dışı kalma süresinin yarım saati aştığı sonucuna varılır.
Belirli kullanıcılar için sorgu
Kullanıcılar bölmesinin üst kısmındaki sorgu seçeneklerini ayarlayarak farklı kullanıcı gruplarını keşfedin:
| Seçenek | Açıklama |
|---|---|
| Süre | Bir zaman aralığı seçin. |
| Göster | Analiz etmek için bir kullanıcı kohort seçin. |
| Şunu kullananlar | Özel olayları, istekleri ve sayfa görünümlerini seçin. |
| Ekinlikler | Seçili seçeneklerin tümünü değil, en az birini yapan kullanıcıları gösterecek birden çok olay, istek ve sayfa görünümü seçin. |
| Değere göre x ekseni | Verileri zaman aralığına göre veya tarayıcı veya şehir gibi başka bir özelliğe göre kategorilere ayırmayı seçin. |
| Bölme Ölçütü | Verileri bölmek veya segmentlere ayırmak için kullanılacak bir özellik seçin. |
| Filtre Ekle | Sorguyu tarayıcı veya şehir gibi özelliklerine göre belirli kullanıcılar, oturumlar veya olaylarla sınırlayın. |
Kullanıcılarınızla tanışın
Kullanıcılarınızla tanışın bölümünde, geçerli sorguyla eşleşen beş örnek kullanıcı hakkında bilgi gösterilir. Kişilerin davranışlarını ve toplu olarak keşfetmek, kişilerin uygulamanızı nasıl kullandığı hakkında içgörüler sağlayabilir.
Kullanıcı saklama analizi
Application Insights bekletme özelliği, uygulamanıza geri dönen kullanıcıların sıklığını ve desenlerini ve belirli özelliklerle etkileşimlerini izleyerek kullanıcı etkileşimi hakkında değerli içgörüler sağlar. Bir oyunu kazanan veya kaybeden kullanıcılar arasındaki dönüş oranları farkı gibi kullanıcı davranışlarını karşılaştırmanıza olanak tanır ve kullanıcı deneyimini geliştirmek ve iş stratejilerini bilgilendirmek için eyleme dönüştürülebilir veriler sunar.
Belirli bir zaman çerçevesi içindeki eylemlerine göre kullanıcıların kohortlarını analiz ederek, hangi özelliklerin kullanımı yinelemeye neden olduğunu belirleyebilirsiniz. Bu bilgi size yardımcı olabilir:
- Belirli özelliklerin kullanıcıların diğerlerinden daha fazla geri dönmesine neden olduğunu anlayın.
- Elde tutmanın ürününüzde sorun olup olmadığını belirleyin.
- Kullanıcı deneyimini ve iş stratejinizi geliştirmenize yardımcı olmak için gerçek kullanıcı verilerine dayalı hipotezler oluşturma.
Bekletmeyi hesaplamak üzere belirli olayları ve zaman aralıklarını tanımlamak için en üstteki bekletme denetimlerini kullanabilirsiniz. Ortadaki grafik, belirtilen zaman aralığına göre genel saklama yüzdesinin görsel bir gösterimini verir. Alttaki grafik, belirli bir zaman aralığındaki bireysel saklamayı temsil eder. Bu ayrıntı düzeyi, kullanıcılarınızın ne yaptığını ve geri dönen kullanıcıları daha ayrıntılı bir ayrıntı düzeyi üzerinde nelerin etkileyebileceğini anlamanıza olanak tanır.
Bekletme çalışma kitabı hakkında daha fazla bilgi için aşağıdaki bölüme bakın.
Bekletme çalışma kitabı
Application Insights'ta bekletme çalışma kitabını kullanmak için Çalışma Kitapları bölmesine gidin, üstteki Genel Şablonlar'ı seçin ve Kullanım kategorisi altında listelenen Kullanıcı Bekletme Analizi çalışma kitabını bulun.
Çalışma kitabı özellikleri:
Varsayılan olarak bekletme, bir şey yapan ve sonra geri gelen ve tanımlı bir süre boyunca başka bir şey yapan tüm kullanıcıları gösterir. Odağı belirli kullanıcı etkinliklerine daraltmak için farklı olay bileşimleri seçebilirsiniz.
Özelliklere bir veya daha fazla filtre eklemek için Filtre Ekle'yi seçin. Örneğin, belirli bir ülke veya bölgedeki kullanıcılara odaklanabilirsiniz.
Genel Bekletme grafiği, seçilen zaman aralığı boyunca kullanıcı saklamanın bir özetini gösterir.
Kılavuzda tutulan kullanıcı sayısı gösterilir. Her satır, gösterilen zaman aralığında herhangi bir olayı gerçekleştiren bir kullanıcı kohortunu temsil eder. Satırdaki her hücre, bu kohortun kaçının daha sonraki bir dönemde en az bir kez döndürüldüğünü gösterir. Bazı kullanıcılar birden fazla süre içinde geri dönebilir.
İçgörü kartları ilk beş başlatan olayı ve döndürülen ilk beş olayı gösterir. Bu bilgiler, kullanıcılara bekletme raporunu daha iyi anlamalarını sağlar.
Bekletmeyi izlemek için iş olaylarını kullanma
En kullanışlı bekletme analizini elde etmek için önemli iş etkinliklerini temsil eden olayları ölçmeniz gerekir.
Daha fazla bilgi ve örnek kod için aşağıdaki bölüme bakın.
Özel olaylarla kullanıcı etkileşimlerini izleme
Uygulamanızdaki kullanıcı etkileşimlerini anlamak için özel olayları günlüğe kaydetmek için kod satırları ekleyin. Bu etkinlikler, düğme seçimleri gibi çeşitli kullanıcı eylemlerini veya satın almalar veya oyun zaferleri gibi önemli iş olaylarını izler.
Özel olayları toplamak için Click Analytics Otomatik Toplama eklentisini de kullanabilirsiniz.
İpucu
Uygulamanızın her özelliğini tasarlarken, kullanıcılarınızla başarısını nasıl ölçeceğini göz önünde bulundurun. Hangi iş olaylarını kaydetmeniz gerektiğine karar verin ve bu olaylar için izleme çağrılarını baştan uygulamanıza kodlayın.
Bazı durumlarda sayfa görünümleri yararlı olayları temsil edebilir, ancak genel olarak doğru değildir. Kullanıcı, ürünü satın almadan bir ürün sayfası açabilir.
Belirli iş olaylarıyla, kullanıcılarınızın ilerleme durumunu siteniz üzerinden grafikleyebilirsiniz. Farklı seçeneklere yönelik tercihlerini ve nerede bıraktıklarını veya zorluk yaşadıkları yerleri öğrenebilirsiniz. Bu bilgiyle geliştirme kapsamınızdaki öncelikler hakkında bilinçli kararlar alabilirsiniz.
Olaylar uygulamanın istemci tarafından günlüğe kaydedilebilir:
appInsights.trackEvent({name: "incrementCount"});
Veya olaylar sunucu tarafından günlüğe kaydedilebilir:
var tc = new Microsoft.ApplicationInsights.TelemetryClient();
tc.TrackEvent("CreatedAccount", new Dictionary<string,string> {"AccountType":account.Type}, null);
...
tc.TrackEvent("AddedItemToCart", new Dictionary<string,string> {"Item":item.Name}, null);
...
tc.TrackEvent("CompletedPurchase");
Portalda incelerken olayları filtreleyip bölebilmek için bu olaylara özellik değerleri ekleyebilirsiniz. Her olaya anonim kullanıcı kimliği gibi standart bir özellik kümesi de eklenir ve bu da tek bir kullanıcının etkinlik dizisini izlemenizi sağlar.
Özel olaylar ve özellikler hakkında daha fazla bilgi edinin.
Dilim ve zar olayları
Kullanıcılar, Oturumlar ve Olaylar araçlarında özel olayları kullanıcıya, olay adına ve özelliklere göre dilimleyebilir ve parçalara ayırabilirsiniz.
Herhangi bir kullanım deneyiminde olduğunuzda, temel alınan sorguya geri dönmek için Son çalıştırma sorgusunu aç simgesini seçin.
Ardından, aradığınız bilgi türünü almak için temel sorguyu değiştirebilirsiniz.
Aşağıda, sayfa görünümleri hakkında temel alınan bir sorgu örneği verilmiştır. Test etmek için doğrudan sorgu düzenleyicisine yapıştırın.
// average pageView duration by name
let timeGrain=5m;
let dataset=pageViews
// additional filters can be applied here
| where timestamp > ago(1d)
| where client_Type == "Browser" ;
// calculate average pageView duration for all pageViews
dataset
| summarize avg(duration) by bin(timestamp, timeGrain)
| extend pageView='Overall'
// render result in a chart
| render timechart
A/B testi ile özellik başarılarını belirleme
Hangi özellik çeşidinin daha başarılı olduğundan emin değilseniz her ikisini de serbest bırakın ve farklı kullanıcıların her değişkene erişmesine izin verin. Her değişkenin başarısını ölçün ve birleşik bir sürüme geçin.
Bu teknikte, uygulamanızın her sürümü tarafından gönderilen tüm telemetri verilerine benzersiz özellik değerleri eklersiniz. Bunu, etkin TelemetryContext içinde özellikleri tanımlayarak yapabilirsiniz. Bu varsayılan özellikler, uygulama tarafından gönderilen her telemetri iletisine eklenir. Hem özel iletileri hem de standart telemetriyi içerir.
Application Insights portalında, farklı sürümleri karşılaştırabilmeniz için verilerinizi özellik değerlerine filtreleyin ve bölün.
Bu adımı gerçekleştirmek için bir telemetri başlatıcısı ayarlayın:
// Telemetry initializer class
public class MyTelemetryInitializer : ITelemetryInitializer
{
// In this example, to differentiate versions, we use the value specified in the AssemblyInfo.cs
// for ASP.NET apps, or in your project file (.csproj) for the ASP.NET Core apps. Make sure that
// you set a different assembly version when you deploy your application for A/B testing.
static readonly string _version =
System.Reflection.Assembly.GetExecutingAssembly().GetName().Version.ToString();
public void Initialize(ITelemetry item)
{
item.Context.Component.Version = _version;
}
}
ASP.NET Core uygulamaları için, sınıfındaki Bağımlılık Ekleme hizmeti koleksiyonuna yeni bir telemetri başlatıcısı Program.cs ekleyin:
using Microsoft.ApplicationInsights.Extensibility;
builder.Services.AddSingleton<ITelemetryInitializer, MyTelemetryInitializer>();
Huniler - Müşterilerin uygulamanızı nasıl kullandığını keşfedin
Müşteri deneyimini anlamak işletmeniz için büyük öneme sahiptir. Uygulamanız birden çok aşama içeriyorsa, müşterilerin sürecin tamamında mı yoksa bir noktada mı sona erdiğini bilmeniz gerekir. Web uygulamasındaki bir dizi adımda ilerleme, huni olarak bilinir. Kullanıcılarınızla ilgili içgörüler elde etmek ve adım adım dönüştürme oranlarını izlemek için Application Insights hunilerini kullanabilirsiniz.
Huni özellikleri:
- Uygulamanız örneklenmişse bir başlık görürsünüz. Seçildiğinde, örneklemenin nasıl kapatıldığını açıklayan bir bağlam bölmesi açılır.
- Sağdaki diğer ayrıntıları görmek için bir adım seçin.
- Geçmiş dönüşüm grafiğinde son 90 güne göre dönüşüm oranları gösterilir.
- Kullanıcı aracına erişerek kullanıcılarınızı daha iyi anlayın. Her adımda filtreleri kullanabilirsiniz.
Huni oluşturma
Önkoşullar
Huni oluşturmadan önce, yanıtlamak istediğiniz soruya karar verin. Örneğin, giriş sayfasını kaç kullanıcının görüntüleyebileceğini, müşteri profilini görüntüleyebileceğini ve bilet oluşturacağını bilmek isteyebilirsiniz.
Kullanmaya başlayın
Huni oluşturmak için:
Huniler sekmesinde Düzenle'yi seçin.
Üst Adımınızı seçin.
Adıma filtre uygulamak için Filtre ekle'yi seçin. Bu seçenek, üst adım için bir öğe seçtikten sonra görüntülenir.
Ardından İkinci Adımınızı seçin ve bu şekilde devam edin.
Not
Huniler en fazla altı adımla sınırlıdır.
Huni sonuçlarınızı görmek için Görünüm sekmesini seçin.
Huninizi başka bir zamanda görüntülemek üzere kaydetmek için üstteki Kaydet'i seçin. Kaydedilmiş hunilerinizi açmak için Aç'ı kullanın.
Kullanıcı Akışları - Kullanıcı gezinti desenlerini analiz etme
Kullanıcı Akışları aracı, kullanıcıların sitenizin sayfaları ve özellikleri arasında nasıl hareket etmesini görselleştirir. Bu, şu gibi soruları yanıtlamak için harikadır:
- Kullanıcılar sitenizdeki bir sayfadan nasıl uzaklaşır?
- Kullanıcılar sitenizdeki bir sayfada neleri seçer?
- Kullanıcıların sitenizden en çok değişim gösterdiği yerler nerede?
- Kullanıcıların aynı eylemi tekrar tekrar tekrar yinelediği yerler var mı?
Kullanıcı Akışları aracı, belirttiğiniz ilk özel olay, özel durum, bağımlılık, sayfa görünümü veya istekten başlar. Bu ilk olayda, Kullanıcı Akışları kullanıcı oturumlarından önce ve sonra gerçekleşen olayları gösterir. Değişen kalınlık çizgileri, kullanıcıların her yolu kaç kez izlediğini gösterir. Özel Oturum Başlatan düğümler, sonraki düğümlerin bir oturumun nerede başladığını gösterir. Oturum Sonlandırılan düğümler, önceki düğümden sonra kaç kullanıcının sayfa görünümü veya özel olay göndermediği gösterilir ve kullanıcıların sitenizden ayrıldığı yeri vurgular.
Not
Application Insights kaynağınız, Kullanıcı Akışları aracını kullanmak için sayfa görünümleri veya özel olaylar içermelidir. Application Insights JavaScript SDK'sı ile sayfa görünümlerini otomatik olarak toplamak için uygulamanızı ayarlamayı öğrenin.
İlk olayı seçme
Kullanıcı Akışları aracıyla soruları yanıtlamaya başlamak için görselleştirmenin başlangıç noktası olarak kullanılacak ilk özel olay, özel durum, bağımlılık, sayfa görünümü veya isteği seçin:
- Kullanıcılar bundan sonra ne yapar? başlığındaki bağlantıyı seçin veya Düzenle'yi seçin.
- İlk olay açılan listesinden bir özel olay, özel durum, bağımlılık, sayfa görünümü veya istek seçin.
- Grafik oluştur'u seçin.
Görselleştirmenin 1 . Adım sütunu, kullanıcıların ilk olaydan sonra en sık ne yaptığını gösterir. Öğeler yukarıdan aşağıya ve en sıktan en sık sipariş edilir. 2. Adım ve sonraki sütunlar, kullanıcıların bundan sonra ne yaptığını gösterir. Bilgiler, kullanıcıların sitenizde taşıdığı tüm yolların resmini oluşturur.
Varsayılan olarak, Kullanıcı Akışları aracı sitenizden yalnızca son 24 saatlik sayfa görüntülemelerini ve özel olayları rastgele örnekler. Düzenle menüsünde zaman aralığını artırabilir ve rastgele örnekleme için performans ve doğruluk dengesini değiştirebilirsiniz.
Sayfa görünümlerinden, özel olaylardan ve özel durumlardan bazıları sizin için uygun değilse, gizlemek istediğiniz düğümlerde X'i seçin. Gizlemek istediğiniz düğümleri seçtikten sonra Grafik oluştur'u seçin. Gizlediğiniz tüm düğümleri görmek için Düzenle'yi seçin ve Dışlanan olaylar bölümüne bakın.
Görselleştirmede görmeyi beklediğiniz sayfa görünümleri veya özel olaylar eksikse:
- Düzenle menüsündeKi Dışlanan olaylar bölümünü denetleyin.
- Görselleştirmeye daha az sıklıkta olaylar eklemek için Diğer düğümlerdeki artı düğmelerini kullanın.
- Beklediğiniz sayfa görünümü veya özel olay kullanıcılar tarafından seyrek gönderiliyorsa, Düzenle menüsünde görselleştirmenin zaman aralığını artırın.
- Beklediğiniz özel olay, özel durum, bağımlılık, sayfa görünümü veya isteğin sitenizin kaynak kodunda Application Insights SDK'sı tarafından toplanacak şekilde ayarlandığından emin olun.
Görselleştirmede daha fazla adım görmek istiyorsanız görselleştirmenin üzerindeki Önceki adımlar ve Sonraki adımlar açılan listelerini kullanın.
Kullanıcılar bir sayfayı veya özelliği ziyaret ettikten sonra nereye gider ve ne seçer?
İlk olayınız bir sayfa görünümüyse, görselleştirmenin ilk sütunu (1. Adım) kullanıcıların sayfayı ziyaret ettikten hemen sonra ne yaptığını anlamanın hızlı bir yoludur.
Sitenizi Kullanıcı Akışları görselleştirmesinin yanındaki bir pencerede açın. Kullanıcıların sayfayla etkileşim kurması ile ilgili beklentilerinizi 1. Adım sütunundaki olaylar listesiyle karşılaştırın. Genellikle, sayfadaki ekibiniz için önemsiz görünen bir kullanıcı arabirimi öğesi sayfada en çok kullanılanlar arasında yer alabilir. Sitenizde tasarım geliştirmeleri için harika bir başlangıç noktası olabilir.
İlk olayınız özel bir olaysa, ilk sütun kullanıcıların bu eylemi gerçekleştirdikten sonra ne yaptığını gösterir. Sayfa görünümlerinde olduğu gibi, kullanıcılarınızın gözlemlenen davranışlarının ekibinizin hedeflerine ve beklentilerine uygun olup olmadığını göz önünde bulundurun.
Örneğin, seçtiğiniz ilk etkinlik Alışveriş Sepetine Öğe Eklendi ise, kısa bir süre sonra görselleştirmede Kullanıma Al ve Satın Alma Tamamlandı'ya Git seçeneğinin görünip görünmediğini denetleyin. Kullanıcı davranışı beklentilerinizden farklıysa, kullanıcıların sitenizin geçerli tasarımında nasıl "kapana kısılıp" kaldığını anlamak için görselleştirmeyi kullanın.
Kullanıcıların sitenizden en çok değişim gösterdiği yerler nerede?
Özellikle akışın başlarında görselleştirmedeki bir sütunda yüksek görünen Oturum Sona Erdi düğümlerini izleyin. Bu konumlandırma, birçok kullanıcının büyük olasılıkla sayfaların ve kullanıcı arabirimi etkileşimlerinin önceki yolunu izledikten sonra sitenizden değişime neden olduğu anlamına gelir.
Bazen değişim sıklığı beklenir. Örneğin, bir kullanıcı bir e-ticaret sitesinde satın alma işlemi yaptıktan sonra bu beklenen bir durum olabilir. Ancak genellikle değişim sıklığı, sitenizdeki tasarım sorunlarının, düşük performansın veya geliştirilebilen diğer sorunların bir işaretidir.
Oturum Sona Erdi düğümlerinin yalnızca bu Application Insights kaynağı tarafından toplanan telemetri verilerini temel aldığına dikkat edin. Application Insights belirli kullanıcı etkileşimleri için telemetri almazsa, Kullanıcı Akışları aracı oturumun sona erdiğini söyledikten sonra kullanıcılar sitenizle bu şekilde etkileşimde bulunabilir.
Kullanıcıların aynı eylemi tekrar tekrar tekrar yinelediği yerler var mı?
Görselleştirmedeki sonraki adımlarda birçok kullanıcı tarafından tekrarlanan bir sayfa görünümü veya özel olay arayın. Bu etkinlik genellikle kullanıcıların sitenizde yinelenen eylemler gerçekleştirdiğini gösterir. Yineleme bulursanız, sitenizin tasarımını değiştirmeyi veya yinelemeyi azaltmak için yeni işlevler eklemeyi düşünün. Örneğin, bir tablo öğesinin her satırında yinelenen eylemler gerçekleştiren kullanıcılar bulursanız toplu düzenleme işlevi ekleyebilirsiniz.
Kohortlar - Belirli bir kullanıcı, oturum, olay veya işlem kümesini analiz etme
Kohort, ortak bir özelliği olan bir dizi kullanıcı, oturum, olay veya işlemdir. Application Insights'ta kohortlar bir analiz sorgusu tarafından tanımlanır. Belirli bir kullanıcı veya olay kümesini tekrar tekrar analiz etmek zorunda olduğunuz durumlarda, kohortlar tam olarak ilgilendiğiniz kümeyi ifade etmek için size daha fazla esneklik sağlayabilir.
Kohortlar ile temel filtreler karşılaştırması
Kohortları filtrelere benzer şekilde kullanabilirsiniz. Ancak cohort'ların tanımları özel analiz sorgularından oluşturulduğundan çok daha uyarlanabilir ve karmaşıktır. Filtrelerin aksine, ekibinizin diğer üyelerinin yeniden kullanabilmesi için kohortları kaydedebilirsiniz.
Uygulamanızda yeni bir özellik deneyen bir kullanıcı kohort tanımlayabilirsiniz. Bu kohortu Application Insights kaynağınıza kaydedebilirsiniz. Gelecekte bu kayıtlı kullanıcı grubunu analiz etmek kolaydır.
Not
Kohortlar oluşturulduktan sonra Kullanıcılar, Oturumlar, Olaylar ve Kullanıcı Akışları araçlarından kullanılabilir.
Örnek: Etkileşime girmiş kullanıcılar
Ekibiniz, belirli bir ay içinde uygulamanızı beş veya daha fazla kez kullanan herkes olarak görev yapan bir kullanıcıyı tanımlar. Bu bölümde, bu etkileşimde bulunan kullanıcıların bir kohort'ını tanımlarsınız.
Kohort Oluştur'u seçin.
Çeşitli kohortların şablon koleksiyonunu görmek için Şablon Galerisi sekmesini seçin.
Bağlı Kullanıcılar -- Kullanılan Günlere göre'yi seçin.
Bu kohort için üç parametre vardır:
- Etkinlikler: Hangi olayların ve sayfa görünümlerinin kullanım olarak sayileceğini seçtiğiniz yer.
- Period: Bir ayın tanımı.
- UsedAtLeastCustom: Kullanıcıların etkileşimde olarak saymak için bir süre içinde bir şeyi kaç kez kullanması gerektiği.
UsedAtLeastCustom değerini 5 günden fazla olarak değiştirin. Dönemi varsayılan olarak 28 gün olarak bırakın.
Artık bu kohort, son 28 gün içinde 5 ayrı günde herhangi bir özel olay veya sayfa görünümüyle gönderilen tüm kullanıcı kimliklerini temsil eder.
Kaydet'i seçin.
İpucu
Kohortunuza, Bağlı Kullanıcılar (5+ Gün) gibi bir ad verin. Bu Application Insights kaynağına erişimi olan diğer kişilerin bu kohortu görmesini isteyip istemediğinize bağlı olarak, raporu Raporlarım'a veya Paylaşılan raporlar'a kaydedin.
Galeriye Geri Dön'e tıklayın.
Bu kohort kullanarak ne yapabilirsiniz?
Kullanıcılar aracını açın. Göster açılan kutusunda, Ait olan kullanıcılar'ın altında oluşturduğunuz kohort'u seçin.
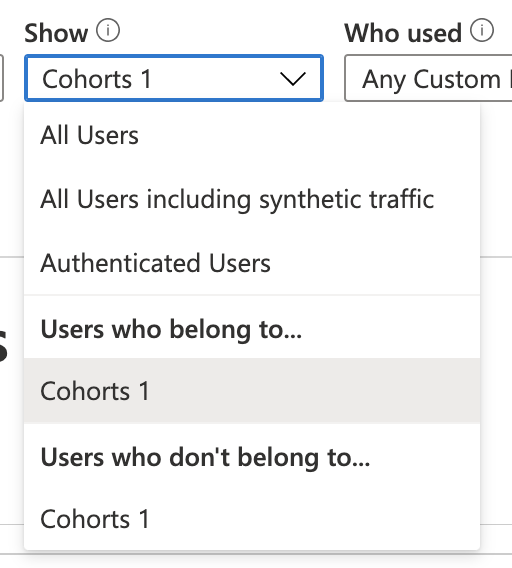
Dikkat edilmesi gereken önemli noktalar:
- Bu kümeyi normal filtreler aracılığıyla oluşturamazsınız. Tarih mantığı daha gelişmiştir.
- Kullanıcılar aracındaki normal filtreleri kullanarak bu kohortu daha fazla filtreleyebilirsiniz. Kohort 28 günlük pencerelerde tanımlanmış olsa da, Kullanıcılar aracındaki zaman aralığını yine de 30, 60 veya 90 gün olacak şekilde ayarlayabilirsiniz.
Bu filtreler, sorgu oluşturucu aracılığıyla ifade etmek mümkün olmayan daha karmaşık soruları destekler. Son 28 gün içinde nişanlanan kişiler buna örnek olarak verilmiştir. Bu insanlar son 60 gün içinde nasıl davrandı?
Örnek: Olay kohort
Ayrıca olayların kohortlarını da oluşturabilirsiniz. Bu bölümde, bir olay ve sayfa görünümleri kohort'unda tanımlamanız gerekir. Ardından bunları diğer araçlardan nasıl kullanacağınızı görürsünüz. Bu kohort, ekibinizin etkin kullanımı dikkate alan bir olay kümesini veya belirli bir yeni özellikle ilgili bir kümeyi tanımlayabilir.
- Kohort Oluştur'u seçin.
- Çeşitli kohortların şablon koleksiyonunu görmek için Şablon Galerisi sekmesini seçin.
- Olay Seçici'yi seçin.
- Etkinlikler açılan kutusunda, kohortta olmasını istediğiniz olayları seçin.
- Kohortu kaydedin ve bir ad verin.
Örnek: Sorguyu değiştirdiğiniz etkin kullanıcılar
Önceki iki kohort, açılan kutular kullanılarak tanımlanmıştı. Toplam esneklik için analiz sorgularını kullanarak da kohort tanımlayabilirsiniz. Nasıl yapıldığını görmek için Birleşik Krallık'tan bir grup kullanıcı oluşturun.
Kohortlar aracını açın, Şablon Galerisi sekmesini seçin ve Boş Kullanıcılar kohortunu seçin.
Üç bölüm vardır:
- Markdown metni: Ekibinizdeki diğer üyeler için kohortları daha ayrıntılı olarak tanımladığınız yer.
- Parametreler: Önceki iki örnekten Etkinlikler ve diğer açılan kutular gibi kendi parametrelerinizi oluşturduğunuz yer.
- Sorgu: Analiz sorgusu kullanarak kohort tanımladığınız yer.
Sorgu bölümünde bir analiz sorgusu yazarsınız. Sorgu, tanımlamak istediğiniz kohortun açıklandığı belirli satır kümesini seçer. Ardından Cohorts aracı, sorguya örtük olarak bir
| summarize by user_Idyan tümce ekler. Bu veriler bir tablodaki sorgunun altında önizleme olarak görünür, böylece sorgunuzun sonuç döndüreceğinden emin olabilirsiniz.Not
Sorguyu görmüyorsanız, daha uzun olması için bölümü yeniden boyutlandırın ve sorguyu açın.
Aşağıdaki metni kopyalayıp sorgu düzenleyicisine yapıştırın:
union customEvents, pageViews | where client_CountryOrRegion == "United Kingdom"Sorguyu Çalıştır'ı seçin. Tabloda kullanıcı kimlikleri görünmüyorsa, uygulamanızın kullanıcıları olan bir ülkeye/bölgeye geçin.
Kohortu kaydedin ve adlandırın.
Etki Analizi - Farklı özelliklerin dönüştürme oranlarını nasıl etkilediğini keşfetme
Etki Analizi, bir sayfa görünümünün, özel olayın veya isteğin herhangi bir boyutunun farklı bir sayfa görünümünün veya özel olayın kullanımını nasıl etkilediğini bulur.
Etkiyi düşünmenin bir yolu, sitenizin bazı yönlerindeki yavaşlığın kullanıcıların kalıp kalmama durumunu nasıl etkilediği konusunda ekibinizdeki biriyle bağımsız değişkenleri çözmek için en iyi araçtır. Kullanıcılar bazı yavaşlıkları tolere edebilir, ancak Etki, kullanıcı dönüşümlerini en üst düzeye çıkarmak için iyileştirme ve performansı en iyi şekilde dengeleme konusunda size içgörü sağlar.
Performansı analiz etmek, Etki özelliklerinin yalnızca bir alt kümesidir. Etki, özel olayları ve boyutları desteklediğinden, kullanıcı tarayıcısı seçimi farklı dönüşüm oranlarıyla nasıl ilişkilidir? gibi soruları kolayca yanıtlayabilirsiniz.
Not
Application Insights kaynağınız, Etki analizi çalışma kitabını kullanmak için sayfa görünümleri veya özel olaylar içermelidir. Application Insights JavaScript SDK'sı ile sayfa görünümlerini otomatik olarak toplamak için uygulamanızı ayarlamayı öğrenin. Ayrıca bağıntıyı analiz ettiğiniz için örnek boyutu önemlidir.
Etki analizi çalışma kitabı
Etki analizi çalışma kitabını kullanmak için Application Insights kaynaklarınızda Daha Fazla Kullanım'a >gidin ve Kullanıcı Etki Analizi Çalışma Kitabı'nı seçin. Veya Çalışma Kitapları sekmesinde Genel Şablonlar'ı seçin. Ardından Kullanım'ın altında Kullanıcı Etki Analizi'ne tıklayın.
Çalışma kitabını kullanma
- Seçili olay açılan listesinden bir olay seçin.
- Çözümle açılan listesinden bir ölçüm seçin.
- Olayı etkileyen açılan listesinden bir olay seçin.
- Filtre eklemek için Seçili olay filtreleri ekle sekmesini veya Etkileyen olay filtreleri ekle sekmesini kullanın.
Sayfa yükleme süresi sayfamda kaç kişinin dönüştürüldüğünü etkiliyor mu?
Etki çalışma kitabıyla ilgili soruları yanıtlamaya başlamak için bir ilk sayfa görünümü, özel olay veya istek seçin.
Seçili olay açılan listesinden bir olay seçin.
Çözümle açılan listesini varsayılan Süre seçiminde bırakın. (Bu bağlamda, Süre, Sayfa Yükleme Süresi için bir diğer addır.)
Etkileyen olay açılan listesinden özel bir olay seçin. Bu olay, 1. adımda seçtiğiniz sayfa görünümündeki bir kullanıcı arabirimi öğesine karşılık gelir.
Sayfa görünümlerini veya yükleme sürelerini özel yollarla izliyorsam ne olur?
Etki hem standart hem de özel özellikleri ve ölçümleri destekler. İstediğinizi kullanın. Daha ayrıntılı bilgi edinmek için süre yerine birincil ve ikincil olaylardaki filtreleri kullanın.
Farklı ülkelerden veya bölgelerden kullanıcılar farklı oranlarda mı dönüştürülüyor?
Seçili olay açılan listesinden bir olay seçin.
Nasıl yapıldığını analiz et açılan listesinden Ülke veya bölge'yi seçin.
Etkileyen olay açılan listesinden, 1. adımda seçtiğiniz sayfa görünümünde kullanıcı arabirimi öğesine karşılık gelen özel bir olay seçin.
Etki analizi çalışma kitabı bu dönüştürme oranlarını nasıl hesaplar?
Etki analizi çalışma kitabı, arka planda Pearson bağıntı katsayısına dayanır. Sonuçlar -1 ile 1 arasında hesaplanır. -1 katsayısı negatif doğrusal bağıntıyı, 1 ise pozitif doğrusal bağıntıyı temsil eder.
Etki analizinin nasıl çalıştığına ilişkin temel döküm burada listelenmiştir:
- A = Seçili olay açılan listesinde seçtiğiniz ana sayfa görünümü, özel olay veya istek olsun.
- B = ikincil sayfa görünümüne veya açılan listede seçtiğiniz özel olaya izin verin.
Etki, seçilen zaman aralığındaki kullanıcılardan gelen tüm oturumların bir örneğini görüntüler. Her oturum için A'nın her oluşumunu arar.
Oturumlar daha sonra iki koşuldan birine göre iki farklı türe ayrılır:
- Dönüştürülen alt bölümler, B olayıyla biten bir oturumdan oluşur ve B'nin öncesinde gerçekleşen tüm A olaylarını kapsar.
- B terminali olmadan tüm A'largerçekleştiğinde, çevrilmemiş bir alt sorun oluşur.
Etkinin hesaplanma şekli, ölçüme göre mi yoksa boyuta göre mi analiz ettiğimize bağlı olarak değişir. Ölçümler için bir alt dizindeki tüm Adeğerlerinin ortalaması alınır. Boyutlar için, her bir A değerinin değeri B'ye atanan değere 1/N katkıda bulunur; burada N, alt dizedeki Asayısıdır.
HEART - Müşteri deneyiminin beş boyutu
Bu makalede, Azure İzleyici'de Kalp Çalışma Kitabı'nın nasıl etkinleştirileceği ve kullanılacağı açıklanmaktadır. HEART çalışma kitabı, başlangıçta Google tarafından tanıtılan HEART ölçüm çerçevesini temel alır. Birkaç Microsoft iç ekibi daha iyi yazılım sunmak için HEART kullanır.
Genel bakış
KALP mutluluk, katılım, benimseme, elde tutma ve görev başarısı anlamına gelen bir kısaltmadır. Ürün ekiplerinin müşteri deneyiminin beş boyutuna odaklanarak daha iyi yazılım sunmalarına yardımcı olur:
- Mutluluk: Kullanıcı tutumunun ölçüsü
- Katılım: Etkin kullanıcı katılımı düzeyi
- Benimseme: Hedef kitleye sızma
- Bekletme: Kullanıcıların dönüş oranı
- Görev başarısı: Üretkenlik güçlendirme
Bu boyutlar bağımsız olarak ölçülür, ancak birbirleriyle etkileşim kurarlar.
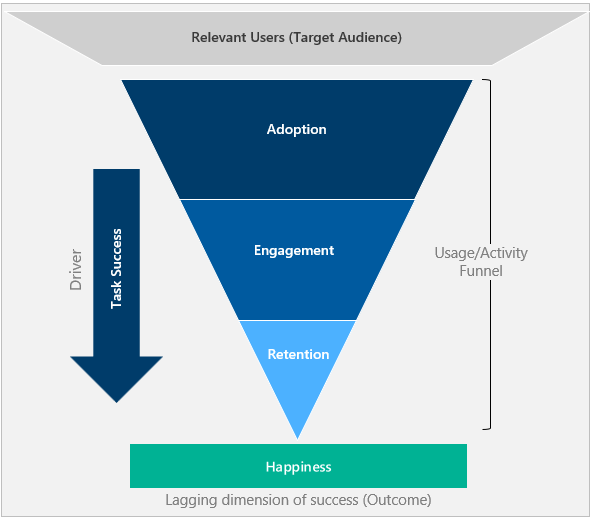
Benimseme, katılım ve bekletme, bir kullanıcı etkinliği hunisi oluşturur. Aracı benimseyen kullanıcıların yalnızca bir bölümü, aracı kullanmaya geri döner.
Görev başarısı, kullanıcıları huniden aşağı doğru ilerleten ve benimsemeden elde tutma aşamasına taşıyan sürücüdür.
Mutluluk, tek başına ölçüm değil, diğer boyutların sonucudur. Hunide ilerleme kaydeden ve daha yüksek bir etkinlik düzeyi gösteren kullanıcılar ideal olarak daha mutludur.
Kullanmaya başlayın
Önkoşullar
Azure aboneliği: Ücretsiz bir Azure aboneliği oluşturma
Application Insights kaynağı: Application Insights kaynağı oluşturma
Analiz'e tıklayın: Tıklama Analizi Otomatik Toplama eklentisini ayarlayın.
Belirli öznitelikler: KALP ölçümlerini hesaplamak için aşağıdaki öznitelikleri uygulayın.
Kaynak Öznitelik Açıklama customEvents session_Id Benzersiz oturum tanımlayıcısı customEvents appName Benzersiz Application Insights uygulama tanımlayıcısı customEvents itemType CustomEvents kaydı kategorisi customEvents timestamp Olayın tarih saati customEvents operation_Id Telemetri olaylarını ilişkilendirme customEvents user_Id Benzersiz kullanıcı tanımlayıcısı customEvents ¹ parentId Özelliğin adı customEvents ¹ pageName Sayfanın adı customEvents ¹ actionType Tıklama Analizi kaydı kategorisi pageViews user_AuthenticatedId Benzersiz kimliği doğrulanmış kullanıcı tanımlayıcısı pageViews session_Id Benzersiz oturum tanımlayıcısı pageViews appName Benzersiz Application Insights uygulama tanımlayıcısı pageViews timestamp Olayın tarih saati pageViews operation_Id Telemetri olaylarını ilişkilendirme pageViews user_Id Benzersiz kullanıcı tanımlayıcısı Kimliği doğrulanmış kullanıcı bağlamını ayarıyorsanız aşağıdaki öznitelikleri izleyin:
| Kaynak | Öznitelik | Açıklama |
|---|---|---|
| customEvents | user_AuthenticatedId | Benzersiz kimliği doğrulanmış kullanıcı tanımlayıcısı |
Dipnot
¹: Bu öznitelikleri yaymak için npm aracılığıyla Click Analytics Otomatik Toplama eklentisini kullanın.
İpucu
Tıklama Analizi eklentisini etkili bir şekilde nasıl kullanacağınızı anlamak için bkz . Application Insights JavaScript SDK'sı için özellik uzantıları (Tıklama Analizi).
Çalışma kitabını açma
Çalışma kitabını galeride Genel Şablonlar'ın altında bulabilirsiniz. Çalışma kitabı, Tıklama Analizi Eklentisi kullanılarak Ürün Analizi bölümünde görüntülenir.
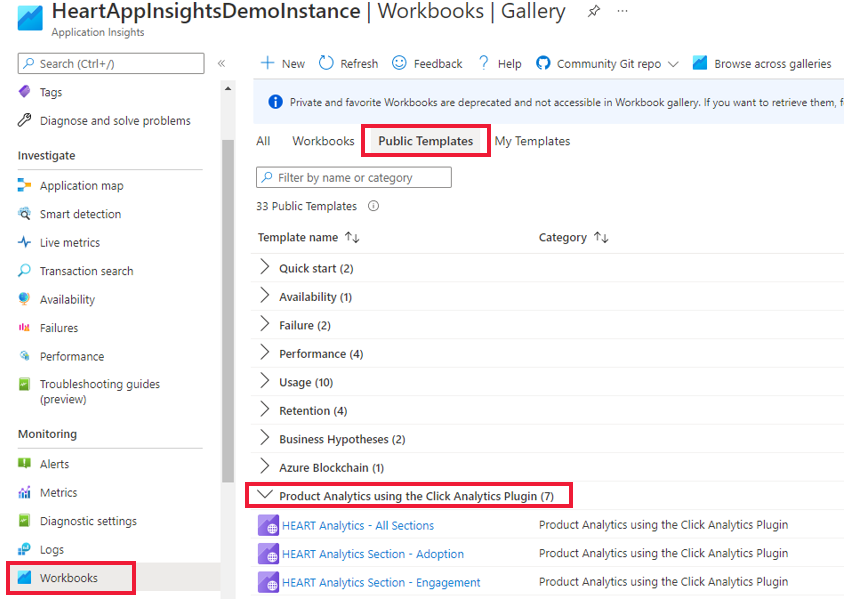
Yedi çalışma kitabı vardır.
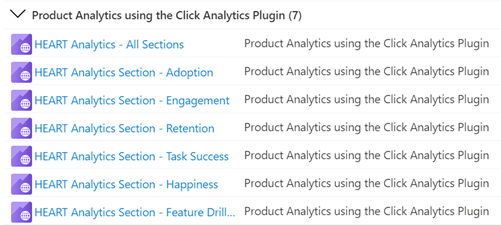
Yalnızca ana çalışma kitabı HEART Analytics - Tüm Bölümler ile etkileşim kurmanız gerekir. Bu çalışma kitabı, sekme olarak diğer altı çalışma kitabını içerir. Ayrıca galeriden her sekmeyle ilgili tek tek çalışma kitaplarına da erişebilirsiniz.
Verilerin aktığını onaylayın
Ölçümlerin doğru şekilde aydınlatılması için verilerin beklendiği gibi aktığını doğrulamak için Geliştirme Gereksinimleri sekmesini seçin.
Önemli
Kimliği doğrulanmış kullanıcı bağlamını ayarlamadığınız sürece, telemetri verilerini görmek için ConversionScope açılan listesinden Anonim Kullanıcılar'ı seçmeniz gerekir.
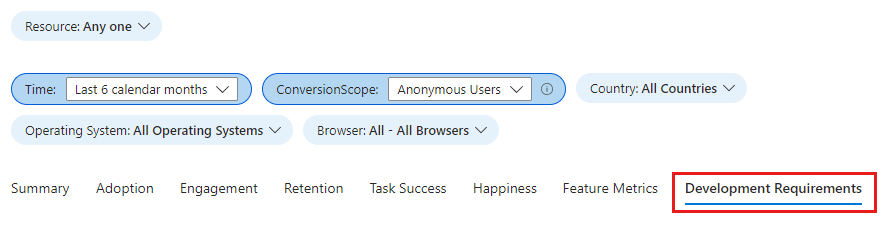
Veriler beklendiği gibi akmıyorsa, bu sekme sorunlarla ilgili belirli öznitelikleri gösterir.
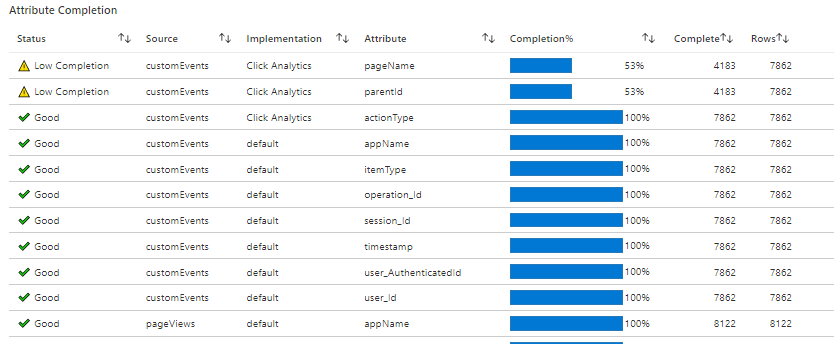
Çalışma kitabı yapısı
Çalışma kitabı, KALP boyutlarının yedi sekmeye bölünmüş ölçüm eğilimlerini gösterir. Her sekmede boyutların açıklamaları, her bir boyut içinde yer alan ölçümler ve bunların nasıl kullanılacağı yer alır.
Sekmeler şunlardır:
- Özet: Ziyaretlerin, etkileşimlerin ve kullanımın tekrarının üst düzey görünümü için kullanım hunisi ölçümlerini özetler.
- Benimseme: Hedef kitle, alım hızı ve toplam kullanıcı tabanı arasındaki nüfuzu anlamanıza yardımcı olur.
- Katılım: Kullanım sıklığını, derinliğini ve genişliği gösterir.
- Bekletme: Tekrarlanan kullanımı gösterir.
- Görev başarısı: Kullanıcı akışlarının ve bunların zaman dağıtımlarının anlaşılmasını sağlar.
- Mutluluk: Beş puanlık bir ölçek üzerinden müşteri memnuniyeti puanını (CSAT) ölçmek için bir anket aracı kullanmanızı öneririz. Bu sekmede, kullanım ve performans ölçümleri aracılığıyla mutluluk olasılığını sağladık.
- Özellik ölçümleri: Özellik ayrıntı düzeyinde KALP ölçümlerinin anlaşılmasını sağlar.
Uyarı
HEART çalışma kitabı şu anda günlükler üzerinde oluşturulmuş ve etkin bir şekilde günlük tabanlı ölçümlerdir. Bu ölçümlerin doğruluğu örnekleme ve filtrelemeden olumsuz etkilenir.
KALP boyutları nasıl tanımlanır ve ölçülür?
Mutluluk
Mutluluk, kullanıcıların kendilerine sunulan ürün hakkındaki hislerini ölçen, kullanıcı tarafından bildirilen bir boyutdur.
Mutluluğu ölçmek için yaygın bir yaklaşım, kullanıcılara bu üründen ne kadar memnunsunuz? gibi bir CSAT sorusu sormaktır. Kullanıcıların üç veya beş nokta ölçeğindeki yanıtları (örneğin, hayır, belki ve evet) toplayarak 1 ile 5 arasında bir ürün düzeyi puanı oluşturur. Kullanıcı tarafından başlatılan geri bildirimler olumsuz yanlı olma eğiliminde olduğundan, KALP önceden tanımlanmış aralıklarla kullanıcılara gösterilen anketlerden mutluluğu izler.
Yaygın mutluluk ölçümleri Ortalama Yıldız Derecelendirmesi ve Müşteri Memnuniyeti Puanı gibi değerleri içerir. Özel kaynaklarda açıklanan özel alma yöntemlerinden birini kullanarak bu değerleri Azure İzleyici'ye gönderin.
Etkileşim
Katılım, kullanıcı etkinliğinin bir ölçüsüdür. Özellikle, tıklamalar gibi kullanıcı eylemleri kasıtlıdır. Etkin kullanım üç alt boyuta ayrılabilir:
Etkinlik sıklığı: Kullanıcının ürünle etkileşim kurma sıklığını ölçer. Örneğin, kullanıcılar genellikle günlük, haftalık veya aylık etkileşim kurar.
Etkinlik genişliği: Kullanıcıların belirli bir zaman aralığında etkileşimde bulunan özellik sayısını ölçer. Örneğin, kullanıcılar Haziran 2021'de toplam beş özellik ile etkileşime girdi.
Etkinlik derinliği: Kullanıcıların ürünü her başlattıklarında etkileşimde bulundukları özelliklerin sayısını ölçer. Örneğin, kullanıcılar her başlatmada iki özellik ile etkileşime geçti.
Etkileşimi ölçme, kullanılan ürünün türüne göre farklılık gösterebilir. Örneğin, Microsoft Teams gibi bir ürünün günlük kullanımı yüksek olması beklenir ve bu da onu izlemesi gereken önemli bir ölçüm haline getirir. Ancak, ödeme denetimi portalı gibi bir ürün için ölçüm aylık veya haftalık düzeyde daha anlamlı olabilir.
Önemli
Bir düğmeye tıklama veya giriş yazma gibi kasıtlı bir eylem gerçekleştiren kullanıcı etkin kullanıcı olarak sayılır. Bu nedenle katılım ölçümleri, Application Insights için Click Analytics eklentisinin uygulamada uygulanmasını gerektirir.
Evlat Edinme
Benimseme, ilgili kullanıcılar arasında, kullanıcı tabanınız olarak kimlerin kazandığınız ve bunları nasıl kazandığınız hakkında bilgi sahibi olmanıza olanak tanır. Benimseme ölçümleri şunlar için kullanışlıdır:
- Yeni yayınlanan ürünler.
- Yeni güncelleştirilen ürünler.
- Pazarlama kampanyaları.
Bekletme
Korunan kullanıcı, belirtilen raporlama döneminde ve önceki raporlama döneminde etkin olan bir kullanıcıdır. Bekletme genellikle aşağıdaki ölçümlerle ölçülür.
| Metrik Sistem | Açıklama | Soru yanıtlandı |
|---|---|---|
| Korunan kullanıcılar | Önceki dönemde de etkin olan etkin kullanıcıların sayısı | Ürünle kaç kullanıcı etkileşimde kalıyor? |
| Bekletme | Bu dönem de etkin olan önceki dönemdeki etkin kullanıcıların oranı | Kullanıcıların yüzde kaçı ürünle etkileşimde kalıyor? |
Önemli
Etkin kullanıcıların eylem türüne sahip en az bir telemetri olayı olması gerektiğinden , bekletme ölçümleri için Application Insights'ın uygulamada uygulanması için Click Analytics eklentisi gerekir.
Görev başarısı
Görev başarısı, kullanıcıların ürünün özelliklerini kullanarak bir görevi verimli ve etkili bir şekilde gerçekleştirip gerçekleştiremeyeceğini izler. Birçok ürün, bir görevi tamamlayarak kullanıcıları hunilendirmek için tasarlanmış yapılar içerir. Bazı Örnekler:
- Sepete ürün ekleme ve satın alma işlemini tamamlama.
- Bir anahtar sözcük arama ve ardından bir sonuç seçme.
- Yeni bir hesap başlatma ve ardından hesap kaydını tamamlama.
Başarılı bir görev üç gereksinimi karşılar:
- Beklenen görev akışı: Özelliğin hedeflenen görev akışı kullanıcı tarafından tamamlandı ve beklenen görev akışıyla hizalandı.
- Yüksek performans: Özelliğin amaçlanan işlevselliği makul bir süre içinde gerçekleştirilmiştir.
- Yüksek güvenilirlik: Özelliğin istenen işlevselliği hatasız olarak gerçekleştirilir.
Yukarıdaki gereksinimlerden herhangi biri karşılanmadıysa, bir görev başarısız olarak kabul edilir.
Önemli
Görev başarı ölçümleri, Application Insights için Click Analytics eklentisinin uygulamada uygulanmasını gerektirir.
Aşağıdaki parametreleri kullanarak özel bir görev ayarlayın.
| Parametre | Açıklama |
|---|---|
| İlk adım | Görevi başlatan özellik. Sepet/satın alma örneğinde, sepete ürün ekleme ilk adımdır. |
| Beklenen görev süresi | Tamamlanmış bir görevi başarılı saymak için zaman penceresi. Bu kısıtlamanın dışında tamamlanan tüm görevler hata olarak kabul edilir. Tüm görevlerin mutlaka bir zaman kısıtlaması yoktur. Bu tür görevler için Zaman Beklentisi Yok'a tıklayın. |
| Son adım | Görevi tamamlayan özellik. Sepet/satın alma örneğinde, son adım sepetten ürün satın almaktır. |
Sık sorulan sorular
İlk olay, olayın bir oturumda ilk kez veya herhangi bir oturumda göründüğü zamanı temsil eder mi?
Görselleştirmedeki ilk olay yalnızca kullanıcının bir oturum sırasında bu sayfa görünümünü veya özel olayı ilk gönderdiği zamanı temsil eder. Kullanıcılar bir oturumda ilk olayı birden çok kez gönderebiliyorsa, 1. Adım sütunu tüm örnekleri değil, yalnızca kullanıcıların ilk olayın ilk örneğinden sonra nasıl davrandığını gösterir.
Görselleştirmemdeki bazı düğümlerin düzeyi çok yüksek. Daha ayrıntılı düğümleri nasıl alabilirim?
Düzenle menüsündeki Bölme ölçütü seçeneklerini kullanın:
Olay menüsünden bölmek istediğiniz olayı seçin.
Boyut menüsünde bir boyut seçin. Örneğin, Düğme Tıklatıldı adlı bir olayınız varsa, Düğme Adı adlı özel bir özelliği deneyin.
Belirli bir ülkeden/bölgeden bir kullanıcı kohort tanımladım. Kullanıcılar aracındaki bu kohortla ilgili bir filtreyi o ülke/bölgeyle karşılaştırdığımda neden farklı sonuçlar görüyorum?
Kohortlar ve filtreler farklıdır. Birleşik Krallık'tan bir kullanıcı kohortunuza (önceki örnekte olduğu gibi tanımlanır) sahip olduğunuzu ve sonuçlarını filtreyi Country or region = United Kingdomayarlamakla karşılaştırdığınız varsayın:
Kohort sürümü, geçerli zaman aralığında Birleşik Krallık'tan bir veya daha fazla etkinlik gönderen kullanıcıların tüm olaylarını gösterir. Ülkeye veya bölgeye göre bölerseniz, büyük olasılıkla birçok ülke ve bölge görürsünüz.
Filtreler sürümü yalnızca Birleşik Krallık'tan gelen olayları gösterir. Ülkeye veya bölgeye göre bölerseniz yalnızca Birleşik Krallık'ı görürsünüz.
Verileri farklı dilimlerde (günlük, aylık veya haftalık) Nasıl yaparım? görüntüleyin?
Tahılı değiştirmek için Tarih Dilimi filtresini seçebilirsiniz. Filtre tüm boyut sekmelerinde kullanılabilir.
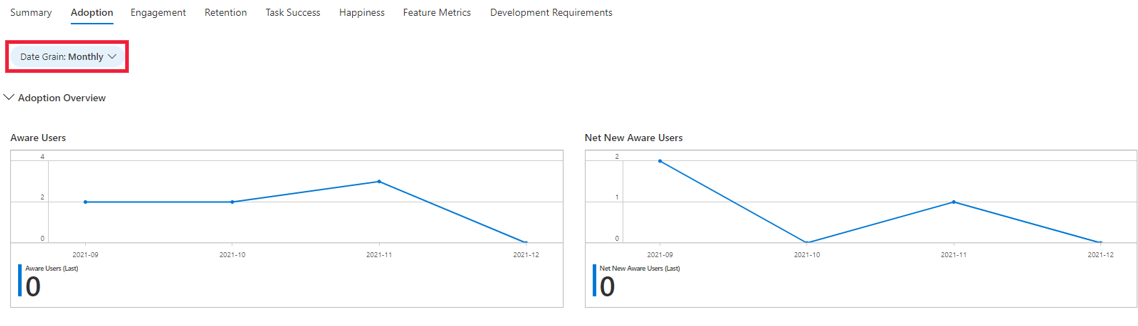
Uygulamamdan KALP çalışma kitaplarında bulunmayan içgörülere erişmek Nasıl yaparım??
Görseller tüm sorularınızı yanıtlamıyorsa HEART çalışma kitabını besleyen verileri inceleyebilirsiniz. Bu görevi yapmak için İzleme bölümünün altında Günlükler'i seçin ve tabloyu sorgulayabilirsinizcustomEvents. Click Analytics özniteliklerinden bazıları alanın içinde customDimensions yer alır. Burada örnek bir sorgu gösterilir.
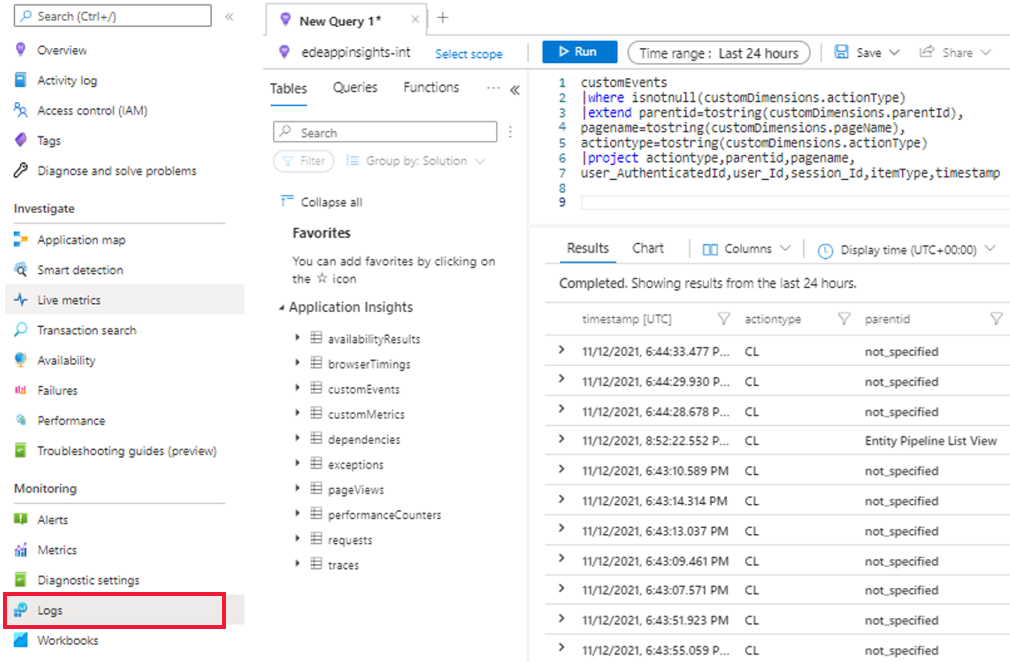
Azure İzleyici'deki Günlükler hakkında daha fazla bilgi edinmek için bkz . Azure İzleyici Günlüklerine genel bakış.
Çalışma kitabındaki görselleri düzenleyebilir miyim?
Evet. Çalışma kitabının genel şablonunu seçtiğinizde:
Düzenle'yi seçin ve değişikliklerinizi yapın.
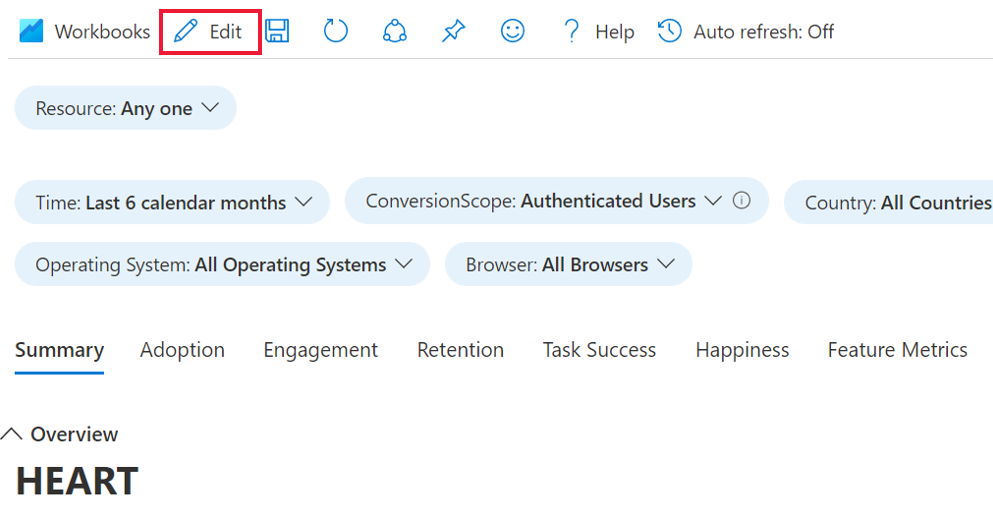
Değişikliklerinizi yaptıktan sonra Düzenleme Bitti'yi ve ardından Kaydet simgesini seçin.
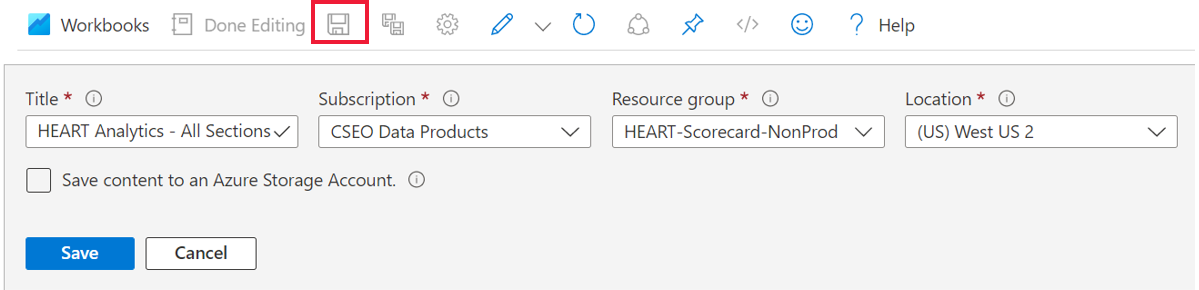
Kaydedilen çalışma kitabınızı görüntülemek için İzleme'nin altında Çalışma Kitapları bölümüne gidin ve Çalışma Kitapları sekmesini seçin. Özelleştirilmiş çalışma kitabınızın bir kopyası burada görünür. Bu kopyada daha fazla değişiklik yapabilirsiniz.
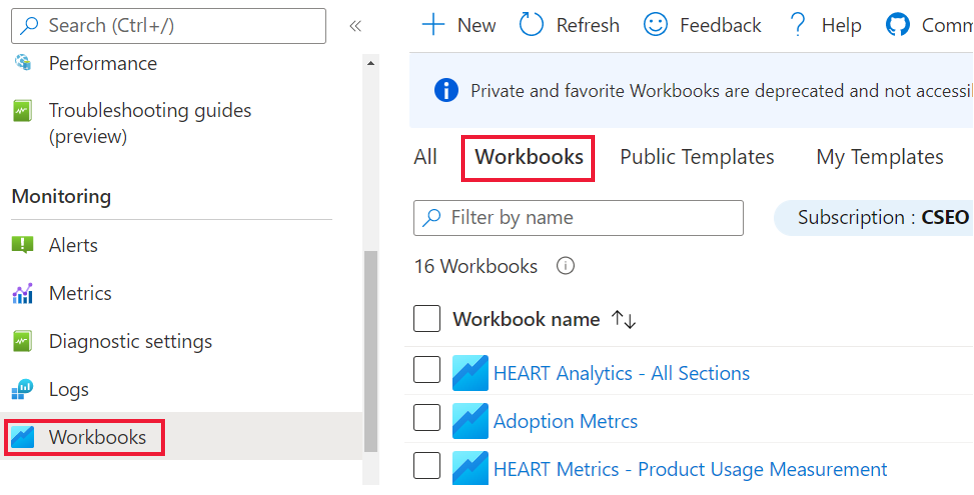
Çalışma kitabı şablonlarını düzenleme hakkında daha fazla bilgi için bkz . Azure Çalışma Kitapları şablonları.
Sonraki adımlar
- Tıklama Analizi Otomatik Toplama eklentisi için GitHub deposuna ve npm Paketi'ne göz atın.
- Google HEART çerçevesi hakkında daha fazla bilgi edinin.
- Çalışma kitapları hakkında daha fazla bilgi edinmek için bkz. Çalışma kitaplarına genel bakış.