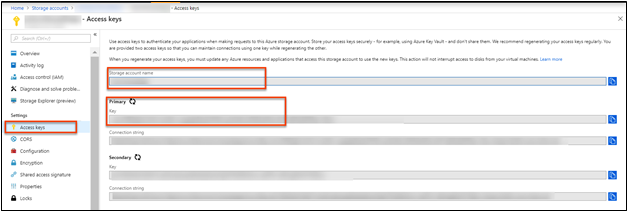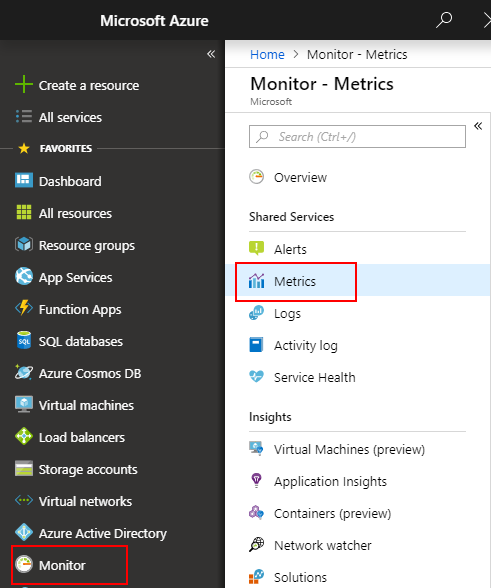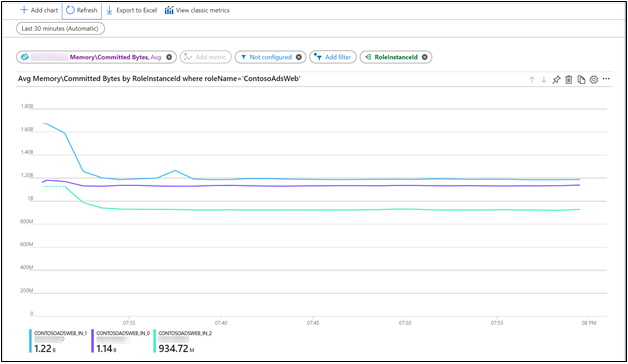Konuk işletim sistemi ölçümlerini Klasik Cloud Services Azure İzleyici ölçüm deposuna gönderme
Not
Azure ile etkileşim kurmak için Azure Az PowerShell modülünü kullanmanızı öneririz. Başlamak için bkz . Azure PowerShell'i yükleme. Az PowerShell modülüne nasıl geçeceğinizi öğrenmek için bkz. Azure PowerShell’i AzureRM’den Az’ye geçirme.
Azure İzleyici Tanılama uzantısıyla, bir sanal makine, bulut hizmeti veya Service Fabric kümesinin parçası olarak çalışan konuk işletim sisteminden (Konuk işletim sistemi) ölçümleri ve günlükleri toplayabilirsiniz. Uzantı birçok farklı konuma telemetri gönderebilir.
Bu makalede klasik Azure Cloud Services için Konuk işletim sistemi performans ölçümlerini Azure İzleyici ölçüm deposuna gönderme işlemi açıklanmaktadır. Tanılama sürüm 1.11'den başlayarak ölçümleri doğrudan standart platform ölçümlerinin toplandığı Azure İzleyici ölçüm deposuna yazabilirsiniz.
Bunları bu konumda depolamak, platform ölçümleri için yapabileceğiniz eylemlere erişmenizi sağlar. Eylemler arasında neredeyse gerçek zamanlı uyarılar, grafik oluşturma, yönlendirme, REST API'den erişim ve daha fazlası bulunur. Geçmişte Tanılama uzantısı Azure Depolama'a yazmıştı ancak Azure İzleyici veri deposuna yazmamıştı.
Bu makalede özetlenen işlem yalnızca Azure Cloud Services'daki performans sayaçları için çalışır. Diğer özel ölçümler için çalışmaz.
Önkoşullar
Azure aboneliğinizde hizmet yöneticisi veya ortak yönetici olmanız gerekir.
Aboneliğinizin Microsoft.Analizler'a kayıtlı olması gerekir.
Azure PowerShell veya Azure Cloud Shell yüklü olmalıdır.
Bulut hizmeti ve depolama hesabı sağlama
Klasik bulut hizmeti oluşturma ve dağıtma. Örnek bir klasik Cloud Services uygulaması ve dağıtımı, Azure Cloud Services ve ASP.NET kullanmaya başlama sayfasında bulunabilir.
Mevcut bir depolama hesabını kullanabilir veya yeni bir depolama hesabı dağıtabilirsiniz. Depolama hesabının oluşturduğunuz klasik bulut hizmetiyle aynı bölgede olması en iyisidir. Azure portalında Depolama hesapları kaynak bölmesine gidin ve Anahtarlar'ı seçin. Depolama hesabı adını ve depolama hesabı anahtarını not alın. Bu bilgiler sonraki adımlarda gerekli olacaktır.
Hizmet sorumlusu oluşturma
Kaynaklara erişebilen bir Microsoft Entra uygulaması ve hizmet sorumlusu oluşturmak için portalı kullanma başlığındaki yönergeleri kullanarak Microsoft Entra kiracınızda bir hizmet sorumlusu oluşturun. Bu işlemi yaparken aşağıdakilere dikkat edin:
- Oturum açma URL'si için herhangi bir URL yerleştirebilirsiniz.
- Bu uygulama için yeni istemci gizli dizisi oluşturun.
- Anahtarı ve istemci kimliğini sonraki adımlarda kullanmak üzere kaydedin.
Önceki adımda oluşturulan uygulamaya ölçüm yaymak istediğiniz kaynak için İzleme Ölçümleri Yayımcısı izinleri verin. Uygulamayı birçok kaynağa özel ölçümler yaymak için kullanmayı planlıyorsanız, bu izinleri kaynak grubu veya abonelik düzeyinde vekleyebilirsiniz.
Not
Tanılama uzantısı, Azure İzleyici'de kimlik doğrulaması yapmak ve bulut hizmetinizin ölçümlerini yaymak için hizmet sorumlusunu kullanır.
Yazar Tanılama uzantısı yapılandırması
Tanılama uzantısı yapılandırma dosyanızı hazırlayın. Bu dosya, Tanılama uzantısının bulut hizmetiniz için hangi günlükleri ve performans sayaçlarını toplaması gerektiğini belirler. Aşağıda örnek bir Tanılama yapılandırma dosyası verilmiştir:
<?xml version="1.0" encoding="utf-8"?>
<DiagnosticsConfiguration xmlns="http://schemas.microsoft.com/ServiceHosting/2010/10/DiagnosticsConfiguration">
<PublicConfig xmlns="http://schemas.microsoft.com/ServiceHosting/2010/10/DiagnosticsConfiguration">
<WadCfg>
<DiagnosticMonitorConfiguration overallQuotaInMB="4096">
<DiagnosticInfrastructureLogs scheduledTransferLogLevelFilter="Error" />
<Directories scheduledTransferPeriod="PT1M">
<IISLogs containerName="wad-iis-logfiles" />
<FailedRequestLogs containerName="wad-failedrequestlogs" />
</Directories>
<PerformanceCounters scheduledTransferPeriod="PT1M">
<PerformanceCounterConfiguration counterSpecifier="\Processor(_Total)\% Processor Time" sampleRate="PT15S" />
<PerformanceCounterConfiguration counterSpecifier="\Memory\Available MBytes" sampleRate="PT15S" />
<PerformanceCounterConfiguration counterSpecifier="\Memory\Committed Bytes" sampleRate="PT15S" />
<PerformanceCounterConfiguration counterSpecifier="\Memory\Page Faults/sec" sampleRate="PT15S" />
</PerformanceCounters>
<WindowsEventLog scheduledTransferPeriod="PT1M">
<DataSource name="Application!*[System[(Level=1 or Level=2 or Level=3)]]" />
<DataSource name="Windows Azure!*[System[(Level=1 or Level=2 or Level=3 or Level=4)]]" />
</WindowsEventLog>
<CrashDumps>
<CrashDumpConfiguration processName="WaIISHost.exe" />
<CrashDumpConfiguration processName="WaWorkerHost.exe" />
<CrashDumpConfiguration processName="w3wp.exe" />
</CrashDumps>
<Logs scheduledTransferPeriod="PT1M" scheduledTransferLogLevelFilter="Error" />
</DiagnosticMonitorConfiguration>
<SinksConfig>
</SinksConfig>
</WadCfg>
<StorageAccount />
</PublicConfig>
<PrivateConfig xmlns="http://schemas.microsoft.com/ServiceHosting/2010/10/DiagnosticsConfiguration">
<StorageAccount name="" endpoint="" />
</PrivateConfig>
<IsEnabled>true</IsEnabled>
</DiagnosticsConfiguration>
Tanılama dosyanızın "SinksConfig" bölümünde yeni bir Azure İzleyici havuzu tanımlayın:
<SinksConfig>
<Sink name="AzMonSink">
<AzureMonitor>
<ResourceId>-Provide ClassicCloudService’s Resource ID-</ResourceId>
<Region>-Azure Region your Cloud Service is deployed in-</Region>
</AzureMonitor>
</Sink>
</SinksConfig>
Toplamak için performans sayaçlarını listelediğiniz yapılandırma dosyanızın bölümünde Azure İzleyici havuzu ekleyin. Bu giriş, belirttiğiniz tüm performans sayaçlarının ölçüm olarak Azure İzleyici'ye yönlendirilmesini sağlar. Gereksinimlerinize göre performans sayaçları ekleyebilir veya kaldırabilirsiniz.
<PerformanceCounters scheduledTransferPeriod="PT1M" sinks="AzMonSink">
<PerformanceCounterConfiguration counterSpecifier="\Processor(_Total)\% Processor Time" sampleRate="PT15S" />
...
</PerformanceCounters>
Son olarak, özel yapılandırmada bir Azure İzleyici Hesabı bölümü ekleyin. Daha önce oluşturduğunuz hizmet sorumlusu istemci kimliğini ve gizli dizisini girin.
<PrivateConfig xmlns="http://schemas.microsoft.com/ServiceHosting/2010/10/DiagnosticsConfiguration">
<StorageAccount name="" endpoint="" />
<AzureMonitorAccount>
<ServicePrincipalMeta>
<PrincipalId>clientId from step 3</PrincipalId>
<Secret>client secret from step 3</Secret>
</ServicePrincipalMeta>
</AzureMonitorAccount>
</PrivateConfig>
Bu tanılama dosyasını yerel olarak kaydedin.
Tanılama uzantısını bulut hizmetinize dağıtma
PowerShell'i başlatın ve Azure'da oturum açın.
Login-AzAccount
Daha önce oluşturduğunuz depolama hesabının ayrıntılarını depolamak için aşağıdaki komutları kullanın.
$storage_account = <name of your storage account from step 3>
$storage_keys = <storage account key from step 3>
Benzer şekilde, aşağıdaki komutu kullanarak tanılama dosyası yolunu bir değişken olarak ayarlayın:
$diagconfig = “<path of the Diagnostics configuration file with the Azure Monitor sink configured>”
Aşağıdaki komutu kullanarak yapılandırılmış Azure İzleyici havuzuyla tanılama dosyasıyla Tanılama uzantısını bulut hizmetinize dağıtın:
Set-AzureServiceDiagnosticsExtension -ServiceName <classicCloudServiceName> -StorageAccountName $storage_account -StorageAccountKey $storage_keys -DiagnosticsConfigurationPath $diagconfig
Not
Tanılama uzantısının yüklenmesi kapsamında bir depolama hesabı sağlamak yine de zorunlu. Tanılama yapılandırma dosyasında belirtilen tüm günlükler veya performans sayaçları belirtilen depolama hesabına yazılır.
Azure portalında ölçümleri çizme
Azure portalına gidin.
Soldaki menüden İzleyici'yi seçin .
İzleyici bölmesinde Ölçümler Önizleme sekmesini seçin.
Kaynaklar açılan menüsünde klasik bulut hizmetinizi seçin.
Ad alanları açılan menüsünde azure.vm.windows.guest öğesini seçin.
Ölçümler açılan menüsünde Bellek\Kullanımdaki Kaydedilmiş Baytlar'ı seçin.
Belirli bir rol veya rol örneği tarafından kullanılan toplam belleği görüntülemek için boyut filtreleme ve bölme özelliklerini kullanırsınız.
Sonraki adımlar
- Özel ölçümler hakkında daha fazla bilgi edinin.
Geri Bildirim
Çok yakında: 2024 boyunca, içerik için geri bildirim mekanizması olarak GitHub Sorunları’nı kullanımdan kaldıracak ve yeni bir geri bildirim sistemiyle değiştireceğiz. Daha fazla bilgi için bkz. https://aka.ms/ContentUserFeedback.
Gönderin ve geri bildirimi görüntüleyin