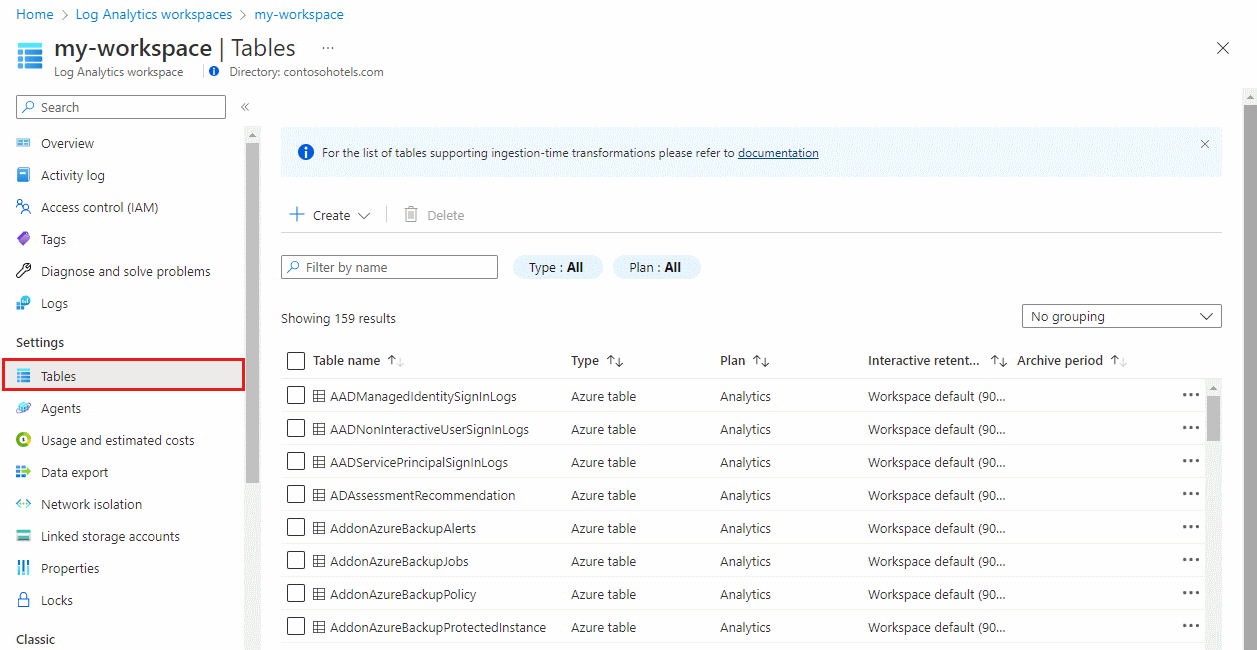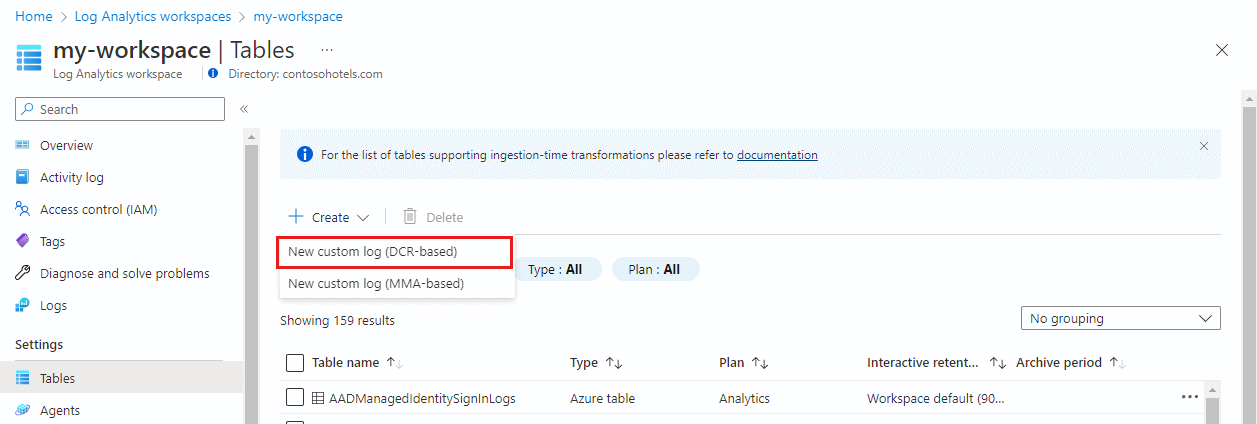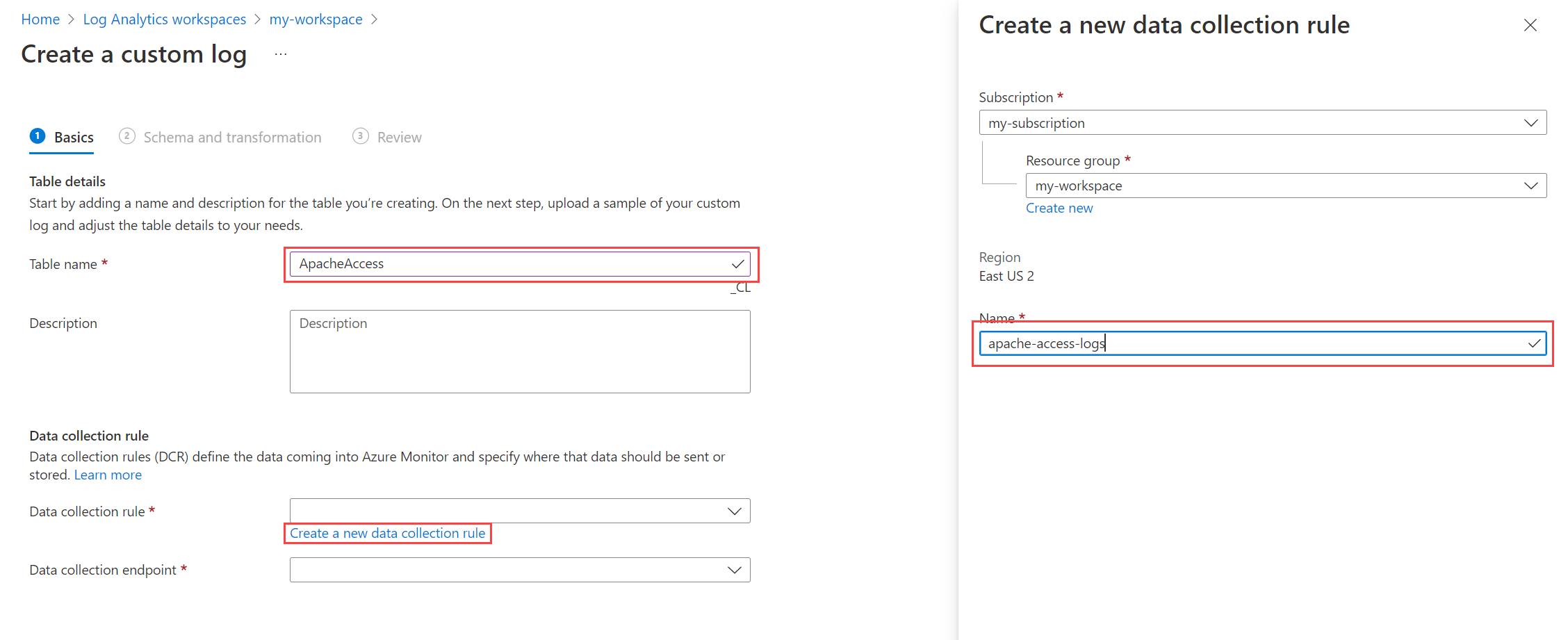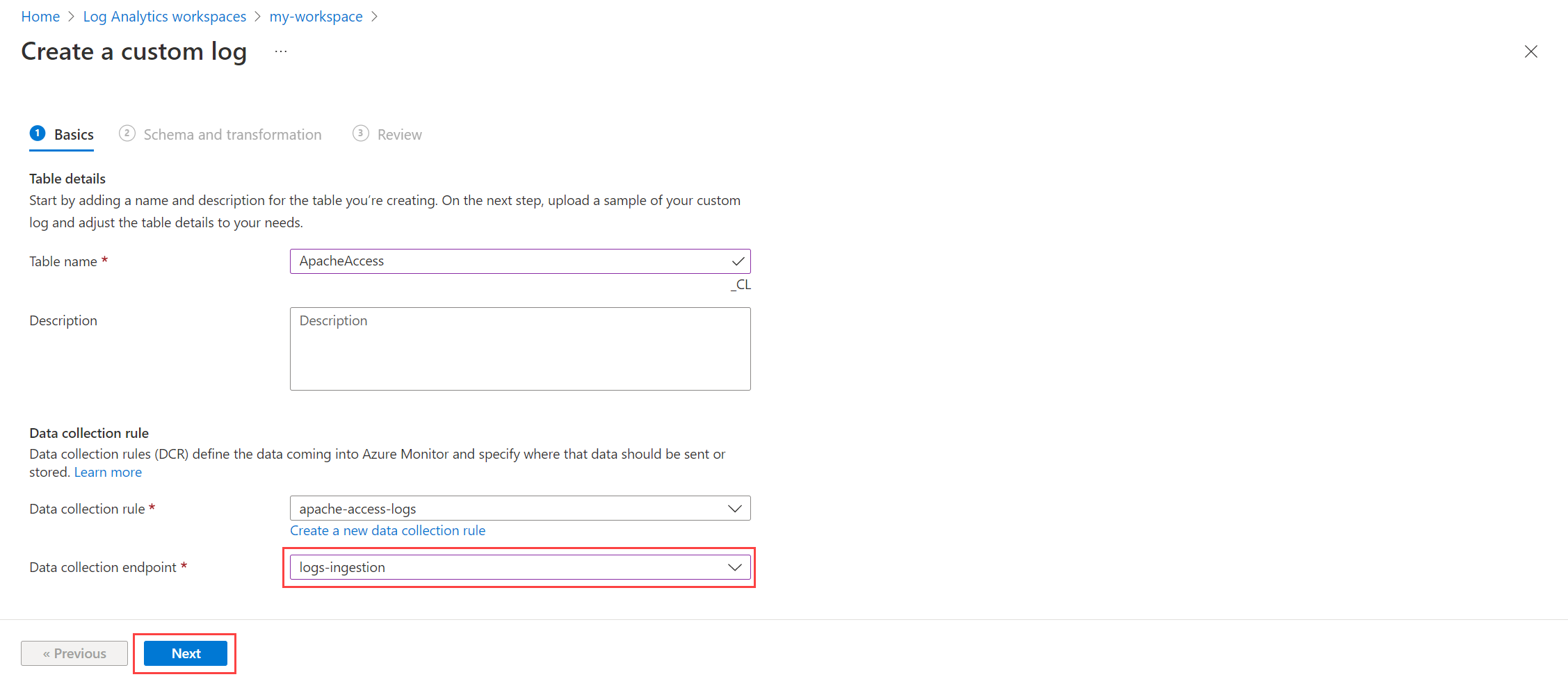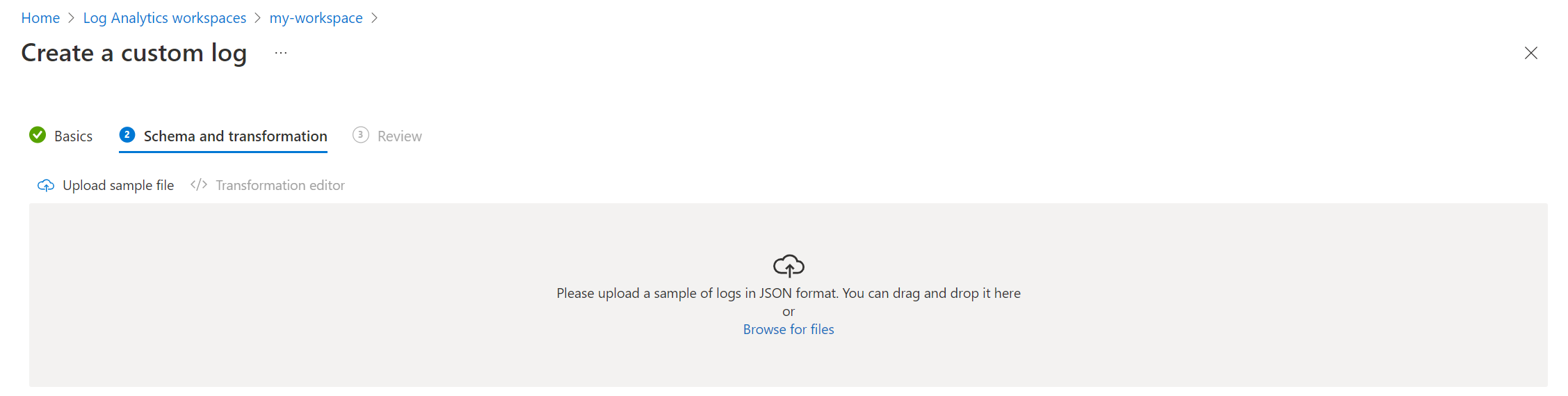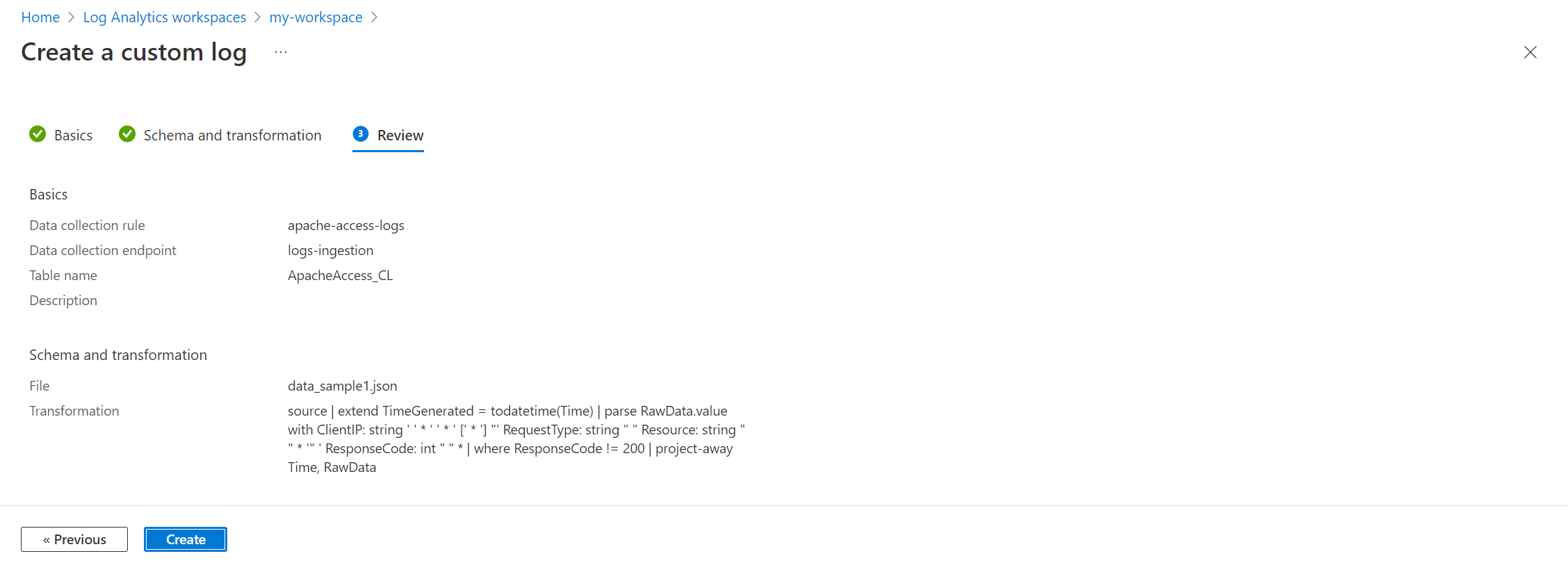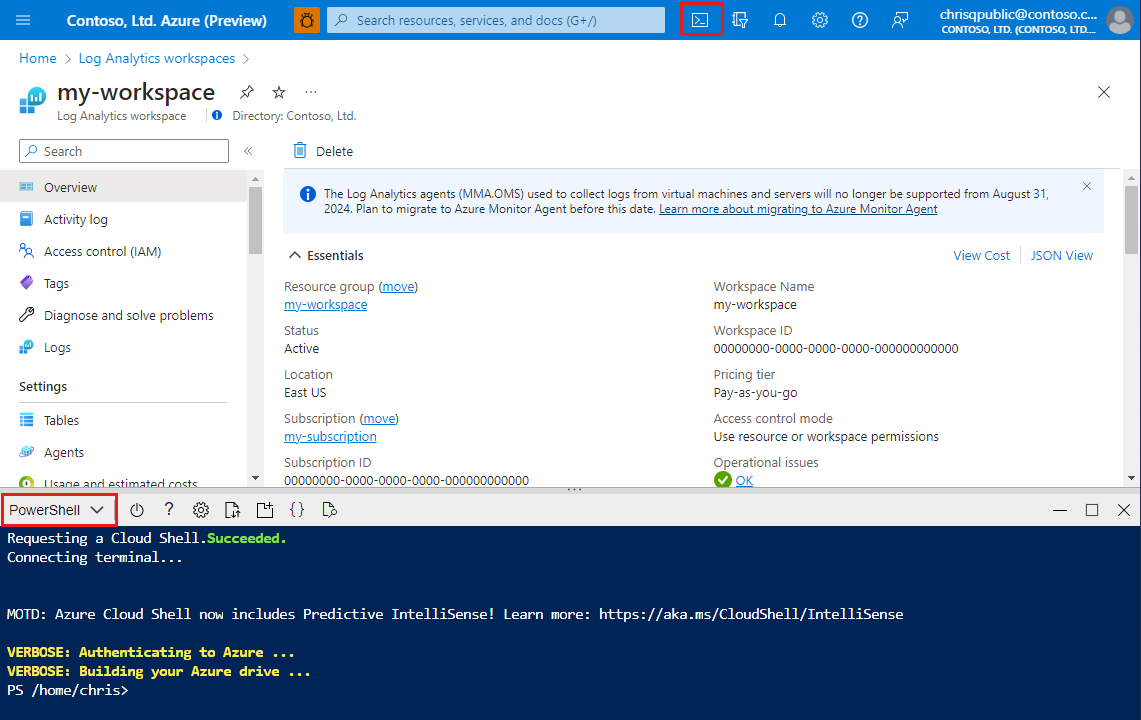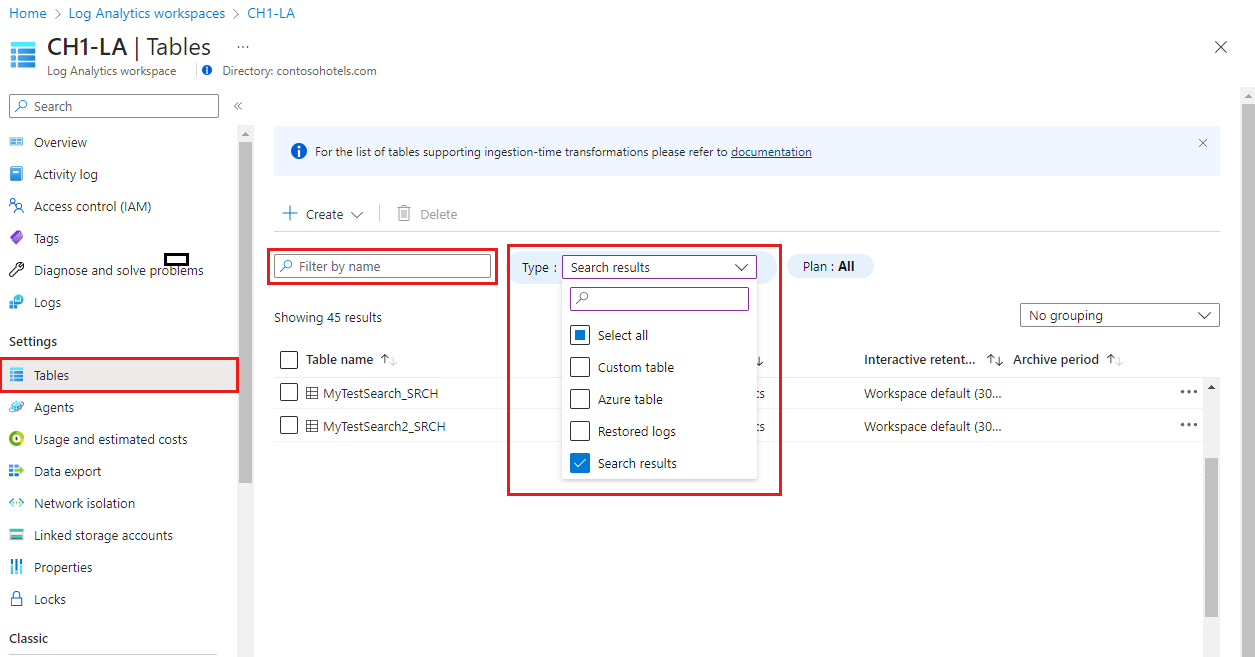Azure İzleyici Günlüklerinde tablo ve sütun ekleme veya silme
Veri toplama kuralları, verileri bir Azure tablosuna veya özel bir tabloya göndermeden önce günlük verilerini filtrelemenize ve dönüştürmenize olanak verir. Bu makalede, Log Analytics çalışma alanınızdaki tablolara özel tablolar oluşturma ve tablolara özel sütunlar ekleme işlemleri açıklanmaktadır.
Önemli
Tablo şemasını her güncelleştirdiğinizde, tabloya veri gönderen veri toplama kurallarını güncelleştirdiğinizden emin olun. Veri toplama kuralınızda tanımladığınız tablo şeması, Azure İzleyici'nin verileri hedef tabloya nasıl akışla aktardığını belirler. Tablo şeması değişiklikleri yaptığınızda Azure İzleyici veri toplama kurallarını otomatik olarak güncelleştirmez.
Önkoşullar
Özel bir tablo oluşturmak için şunları yapmanız gerekir:
En az katkıda bulunan haklarına sahip olduğunuz bir Log Analytics çalışma alanı.
Veri toplama uç noktası (DCE).
Özel tablonuz için en az bir örnek kaydı içeren bir JSON dosyası. Bu, aşağıdakine benzer olacaktır:
[ { "TimeGenerated": "supported_datetime_format", "<column_name_1>": "<column_name_1_value>", "<column_name_2>": "<column_name_2_value>" }, { "TimeGenerated": "supported_datetime_format", "<column_name_1>": "<column_name_1_value>", "<column_name_2>": "<column_name_2_value>" }, { "TimeGenerated": "supported_datetime_format", "<column_name_1>": "<column_name_1_value>", "<column_name_2>": "<column_name_2_value>" } ]Log Analytics çalışma alanında yer alan tüm tabloların adlı
TimeGeneratedbir sütunu olmalıdır. Örnek verilerinizin adlıTimeGeneratedbir sütunu varsa, bu değer kaydın alım süresini tanımlamak için kullanılır. Aksi takdirde, tablo için DCR'nizdeki dönüştürmeye birTimeGeneratedsütun eklenir. Biçim hakkındaTimeGeneratedbilgi için bkz . desteklenen tarih saat biçimleri.
Özel tablo oluşturma
Azure tablolarının önceden tanımlanmış şemaları vardır. Günlük verilerini farklı bir şemada depolamak için, verileri toplama, dönüştürme ve Log Analytics çalışma alanınızdaki özel bir tabloya göndermeyi tanımlamak için veri toplama kurallarını kullanın. Yardımcı plan ile özel tablo oluşturmak için bkz . Yardımcı planla tablo ayarlama (Önizleme)...
Önemli
Özel tablolarda _CL son eki vardır; örneğin, tablename_CL. Azure portalı, tablo adına otomatik olarak _CL sonekini ekler. Farklı bir yöntem kullanarak özel tablo oluşturduğunuzda, _CL sonekini kendiniz eklemeniz gerekir. Veri toplama kurallarınızdaki DataFlows Streams özelliklerindeki tablename_CL Log Analytics çalışma alanında tablename_CL adıyla eşleşmelidir.
Uyarı
Tablo adları, hassas bilgiler içermemesi için faturalama amacıyla kullanılır.
Azure portalını kullanarak özel tablo oluşturmak için:
Log Analytics çalışma alanları menüsünde Tablolar'ı seçin.
Oluştur'u ve ardından Yeni özel günlük (DCR tabanlı) öğesini seçin.
Tablo için bir ad ve isteğe bağlı olarak bir açıklama belirtin. Özel tablonun adına _CL sonekini eklemeniz gerekmez; bu, portalda belirttiğiniz ada otomatik olarak eklenir.
Veri toplama kuralı açılan listesinden mevcut bir veri toplama kuralını seçin veya Yeni veri toplama kuralı oluştur'u seçin ve yeni veri toplama kuralı için Abonelik, Kaynak grubu ve Ad'ı belirtin.
Bir veri toplama uç noktası seçin ve İleri'yi seçin.
Dosyalara gözat'ı seçin ve yeni tablonuzun örnek verilerini içeren JSON dosyasını bulun.
Örnek verilerinizde sütun
TimeGeneratedyoksa, bu sütunla bir dönüştürme oluşturulduğunu belirten bir ileti alırsınız.Tablonuza almadan önce günlük verilerini dönüştürmek istiyorsanız:
Dönüşümü kaydetmek ve oluşturulmak üzere olan tablonun şemasını görüntülemek için Uygula'yı seçin. Devam etmek için İleri'yi seçin.
Son ayrıntıları doğrulayın ve özel günlüğü kaydetmek için Oluştur'u seçin.
Tablo silme
Azure İzleyici Günlüklerinde birkaç tür tablo vardır. Azure tablosu olmayan herhangi bir tabloyu silebilirsiniz, ancak tabloyu sildiğinizde verilere ne olacağı her tablo türü için farklıdır.
Daha fazla bilgi için bkz . Log Analytics çalışma alanında bir tabloyu sildiğinizde verilere ne olur?
Azure portalından tablo silmek için:
Özel sütun ekleme veya silme
Özel tabloların şemasını değiştirebilir ve standart bir tabloya özel sütunlar ekleyebilir veya sütunları silebilirsiniz.
Not
Sütun adları bir harfle başlamalıdır ve en fazla 45 alfasayısal karakterden ve alt çizgiden (_ oluşabilir). _ResourceId, id, _ResourceId, _SubscriptionId, , TenantId, Type, , UniqueIdve Title ayrılmış sütun adlarıdır.
Log Analytics çalışma alanınızdaki bir tabloya özel sütun eklemek veya bir sütunu silmek için:
Log Analytics çalışma alanları menüsünde Tablolar'ı seçin.
Düzenlemek istediğiniz tablonun sağındaki üç noktayı ( ... ) ve ardından Şemayı düzenle'yi seçin. Bu işlem Şema Düzenleyicisi ekranını açar.
Şema Düzenleyicisi ekranının Özel Sütunlar bölümüne kadar aşağı kaydırın.
Yeni sütun eklemek için:
- Sütun ekle'yi seçin.
- Sütun adını ve açıklamasını (isteğe bağlı) ayarlayın ve Tür açılan listesinden beklenen değer türünü seçin.
- Yeni sütunu kaydetmek için Kaydet'i seçin.
Bir sütunu silmek için silmek istediğiniz sütunun sol kısmındaki Sil simgesini seçin.
Sonraki adımlar
Aşağıdakiler hakkında daha fazla bilgi edinin: