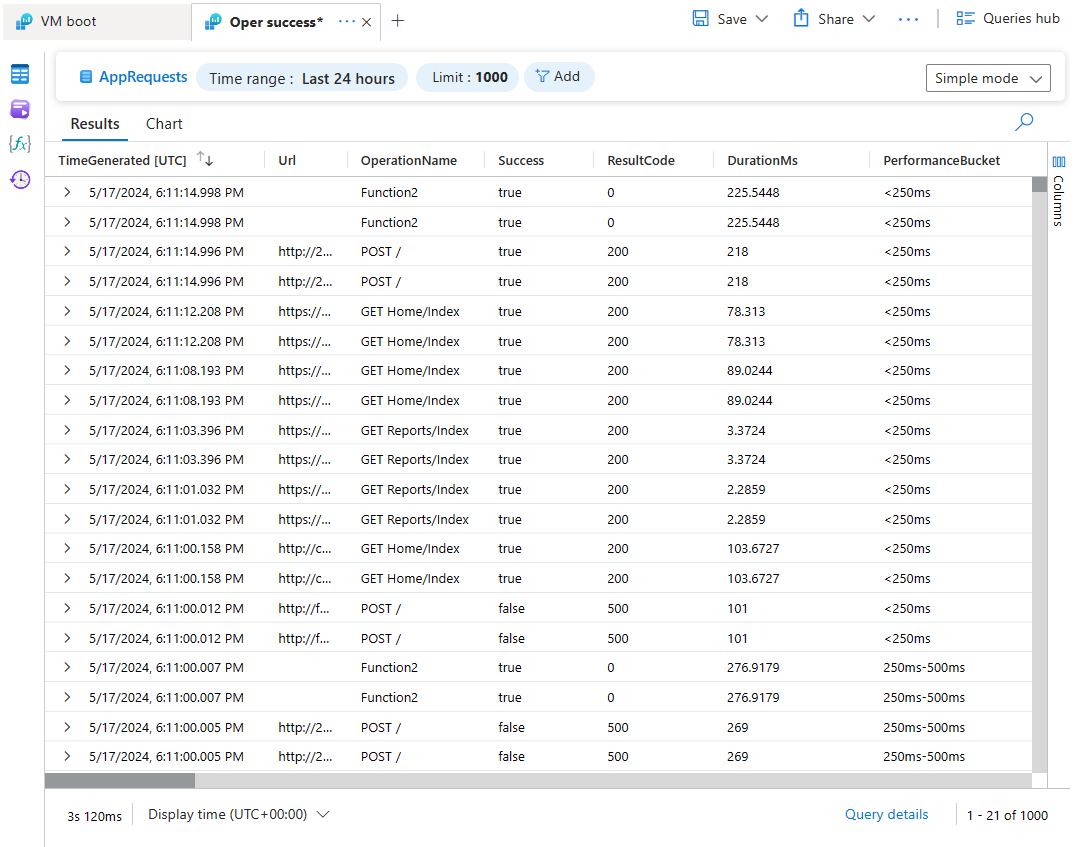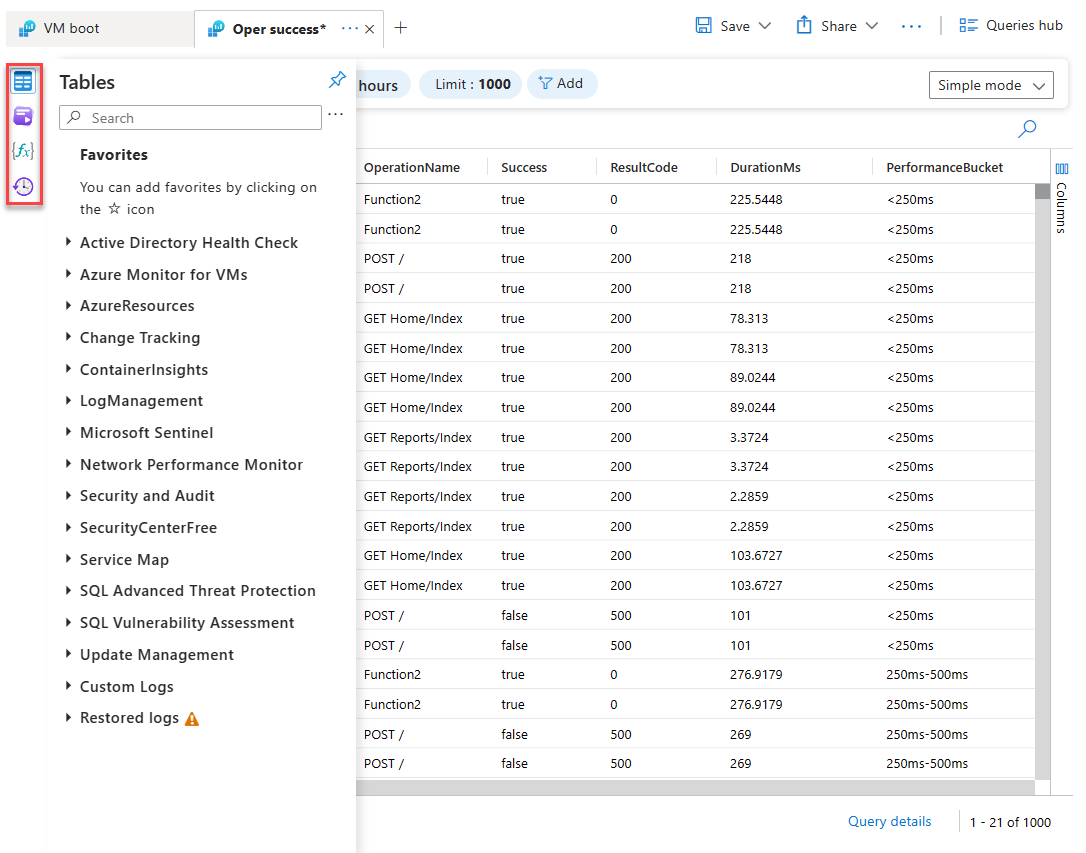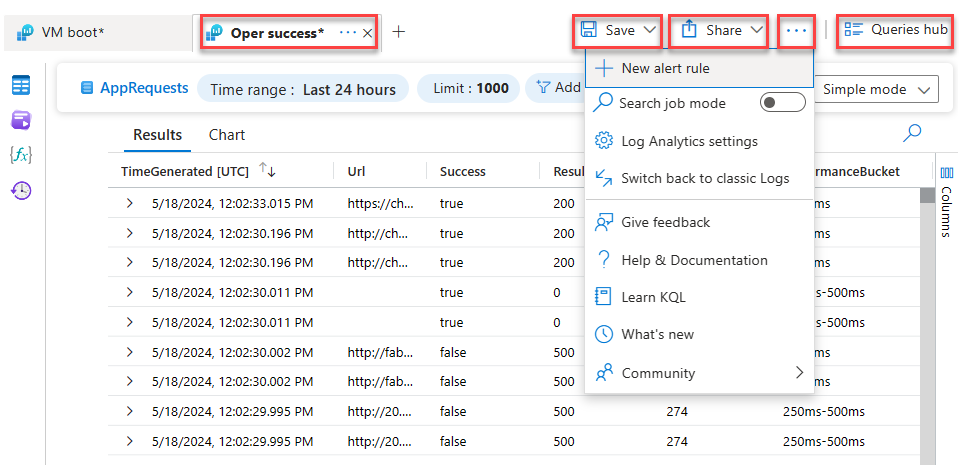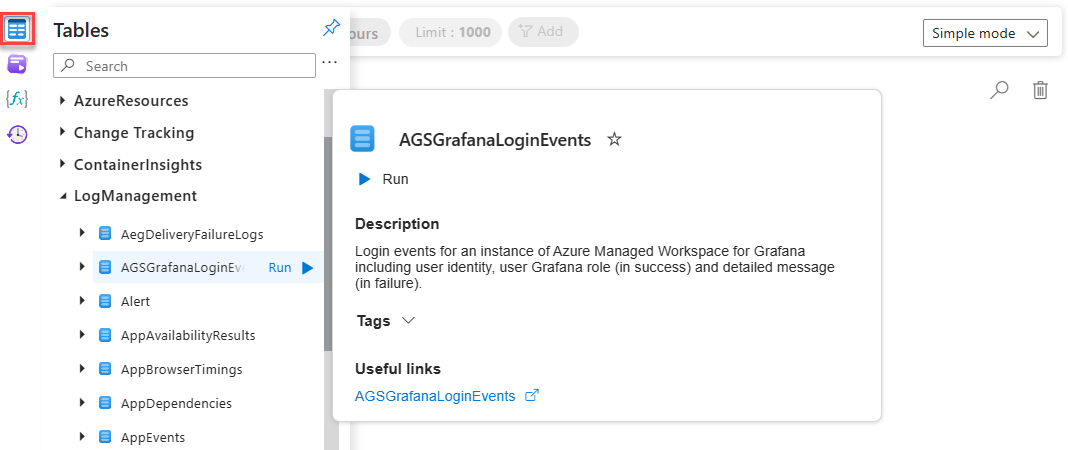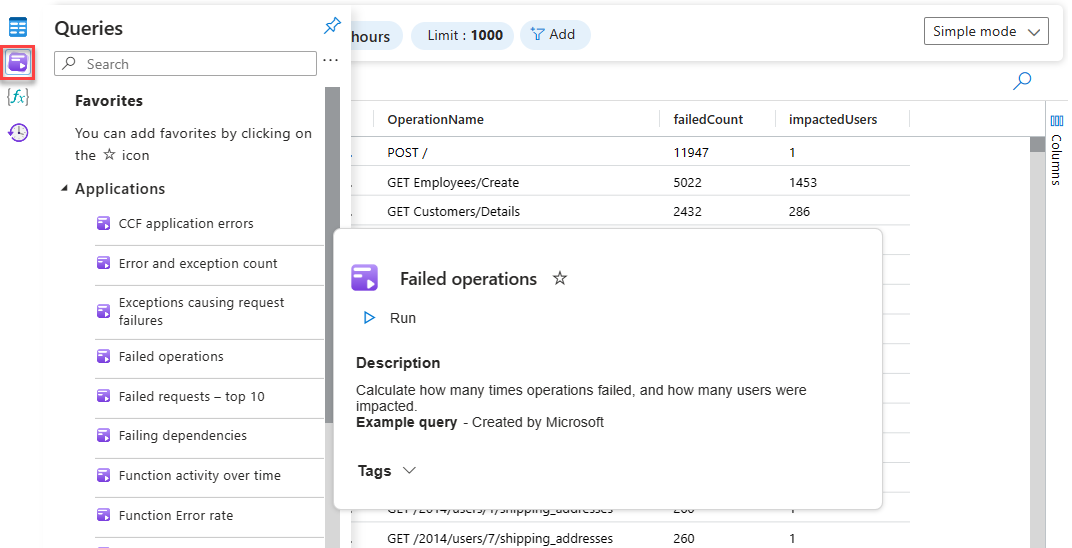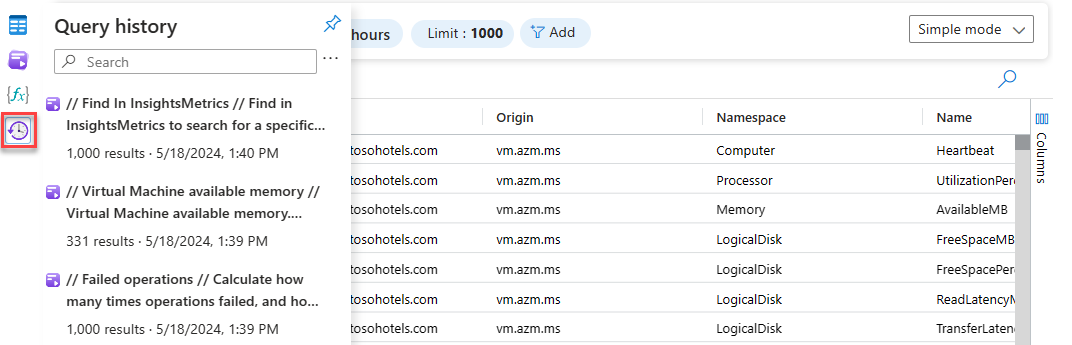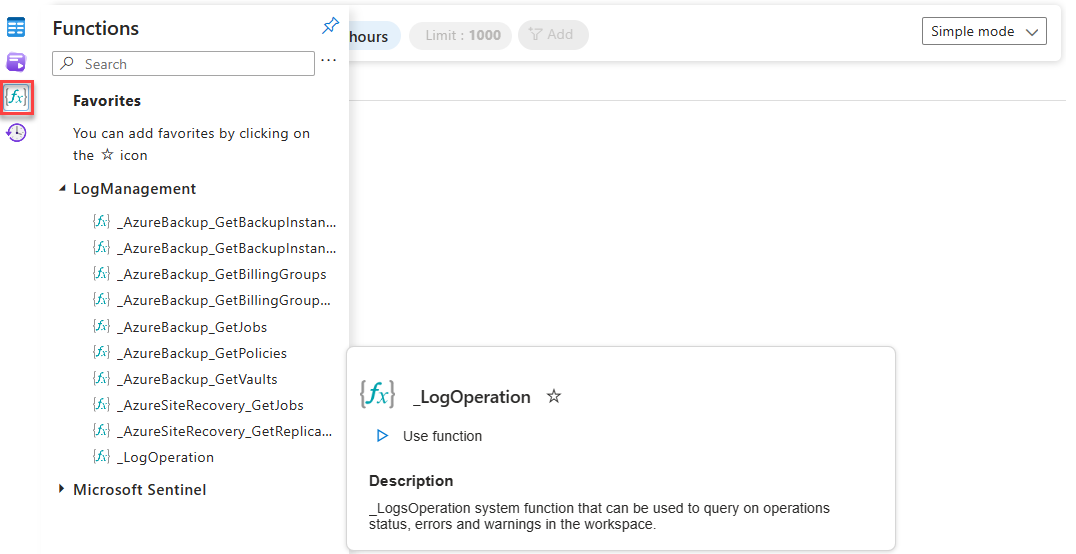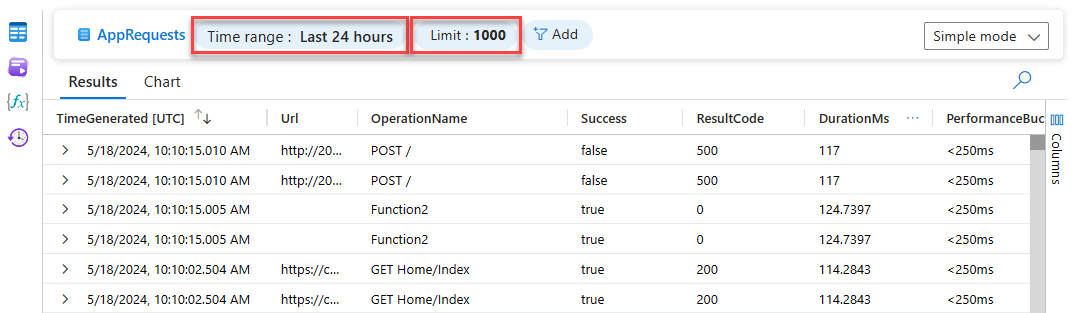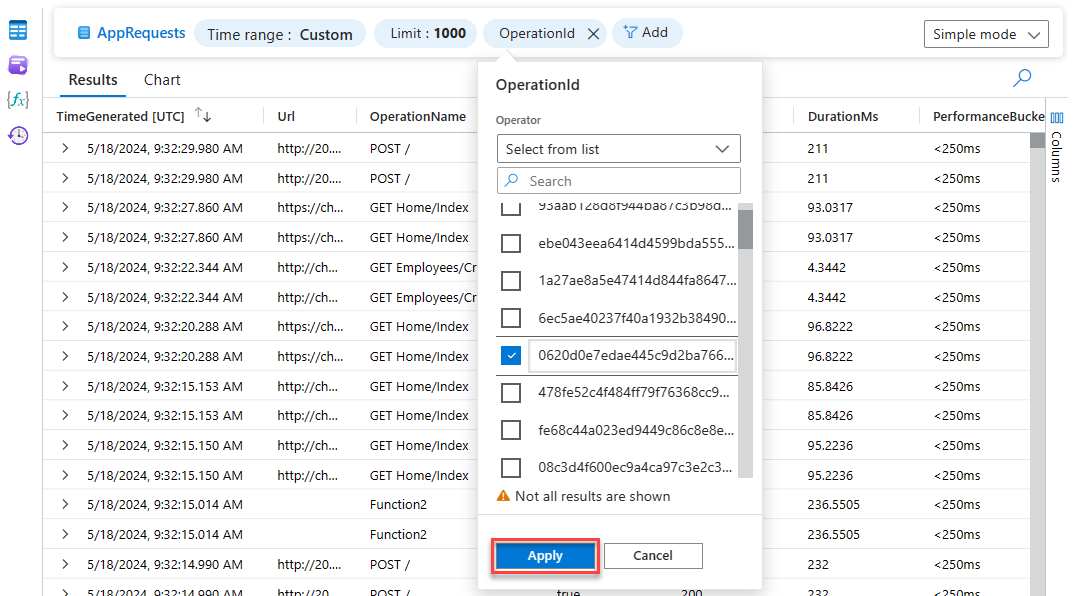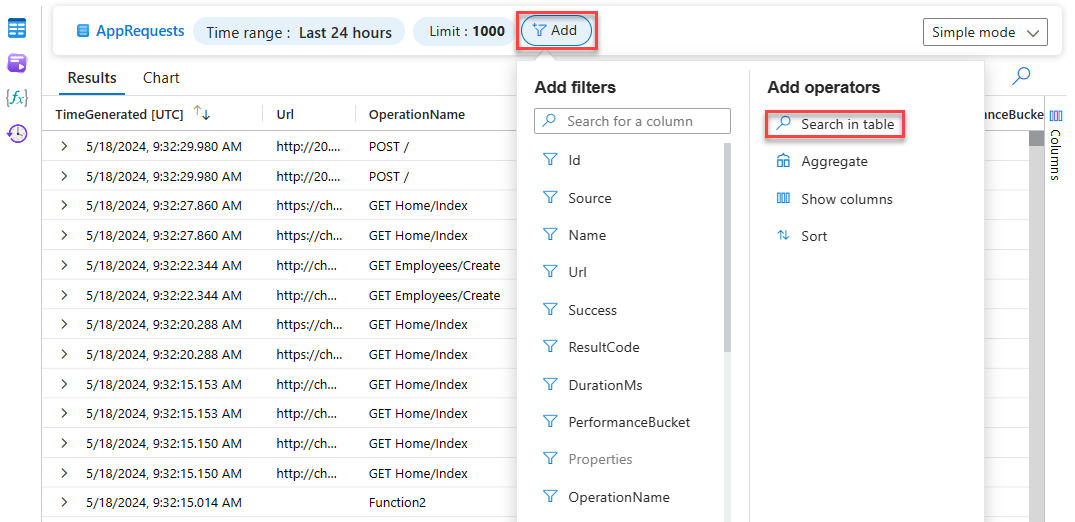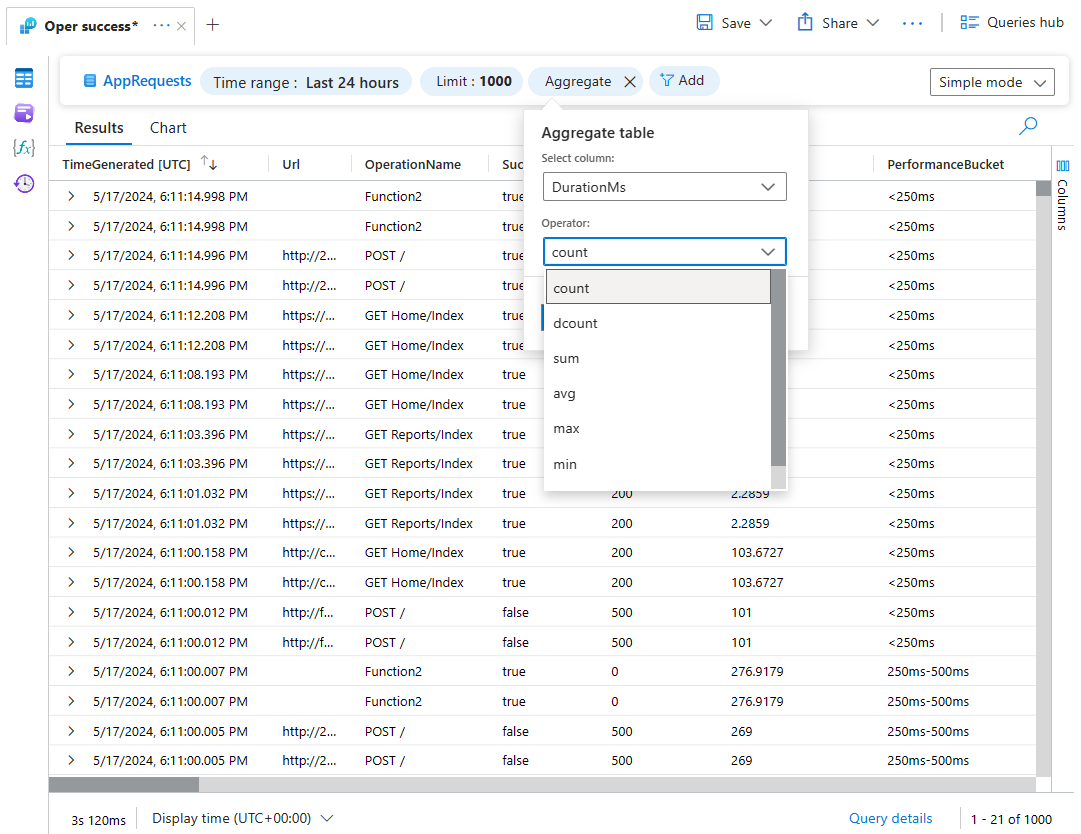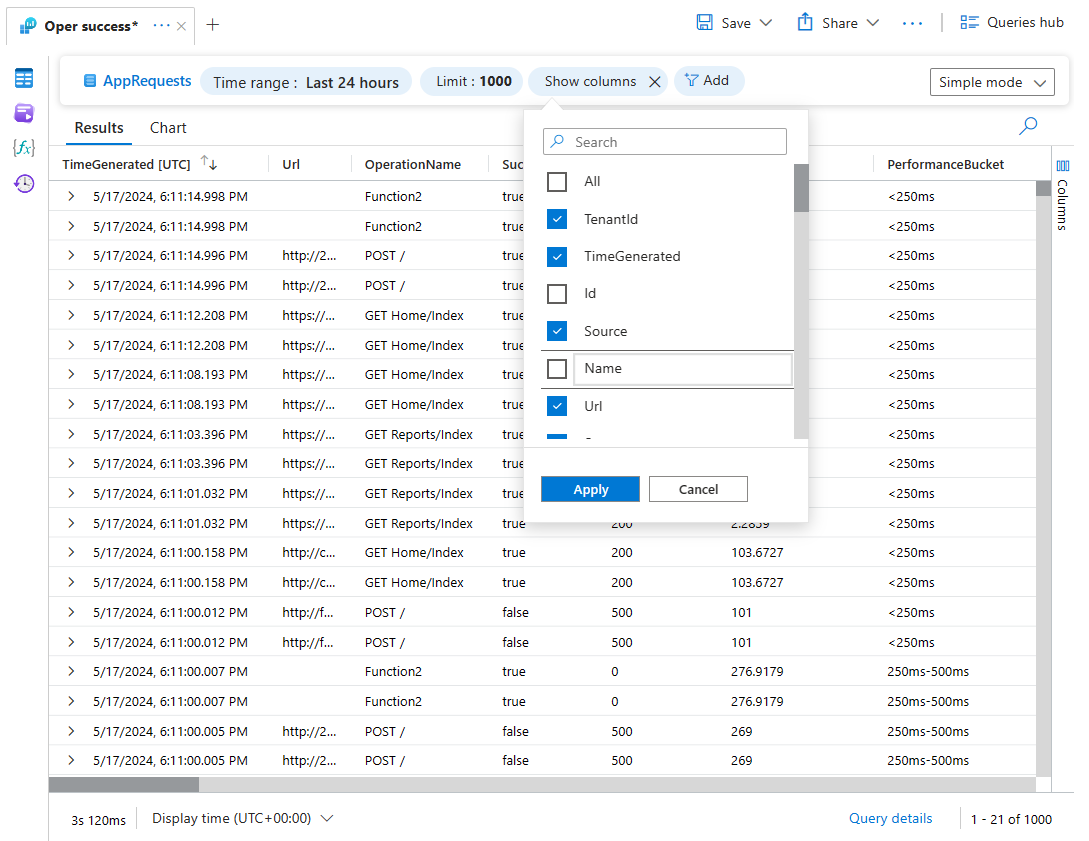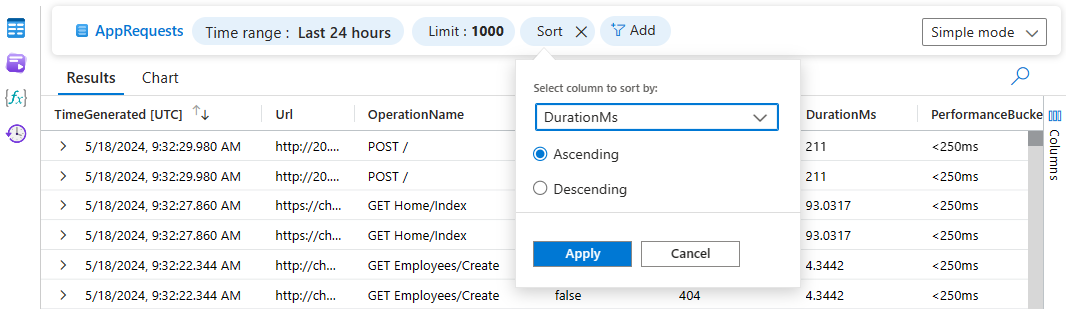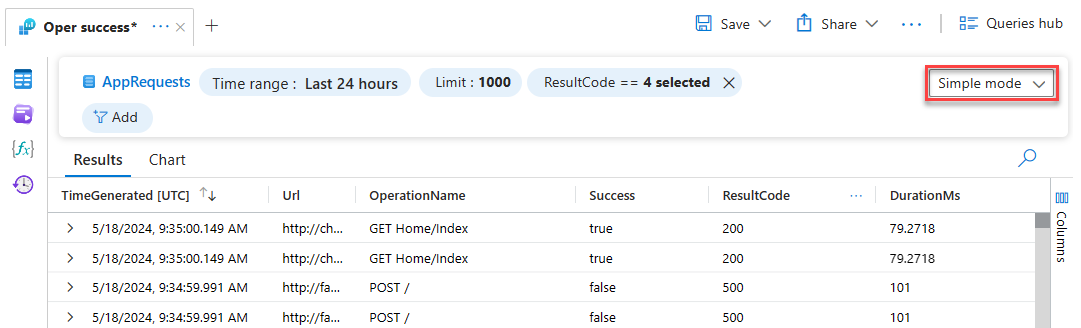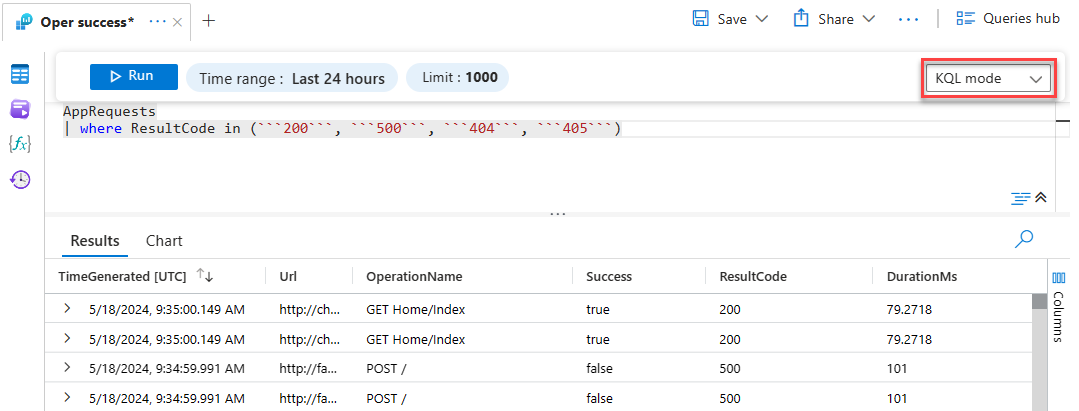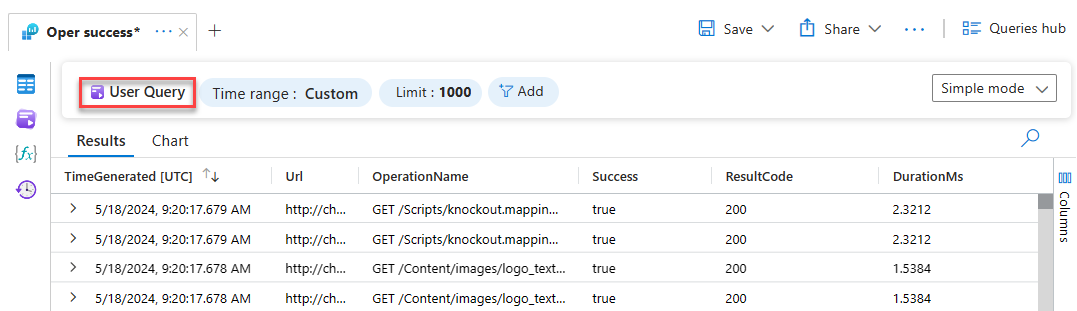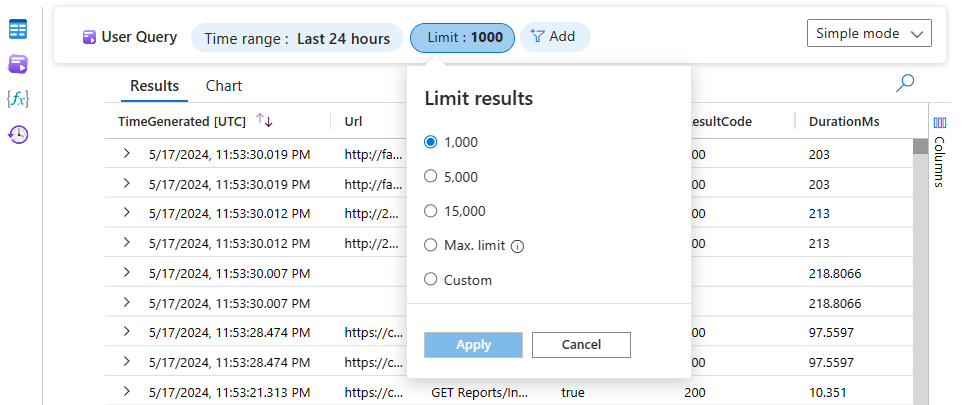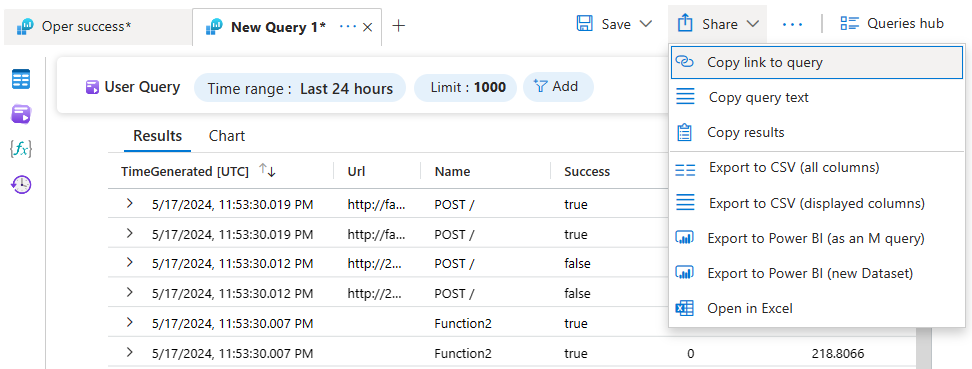Log Analytics Basit modunu kullanarak verileri çözümleme (Önizleme)
Log Analytics artık günlük verilerinin hem temel hem de ileri düzey kullanıcılar için daha kolay keşfedilip çözümlendiğini gösteren iki mod sunar:
- Basit mod , sezgisel, elektronik tablo benzeri bir deneyimde en yaygın kullanılan Azure İzleyici Günlükleri işlevselliğini sağlar. Verilerin %80'ine ihtiyacınız olan içgörülere ulaşmak için verileri filtrelemek, sıralamak ve toplamak için üzerine gelip tıklamanız yeterlidir.
- KQL modu, ileri düzey kullanıcılara Log Analytics sorgu düzenleyicisini kullanarak günlüklerinden daha derin içgörüler elde etmek için Kusto Sorgu Dili (KQL) gücü sağlar.
Basit ve KQL modları arasında sorunsuz bir şekilde geçiş yapabilirsiniz ve ileri düzey kullanıcılar herkesin Basit modda çalışmaya devamebileceği karmaşık sorguları paylaşabilir.
Bu makalede, Azure İzleyici Günlüklerindeki verileri keşfetmek ve analiz etmek için Log Analytics Basit modunun nasıl kullanılacağı açıklanmaktadır.
Burada, Hem Basit hem de KQL modlarını kullanarak Log Analytics'te günlükleri sorgulamaya hızlı bir genel bakış sağlayan bir video verilmiştir:
Log Analytics Basit modunu deneyin
Basit mod şu anda bir kabul etme deneyimidir. Denemek için Log Analytics sorgu düzenleyicisinin sağ üst köşesindeki Yeni Log Analytics'i deneyin'i seçin. İstediğiniz zaman klasik Log Analytics deneyimine geri dönebilirsiniz.
Basit mod nasıl çalışır?
Basit mod, tek tıklamayla bir veya daha fazla tablodan veri alarak hızlı bir şekilde çalışmaya başlamanızı sağlar. Ardından, alınan verileri keşfetmek ve analiz etmek için bir dizi sezgisel denetim kullanırsınız.
Bu bölüm, Log Analytics Basit modunda kullanılabilen denetimlerle sizi yönlendirir.
Üst sorgu çubuğu
Basit modda üst çubukta verilerle çalışmaya ve KQL moduna geçmeye yönelik denetimler bulunur.
| Seçenek | Açıklama |
|---|---|
| Zaman aralığı | Sorguda kullanılabilen verilerin zaman aralığını seçin. KQL modunda, sorgunuzda farklı bir zaman aralığı ayarlarsanız, zaman seçicide ayarladığınız zaman aralığı geçersiz kılınmış olur. |
| Sınırla | Log Analytics'in Basit modda alan girdi sayısını yapılandırın. Varsayılan sınır 1000'dir. Sorgu sınırları hakkında daha fazla bilgi için bkz . Sorgu sonuçları sınırını yapılandırma. |
| Topla | Basit modda verileri keşfetme ve analiz etme bölümünde açıklandığı gibi filtre ekleyin ve Basit mod işleçleri uygulayın. |
| Basit/KQL modu | Basit ve KQL modu arasında geçiş yapın. |
Sol bölme
Daraltılabilir sol bölme tablolara, örnek ve kaydedilmiş sorgulara, işlevlere ve sorgu geçmişine erişmenizi sağlar.
Çalışırken açık kalması için sol bölmeyi sabitleyin veya yalnızca ihtiyacınız olduğunda sol bölmeden bir simge seçerek sorgu pencerenizi ekranı kaplayın.
| Seçenek | Açıklama |
|---|---|
| Tablolar | Seçili kapsamın parçası olan tabloları listeler. Tabloların gruplandırma şeklini değiştirmek için Gruplandırma ölçütü'ne tıklayın. Tablonun açıklamasını ve belgelerinin bağlantısını görüntülemek için bir tablo adının üzerine gelin. Sütunlarını görüntülemek için tabloyu genişletin. Üzerinde sorgu çalıştırmak için bir tablo seçin. |
| Sorgular | Örnek ve kaydedilmiş sorguları listeler. Bu, SorguLar Hub'ında bulunan listeyle aynıdır. Sorguların gruplandırma biçimini değiştirmek için Gruplandırma ölçütü'ne tıklayın. Sorgunun açıklamasını görüntülemek için bir sorgunun üzerine gelin. Çalıştırmak için bir sorgu seçin. |
| İşlevler | Günlük sorgularınızda önceden tanımlanmış sorgu mantığını yeniden kullanmanıza olanak tanıyan işlevleri listeler. |
| Sorgu geçmişi | Sorgu geçmişinizi listeler. Yeniden çalıştırmak için bir sorgu seçin. |
Diğer araçlar
Bu bölümde, bu ekran görüntüsünde gösterildiği gibi, ekranın sorgu alanının üzerinde soldan sağa kullanılabilen daha fazla araç açıklanmaktadır.
| Seçenek | Açıklama |
|---|---|
| Sekme bağlam menüsü | Sorgu kapsamını değiştirin veya sekmeyi yeniden adlandırın, çoğaltın veya kapatın. |
| Kaydet | Sorguyu bir sorgu paketine veya işlev olarak kaydedin ya da sorgunuzu bir çalışma kitabına, Azure panosuna veya Grafana panosuna sabitleyin. |
| Paylaş | Sorgunuzun bağlantısını, sorgu metnini veya sorgu sonuçlarını kopyalayın ya da verileri Excel, CSV veya Power BI'a aktarın. |
| Yeni uyarı kuralı | Yeni bir uyarı kuralı oluşturun. |
| arama işi modu | Bir arama işi çalıştırın. |
| Log Analytics ayarları | Saat dilimi, Log Analytics'in ilk olarak Basit veya KQL modunda açılıp açılmadığı ve veri içermeyen tabloların görüntülenip görüntülenmeyeceği gibi varsayılan Log Analytics ayarlarını tanımlayın. |
| Klasik Günlükler'e geri dönme | Klasik Log Analytics kullanıcı arabirimine geri dönün. |
| Sorgu Hub'ı | Log Analytics'i ilk açtığınızda görüntülenen örnek sorgular iletişim kutusunu açın. |
Basit modda çalışmaya başlama
Basit modda bir tablo veya önceden tanımlanmış sorgu veya işlev seçtiğinizde Log Analytics, incelemeniz ve analiz etmek için ilgili verileri otomatik olarak alır.
Bu, Log Analytics'i kaynak veya çalışma alanı bağlamında açmanıza bakılmaksızın tek tıklamayla günlükleri almanıza olanak tanır.
Başlamak için şunları yapabilirsiniz:
Tablo seçin'e tıklayın ve tablo verilerini görüntülemek için Tablolar sekmesinden bir tablo seçin.
Alternatif olarak, çalışma alanında tabloların listesini görüntülemek için sol bölmeden Tablolar'ı seçin.
Paylaşılan veya kaydedilmiş sorgu veya örnek sorgu gibi mevcut bir sorguyu kullanın.
Sorgu geçmişinizden bir sorgu seçin.
Bir işlev seçin.
Önemli
İşlevler, sorgu mantığını yeniden kullanmanıza olanak sağlar ve genellikle giriş parametreleri veya ek bağlam gerektirir. Böyle durumlarda, KQL moduna geçip gerekli girişi sağlayana kadar işlev çalışmaz.
Basit modda verileri keşfetme ve analiz etme
Basit modda çalışmaya başladıktan sonra en üstteki sorgu çubuğunu kullanarak verileri inceleyebilir ve analiz edebilirsiniz.
Not
Filtreleri ve işleçleri uygulama sırası sorgunuzu ve sonuçlarınızı etkiler. Örneğin, bir filtre uygular ve sonra toplarsanız Log Analytics, filtrelenen verilere toplamayı uygular. Toplama ve ardından filtre uygularsanız, toplama filtrelenmemiş verilere uygulanır.
Görüntülenen kayıt aralığını ve kayıt sayısını değiştirme
Varsayılan olarak, Basit mod son 24 saat içindeki tablodaki en son 1.000 girdiyi listeler.
Görüntülenen zaman aralığını ve kayıt sayısını değiştirmek için Zaman aralığı ve Sınır seçicilerini kullanın. Sonuç sınırı hakkında daha fazla bilgi için bkz . Sorgu sonuç sınırını yapılandırma
Sütuna göre sırala
Ekle'yi seçin ve bir sütun seçin.
Filtre uygulamak için bir değer seçin veya Arama kutusuna metin veya sayı girin.
Listeden değerleri seçerek filtreleme yaparsanız, birden çok değer seçebilirsiniz. Liste uzunsa Tüm sonuçlar gösterilmiyor iletisini görürsünüz. Listenin en altına kaydırın ve daha fazla değer almak için Daha fazla sonuç yükle'yi seçin.
Tabloda belirli bir değere sahip girdileri arama
Ara'yı seçin.
Bu tabloda ara kutusuna bir dize girin ve Uygula'yı seçin.
Log Analytics, tabloyu yalnızca girdiğiniz dizeyi içeren girişleri gösterecek şekilde filtreler.
Önemli
Aradığınız verilerin hangi sütunda olduğunu biliyorsanız Filtre'yi kullanmanızı öneririz. Arama işleci filtrelemeden çok daha az performanslıdır ve büyük hacimli verilerde düzgün çalışmayabilir.
Verileri toplama
Toplam'ı seçin.
Toplama işleçlerini kullanma bölümünde açıklandığı gibi toplama ölçütü olarak bir sütun seçin ve toplama ölçütü olarak bir işleç seçin.
Sütunları gösterme veya gizleme
Sütunları göster'i seçin.
Göstermek veya gizlemek için sütunları seçin veya temizleyin, ardından Uygula'yı seçin.
Sütuna göre sırala
Sırala'yı seçin.
Sıralama ölçütü olarak bir sütun seçin.
Artan veya Azalan'ı ve ardından Uygula'yı seçin.
Başka bir sütuna göre sıralamak için Sırala'yı yeniden seçin.
Toplama işleçlerini kullanma
Bu tabloda açıklandığı gibi birden çok satırdaki verileri özetlemek için toplama işleçlerini kullanın.
| Operator | Açıklama |
|---|---|
| count | Her ayrı değerin sütunda kaç kez var olduğunu sayar. |
| Dcount | İşleç için dcount iki sütun seçersiniz. işleci, ilk sütundaki her değerle ilişkili ikinci sütundaki benzersiz değerlerin toplam sayısını sayar. Örneğin, başarılı ve başarısız işlemler için ayrı sayıda sonuç kodu gösterilir: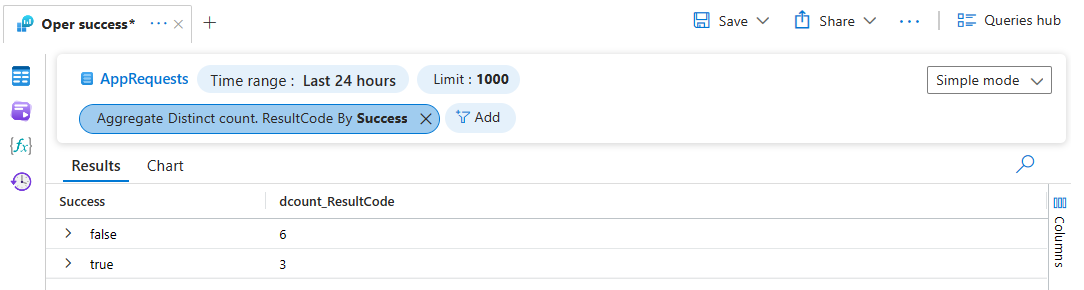
|
| Toplam Avg Max Dk |
Bu işleçler için iki sütun seçersiniz. İşleçler, ilk sütundaki her değer için ikinci sütundaki tüm değerlerin toplamını, ortalamasını, maksimumunu veya en düşük değerini hesaplar. Örneğin, son 24 saat için her işlemin toplam süresini milisaniye cinsinden gösterir:
|
Önemli
Temel günlük tabloları ve sum işleçleri kullanılarak toplamayı avg desteklemez.
Modlar arasında geçiş yapma
Modlar arasında geçiş yapmak için sorgu düzenleyicisinin sağ üst köşesindeki açılan listeden Basit mod veya KQL modu'nu seçin.
Günlükleri Basit modda sorgulamaya başladığınızda ve ardından KQL moduna geçtiğinizde, sorgu düzenleyicisi Basit mod analizinizle ilgili KQL sorgusuyla önceden doldurulur. Ardından sorguyu düzenleyebilir ve sorguyla çalışmaya devam edebilirsiniz.
Tek bir tablodaki basit sorgular için Log Analytics, basit modda üst sorgu çubuğunun sağında tablo adını görüntüler. Daha karmaşık sorgular için Log Analytics, üst sorgu çubuğunun solunda Kullanıcı Sorgusu görüntüler. Sorgu düzenleyicisine dönmek ve istediğiniz zaman sorgunuzu değiştirmek için Kullanıcı Sorgusu'na tıklayın.
Sorgu sonuç sınırını yapılandırma
Sonuçları sınırla penceresini açmak için Sınır'ı seçin.
Önceden belirlenmiş sınırlardan birini seçin veya özel bir sınır girin.
Log Analytics portalı deneyiminde hem Basit modda hem de KQL modunda alabileceğiniz maksimum sonuç sayısı 30.000'dir. Ancak log analytics sorgusunu tümleşik bir araçla paylaştığınızda veya sorguyu bir arama işinde kullandığınızda, sorgu sınırı seçtiğiniz araçlara göre ayarlanır.
Paylaş penceresindeki veya arama işini kullanan araçlardan herhangi biri tarafından sağlanan maksimum sonuç sayısını döndürmek için En Fazla sınır'ı seçin.
Bu tabloda çeşitli araçlar kullanılarak Azure İzleyici günlük sorgularının en yüksek sonuç sınırları listelenmektedir:
Araç Açıklama Maks. limit Log Analytics Azure portalında çalıştırdığınız sorgular. 30,000 Excel, Power BI, Log Analytics Sorgu API'si Log Analytics ile tümleştirilmiş Excel ve Power BI'da kullandığınız sorgular ve API'yi kullanarak çalıştırdığınız sorgular. 500,000 Arama işi Azure İzleyici, arama işi modunda çalıştırdığınız sorgunun sonuçlarını Log Analytics'inizdeki yeni bir tabloya yeniden kaydeder. 1.000.000
Sonraki adımlar
- Log Analytics'te KQL modunu kullanma öğreticisini inceleyin.
- KQL için tam başvuru belgelerine erişin.
Geri Bildirim
Çok yakında: 2024 boyunca, içerik için geri bildirim mekanizması olarak GitHub Sorunları’nı kullanımdan kaldıracak ve yeni bir geri bildirim sistemiyle değiştireceğiz. Daha fazla bilgi için bkz. https://aka.ms/ContentUserFeedback.
Gönderin ve geri bildirimi görüntüleyin