Azure portalında SQL Server çalıştıran bir Linux sanal makinesi sağlama
Şunlar için geçerlidir: Azure VM'de SQL Server
Bu hızlı başlangıç öğreticisinde Azure portalını kullanarak SQL Server 2017 yüklü bir Linux sanal makinesi oluşturacaksınız. Aşağıdakileri öğrenirsiniz:
- Galeriden SQL Server çalıştıran bir Linux VM oluşturma
- ssh ile yeni VM'ye bağlanma
- SA parolasını değiştirme
- Uzak bağlantılar için yapılandırma gerçekleştirme
Önkoşullar
Azure aboneliğiniz yoksa başlamadan önce ücretsiz bir hesap oluşturun.
SQL Server yüklü bir Linux VM oluşturma
Azure Portal’ında oturum açın.
Soldaki bölmede Kaynak oluştur'u seçin.
Kaynak oluştur bölmesinde İşlem'i seçin.
Öne çıkan başlığın yanındaki Tümünü gör'e tıklayın.
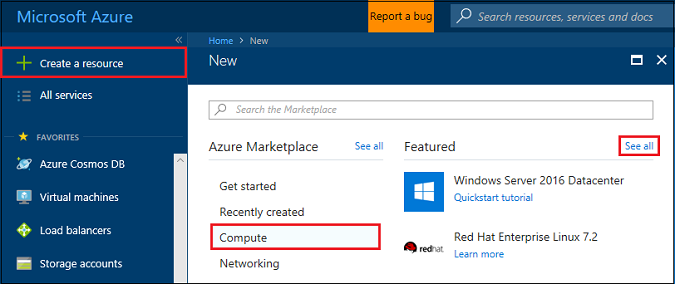
Aramayı başlatmak için arama kutusuna SQL Server 2019 yazın ve Enter tuşuna basın.
İşletim sistemi>Red Hat'i seçerek arama sonuçlarını sınırlayın.
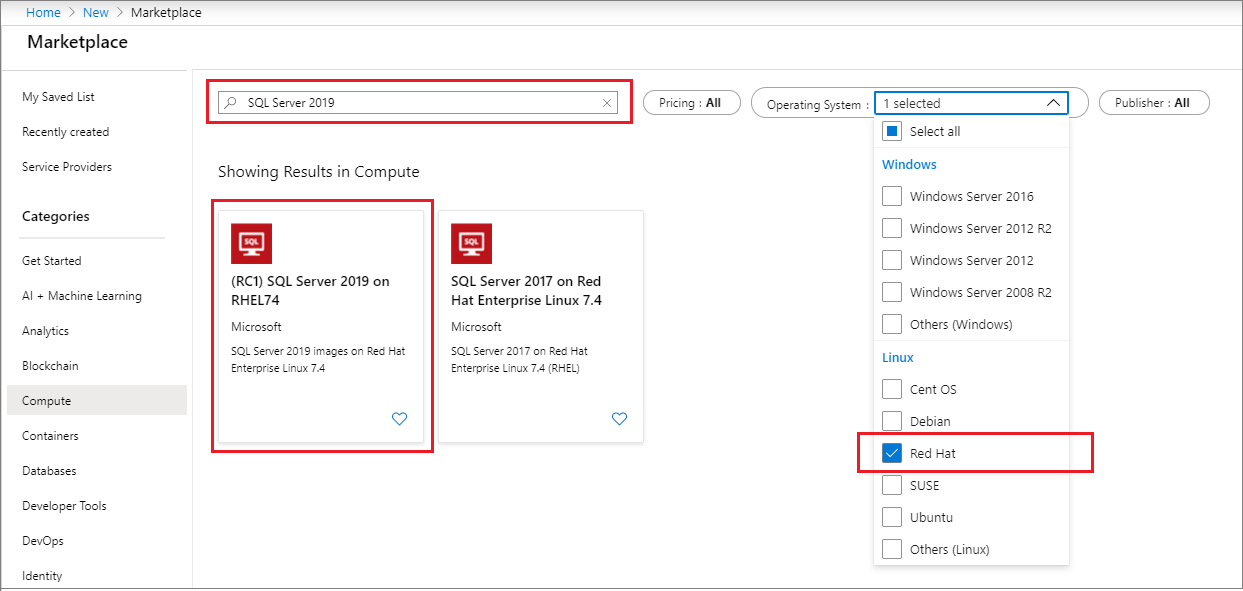
Arama sonuçlarından bir SQL Server 2019 Linux görüntüsü seçin. Bu öğreticide RHEL74 üzerinde SQL Server 2019 kullanılır.
İpucu
Developer sürümü, Enterprise sürümünün özellikleriyle test etmenizi veya geliştirmenizi sağlar ancak SQL Server lisanslama maliyetleri yoktur. Yalnızca Linux VM çalıştırma maliyetleri için ödeme yaparsınız.
Oluştur'u belirleyin.
Linux VM'nizi ayarlama
Temel Bilgiler sekmesinde Aboneliğinizi ve Kaynak Grubunuzu seçin.
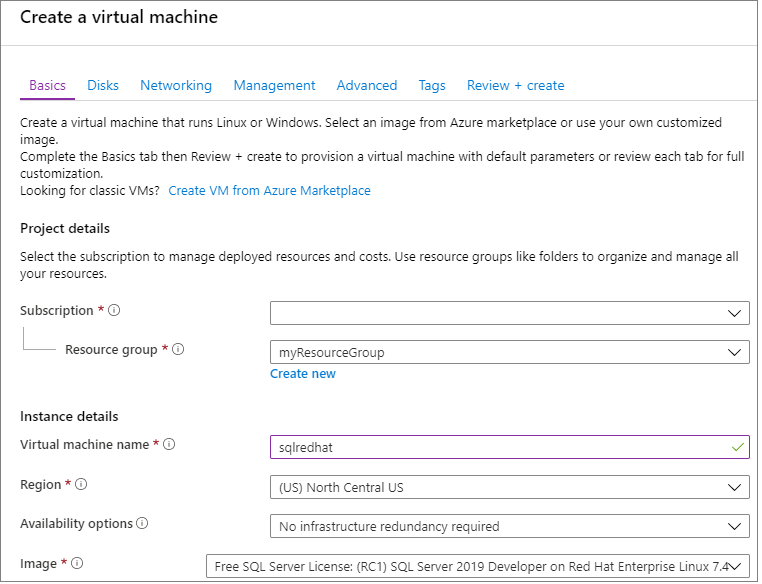
Sanal makine adı alanına yeni Linux VM'niz için bir ad girin.
Ardından aşağıdaki değerleri yazın veya seçin:
Bölge: Size en uygun Azure bölgesini seçin.
Kullanılabilirlik seçenekleri: Uygulamalarınız ve verileriniz için en uygun kullanılabilirlik ve yedeklilik seçeneğini belirleyin.
Boyutu değiştir: Makine boyutu seçmek için bu seçeneği belirleyin ve işiniz bittiğinde Seç'i seçin. VM makine boyutları hakkında daha fazla bilgi için bkz . VM boyutları.
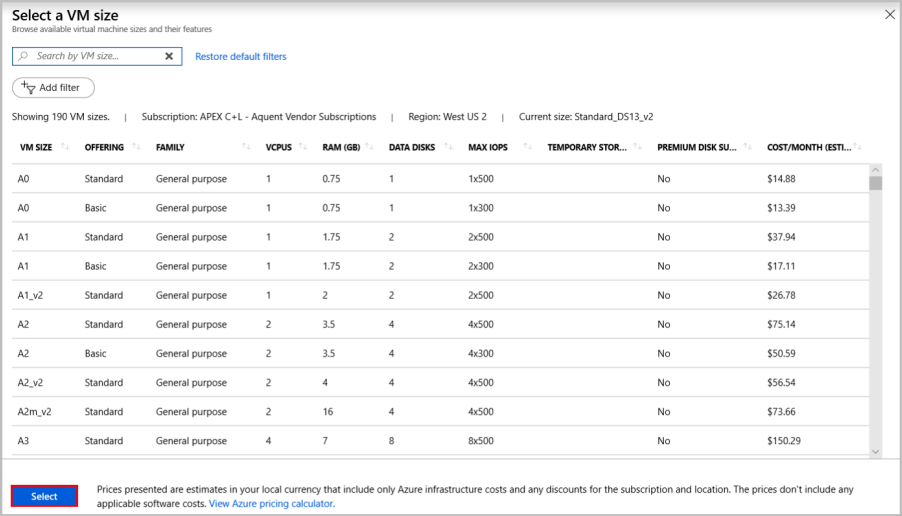
İpucu
Geliştirme ve işlevsel test için DS2 veya üzeri bir VM boyutu kullanın. Performans testi için DS13 veya üzeri kullanın.
Kimlik doğrulama türü: SSH ortak anahtarını seçin.
Not
Kimlik doğrulaması için SSH ortak anahtarı veya Parola kullanabilirsiniz. SSH daha güvenlidir. SSH anahtarı oluşturma talimatları için bkz. Azure'daki Linux VM için Linux ve Mac üzerinde SSH anahtarı oluşturma.
Kullanıcı adı: VM için Yönetici adını girin.
SSH ortak anahtarı: RSA ortak anahtarınızı girin.
Genel gelen bağlantı noktaları: Seçili bağlantı noktalarına izin ver'i seçin ve Genel gelen bağlantı noktalarını seçin listesindeN SSH (22) bağlantı noktasını seçin. Bu hızlı başlangıçta, SQL Server yapılandırmasını bağlamak ve tamamlamak için bu adım gereklidir. SQL Server'a uzaktan bağlanmak istiyorsanız, sanal makine oluşturulduktan sonra İnternet üzerinden bağlantılar için Microsoft SQL Server tarafından kullanılan varsayılan bağlantı noktasına (1433) gelen trafiğe el ile izin vermeniz gerekir.
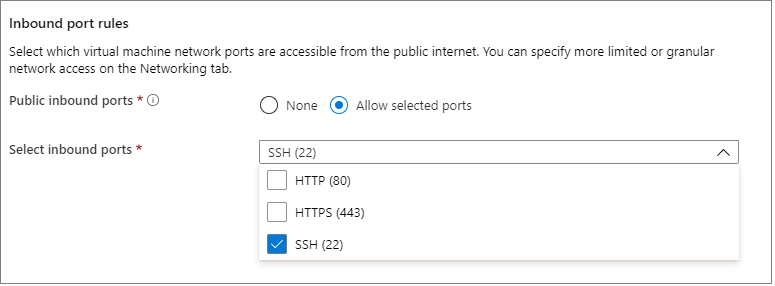
Aşağıdaki ek sekmelerde ayarlarda istediğiniz değişiklikleri yapın veya varsayılan ayarları koruyun.
- Diskler
- Ağ
- Yönetim
- Konuk yapılandırması
- Etiketler
Gözden geçir ve oluştur’u seçin.
Gözden Geçir ve oluştur bölmesinde Oluştur'u seçin.
Linux VM'sine bağlanma
BASH kabuğu kullanıyorsanız ssh komutuyla Azure VM'ye bağlanabilirsiniz. Aşağıdaki komutta yer alan VM kullanıcı adı ve IP adresini Linux VM bilgileriyle değiştirin.
ssh azureadmin@40.55.55.555
VM'nizin IP adresini Azure portalında bulabilirsiniz.
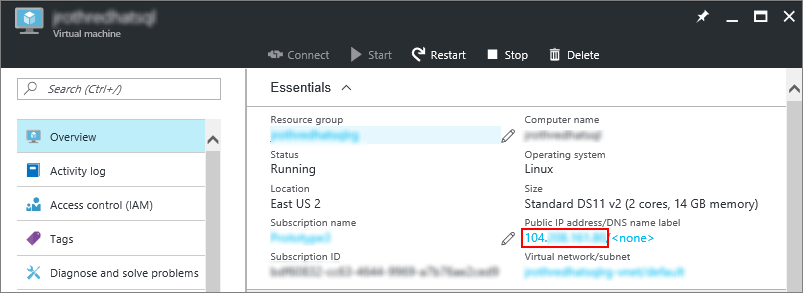
Windows üzerinde çalışıyorsanız ve BASH kabuğunuz yoksa PuTTY gibi bir SSH istemcisi yükleyin.
PuTTY'yi çalıştırın.
PuTTY yapılandırma ekranına VM'nizin genel IP adresini girin.
Aç'ı seçin ve istemlere kullanıcı adınızı ve parolanızı girin.
Linux VM'lerinize bağlanma hakkında daha fazla bilgi için bkz. Portal kullanarak Azure’da bir Linux VM oluşturma.
Not
Sunucunun konak anahtarının kayıt defterinde önbelleğe alınmamasıyla ilgili bir PuTTY güvenlik uyarısı görürseniz aşağıdaki seçeneklerden birini seçin. Bu konağa güveniyorsanız, anahtarı PuTTy önbelleğine eklemek ve bağlanmaya devam etmek için Evet'i seçin. Anahtarı önbelleğe eklemeden yalnızca bir kez bağlanmaya devam etmek istiyorsanız Hayır'ı seçin. Bu konağa güvenmiyorsanız bağlantıyı bırakmak için İptal'i seçin.
SA parolasını değiştirme
Yeni sanal makine SQL Server'ı rastgele bir SA parolasıyla yükler. SA oturum açma bilgileriyle SQL Server'a bağlanmadan önce bu parolayı sıfırlayın.
Linux VM'nize bağlandıktan sonra yeni bir komut terminali açın.
Aşağıdaki komutları kullanarak SA parolasını değiştirin:
sudo systemctl stop mssql-server sudo /opt/mssql/bin/mssql-conf set-sa-passwordSorulduğunda yeni bir SA parolası girin ve tekrar girerek onaylayın.
SQL Server hizmetini yeniden başlatın.
sudo systemctl start mssql-server
Yolunuza araçları ekleme (isteğe bağlı)
Varsayılan olarak SQL Server komut satırı araçları paketi dahil olmak üzere birkaç SQL Server paketi yüklenmiştir. Araçlar paketi sqlcmd ve bcp araçlarını içerir. Kolaylık sağlaması amacıyla araçlar yolu olan /opt/mssql-tools/bin/ girişini PATH ortam değişkeninize ekleyebilirsiniz.
PATH ortam değişkenini hem oturum açma bilgileriyle başlatılan oturumları hem de etkileşimli/oturum açma bilgisi olmadan başlatılan oturumları için değiştirmek üzere aşağıdaki komutları çalıştırın:
echo 'export PATH="$PATH:/opt/mssql-tools/bin"' >> ~/.bash_profile echo 'export PATH="$PATH:/opt/mssql-tools/bin"' >> ~/.bashrc source ~/.bashrc
Uzak bağlantılar için yapılandırma gerçekleştirme
Azure VM üzerindeki SQL Server'a uzaktan bağlanmanız gerekirse ağ güvenlik grubu üzerinde bir gelen kuralı yapılandırmanız gerekir. Kural SQL Server'ın dinlediği bağlantı noktasından (varsayılan olarak 1433) gelen trafiğe izin verir. Aşağıdaki adımlar, bu işlemi Azure portalından nasıl yapacağınızı göstermektedir.
İpucu
Sağlama sırasında ayarlarda MS SQL (1433) gelen bağlantı noktasını seçtiyseniz, bu değişiklikler sizin için yapılmış olur. Güvenlik duvarını yapılandırmayla ilgili sonraki bölme geçebilirsiniz.
Portalda Sanal makineler'i ve ardından SQL Server VM'nizi seçin.
Sol gezinti bölmesindeki Ayarlar'ın altında Ağ'ı seçin.
Ağ penceresinde Gelen Bağlantı Noktası Kuralları'nın altında Gelen bağlantı noktası ekle'yi seçin.
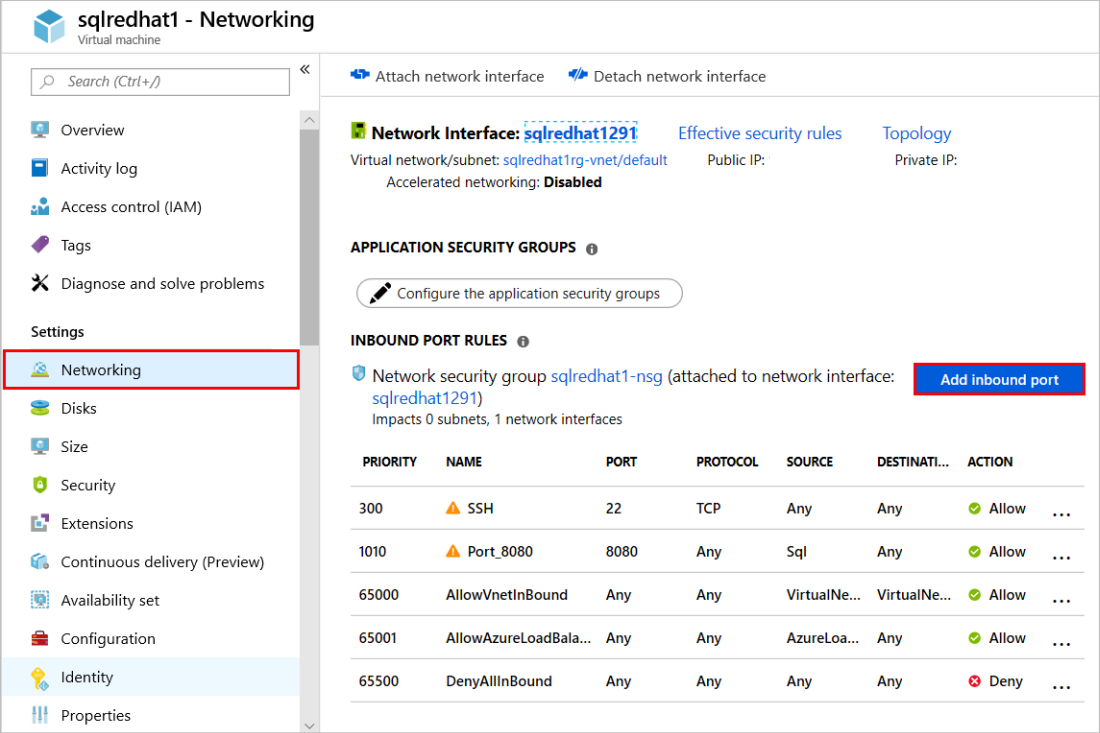
Hizmet listesinde MS SQL girişini seçin.
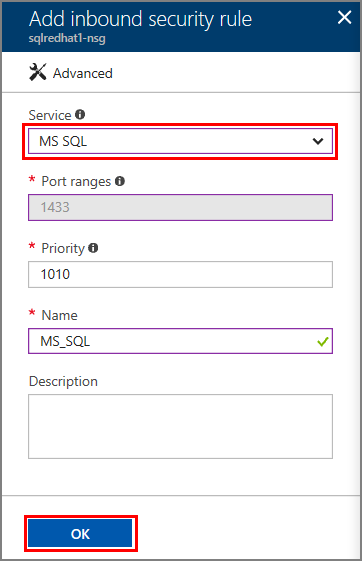
VM kuralını kaydetmek için Tamam'a tıklayın.
RHEL güvenlik duvarını açma
Bu öğreticide nasıl Red Hat Enterprise Linux (RHEL) VM oluşturacağınız gösterilmiştir. RHEL VM'lerine uzaktan bağlanmak isterseniz Linux güvenlik duvarı üzerindeki 1433 numaralı bağlantı noktasını da açmanız gerekir.
RHEL VM'nize bağlanın.
BASH kabuğunda aşağıdaki komutları çalıştırın:
sudo firewall-cmd --zone=public --add-port=1433/tcp --permanent sudo firewall-cmd --reload
Sonraki adımlar
Azure'da bir SQL Server 2017 sanal makinesi oluşturdunuz. Artık sqlcmd ile yerel olarak bağlanıp Transact-SQL sorguları çalıştırabilirsiniz.
Azure VM'yi uzak SQL Server bağlantıları için yapılandırdıysanız, uzaktan bağlanabilmeniz gerekir. Windows'dan Linux üzerindeki SQL Server'a uzaktan bağlantı kurma örneği için bkz. Linux üzerindeki SQL Server'a bağlanmak için Windows üzerinde SSMS kullanma. Visual Studio Code bağlantısı kurmak için bkz. SQL Server için Transact-SQL betikleri oluşturma ve çalıştırma amacıyla Visual Studio Code'u kullanma
Linux üzerinde SQL Server hakkında daha fazla genel bilgi için bkz. Linux üzerinde SQL Server 2017'ye Genel Bakış. SQL Server 2017 Linux sanal makinelerini kullanma hakkında daha fazla bilgi için bkz. Azure'daki SQL Server 2017 sanal makinelerine genel bakış.
Geri Bildirim
Çok yakında: 2024 boyunca, içerik için geri bildirim mekanizması olarak GitHub Sorunları’nı kullanımdan kaldıracak ve yeni bir geri bildirim sistemiyle değiştireceğiz. Daha fazla bilgi için bkz. https://aka.ms/ContentUserFeedback.
Gönderin ve geri bildirimi görüntüleyin