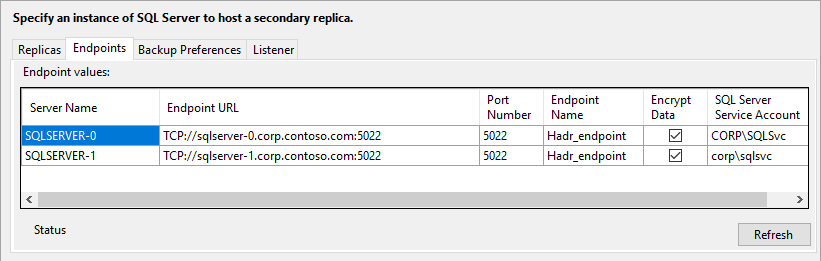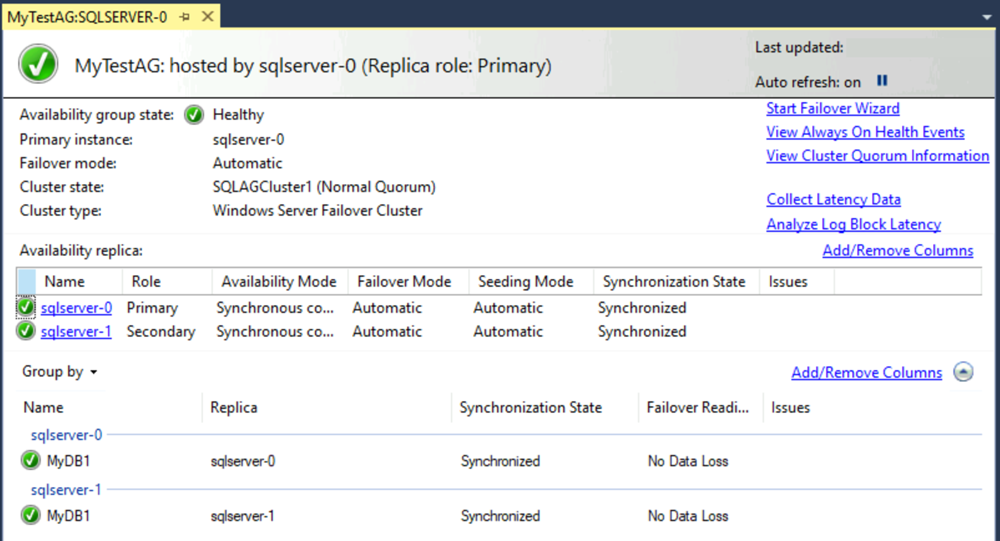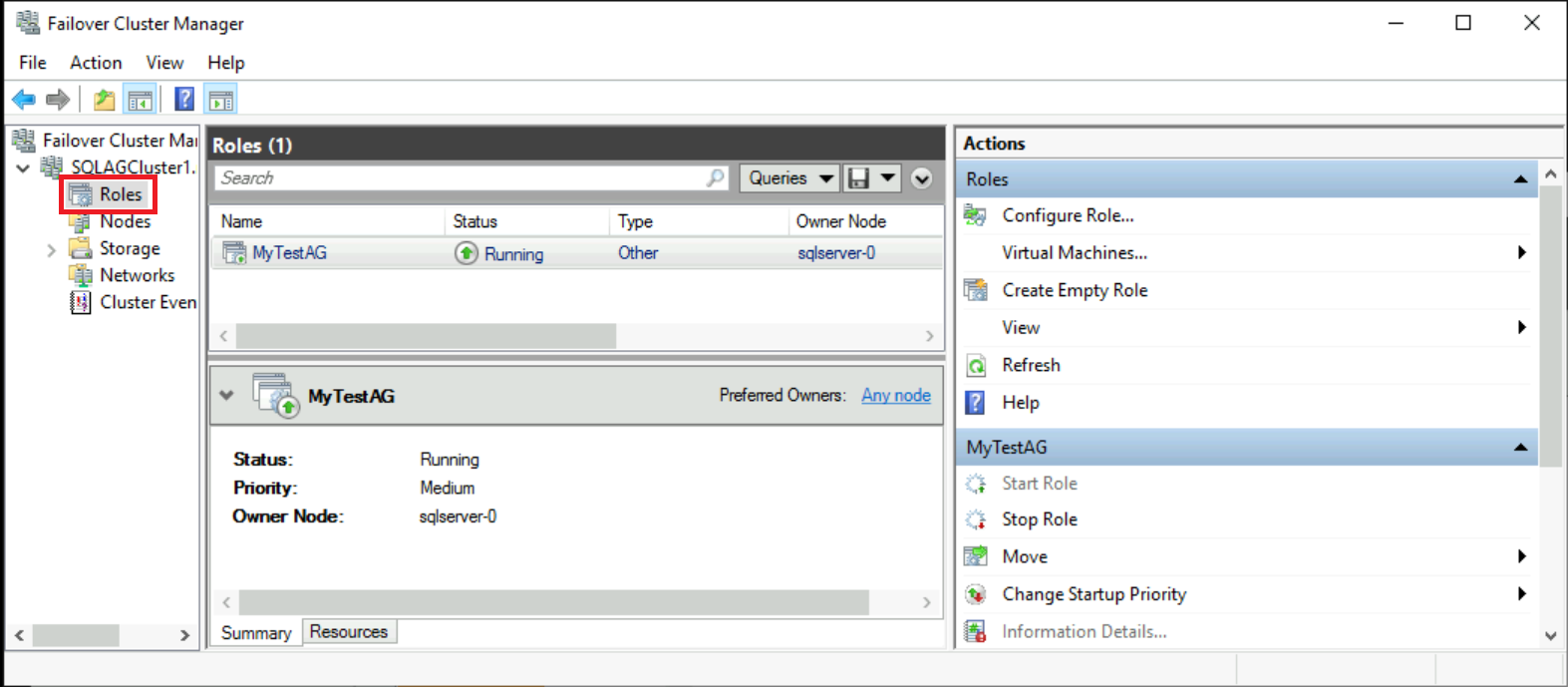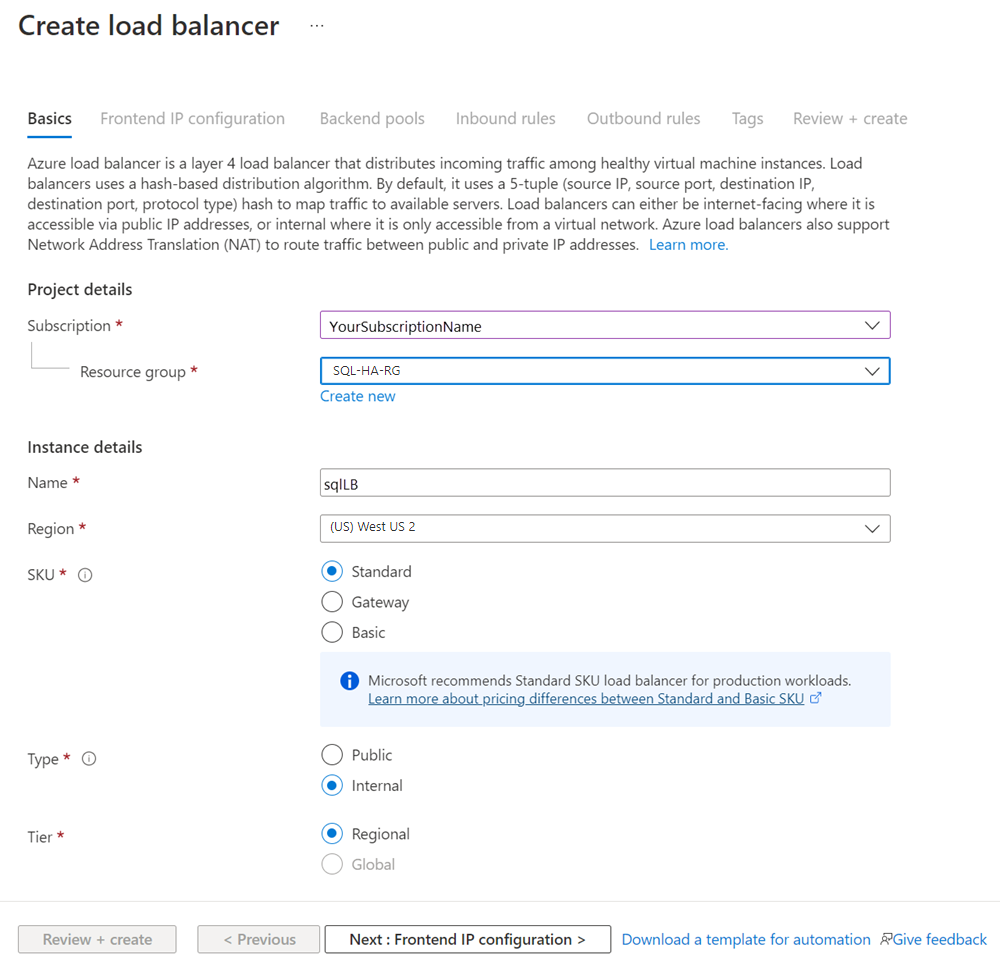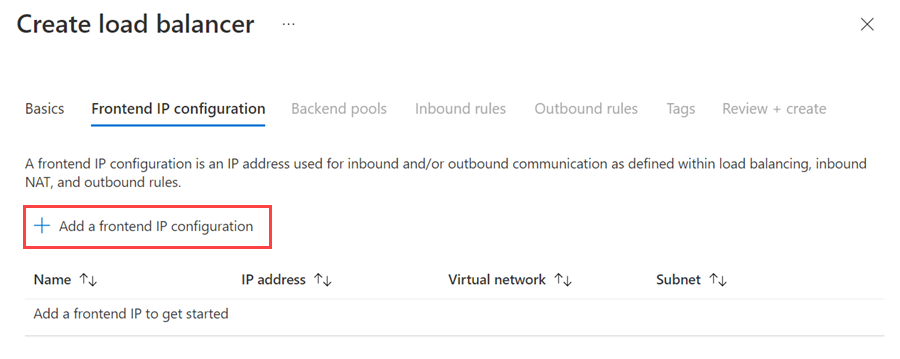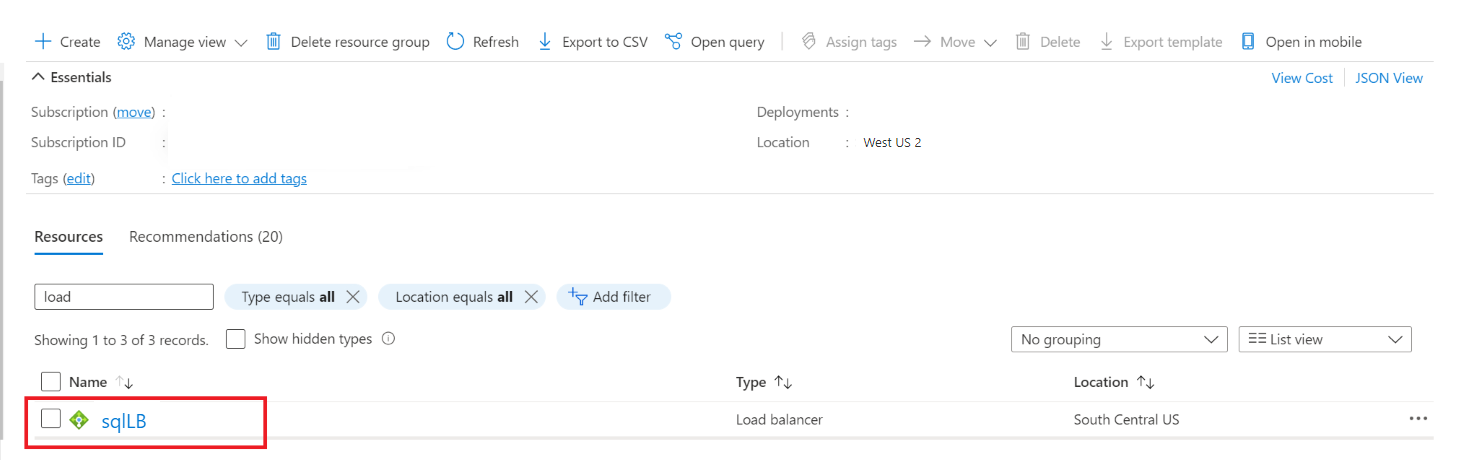Öğretici: Kullanılabilirlik grubunu el ile yapılandırma - Azure VM'lerinde SQL Server
Şunlar için geçerlidir: Azure VM'de SQL Server
İpucu
Kullanılabilirlik grubu dağıtmak için birçok yöntem vardır. Dağıtımınızı basitleştirin ve aynı Azure sanal ağı içindeki birden çok alt ağda SQL Server sanal makinelerinizi (VM' ler) oluşturarak Always On kullanılabilirlik grubunuz için Azure Load Balancer veya dağıtılmış ağ adı (DNN) gereksinimini ortadan kaldırın. Kullanılabilirlik grubunuzu zaten tek bir alt ağda oluşturduysanız, bunu çok alt ağlı bir ortama geçirebilirsiniz.
Bu öğreticide, tek bir alt ağ içindeki Azure VM'lerinde SQL Server için Always On kullanılabilirlik grubunun nasıl oluşturulacağı gösterilmektedir. Öğreticinin tamamı, iki SQL Server örneğinde veritabanı çoğaltması içeren bir kullanılabilirlik grubu oluşturur.
Bu makalede kullanılabilirlik grubu ortamı el ile yapılandırılır. Azure portalını, PowerShell'i, Azure CLI'yı veya Azure Hızlı Başlangıç Şablonlarını kullanarak adımları otomatikleştirmek de mümkündür.
Zaman tahmini: Önkoşulları karşıladıktan sonra bu öğreticinin tamamlanması yaklaşık 30 dakika sürer.
Önkoşullar
Öğreticide SQL Server Always On kullanılabilirlik grupları hakkında temel bilgilere sahip olduğunuz varsayılır. Daha fazla bilgiye ihtiyacınız varsa bkz . Always On kullanılabilirlik gruplarına (SQL Server) genel bakış.
Bu öğreticideki yordamlara başlamadan önce, Azure sanal makinelerinde Always On kullanılabilirlik grupları oluşturmak için önkoşulları tamamlamanız gerekir. Bu önkoşulları zaten tamamladıysanız Kümeyi oluşturma bölümüne atlayabilirsiniz.
Aşağıdaki tabloda, bu öğreticiyi tamamlamadan önce ihtiyacınız olan önkoşullar özetlemektedir:
| Gereksinim | Açıklama |
|---|---|
 İki SQL Server örneği İki SQL Server örneği |
- Azure kullanılabilirlik kümesinde - Tek bir etki alanında - Yük devretme kümelemesi yüklü olarak |
 Windows Server: Windows Server: |
Küme tanığı için dosya paylaşımı |
 SQL Server hizmet hesabı SQL Server hizmet hesabı |
Etki alanı hesabı |
 SQL Server Agent hizmet hesabı SQL Server Agent hizmet hesabı |
Etki alanı hesabı |
 Güvenlik duvarı bağlantı noktaları açık Güvenlik duvarı bağlantı noktaları açık |
- SQL Server: Varsayılan örnek için 1433 - Veritabanı yansıtma uç noktası: 5022 veya kullanılabilir herhangi bir bağlantı noktası - Kullanılabilirlik grubu için yük dengeleyici IP adresi sistem durumu yoklaması: 59999 veya kullanılabilir herhangi bir bağlantı noktası - Küme çekirdeği için yük dengeleyici IP adresi sistem durumu yoklaması: 58888 veya kullanılabilir herhangi bir bağlantı noktası |
 Yük devretme kümelemesi Yük devretme kümelemesi |
Her iki SQL Server örneği için de gereklidir |
 Yükleme etki alanı hesabı Yükleme etki alanı hesabı |
- Her SQL Server örneğinde yerel yönetici - Her SQL Server örneği için sysadmin sabit sunucu rolünün üyesi |
 Ağ Güvenlik Grupları (NSG) Ağ Güvenlik Grupları (NSG) |
Ortam Ağ güvenlik gruplarını kullanıyorsa, geçerli yapılandırmanın Güvenlik duvarını yapılandırma bölümünde açıklanan bağlantı noktaları üzerinden Ağ trafiğine izin verdiğinden emin olun. |
Kümeyi oluşturma
İlk görev, hem SQL Server VM'leri hem de tanık sunucu ile bir Windows Server yük devretme kümesi oluşturmaktır:
İlk SQL Server VM'sine bağlanmak için Uzak Masaüstü Protokolü'nü (RDP) kullanın. Hem SQL Server VM'lerinde hem de tanık sunucuda yönetici olan bir etki alanı hesabı kullanın.
İpucu
Önkoşullarda CORP\Install adlı bir hesap oluşturdunuz. Bu hesabı kullanın.
Sunucu Yöneticisi panosunda Araçlar'ı ve ardından Yük Devretme Kümesi Yöneticisi'ni seçin.
Sol bölmede Yük Devretme Kümesi Yöneticisi'ne sağ tıklayın ve küme oluştur'u seçin.
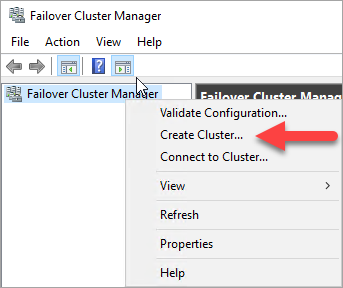
Küme Oluşturma Sihirbazı'nda, aşağıdaki tabloda yer alan ayarlarla sayfalarda adım adım ilerleyerek tek düğümlü bir küme oluşturun:
Sayfa Ayar Başlamadan Önce Varsayılanları kullanın. Sunucuları Seç Sunucu adını girin alanına ilk SQL Server VM adını girin ve ekle'yi seçin. Doğrulama Uyarısı Hayır'ı seçin . Bu küme için Microsoft desteğine ihtiyacım yok ve bu nedenle doğrulama testlerini çalıştırmak istemiyorum. İleri'yi seçtiğim zaman Kümeyi oluşturmaya devam edin. Kümeyi Yönetmek için Erişim Noktası Küme Adı alanına bir küme adı girin (örneğin, SQLAGCluster1). Onay Depolama Alanları kullanmadığınız sürece varsayılanları kullanın.
Windows Server yük devretme kümesinin IP adresini ayarlama
Not
Windows Server 2019'da küme, Küme Ağ Adı değeri yerine Dağıtılmış Sunucu Adı değeri oluşturur. Windows Server 2019 kullanıyorsanız, bu öğreticide küme çekirdek adına başvuran adımları atlayın. PowerShell kullanarak bir küme ağ adı oluşturabilirsiniz. Daha fazla bilgi için Yük Devretme Kümesi: Küme Ağ Nesnesi blog gönderisini gözden geçirin.
Yük Devretme Kümesi Yöneticisi'nde aşağı kaydırarak Küme Çekirdek Kaynakları'na gelin ve küme ayrıntılarını genişletin. Hem Ad hem de IP Adresi kaynakları Başarısız durumda olmalıdır.
Kümeye makinenin kendisiyle aynı IP adresi atandığından IP adresi kaynağı çevrimiçi duruma getirilemiyor. Bu yinelenen bir adres.
Başarısız IP Adresi kaynağına sağ tıklayın ve özellikler'i seçin.
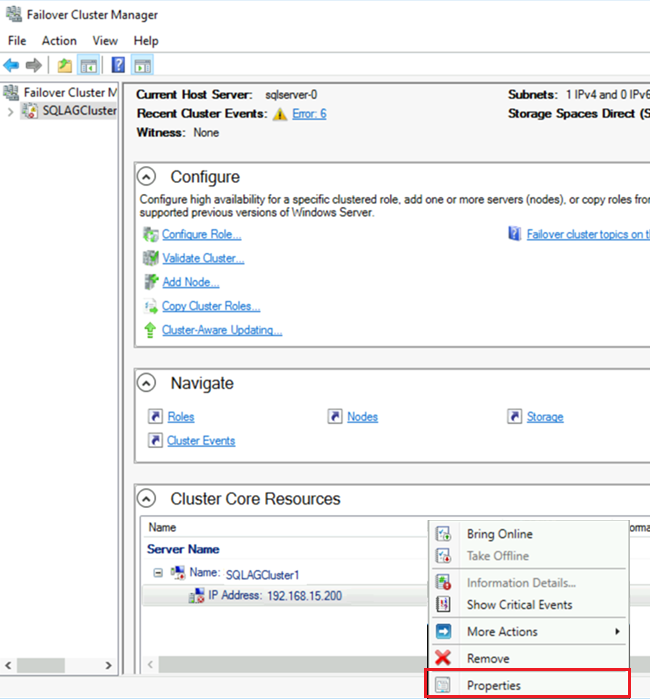
Statik IP Adresi'ne tıklayın. Sanal makinelerinizle aynı alt ağdan kullanılabilir bir adres belirtin.
Küme Çekirdek Kaynakları bölümünde küme adına sağ tıklayın ve Çevrimiçi Getir'i seçin. her iki kaynak da çevrimiçi olana kadar bekleyin.
Küme adı kaynağı çevrimiçi olduğunda, etki alanı denetleyicisi sunucusunu yeni bir Active Directory bilgisayar hesabıyla güncelleştirir. Kullanılabilirlik grubunun kümelenmiş hizmetini daha sonra çalıştırmak için bu Active Directory hesabını kullanın.
Kümeye diğer SQL Server örneğini ekleme
Tarayıcı ağacında kümeye sağ tıklayın ve Düğüm Ekle'yi seçin.
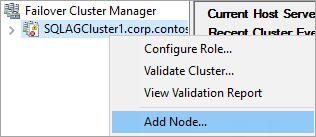
Düğüm Ekleme Sihirbazı'nda İleri'yi seçin.
Sunucuları Seçin sayfasında ikinci SQL Server VM'sini ekleyin. Sunucu adını girin alanına VM adını girin ve ardından İleri Ekle'yi>seçin.
Doğrulama Uyarısı sayfasında Hayır'ı seçin. (Üretim senaryosunda doğrulama testlerini gerçekleştirmeniz gerekir.) Ardından İleri'yi seçin.
Onay sayfasında, Depolama Alanları kullanıyorsanız Tüm uygun depolamayı kümeye ekle onay kutusunu temizleyin.
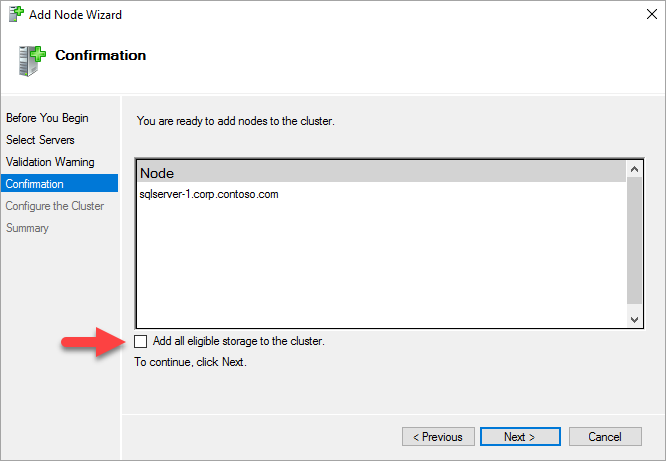
Uyarı
Tüm uygun depolamayı kümeye ekle seçeneğini temizlemezseniz, Windows kümeleme işlemi sırasında sanal diskleri ayırır. Sonuç olarak, depolama kümeden kaldırılıp PowerShell aracılığıyla yeniden eklenene kadar Disk Yöneticisi'nde veya Nesne Gezgini görünmezler.
İleri'yi seçin.
Son'u seçin.
Yük Devretme Kümesi Yöneticisi, kümenizin yeni bir düğüme sahip olduğunu gösterir ve Düğümler kapsayıcısında listeler.
Uzak masaüstü oturumunun oturumunu kapatın.
Küme çekirdeği için dosya paylaşımı ekleme
Bu örnekte, Windows kümesi küme çekirdeği oluşturmak için bir dosya paylaşımı kullanır. Bu öğreticide çekirdek NodeAndFileShareMajority kullanılır. Daha fazla bilgi için bkz . Çekirdeği yapılandırma ve yönetme.
Uzak masaüstü oturumu kullanarak dosya paylaşımı tanık sunucusu VM'sine bağlanın.
Sunucu Yöneticisi'de Araçlar'ı seçin. Bilgisayar Yönetimi'ni açın.
Paylaşılan Klasörler'i seçin.
Paylaşımlar'a sağ tıklayın ve Yeni Paylaşım'ı seçin.
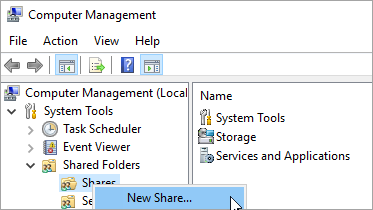
Paylaşım oluşturmak için Paylaşılan Klasör Oluşturma Sihirbazı'nı kullanın.
Klasör Yolu sayfasında Gözat'ı seçin. Paylaşılan klasör için bir yol bulun veya oluşturun ve ardından İleri'yi seçin.
Ad, Açıklama ve Ayarlar sayfasında paylaşım adını ve yolunu doğrulayın. İleri'yi seçin.
Paylaşılan Klasör İzinleri sayfasında İzinleri özelleştir'i ayarlayın. Özel'i seçin.
İzinleri Özelleştir iletişim kutusunda Ekle'yi seçin.
Kümeyi oluşturmak için kullanılan hesabın tam denetime sahip olduğundan emin olun.
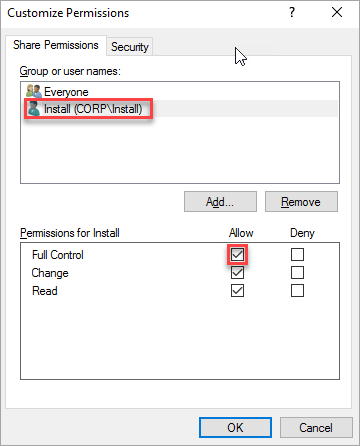
Tamam'ı seçin.
Paylaşılan Klasör İzinleri sayfasında Son'u seçin. Ardından Son'u yeniden seçin.
Sunucuda oturumu kapatın.
Küme çekirdeğini yapılandırma
Not
Kullanılabilirlik grubunuzun yapılandırmasına bağlı olarak, Windows Server yük devretme kümesine katılan bir düğümün çekirdek oyu değiştirmek gerekebilir. Daha fazla bilgi için bkz . Azure VM'lerinde SQL Server için küme çekirdeğini yapılandırma.
Uzak masaüstü oturumu kullanarak ilk küme düğümüne bağlanın.
Yük Devretme Kümesi Yöneticisi'nde kümeye sağ tıklayın, Diğer Eylemler'in üzerine gelin ve Küme Çekirdeği Ayarlarını Yapılandır'ı seçin.
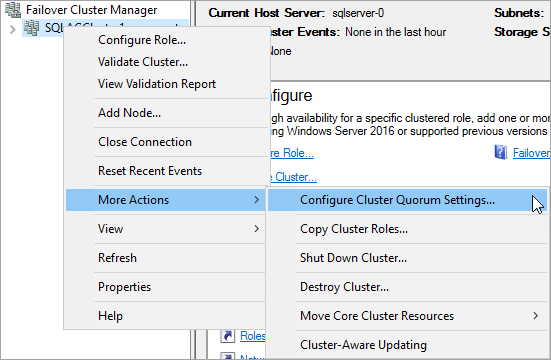
Küme Çekirdeğini Yapılandırma Sihirbazı'nda İleri'yi seçin.
Çekirdek Yapılandırma Seçeneğini Seçin sayfasında Çekirdek tanığını seçin'i ve ardından İleri'yi seçin.
Çekirdek Tanığı Seç sayfasında Dosya paylaşımı tanığı yapılandır'ı seçin.
İpucu
Windows Server 2016 bir bulut tanığını destekler. Bu tür bir tanık seçerseniz, dosya paylaşımı tanığına ihtiyacınız yoktur. Daha fazla bilgi için bkz . Yük devretme kümesi için bulut tanığı dağıtma. Bu öğreticide, önceki işletim sistemlerinin desteklediği bir dosya paylaşımı tanığı kullanılır.
Dosya Paylaşımı Tanığını Yapılandır bölümünde, oluşturduğunuz paylaşımın yolunu girin. Sonra İleri'yi seçin.
Onay sayfasında ayarları doğrulayın. Sonra İleri'yi seçin.
Bitir'i seçin.
Küme çekirdek kaynakları bir dosya paylaşımı tanığıyla yapılandırılır.
Kullanılabilirlik gruplarını etkinleştirme
Ardından Always On kullanılabilirlik gruplarını etkinleştirin. Her iki SQL Server VM'sinde de bu adımları tamamlayın.
Başlangıç ekranından SQL Server Yapılandırma Yöneticisi açın.
Tarayıcı ağacında SQL Server Hizmetleri'ni seçin. Ardından SQL Server (MSSQLSERVER) hizmetine sağ tıklayın ve Özellikler'i seçin.
Always On Yüksek Kullanılabilirlik sekmesini ve ardından AlwaysOn kullanılabilirlik gruplarını etkinleştir'i seçin.
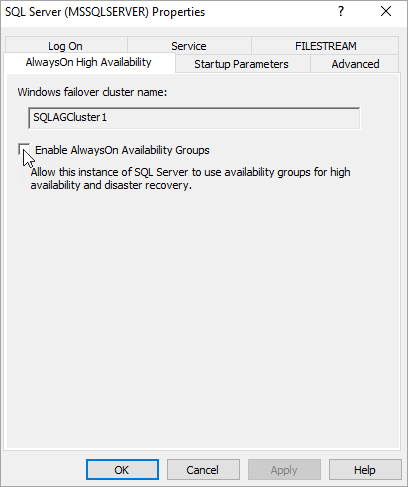
Uygula’yı seçin. Açılır iletişim kutusunda Tamam'ı seçin.
SQL Server hizmetini yeniden başlatın.
FILESTREAM özelliğini etkinleştirme
Kullanılabilirlik grubundaki veritabanınız için FILESTREAM kullanmıyorsanız, bu adımı atlayın ve sonraki adım olan Veritabanı Oluştur adımına geçin.
Kullanılabilirlik grubunuz için FILESTREAM kullanan bir veritabanı eklemeyi planlıyorsanız, özellik varsayılan olarak devre dışı bırakılacağı için FILESTREAM'in etkinleştirilmesi gerekir. özelliği her iki SQL Server örneğinde de etkinleştirmek için SQL Server Yapılandırma Yöneticisi kullanın.
FILESTREAM özelliğini etkinleştirmek için şu adımları izleyin:
RDP dosyasını, önkoşul belgesinde oluşturulan CORP\Install etki alanı hesabı gibi sysadmin sabit sunucu rolünün üyesi olan bir etki alanı hesabıyla ilk SQL Server VM'sine (SQL-VM-1 gibi) başlatın
SQL Server VM'lerinizden birinin Başlangıç ekranından SQL Server Yapılandırma Yöneticisi başlatın.
Tarayıcı ağacında SQL Server Hizmetleri'ni vurgulayın, SQL Server (MSSQLSERVER) hizmetine sağ tıklayın ve Özellikler'i seçin.
FILESTREAM sekmesini seçin, ardından Transact-SQL erişimi için FILESTREAM'ı etkinleştir kutusunu işaretleyin:
Uygula’yı seçin. Açılır iletişim kutusunda Tamam'ı seçin.
SQL Server Management Studio'da Yeni Sorgu'yu seçerek Sorgu Düzenleyicisi görüntüleyin.
Sorgu Düzenleyicisi aşağıdaki Transact-SQL kodunu girin:
EXEC sp_configure filestream_access_level, 2 RECONFIGUREYürüt'ü seçin.
SQL Server hizmetini yeniden başlatın.
Diğer SQL Server örneği için bu adımları yineleyin.
İlk SQL Server örneğinde veritabanı oluşturma
- RDP dosyasını sysadmin sabit sunucu rolünün üyesi olan bir etki alanı hesabıyla ilk SQL Server VM'sine açın.
- SQL Server Management Studio'yu (SSMS) açın ve ilk SQL Server örneğine bağlanın.
- Nesne Gezgini'da Veritabanları'a sağ tıklayın ve Yeni Veritabanı'yı seçin.
- Veritabanı adı alanına MyDB1 yazın ve Tamam'ı seçin.
Yedekleme paylaşımı oluşturma
Sunucu Yöneticisi'daki ilk SQL Server VM'sinde Araçlar'ı seçin. Bilgisayar Yönetimi'ni açın.
Paylaşılan Klasörler'i seçin.
Paylaşımlar'a sağ tıklayın ve Yeni Paylaşım'ı seçin.
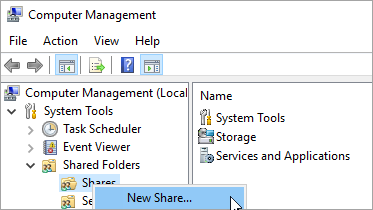
Paylaşım oluşturmak için Paylaşılan Klasör Oluşturma Sihirbazı'nı kullanın.
Klasör Yolu sayfasında Gözat'ı seçin. Veritabanı yedeğinin paylaşılan klasörü için bir yol bulun veya oluşturun ve ardından İleri'yi seçin.
Ad, Açıklama ve Ayarlar sayfasında paylaşım adını ve yolunu doğrulayın. Sonra İleri'yi seçin.
Paylaşılan Klasör İzinleri sayfasında İzinleri özelleştir'i ayarlayın. Ardından Özel'i seçin.
İzinleri Özelleştir iletişim kutusunda Ekle'yi seçin.
SQL Server hizmet hesabına (
Corp\SQLSvc) paylaşıma tam erişim vermek için Tam Denetim'i denetleyin: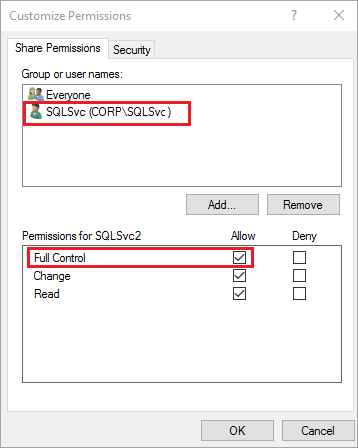
Tamam'ı seçin.
Paylaşılan Klasör İzinleri sayfasında Son'u seçin. Son'u yeniden seçin.
Veritabanının tam yedeğini alma
Günlük zincirini başlatmak için yeni veritabanını yedeklemeniz gerekir. Yeni veritabanının yedeğini almazsanız, kullanılabilirlik grubuna eklenemez.
Nesne Gezgini'da veritabanına sağ tıklayın, Görevler'in üzerine gelin ve ardından Yedekle'yi seçin.
Varsayılan yedekleme konumuna tam yedekleme almak için Tamam'ı seçin.
Kullanılabilirlik grubu oluşturma
Artık aşağıdaki görevleri gerçekleştirerek bir kullanılabilirlik grubu oluşturmaya ve yapılandırmaya hazırsınız:
- İlk SQL Server örneğinde bir veritabanı oluşturun.
- Veritabanının hem tam yedeklemesini hem de işlem günlüğü yedeğini alın.
- seçeneğini kullanarak tam ve günlük yedeklemelerini ikinci SQL Server örneğine
NO RECOVERYgeri yükleyin. - Zaman uyumlu işleme, otomatik yük devretme ve okunabilir ikincil çoğaltmalarla kullanılabilirlik grubunu (MyTestAG) oluşturun.
Kullanılabilirlik grubunu oluşturma
Uzak masaüstü kullanarak SQL Server VM'nize bağlanın ve SQL Server Management Studio'yu açın.
SSMS'deki Nesne Gezgini Her Zaman Yüksek Kullanılabilirlik'e sağ tıklayın ve Yeni Kullanılabilirlik Grubu Sihirbazı'nı seçin.
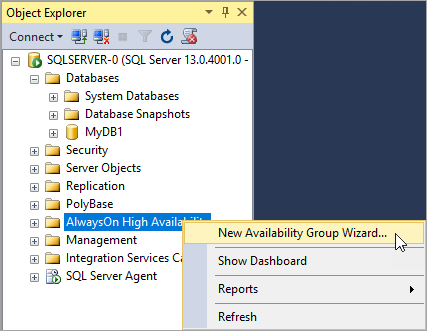
Giriş sayfasında, Sonraki'ni seçin. Kullanılabilirlik Grubu Seçeneklerini Belirtin sayfasında, Kullanılabilirlik grubu adı kutusuna kullanılabilirlik grubu için bir ad girin. Örneğin, MyTestAG girin. Sonra İleri'yi seçin.
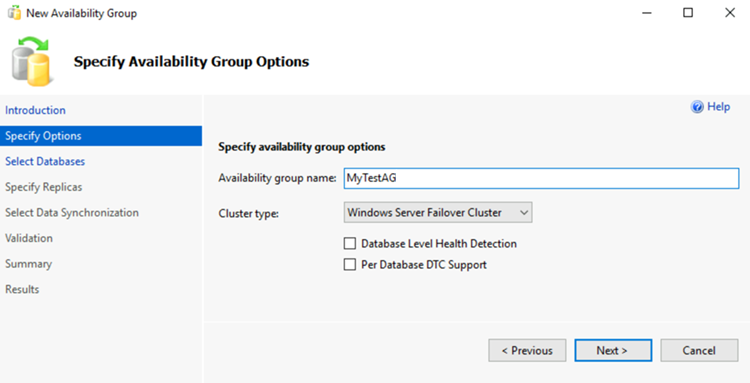
Veritabanlarını Seç sayfasında veritabanınızı seçin ve ardından İleri'yi seçin.
Not
Hedeflenen birincil çoğaltmada en az bir tam yedekleme yaptığınız için veritabanı bir kullanılabilirlik grubunun önkoşullarını karşılar.
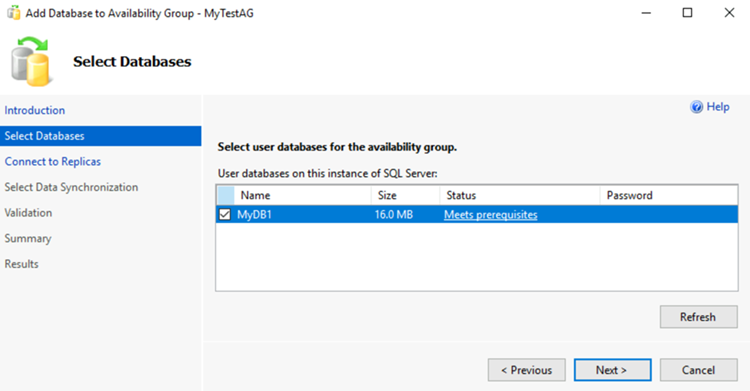
Çoğaltmaları Belirt sayfasında Çoğaltma Ekle'yi seçin.
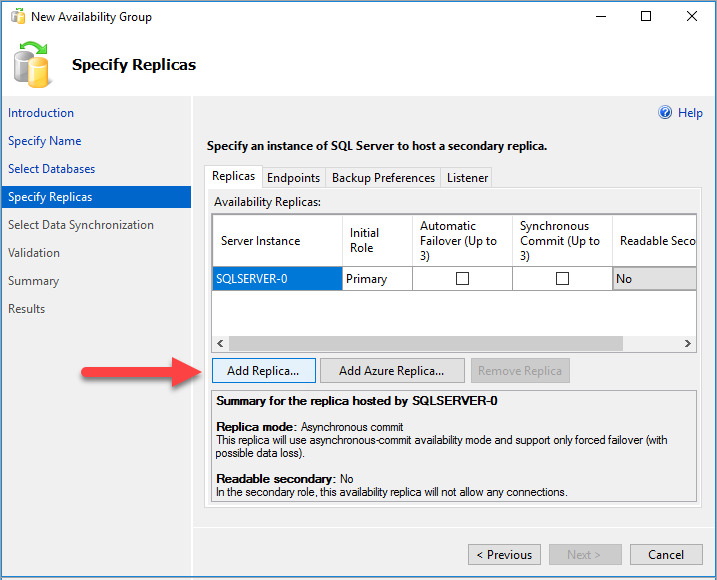
Sunucuya Bağlan iletişim kutusunda, Sunucu adı için ikinci SQL Server örneğinin adını girin. Ardından Bağlan'ı seçin.
Çoğaltmaları Belirt sayfasına geri döndüğünüzde Kullanılabilirlik Çoğaltmaları altında listelenen ikinci sunucuyu görmeniz gerekir. Çoğaltmaları aşağıdaki gibi yapılandırın.
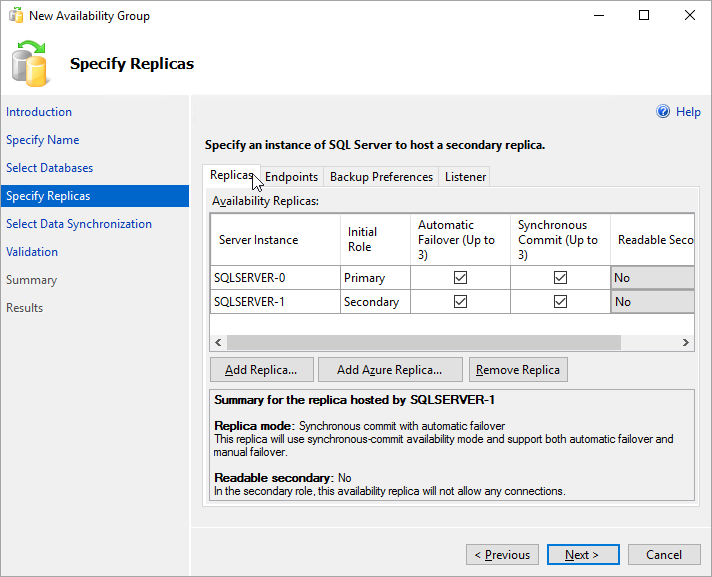
Bu kullanılabilirlik grubu için veritabanı yansıtma uç noktasını görmek için Uç Noktalar'ı seçin. Veritabanı yansıtma uç noktaları için güvenlik duvarı kuralını ayarlarken kullandığınız bağlantı noktasını kullanın.
İlk Veri Eşitlemesini Seç sayfasında Tam'ı seçin ve paylaşılan bir ağ konumu belirtin. Konum için oluşturduğunuz yedekleme paylaşımını kullanın. Örnekte \\<First SQL Server Instance>\Backup\ şeklindeydi. İleri'yi seçin.
Not
Tam eşitleme, SQL Server'ın ilk örneğindeki veritabanının tam yedeğini alır ve ikinci örneğe geri yükler. Büyük veritabanları için tam eşitleme önermiyoruz çünkü bu işlem uzun sürebilir.
Veritabanının yedeğini el ile alıp ile
NO RECOVERYgeri yükleyerek bu süreyi azaltabilirsiniz. Kullanılabilirlik grubunu yapılandırmadan önce veritabanı ile ikinci SQL Server örneğine zaten geri yüklendiyseNO RECOVERYYalnızca katıl'ı seçin. Kullanılabilirlik grubunu yapılandırdıktan sonra yedeklemeyi almak istiyorsanız, İlk veri eşitlemeyi atla'yı seçin.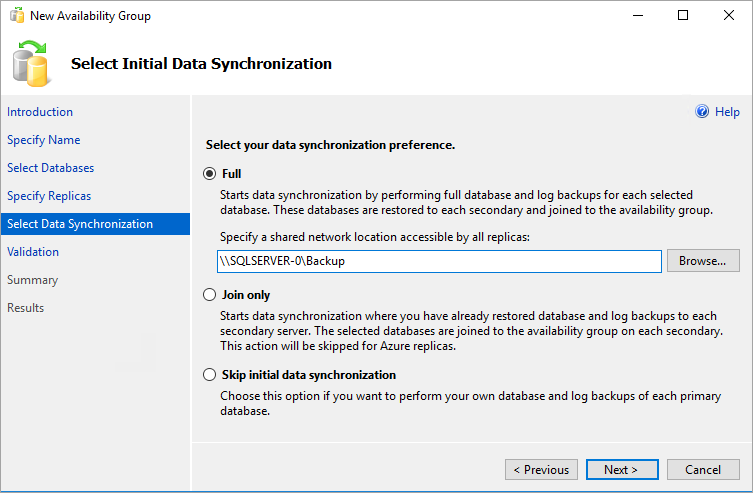
Doğrulama sayfasında İleri'yi seçin. Bu sayfa aşağıdaki görüntüye benzer görünmelidir:
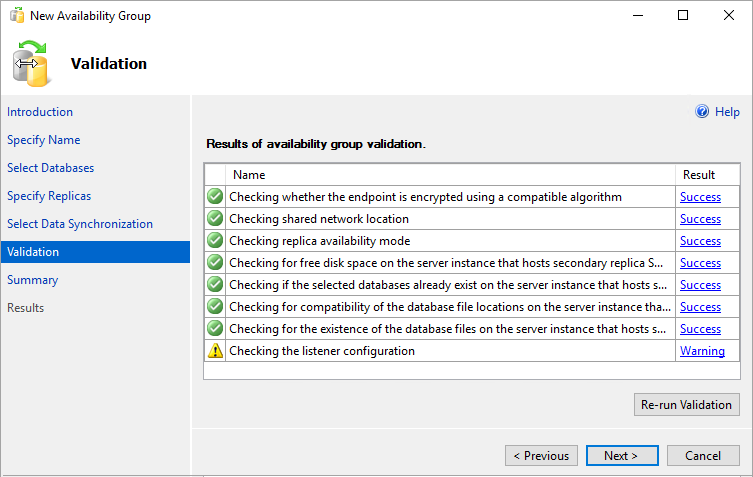
Not
Kullanılabilirlik grubu dinleyicisini yapılandırmadığınız için dinleyici yapılandırması için bir uyarı var. Azure sanal makinelerinde, Azure yük dengeleyiciyi oluşturduktan sonra dinleyiciyi oluşturduğunuz için bu uyarıyı yoksayabilirsiniz.
Özet sayfasında Son'u seçin ve sihirbaz yeni kullanılabilirlik grubunu yapılandırırken bekleyin. İlerleme durumu sayfasında Diğer ayrıntılar'ı seçerek ayrıntılı ilerleme durumunu görüntüleyebilirsiniz.
Sihirbaz yapılandırmayı tamamladıktan sonra, kullanılabilirlik grubunun başarıyla oluşturulduğunu doğrulamak için Sonuçlar sayfasını inceleyin.
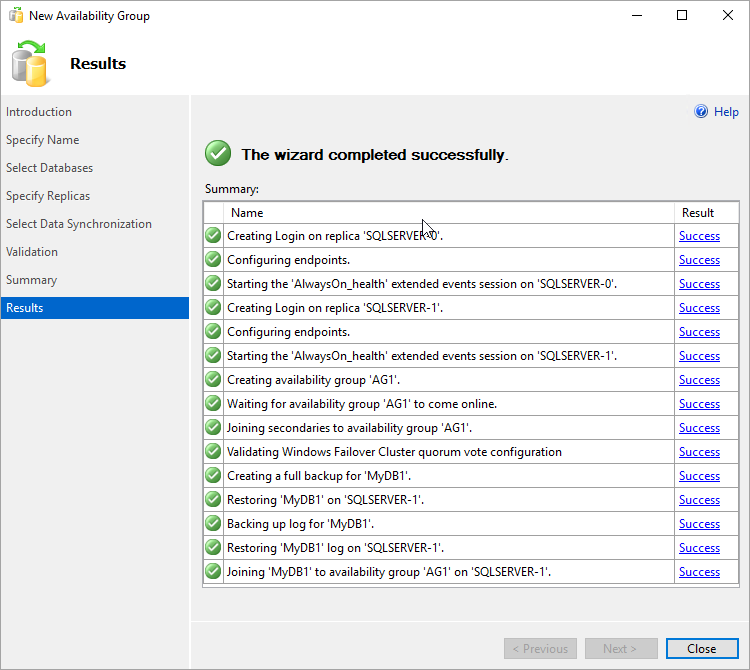
Sihirbazı kapatmak için Kapat'ı seçin.
Kullanılabilirlik grubunu denetleyin
Nesne Gezgini Always On Yüksek Kullanılabilirlik'i genişletin ve ardından Kullanılabilirlik Grupları'yı genişletin. Şimdi bu kapsayıcıda yeni kullanılabilirlik grubunu görmeniz gerekir. Kullanılabilirlik grubuna sağ tıklayın ve Panoyu Göster'i seçin.
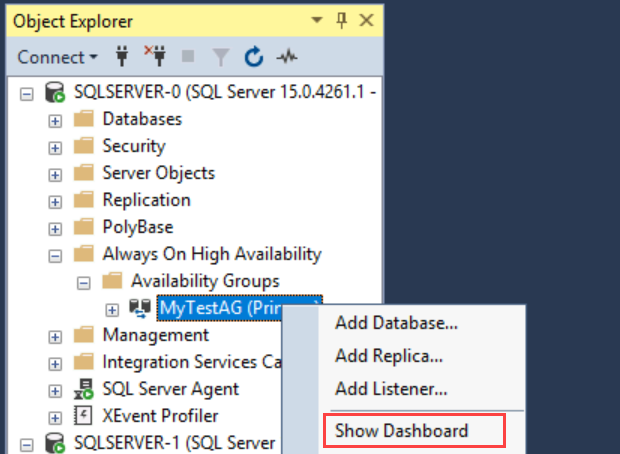
Kullanılabilirlik grubu panonuz aşağıdaki ekran görüntüsüne benzer olmalıdır:
Panoda çoğaltmalar, her çoğaltmanın yük devretme modu ve eşitleme durumu gösterilir.
Yük Devretme Kümesi Yöneticisi'nde kümenizi seçin. Roller’i seçin.
Kullandığınız kullanılabilirlik grubu adı kümedeki bir roldür. Dinleyici yapılandırmadığınız için bu kullanılabilirlik grubunun istemci bağlantıları için bir IP adresi yok. Bir Azure yük dengeleyici oluşturduktan sonra dinleyiciyi yapılandıracaksınız.
Uyarı
Yük Devretme Kümesi Yöneticisi'nden kullanılabilirlik grubuna yük devretmeyi denemeyin. Tüm yük devretme işlemleri SSMS'deki kullanılabilirlik grubu panosunda gerçekleştirilmelidir. Kullanılabilirlik gruplarıyla Yük Devretme Kümesi Yöneticisi'nin kullanımıyla ilgili kısıtlamalar hakkında daha fazla bilgi edinin.
Bu noktada, iki SQL Server çoğaltması içeren bir kullanılabilirlik grubunuz vardır. Kullanılabilirlik grubunu örnekler arasında taşıyabilirsiniz. Dinleyiciniz olmadığından henüz kullanılabilirlik grubuna bağlanamazsınız.
Azure sanal makinelerinde dinleyici bir yük dengeleyici gerektirir. Sonraki adım, Azure'da yük dengeleyiciyi oluşturmaktır.
Azure yük dengeleyici oluşturma
Not
Birden çok alt ağa yapılan kullanılabilirlik grubu dağıtımları yük dengeleyici gerektirmez. Tek alt ağ ortamında, Windows 2016 ve sonraki sürümlerde SQL Server 2019 CU8 ve üzerini kullanan müşteriler, geleneksel sanal ağ adı (VNN) dinleyicisini ve Azure Load Balancer'ı dağıtılmış ağ adı (DNN) dinleyicisiyle değiştirebilir. DNN kullanmak istiyorsanız, kullanılabilirlik grubunuz için Azure Load Balancer'ı yapılandıran öğretici adımlarını atlayın.
Tek bir alt ağdaki Azure sanal makinelerinde SQL Server kullanılabilirlik grubu için yük dengeleyici gerekir. Yük dengeleyici, kullanılabilirlik grubu dinleyicilerinin ve Windows Server yük devretme kümesinin IP adreslerini tutar. Bu bölümde, Azure portalında yük dengeleyicinin nasıl oluşturulacağı özetlenecektir.
Azure'da yük dengeleyici standart veya temel olabilir. Standart yük dengeleyici, temel yük dengeleyiciden daha fazla özelliğe sahiptir. Kullanılabilirlik grubu için, kullanılabilirlik alanı kullanıyorsanız (kullanılabilirlik kümesi yerine) standart yük dengeleyici gereklidir. SKU'lar arasındaki fark hakkında ayrıntılı bilgi için bkz . Azure Load Balancer SKU'ları.
Önemli
30 Eylül 2025'te Azure Load Balancer için Temel SKU kullanımdan kaldırılacaktır. Daha fazla bilgi için resmi duyuruya bakın. Şu anda Temel Yük Dengeleyici kullanıyorsanız, kullanımdan kaldırma tarihinden önce Standart Load Balancer yükseltin. Yönergeler için Yük Dengeleyiciyi Yükseltme'yi gözden geçirin.
Azure portalında SQL Server VM'lerinizi içeren kaynak grubuna gidin ve + Ekle'yi seçin.
Yük dengeleyiciyi arayın. Microsoft'un yayımladığını yük dengeleyiciyi seçin.
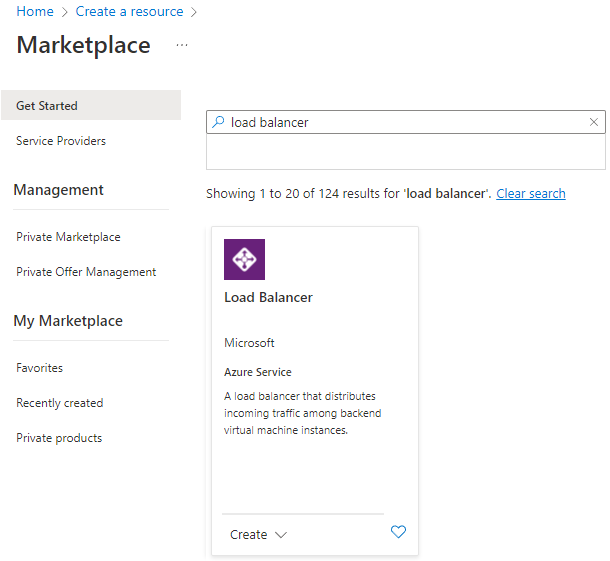
Oluştur'u belirleyin.
Yük dengeleyici oluştur sayfasında, yük dengeleyici için aşağıdaki parametreleri yapılandırın:
Ayar Giriş veya seçim Abonelik Sanal makineyle aynı aboneliği kullanın. Kaynak grubu Sanal makineyle aynı kaynak grubunu kullanın. Ad Yük dengeleyici için sqlLB gibi bir metin adı kullanın. Bölge Sanal makineyle aynı bölgeyi kullanın. SKU Standart'ı seçin. Tür İç'i seçin. Sayfa şu şekilde görünmelidir:
İleri: Ön uç IP yapılandırması'nı seçin.
+ Ön uç IP yapılandırması ekle'yi seçin.
Aşağıdaki değerleri kullanarak ön uç IP adresini ayarlayın:
- Ad: Ön uç IP yapılandırmasını tanımlayan bir ad girin.
- Sanal ağ: Sanal makinelerle aynı ağı seçin.
- Alt ağ: Sanal makinelerle aynı alt ağı seçin.
- Atama: Statik'i seçin.
- IP adresi: Alt ağdan kullanılabilir bir adres kullanın. Kullanılabilirlik grubu dinleyiciniz için bu adresi kullanın. Bu adres, küme IP adresinizden farklıdır.
- Kullanılabilirlik alanı: İsteğe bağlı olarak, IP adresinizi dağıtmak için bir kullanılabilirlik alanı seçin.
Aşağıdaki görüntüde Ön uç IP yapılandırması ekle iletişim kutusu gösterilmektedir:
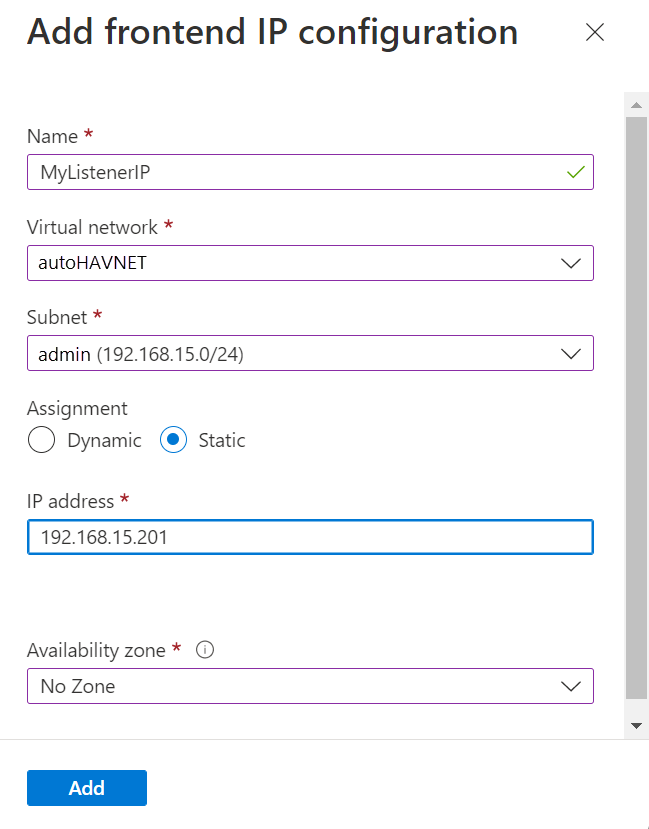
Ekle'yi seçin.
Yapılandırmayı doğrulamak için Gözden Geçir + Oluştur'u seçin. Ardından Oluştur'u seçerek yük dengeleyiciyi ve ön uç IP adresini oluşturun.
Yük dengeleyiciyi yapılandırmak için bir arka uç havuzu oluşturmanız, bir yoklama oluşturmanız ve yük dengeleme kurallarını ayarlamanız gerekir.
Kullanılabilirlik grubu dinleyicisi için arka uç havuzu ekleme
Azure portalında kaynak grubunuz'a gidin. Yeni oluşturulan yük dengeleyiciyi görmek için görünümü yenilemeniz gerekebilir.
Yük dengeleyiciyi seçin, Arka uç havuzları'nı ve ardından +Ekle'yi seçin.
Ad için arka uç havuzu için bir ad belirtin.
Arka Uç Havuzu Yapılandırması için NIC'yi seçin.
Arka uç havuzunu VM'leri içeren kullanılabilirlik kümesiyle ilişkilendirmek için Ekle'yi seçin.
Sanal makine'nin altında, kullanılabilirlik grubu çoğaltmalarını barındıracak sanal makineleri seçin. Dosya paylaşımı tanık sunucusunu eklemeyin.
Not
Her iki sanal makine de belirtilmezse, yalnızca birincil çoğaltma bağlantıları başarılı olur.
Sanal makineleri arka uç havuzuna eklemek için Ekle'yi seçin.
Arka uç havuzunu oluşturmak için Kaydet'i seçin.
Araştırmayı ayarlama
Azure portalında yük dengeleyiciyi seçin, Sistem durumu yoklamaları'nı ve ardından +Ekle'yi seçin.
Dinleyici sistem durumu araştırmasını aşağıdaki gibi ayarlayın:
Ayar Açıklama Örnek Ad Metin SQLAlwaysOnEndPointProbe Protokol TCP’yi seçin TCP Bağlantı noktası Kullanılmayan herhangi bir bağlantı noktası 59999 Aralık Yoklama girişimleri arasındaki süre (saniye cinsinden) 5 Ekle'yi seçin.
Yük dengeleme kurallarını ayarlama
Azure portalında yük dengeleyiciyi seçin, Yük dengeleme kuralları'nı ve ardından +Ekle'yi seçin.
Dinleyicinin yük dengeleme kurallarını aşağıdaki gibi ayarlayın:
Ayar Açıklama Örnek Ad Metin SQLAlwaysOnEndPointListener Ön uç IP adresi Adres seçin Yük dengeleyiciyi oluştururken oluşturduğunuz adresi kullanın. Arka uç havuzu Arka uç havuzunu seçme Yük dengeleyici için hedeflenen sanal makineleri içeren arka uç havuzunu seçin. Protokol TCP’yi seçin TCP Bağlantı noktası Kullanılabilirlik grubu dinleyicisi için bağlantı noktasını kullanma 1433 Arka Uç Bağlantı Noktası Doğrudan sunucu dönüşü için kayan IP ayarlandığında bu alan kullanılmaz 1433 Sistem Durumu Yoklaması Yoklama için belirttiğiniz ad SQLAlwaysOnEndPointProbe Oturum Kalıcılığı Açılan liste Hiçbiri Boşta Kalma Zaman Aşımı TCP bağlantısını açık tutmak için dakikalar 4 Kayan IP (doğrudan sunucu dönüşü) Akış topolojisi ve IP adresi eşleme düzeni Etkin Uyarı
Oluşturma sırasında doğrudan sunucu dönüşü ayarlanır. Bunu değiştiremezsiniz.
Kaydet'i seçin.
Windows Server yük devretme kümesi için küme çekirdek IP adresini ekleme
Windows Server yük devretme kümesinin IP adresinin de yük dengeleyicide olması gerekir. Windows Server 2019 kullanıyorsanız küme, Küme Ağ Adı değeri yerine Dağıtılmış Sunucu Adı değeri oluşturduğundan bu işlemi atlayın.
Azure portalında aynı Azure yük dengeleyiciye gidin. Ön uç IP yapılandırması'nın ardından +Ekle'yi seçin. Küme çekirdek kaynaklarında Windows Server yük devretme kümesi için yapılandırdığınız IP adresini kullanın. IP adresini Statik olarak ayarlayın.
Yük dengeleyicide Sistem durumu yoklamaları'nı ve ardından +Ekle'yi seçin.
Windows Server yük devretme kümesi için küme çekirdek IP adresi sistem durumu araştırmasını aşağıdaki gibi ayarlayın:
Ayar Açıklama Örnek Ad Metin WSFCEndPointProbe Protokol TCP’yi seçin TCP Bağlantı noktası Kullanılmayan herhangi bir bağlantı noktası 58888 Aralık Yoklama girişimleri arasındaki süre (saniye cinsinden) 5 Sistem durumu araştırmasını ayarlamak için Ekle'yi seçin.
Yük dengeleme kuralları'nın ardından +Ekle'yi seçin.
Küme çekirdek IP adresi için yük dengeleme kurallarını aşağıdaki gibi ayarlayın:
Ayar Açıklama Örnek Ad Metin WSFCEndPoint Ön uç IP adresi Adres seçin Windows Server yük devretme kümesi için IP adresini yapılandırırken oluşturduğunuz adresi kullanın. Bu, dinleyici IP adresinden farklıdır. Arka uç havuzu Arka uç havuzunu seçme Yük dengeleyici için hedeflenen sanal makineleri içeren arka uç havuzunu seçin. Protokol TCP’yi seçin TCP Bağlantı noktası Küme IP adresi için bağlantı noktasını kullanın. Bu, dinleyici yoklaması bağlantı noktası için kullanılmayan kullanılabilir bir bağlantı noktasıdır. 58888 Arka Uç Bağlantı Noktası Doğrudan sunucu dönüşü için kayan IP ayarlandığında bu alan kullanılmaz 58888 Sonda Yoklama için belirttiğiniz ad WSFCEndPointProbe Oturum Kalıcılığı Açılan liste Hiçbiri Boşta Kalma Zaman Aşımı TCP bağlantısını açık tutmak için dakikalar 4 Kayan IP (doğrudan sunucu dönüşü) Akış topolojisi ve IP adresi eşleme düzeni Etkin Uyarı
Oluşturma sırasında doğrudan sunucu dönüşü ayarlanır. Bunu değiştiremezsiniz.
Tamam'ı seçin.
Dinleyiciyi yapılandırma
Yapılacak bir sonraki şey, yük devretme kümesinde bir kullanılabilirlik grubu dinleyicisi yapılandırmaktır.
Not
Bu öğreticide, iç yük dengeleyici için bir IP adresiyle tek bir dinleyicinin nasıl oluşturulacağı gösterilmektedir. Bir veya daha fazla IP adresi kullanarak dinleyici oluşturmak için bkz . Bir veya daha fazla AlwaysOn kullanılabilirlik grubu dinleyicisini yapılandırma.
Kullanılabilirlik grubu dinleyicisi, SQL Server kullanılabilirlik grubunun dinlediği bir IP adresi ve ağ adıdır. Kullanılabilirlik grubu dinleyicisini oluşturmak için:
Küme ağ kaynağının adını alın:
a. Birincil çoğaltmayı barındıran Azure sanal makinesine bağlanmak için RDP kullanın.
b. Yük Devretme Kümesi Yöneticisi’ni açın.
c. Ağlar düğümünü seçin ve küme ağ adını not edin. PowerShell betiğindeki
$ClusterNetworkNamedeğişkende bu adı kullanın. Aşağıdaki görüntüde küme ağ adı Küme Ağı 1'dir: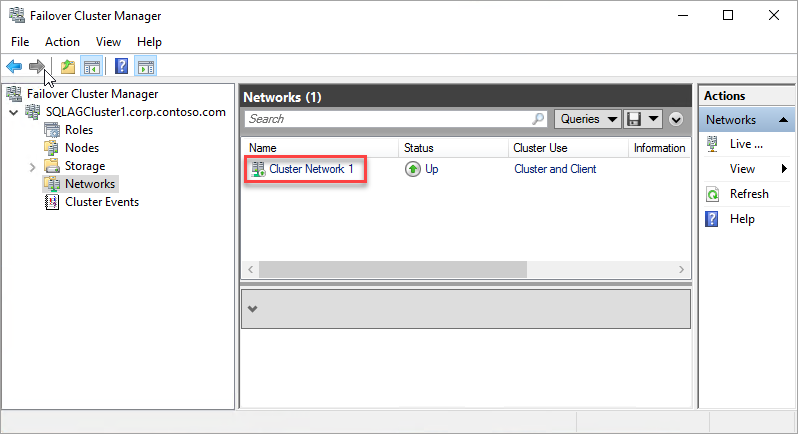
İstemci erişim noktasını ekleyin. İstemci erişim noktası, uygulamaların bir kullanılabilirlik grubundaki veritabanlarına bağlanmak için kullandığı ağ adıdır.
a. Yük Devretme Kümesi Yöneticisi'nde küme adını genişletin ve roller'i seçin.
b. Roller bölmesinde kullanılabilirlik grubu adına sağ tıklayın ve ardından Kaynak>İstemcisi Erişim Noktası Ekle'yi seçin.
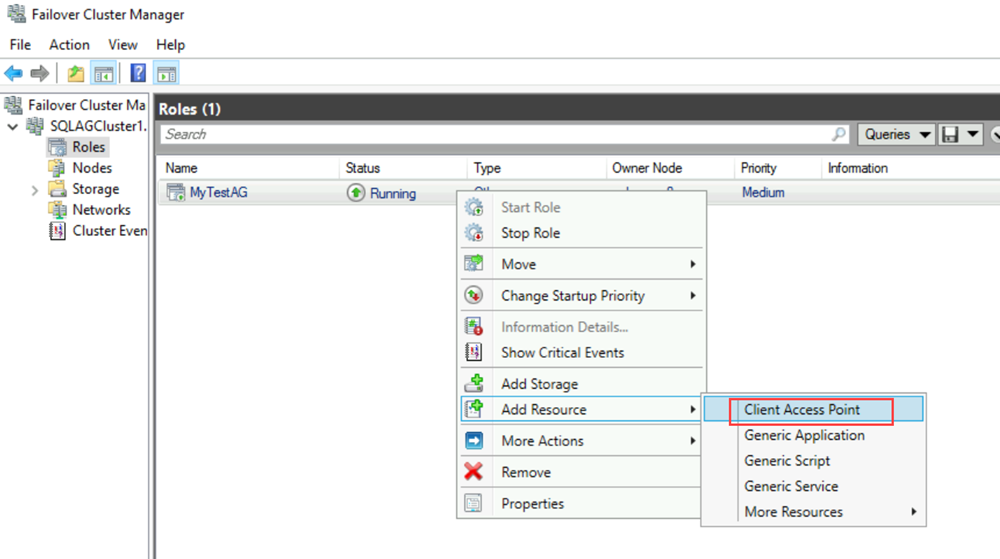
c. Ad kutusunda, bu yeni dinleyici için bir ad oluşturun. Yeni dinleyicinin adı, uygulamaların SQL Server kullanılabilirlik grubundaki veritabanlarına bağlanmak için kullandığı ağ adıdır.
d. Dinleyici oluşturmayı bitirmek için, iki kez İleri'yi ve ardından Son'u seçin. Bu noktada dinleyiciyi veya kaynağı çevrimiçi duruma getirmeyin.
Kullanılabilirlik grubu için küme rolünü çevrimdışına alın. Yük Devretme Kümesi Yöneticisi'nde Roller'in altında role sağ tıklayın ve ardından Rolü Durdur'u seçin.
Kullanılabilirlik grubu için IP kaynağını yapılandırın:
a. Kaynaklar sekmesini seçin ve ardından oluşturduğunuz istemci erişim noktasını genişletin. İstemci erişim noktası çevrimdışı.
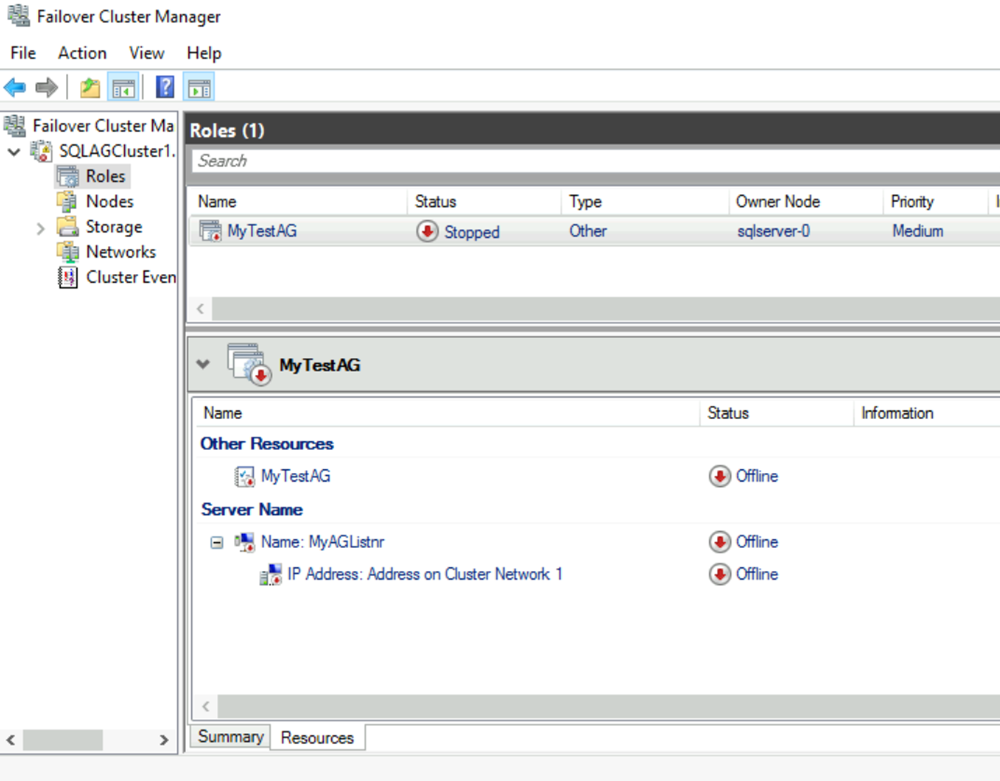
b. IP kaynağına sağ tıklayın ve özellikler'i seçin. IP adresinin adını not alın ve PowerShell betiğindeki
$IPResourceNamedeğişkende kullanın.c. IP Adresi'nin altında Statik IP Adresi'ne tıklayın. IP adresini, Azure portalında yük dengeleyici adresini ayarlarken kullandığınız adresle aynı şekilde ayarlayın.
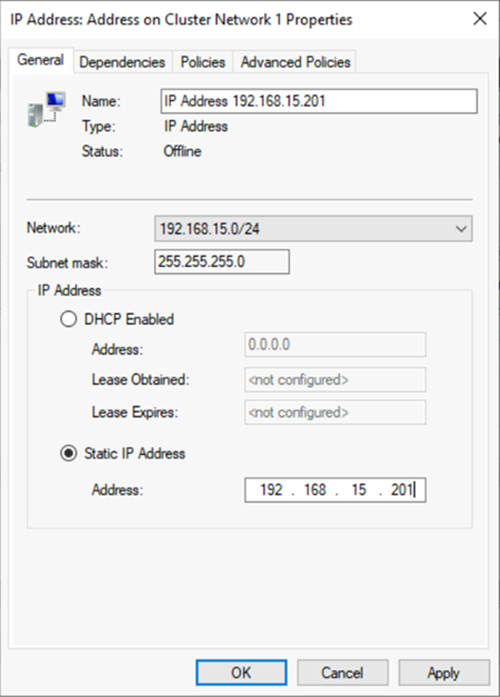
SQL Server kullanılabilirlik grubunu istemci erişim noktasına bağımlı hale getirin:
a. Yük Devretme Kümesi Yöneticisi'nde Roller'i ve ardından kullanılabilirlik grubunuzu seçin.
b. Kaynaklar sekmesindeki Diğer Kaynaklar'ın altında kullanılabilirlik grubu kaynağına sağ tıklayın ve özellikler'i seçin.
c. Bağımlılıklar sekmesinde, istemci erişim noktasının (dinleyici) adını ekleyin.
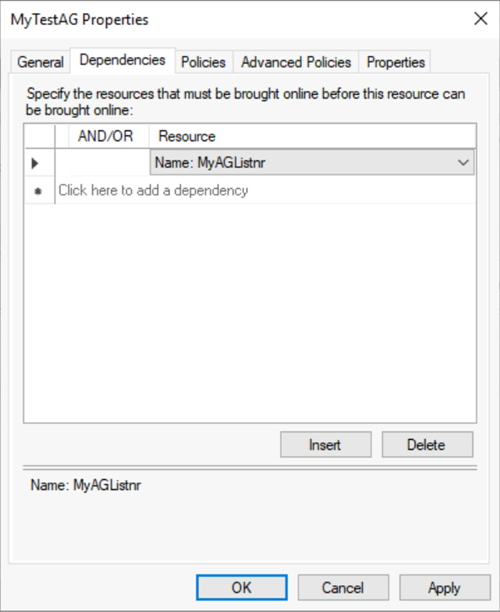
d. Tamam'ı seçin.
İstemci erişim noktasını IP adresine bağımlı hale getirin:
a. Yük Devretme Kümesi Yöneticisi'nde Roller'i ve ardından kullanılabilirlik grubunuzu seçin.
b. Kaynaklar sekmesinde, Sunucu Adı'nın altındaki istemci erişim noktasına sağ tıklayın ve özellikler'i seçin.
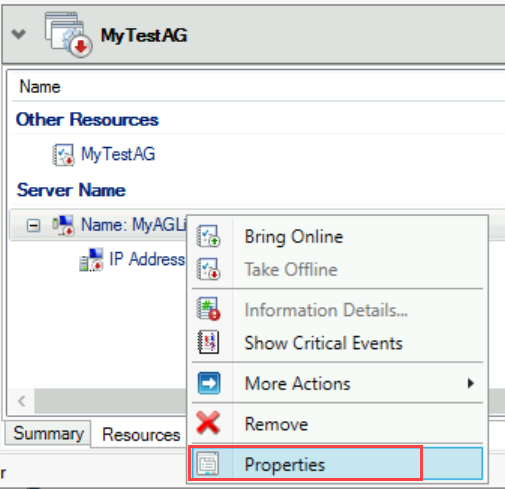
c. Bağımlılıklar sekmesini seçin. IP adresinin bir bağımlılık olduğunu doğrulayın. Değilse, IP adresine bir bağımlılık ayarlayın. Birden çok kaynak listeleniyorsa, IP adreslerinin AND değil VEYA bağımlılıklarına sahip olduğunu doğrulayın. Ardından Tamam'ı seçin.
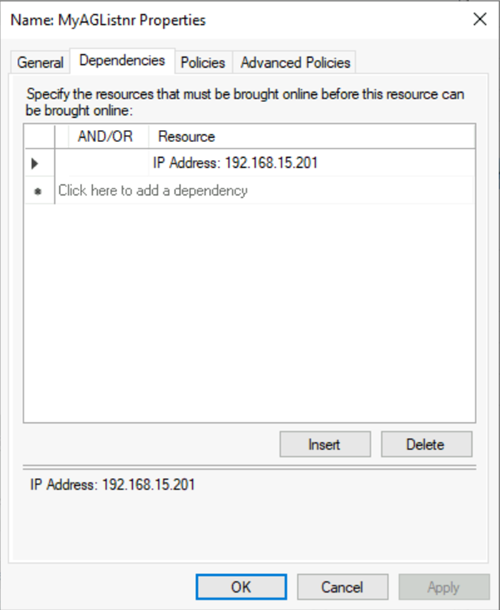
İpucu
Bağımlılıkların doğru yapılandırıldığını doğrulayabilirsiniz. Yük Devretme Kümesi Yöneticisi'nde Roller'e gidin, kullanılabilirlik grubuna sağ tıklayın, Diğer Eylemler'i ve ardından Bağımlılık Raporunu Göster'i seçin. Bağımlılıklar doğru yapılandırıldığında, kullanılabilirlik grubu ağ adına ve ağ adı da IP adresine bağlıdır.
PowerShell'de küme parametrelerini ayarlayın:
a. Aşağıdaki PowerShell betiğini SQL Server örneklerinizden birine kopyalayın. Ortamınız için değişkenleri güncelleştirin.
$ClusterNetworkNameAğlar'ı seçerek Yük Devretme Kümesi Yöneticisi'nde adı bulun, ağa sağ tıklayın ve Özellikler'i seçin. $ClusterNetworkName, Genel sekmesindeki Ad altındadır.$IPResourceName, Yük Devretme Kümesi Yöneticisi'ndeki IP Adresi kaynağına verilen addır. Bu, Yük Devretme Kümesi Yöneticisi'nde Roller'i seçerek, SQL Server AG veya FCI adını seçerek, Sunucu Adı'nın altındaki Kaynaklar sekmesini seçip IP adresi kaynağına sağ tıklayıp Özellikler'i seçerek bulunur. Doğru değer Genel sekmesindeki Ad’ın altında yer alır.$ListenerILBIP, kullanılabilirlik grubu dinleyicisi için Azure yük dengeleyicide oluşturduğunuz IP adresidir. Yük Devretme Kümesi Yöneticisi'ndeki $ListenerILBIP SQL Server AG/FCI Dinleyicisi Kaynak Adı ile aynı özellikler sayfasında bulabilirsiniz.$ListenerProbePort, kullanılabilirlik grubu dinleyicisi için Azure yük dengeleyicide yapılandırdığınız bağlantı noktasıdır( örneğin 59999). Kullanılmayan herhangi bir TCP bağlantı noktası geçerlidir.
$ClusterNetworkName = "<MyClusterNetworkName>" # The cluster network name. Use Get-ClusterNetwork on Windows Server 2012 or later to find the name. $IPResourceName = "<IPResourceName>" # The IP address resource name. $ListenerILBIP = "<n.n.n.n>" # The IP address of the internal load balancer. This is the static IP address for the load balancer that you configured in the Azure portal. [int]$ListenerProbePort = <nnnnn> Import-Module FailoverClusters Get-ClusterResource $IPResourceName | Set-ClusterParameter -Multiple @{"Address"="$ListenerILBIP";"ProbePort"=$ListenerProbePort;"SubnetMask"="255.255.255.255";"Network"="$ClusterNetworkName";"EnableDhcp"=0}b. Küme düğümlerinden birinde PowerShell betiğini çalıştırarak küme parametrelerini ayarlayın.
Not
SQL Server örnekleriniz ayrı bölgelerdeyse PowerShell betiğini iki kez çalıştırmanız gerekir. İlk kez, ilk bölgedeki ve
$ListenerProbePortdeğerlerini kullanın$ListenerILBIP. İkinci kez ikinci bölgedeki ve$ListenerProbePortdeğerlerini kullanın$ListenerILBIP. Küme ağ adı ve küme IP kaynağı adı da her bölge için farklıdır.Kullanılabilirlik grubu için küme rolünü çevrimiçine getirin. Yük Devretme Kümesi Yöneticisi'nde Roller'in altında role sağ tıklayın ve ardından Rolü Başlat'ı seçin.
Gerekirse, Windows Server yük devretme kümesinin IP adresinin küme parametrelerini ayarlamak için önceki adımları yineleyin:
Windows Server yük devretme kümesinin IP adresi adını alın. Yük Devretme Kümesi Yöneticisi'ndeki Küme Çekirdek Kaynakları'nın altında Sunucu Adı'nın yerini belirleyin.
IP Adresi'ne sağ tıklayın ve Özellikler'i seçin.
Ad'dan IP adresinin adını kopyalayın. Küme IP Adresi olabilir.
PowerShell'de küme parametrelerini ayarlayın:
a. Aşağıdaki PowerShell betiğini SQL Server örneklerinizden birine kopyalayın. Ortamınız için değişkenleri güncelleştirin.
$ClusterCoreIP, Windows Server yük devretme kümesinin çekirdek küme kaynağı için Azure yük dengeleyicide oluşturduğunuz IP adresidir. Kullanılabilirlik grubu dinleyicisinin IP adresinden farklıdır.$ClusterProbePort, Windows Server yük devretme kümesinin sistem durumu yoklaması için Azure yük dengeleyicide yapılandırdığınız bağlantı noktasıdır. Kullanılabilirlik grubu dinleyicisinin yoklamasından farklıdır.
$ClusterNetworkName = "<MyClusterNetworkName>" # The cluster network name. Use Get-ClusterNetwork on Windows Server 2012 or later to find the name. $IPResourceName = "<ClusterIPResourceName>" # The IP address resource name. $ClusterCoreIP = "<n.n.n.n>" # The IP address of the cluster IP resource. This is the static IP address for the load balancer that you configured in the Azure portal. [int]$ClusterProbePort = <nnnnn> # The probe port from WSFCEndPointprobe in the Azure portal. This port must be different from the probe port for the availability group listener. Import-Module FailoverClusters Get-ClusterResource $IPResourceName | Set-ClusterParameter -Multiple @{"Address"="$ClusterCoreIP";"ProbePort"=$ClusterProbePort;"SubnetMask"="255.255.255.255";"Network"="$ClusterNetworkName";"EnableDhcp"=0}b. Küme düğümlerinden birinde PowerShell betiğini çalıştırarak küme parametrelerini ayarlayın.
Herhangi bir SQL kaynağı 49152 ile 65536 ( TCP/IP için varsayılan dinamik bağlantı noktası aralığı) arasında bir bağlantı noktası kullanacak şekilde yapılandırılmışsa, her bağlantı noktası için bir dışlama ekleyin. Bu tür kaynaklar şunları içerebilir:
- SQL Server veritabanı altyapısı
- Always On kullanılabilirlik grubu dinleyicisi
- Yük devretme kümesi örneği için sistem durumu araştırması
- Veritabanı yansıtma uç noktası
- Küme çekirdek IP kaynağı
Dışlama eklemek, diğer sistem işlemlerinin dinamik olarak aynı bağlantı noktasına atanmasını engeller. Bu senaryo için tüm küme düğümlerinde aşağıdaki dışlamaları yapılandırın:
netsh int ipv4 add excludedportrange tcp startport=58888 numberofports=1 store=persistentnetsh int ipv4 add excludedportrange tcp startport=59999 numberofports=1 store=persistent
Bağlantı noktası kullanımda olmadığında bağlantı noktası dışlama yapılandırması önemlidir. Aksi takdirde, komut "Başka bir işlem tarafından kullanıldığından işlem dosyaya erişemiyor" gibi bir iletiyle başarısız olur. Dışlamaların doğru yapılandırıldığını onaylamak için şu komutu kullanın: netsh int ipv4 show excludedportrange tcp.
Uyarı
Kullanılabilirlik grubu dinleyicisinin sistem durumu yoklaması için bağlantı noktası, küme çekirdek IP adresinin sistem durumu yoklaması için bağlantı noktasından farklı olmalıdır. Bu örneklerde dinleyici bağlantı noktası 59999 ve küme çekirdek IP adresinin sistem durumu yoklaması bağlantı noktası 58888'dir. Her iki bağlantı noktası da "gelenlere izin ver" güvenlik duvarı kuralı gerektirir.
Dinleyici bağlantı noktasını ayarlama
SQL Server Management Studio'da dinleyici bağlantı noktasını ayarlayın:
SQL Server Management Studio'yu açın ve birincil çoğaltmaya bağlanın.
Always On Yüksek Kullanılabilirlik Kullanılabilirlik>grupları>Kullanılabilirlik grubu dinleyicilerine gidin.
Yük Devretme Kümesi Yöneticisi'nde oluşturduğunuz dinleyici adına sağ tıklayın ve özellikler'i seçin.
Bağlantı noktası kutusunda, kullanılabilirlik grubu dinleyicisi için bağlantı noktası numarasını belirtin. 1433 varsayılan değerdir. Tamam'ı seçin.
Artık Azure Resource Manager modunda çalışan Azure VM'lerinde SQL Server için bir kullanılabilirlik grubunuz var.
Dinleyici bağlantısını test etme
Bağlantıyı test etmek için:
RdP kullanarak aynı sanal ağda bulunan ancak diğer çoğaltma gibi çoğaltmaya sahip olmayan bir SQL Server VM'sine bağlanın.
Bağlantıyı test etmek için sqlcmd yardımcı programını kullanın. Örneğin, aşağıdaki betik, Windows kimlik doğrulamasını kullanarak dinleyici aracılığıyla birincil çoğaltmaya bir sqlcmd bağlantısı kurar:
sqlcmd -S <listenerName> -EDinleyici varsayılan bağlantı noktası (1433) dışında bir bağlantı noktası kullanıyorsa, bağlantı dizesi bağlantı noktasını belirtin. Örneğin, aşağıdaki komut 1435 numaralı bağlantı noktasındaki bir dinleyiciye bağlanır:
sqlcmd -S <listenerName>,1435 -E
sqlcmd yardımcı programı, kullanılabilirlik grubunun geçerli birincil çoğaltması olan SQL Server örneğine otomatik olarak bağlanır.
İpucu
Belirttiğiniz bağlantı noktasının her iki SQL Server VM'sinin güvenlik duvarında açık olduğundan emin olun. Her iki sunucu da kullandığınız TCP bağlantı noktası için bir gelen kuralı gerektirir. Daha fazla bilgi için bkz . Güvenlik duvarı kuralları ekleme veya düzenleme.
İlgili içerik
- İkinci bir kullanılabilirlik grubu için yük dengeleyiciye IP adresi ekleme
- Otomatik veya el ile yük devretmeyi yapılandırma
- Azure VM'lerinde SQL Server ile Windows Server yük devretme kümesi
- Azure VM'lerinde SQL Server ile Always On kullanılabilirlik grupları
- AlwaysOn kullanılabilirlik gruplarına genel bakış
- Azure VM'lerinde SQL Server için HADR ayarları
Geri Bildirim
Çok yakında: 2024 boyunca, içerik için geri bildirim mekanizması olarak GitHub Sorunları’nı kullanımdan kaldıracak ve yeni bir geri bildirim sistemiyle değiştireceğiz. Daha fazla bilgi için bkz. https://aka.ms/ContentUserFeedback.
Gönderin ve geri bildirimi görüntüleyin