Azure VM'de SQL Server sağlama (Azure portalı)
Şunlar için geçerlidir: Azure VM'de SQL Server
Bu makalede, Azure portalını kullanarak SQL Server'ınızı Azure Sanal Makineler'da (VM) dağıtırken kullanılabilen yapılandırma seçeneklerinin ayrıntılı bir açıklaması sağlanır. Hızlı bir kılavuz için bunun yerine SQL Server VM hızlı başlangıcına bakın.
Önkoşullar
Azure aboneliği. Başlamak için ücretsiz bir hesap oluşturun.
Market görüntüsü seçme
Sanal makine galerisinden önceden yapılandırılmış birkaç görüntüden birini seçmek için Azure Market kullanın.
Geliştirici sürümü, geliştirme testi için SQL Server'ın tam özellikli, ücretsiz bir sürümü olduğundan bu makalede kullanılır. Yalnızca çalışan VM'ler için ücret ödersiniz. Ancak, bu kılavuzda kullanılacak görüntülerden herhangi birini seçebilirsiniz. Kullanılabilir görüntülerin açıklaması için bkz. SQL Server Windows Sanal Makineler genel bakış.
SQL Server için lisanslama maliyetleri, oluşturduğunuz VM'nin saniye başına fiyatlandırmasına dahil edilir ve sürüme ve çekirdeklere göre değişir. Ancak SQL Server Developer sürümü üretim için değil geliştirme ve test için ücretsizdir. Ayrıca, SQL Express basit iş yükleri için ücretsizdir (1 GB'tan az bellek, 10 GB'tan az depolama alanı). Ayrıca kendi lisansını getir (KLG) ve yalnızca VM için ödeme yapabilirsiniz. Bu görüntü adlarının başına {BYOL} ön eki getirilir. Bu seçeneklerle ilgili daha fazla bilgi için bkz. SQL Server Azure VM’leri için fiyatlandırma kılavuzu.
Resim seçmek için şu adımları izleyin:
Azure portalının sol tarafındaki menüden Azure SQL'i seçin. Azure SQL listede yoksa Tüm hizmetler'i seçin ve arama kutusuna Azure SQL yazın. Sol gezintiye sabitlemek üzere sık kullanılan olarak kaydetmek için Azure SQL'in yanındaki yıldızı seçebilirsiniz.
SQL dağıtımını seç seçeneği sayfasını açmak için + Oluştur'u seçin. Görüntü açılan listesini seçin ve SQL Server resim arama kutusuna 2019 yazın. Açılan listeden Ücretsiz SQL Server Lisansı: Windows Server 2019'da SQL 2019 gibi bir SQL Server görüntüsü seçin. Resim hakkında ek bilgi için Ayrıntıları göster'i seçin.
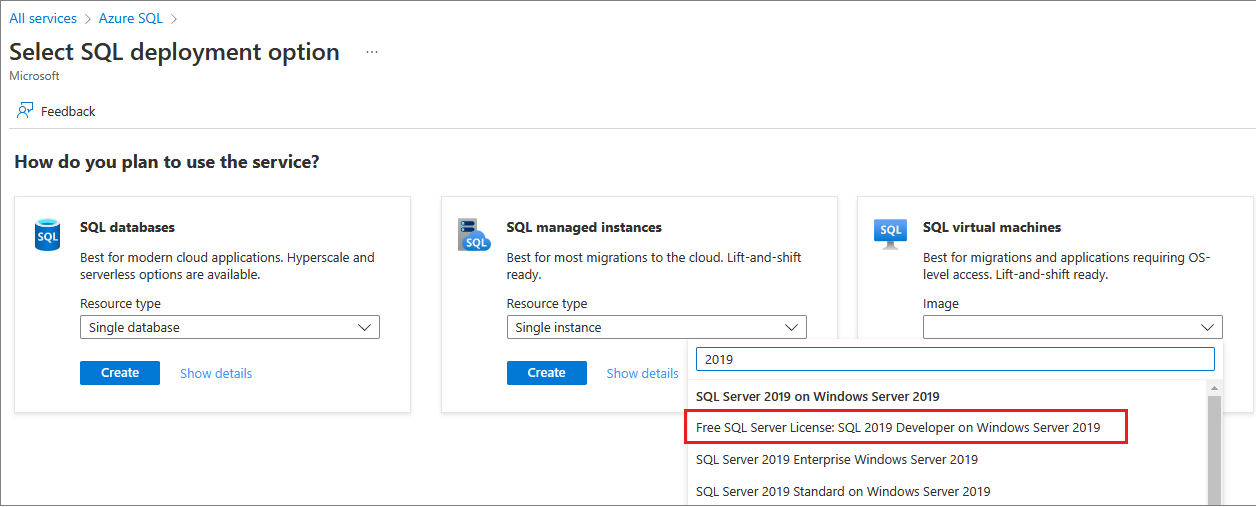
Oluştur'u belirleyin.
Not
SQL Server 2008 ve SQL Server 2008 R2 genişletilmiş desteğin dışındadır ve artık Azure Market kullanılamaz.
Temel ayarlar
Temel Bilgiler sekmesi abonelik, kaynak grubu ve örnek ayrıntılarını seçmenize olanak tanır.
Yalnızca Azure’daki SQL Server dağıtımlarını test ediyor veya öğreniyorsanız, yeni bir kaynak grubu kullanmak faydalıdır. Test işleminizi tamamladıktan sonra, sanal makineyi ve bu kaynak grubu ile ilişkili tüm kaynakları otomatik olarak silmek için kaynak grubunu silin. Kaynak grupları hakkında daha fazla bilgi için bkz. Azure Resource Manager’a Genel Bakış.
Temel Bilgiler sekmesinde aşağıdaki bilgileri sağlayın:
- Proje Ayrıntıları'nın altında doğru aboneliğin seçildiğinden emin olun.
- Kaynak grubu bölümünde, listeden mevcut bir kaynak grubunu seçin veya Yeni oluştur'u seçerek yeni bir kaynak grubu oluşturun. Bir kaynak grubu, Azure’daki ilgili kaynakların bir koleksiyonudur (sanal makineler, depolama hesapları, sanal ağlar, vb.).
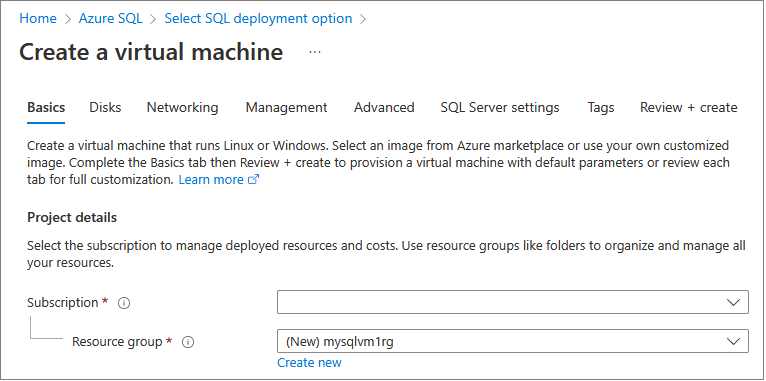
Örnek ayrıntıları altında:
- Benzersiz bir Sanal makine adı girin.
- Bölgeniz için bir konum seçin.
- Bu kılavuzun amacı için Kullanılabilirlik seçenekleri'ni Altyapı yedekliliği gerekli değil olarak bırakın. Kullanılabilirlik seçenekleri hakkında daha fazla bilgi edinmek için bkz . Kullanılabilirlik.
- Görüntü listesinde Ücretsiz SQL Server Lisansı: Windows Server 2019'da SQL Server 2019 Geliştiricisi (henüz seçili değilse) öğesini seçin.
- Güvenlik türü için Standart'ı seçin.
- Sanal makinenin Boyutu için Tüm boyutları gör'e tıklayın ve E4ds_v5 teklifini arayın. Bu, Azure VM'lerinde SQL Server için önerilen en düşük VM boyutlarından biridir. Bu test amaçlıysa, beklenmeyen ücretlendirmeleri önlemek için kaynaklarınızla işiniz bittiğinde kaynaklarınızı temizlediğinizden emin olun. Üretim iş yükleri için Azure Virtual Machines'de SQL Server için en iyi performans uygulamaları’nda önerilen makine boyutlarına ve yapılandırmalara bakın.
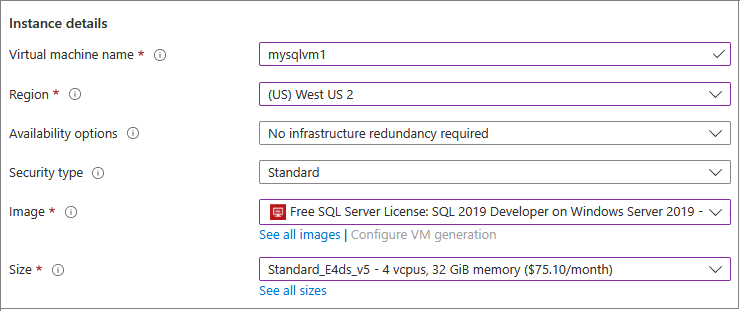
Önemli
Boyut seçin penceresinde gösterilen tahmini aylık maliyet, SQL Server lisans maliyetlerini içermez. Bu tahmin yalnızca VM'nin maliyetidir. SQL Server'ın Express ve Developer sürümleri için bu tahmin, toplam tahmini maliyettir. Diğer sürümler için Windows Sanal Makineler fiyatlandırma sayfasına bakın ve hedef SQL Server sürümünüzü seçin. Ayrıca bkz . SQL Server Azure VM'leri ve Sanal makineler için boyutlar için fiyatlandırma kılavuzu.
Yönetici hesabı altında bir kullanıcı adı ve parola girin. Parola en az 12 karakter uzunluğunda olmalı ve tanımlanmış karmaşıklık gereksinimlerini karşılamalıdır.

Gelen bağlantı noktası kuralları'nın altında Seçili bağlantı noktalarına izin ver'i ve ardından açılan listeden RDP (3389) öğesini seçin.
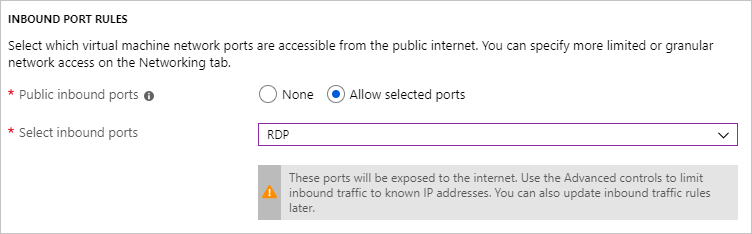
Ayrıca, Azure Hibrit Avantajı kendi SQL Server lisansınızı kullanma ve lisanslama maliyetinden tasarruf etme seçeneğiniz de vardır.
Diskler
Diskler sekmesinde disk seçeneklerinizi yapılandırın.
- İşletim sistemi disk türü altında, açılan listeden işletim sisteminiz için istediğiniz disk türünü seçin. Premium, üretim sistemleri için önerilir ancak Temel VM için kullanılamaz. Premium SSD kullanmak için sanal makine boyutunu değiştirin.
- Gelişmiş'in altında, Yönetilen Diskler kullan'ın altında Evet'i seçin.
Microsoft, SQL Server için Yönetilen Diskleri önerir. Yönetilen Diskler, depolama alanını arka planda yönetir. Ayrıca, Yönetilen Disklere sahip sanal makineler aynı kullanılabilirlik kümesinde olduğunda Azure uygun artıklık düzeyini sağlamak için depolama kaynaklarını dağıtır. Daha fazla bilgi için bkz. Azure Yönetilen Diskler Genel Bakış. Bir kullanılabilirlik kümesindeki yönetilen diskler hakkında daha fazla ayrıntı için bkz. Kullanılabilirlik kümesindeki VM’ler için yönetilen diskleri kullanma.
Ağ
Ağ sekmesinde ağ seçeneklerinizi yapılandırın.
YENI bir sanal ağ oluşturun veya SQL Server VM'niz için mevcut bir sanal ağı kullanın. Bir Alt Ağ da belirleyin.
NIC ağ güvenlik grubu altında temel bir güvenlik grubu veya gelişmiş güvenlik grubu seçin. Temel seçeneğin belirtilmesi, SQL Server VM için Gelen bağlantı noktalarını seçmenize olanak tanır ve bunlar Temel sekmesinde yapılandırılan değerlerle aynıdır. Gelişmiş seçeneğin belirtilmesi, var olan bir ağ güvenlik grubunu seçmenize veya yeni bir tane oluşturmanıza olanak tanır.
Ağ ayarlarında başka değişiklikler yapabilir veya varsayılan değerleri koruyabilirsiniz.
Yönetim
Yönetim sekmesinde izlemeyi ve otomatik kapatmayı yapılandırın.
- Azure, VM için belirlenen depolama hesabıyla önyükleme tanılamasını varsayılan olarak etkinleştirir. Bu sekmede, bu ayarları değiştirebilir ve işletim sistemi konuk tanılamasını etkinleştirebilirsiniz.
- Bu sekmede Sistem tarafından atanan yönetilen kimliği ve otomatik kapatmayı da etkinleştirebilirsiniz.
SQL Server ayarları
SQL Server ayarları sekmesinde, SQL Server için belirli ayarları ve iyileştirmeleri yapılandırın. SQL Server için aşağıdaki ayarları yapılandırabilirsiniz:
- Bağlantı
- Kimlik Doğrulaması
- Azure Key Vault tümleştirmesi
- Depolama yapılandırması
- SQL örneği ayarları
- Otomatik düzeltme eki uygulama
- Otomatik yedekleme
- Machine Learning Services
Bağlantı
SQL bağlantısı altında, bu VM’de SQL Server örneğini istediğiniz erişim türünü belirtin. Bu kılavuzun amaçları doğrultusunda, sql server'a internet üzerindeki makinelerden veya hizmetlerden bağlantılara izin vermek için Genel (İnternet) öğesini seçin. Bu seçenek seçili durumdayken Azure, güvenlik duvarını ve ağ güvenlik grubunu bağlantı noktası üzerindeki trafiğe izin verecek şekilde otomatik olarak yapılandırıyor.
İpucu
Varsayılan olarak, SQL Server 1433 gibi iyi bilinen bir bağlantı noktasını dinler. Daha yüksek güvenlik için önceki iletişim kutusunda dinleme bağlantı noktasını 1401 gibi varsayılan olmayan bir bağlantı noktasıyla değiştirin. Bağlantı noktasını değiştirirseniz, SQL Server Management Studio (SSMS) gibi herhangi bir istemci aracından bu bağlantı noktasını kullanarak bağlanmanız gerekir.
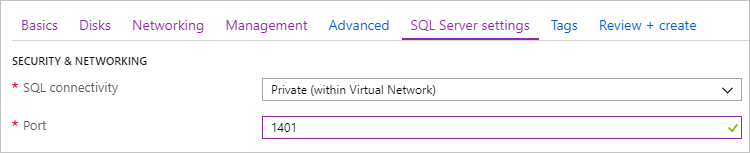
İnternet üzerinden SQL Server'a bağlanmak için, sonraki bölümde açıklanan, SQL Server Kimlik Doğrulamasını etkinleştirmeniz gerekir.
İnternet üzerinden Veritabanı Altyapısı’na bağlantıları etkinleştirmek istemiyorsanız, aşağıdaki seçeneklerden birini seçin:
- SQL Server’a Yalnızca VM içinden gelen bağlantılara izin vermek için Yerel (yalnızca VM dahilinde)
- SQL Server’a aynı sanal ağdaki makineler ve hizmetlerden gelen bağlantılara izin vermek için Özel (Sanal Ağ dahilinde)
Genel olarak, senaryonuzun izin verdiği en kısıtlayıcı bağlantıyı seçerek güvenliği geliştirin. Ancak tüm seçenekler ağ güvenlik grubu (NSG) kuralları ve SQL/Windows Kimlik Doğrulaması aracılığıyla güvenli hale getirilebilir. VM oluşturulduktan sonra NSG'yi düzenleyebilirsiniz. Daha fazla bilgi için bkz. Azure Sanal Makineler'de SQL Server için Güvenlikle İlgili Dikkat Edilmesi Gerekenler.
Kimlik Doğrulaması
SQL Server Kimlik Doğrulaması gerekiyorsa, SQL Server ayarları sekmesindeKI SQL Kimlik Doğrulaması'nın altında Etkinleştir'i seçin.
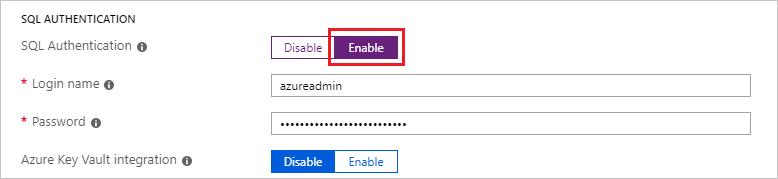
Not
SQL Server'a İnternet üzerinden erişmeyi planlıyorsanız (Genel bağlantı seçeneği), sql kimlik doğrulamasını burada etkinleştirmeniz gerekir. SQL Server'a genel erişim için SQL Kimlik Doğrulaması gerekir.
SQL Server Kimlik Doğrulamasını etkinleştirirseniz, bir Oturum açma adı ve parola belirtin. Bu oturum açma adı, SQL Server Kimlik Doğrulaması oturum açma bilgileri ve sysadmin sabit sunucu rolünün bir üyesi olarak yapılandırılır. Kimlik Doğrulama Modları hakkında daha fazla bilgi için bkz. Kimlik Doğrulama Modu Seçme.
SQL Server Kimlik Doğrulamasını etkinleştirmemek isterseniz, SQL Server örneğine bağlanmak için VM'de yerel Yönetici hesabını kullanabilirsiniz.
Azure Anahtar Kasası tümleştirme
Şifreleme için Azure'da güvenlik gizli dizilerini depolamak için SQL Server ayarları'nı seçin ve azure anahtar kasası tümleştirmesine gidin. Etkinleştir'i seçin ve istenen bilgileri doldurun.
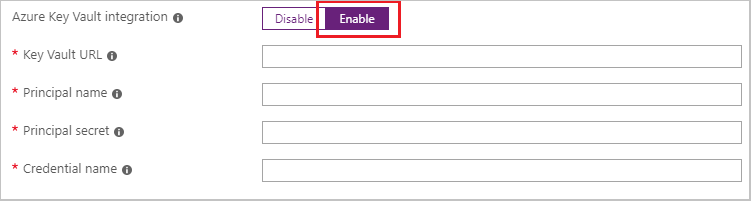
Aşağıdaki tabloda Azure Key Vault (AKV) Tümleştirmesini yapılandırmak için gereken parametreler listeleniyor.
| PARAMETRE | AÇIKLAMA | ÖRNEK |
|---|---|---|
| Anahtar Kasası URL'si | Anahtar kasası konumu. | https://contosokeyvault.vault.azure.net/ |
| Asıl ad | Microsoft Entra hizmet asıl adı. Bu ad İstemci Kimliği olarak da bilinir. | fde2b411-33d5-4e11-af04eb07b669ccf2 |
| Asıl parola | Microsoft Entra hizmet sorumlusu gizli dizisi. Bu gizli anahtar İstemci Gizli Anahtarı olarak da bilinir. | 9VTJSQwzlFepD8XODnzy8n2V01Jd8dAjwm/azF1XDKM= |
| Kimlik bilgisi adı | Kimlik bilgisi adı: AKV Tümleştirmesi, SQL Server içinde bir kimlik bilgisi oluşturur ve VM'nin anahtar kasasına erişmesine izin verir. Bu kimlik bilgisi için bir ad seçin. | mycred1 |
Daha fazla bilgi için bkz. Azure VM’lerde SQL Server için Azure Anahtar Kasası Tümleştirmeyi Yapılandırma.
Depolama yapılandırması
SQL Server ayarları sekmesindeki Depolama yapılandırması'nın altında Yapılandırmayı değiştir'i seçerek Depolamayı yapılandır sayfasını açın ve depolama gereksinimlerini belirtin. Değerleri varsayılan olarak bırakmayı seçebilir veya depolama topolojisini IOPS gereksinimlerinize uyacak şekilde el ile değiştirebilirsiniz. Daha fazla bilgi için bkz . depolama yapılandırması.
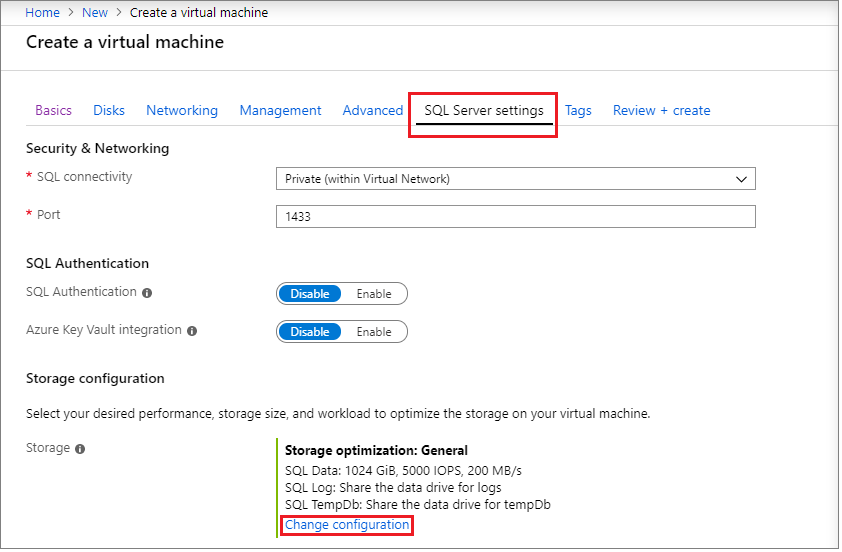
Veri depolama altında veri sürücünüzün konumunu, disk türünü ve disk sayısını seçin. Sistem veritabanlarınızı yerel C:\ sürücüsü yerine veri sürücünüzde depolamak için onay kutusunu da seçebilirsiniz.
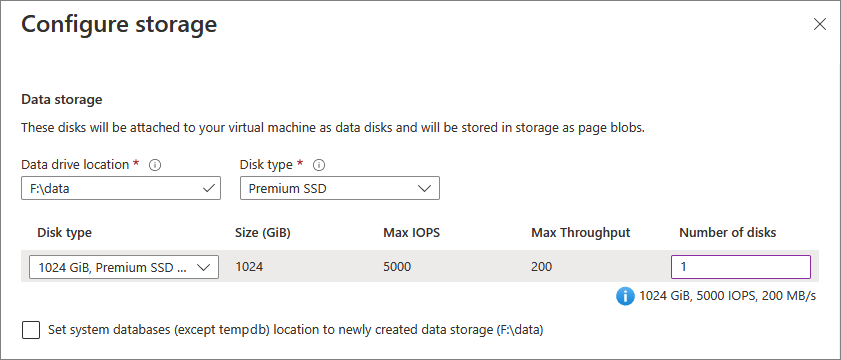
Günlük depolama altında, işlem günlüğü dosyalarınızın veri sürücüsüyle aynı sürücüyü kullanmayı veya açılan listeden ayrı bir sürücü kullanmayı seçebilirsiniz. Ayrıca sürücünün adını, disk türünü ve disk sayısını da seçebilirsiniz.
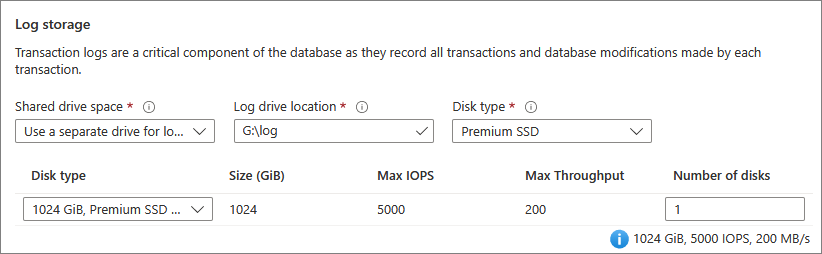
Veritabanı dosyalarınızın tempdb konumu ve mb cinsinden dosya sayısı, ilk boyut ve otomatik büyüme boyutu gibi veritabanı ayarlarınızı TempDb depolama alanında yapılandırın.
- Şu anda dağıtım sırasında en fazla dosya sayısı
tempdb8'dir, ancak SQL Server VM dağıtıldıktan sonra daha fazla dosya eklenebilir. - SQL Server örneğini
tempdbD: yerel SSD biriminde önerilen şekilde yapılandırdığınızda, SQL IaaS Aracısı uzantısı yeniden sağlama sırasında gereken klasörü ve izinleri yönetir.
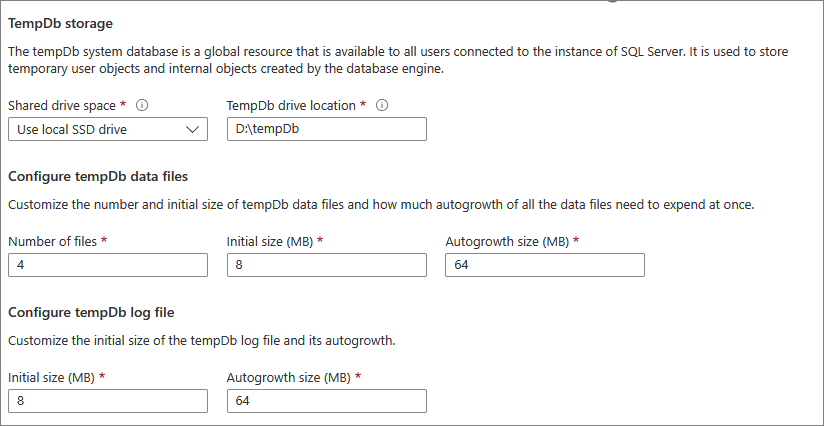
Depolama yapılandırma ayarlarınızı kaydetmek için Tamam'ı seçin.
SQL örneği ayarları
Sunucu harmanlaması, maksimum paralellik derecesi (MAXDOP), SQL Server en düşük ve en yüksek bellek sınırları ve geçici iş yükleri için iyileştirme seçeneğini etkinleştirmek isteyip istemediğiniz gibi SQL Server yapılandırma seçeneklerini değiştirmek için SQL örneği ayarlarını değiştir'i seçin.
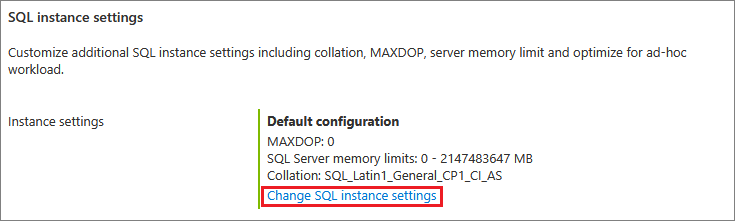
SQL Server lisansı
Yazılım Güvencesi müşterisiyseniz, kendi SQL Server lisansınızı getirmek ve kaynaklarda tasarruf etmek için Azure Hibrit Avantajı kullanabilirsiniz. Azure Hibrit Avantajı etkinleştirmek için Evet'i seçin ve ardından onay kutusunu seçerek Yazılım Güvencesi'ne sahip olduğunuzu onaylayın.
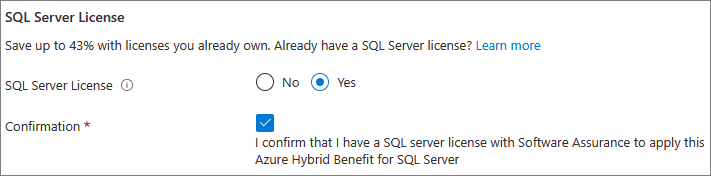
Geliştirici sürümü gibi ücretsiz bir lisans görüntüsü seçerseniz SQL Server lisans seçeneği gri görünür.
Otomatik düzeltme eki uygulama
Otomatik düzeltme eki uygulama varsayılan olarak etkindir. Otomatik Düzeltme Eki Uygulama , Azure'ın SQL Server ve işletim sistemi güvenlik güncelleştirmelerini otomatik olarak uygulamasına olanak tanır. Bakım penceresi için haftanın gününü, saati ve süreyi belirtin. Azure düzeltme eki uygulamayı bu bakım penceresinde gerçekleştirir. Bakım penceresi zamanlaması VM yerel ayarını kullanır. Azure'ın SQL Server'a ve işletim sistemine otomatik olarak düzeltme eki uygulamamasını istiyorsanız Devre Dışı Bırak'ı seçin.
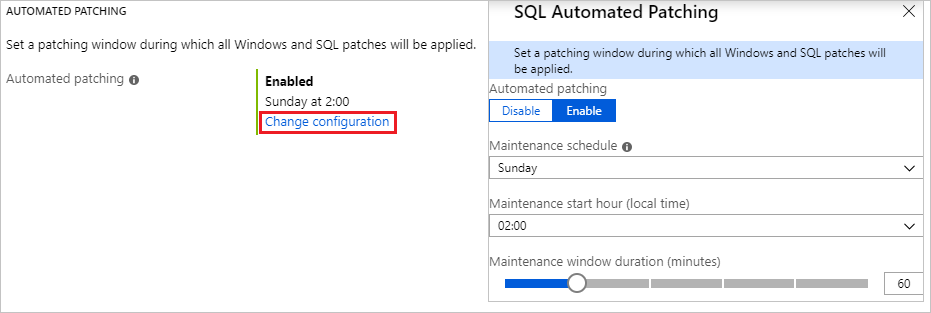
Toplu Güncelleştirmeler'i de içeren gelişmiş düzeltme eki uygulama yönetimi için, SQL Server VM'niz dağıtımı tamamladıktan sonra tümleşik Azure Update Manager deneyimini deneyin.
Otomatik yedekleme
Otomatik yedekleme altında, tüm veritabanları için otomatik veritabanı yedeklemeyi etkinleştirin. Otomatik yedekleme varsayılan olarak devre dışıdır.
SQL otomatik yedeklemeyi etkinleştirdiğinizde aşağıdaki ayarları yapılandırabilirsiniz:
- Yedeklemeler için saklama süresi (90 güne kadar)
- Yedeklemeler için kullanılacak depolama hesabı ve depolama kapsayıcısı
- Yedeklemeler için şifreleme seçeneği ve parola
- Backup sistem veritabanları
- Yedekleme zamanlamasını yapılandırma
Yedeklemeyi şifrelemek için Etkinleştir'i seçin. Ardından Parola’yı belirtin. Azure yedeklemeleri şifrelemek için bir sertifika oluşturur ve bu sertifikayı korumak için belirtilen parolayı kullanır.
Yedeklemelerinizi depolamak istediğiniz kapsayıcıyı belirtmek için Depolama Kapsayıcısı Seç'i seçin.
Varsayılan olarak zamanlama otomatik olarak ayarlanır, ancak el ile'yi seçerek kendi zamanlamanızı oluşturabilirsiniz. Bu sayede yedekleme sıklığını, yedekleme zamanı penceresini ve günlük yedekleme sıklığını dakikalar içinde yapılandırabilirsiniz.
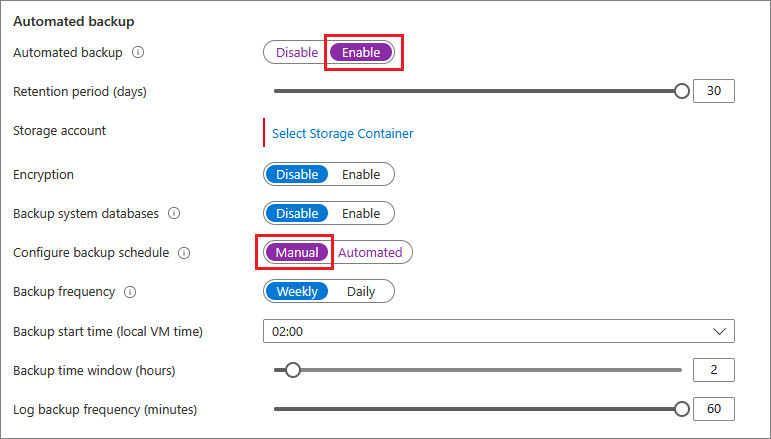
Daha fazla bilgi için bkz. Azure Virtual Machines’de SQL Server için Otomatik Yedekleme.
Machine Learning Services
Machine Learning Services'i etkinleştirme seçeneğiniz vardır. Bu seçenek, SQL Server 2017'de Python ve R ile makine öğrenmesi kullanmanıza olanak tanır. SQL Server Ayarları penceresinde Etkinleştir'i seçin. SQL Server VM dağıtıldıktan sonra Bu özelliğin Azure portalından etkinleştirilmesi, SQL Server hizmetinin yeniden başlatılmasını tetikler.
Gözden geçirme ve oluşturma
Gözden Geçir ve oluştur sekmesinde:
- Özeti gözden geçirin.
- Bu VM için belirtilen SQL Server, kaynak grubu ve kaynakları oluşturmak için Oluştur'u seçin.
Azure portalından dağıtımı izleyebilirsiniz. Ekranın üst kısmındaki Bildirimler düğmesi dağıtımın temel durumunu gösterir.
Not
Azure'ın SQL Server VM'sini dağıtma süresi örneği: Varsayılan ayarlarla Doğu ABD bölgesine sağlanan test SQL Server VM'sinin tamamlanması yaklaşık 12 dakika sürer. Bölgenize ve seçili ayarlarınıza göre daha hızlı veya daha yavaş dağıtım süreleri yaşayabilirsiniz.
VM'yi Uzak Masaüstü ile açma
Uzak Masaüstü Protokolü (RDP) ile SQL Server sanal makinesine bağlanmak için aşağıdaki adımları kullanın:
Azure sanal makinesi oluşturulup çalıştırıldıktan sonra Sanal makine'yi ve ardından yeni VM'nizi seçin.
Bağlan'ı seçin ve ardından açılan listeden RDP'yi seçerek RDP dosyanızı indirin.
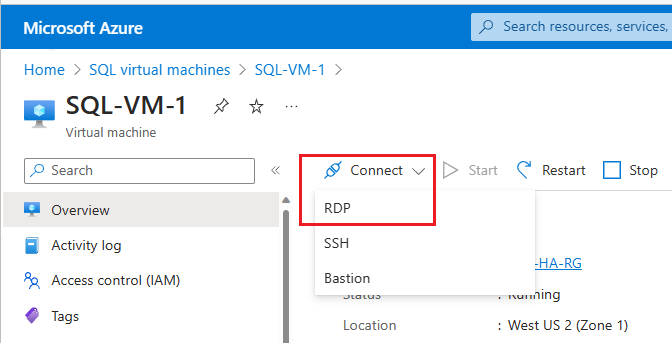
VM’niz için tarayıcınızın indirdiği RDP dosyasını açın.
Uzak Masaüstü Bağlantısı, bu uzak bağlantının yayımcısının tanımlanamadığı bildiriminde bulunur. Devam etmek için Bağlan’a tıklayın.
Windows Güvenliği iletişim kutusunda, Farklı bir hesap kullan’a tıklayın. Bunu görmek için Diğer seçenekler’e tıklamanız gerekebilir. VM oluştururken yapılandırdığınız kullanıcı adını ve parolayı belirtin. Kullanıcı adından önce ters eğik çizgi eklemeniz gerekir.
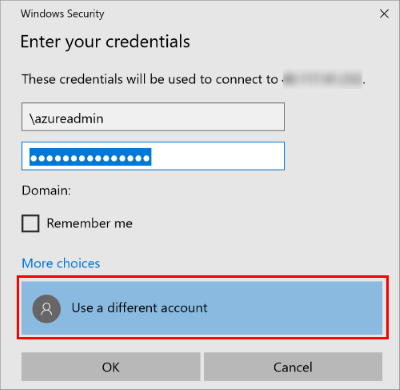
Bağlanmak için Tamam’a tıklayın.
SQL Server sanal makineye bağlandıktan sonra, SQL Server Management Studio'yu başlatabilir ve yerel yönetici kimlik bilgilerinizi kullanarak Windows Kimlik Doğrulamasına bağlanabilirsiniz. SQL Server Kimlik Doğrulamasını etkinleştirdiyseniz, sağlama işlemi sırasında yapılandırdığınız SQL oturum açma adı ve parolasını kullanarak da SQL Kimlik Doğrulamasına bağlanabilirsiniz.
Makineye erişim, gereksinimlerinize göre makineyi ve SQL Server ayarlarını doğrudan değiştirmenize olanak tanır. Örneğin, güvenlik duvarı ayarlarını yapılandırabilir veya SQL Server yapılandırma ayarlarını değiştirebilirsiniz.
SQL Server'a uzaktan bağlanma
Bu kılavuzda, sanal makine ve SQL Server Kimlik Doğrulaması için Genel erişim'i seçtiniz. Bu ayarlar, İnternet üzerinden tüm istemcilerden gelen (doğru SQL oturum açma bilgilerine sahip oldukları varsayılarak) SQL Server bağlantılarına izin verecek şekilde sanal makineyi yapılandırdı.
Aşağıdaki bölümlerde İnternet üzerinden SQL Server VM örneğine nasıl bağlandığınız gösterilmektedir.
Genel IP adresi için DNS etiketi yapılandırma
SQL Server Veritabanı Altyapısına İnternet'ten bağlanmak için önce genel IP adresi için bir DNS etiketi yapılandırmayı düşünün. IP adresine göre de bağlanabilirsiniz, ancak DNS Etiketi tanımlanması daha kolay olan ve temeldeki genel IP adresini soyutlayan bir A Kaydı oluşturur.
Not
SQL Server örneğine yalnızca aynı Sanal Ağ içinden veya yerel olarak bağlanmayı planlıyorsanız, DNS Etiketleri gerekli değildir.
DNS etiketi oluşturmak için önce portalda Virtual Machines’i seçin. Özelliklerini görüntülemek için SQL Server VM’yi seçin.
Sanal makineye genel bakış sayfasında Genel IP adresi’nizi seçin.
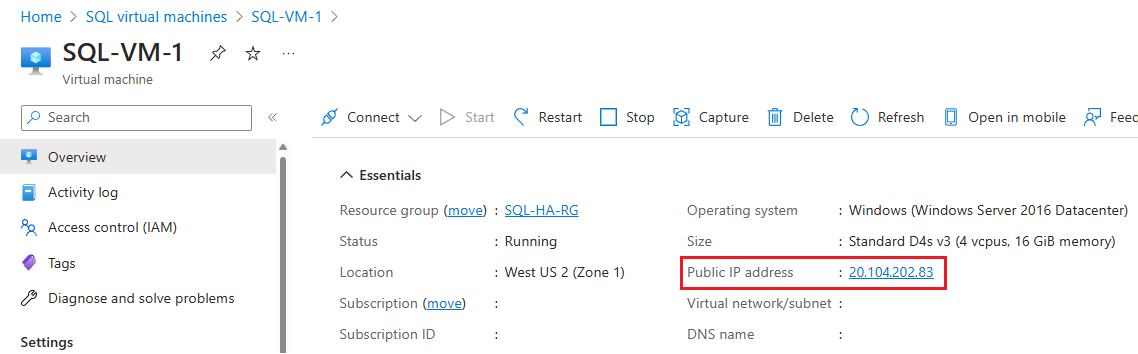
Genel IP adresinizin özelliklerindeYapılandırma’yı genişletin.
DNS etiket adı girin. Bu ad, SQL Server VM'nize bağlanmak için IP adresi yerine doğrudan kullanılabilen bir Kayıttır.
Kaydet düğmesini seçin.
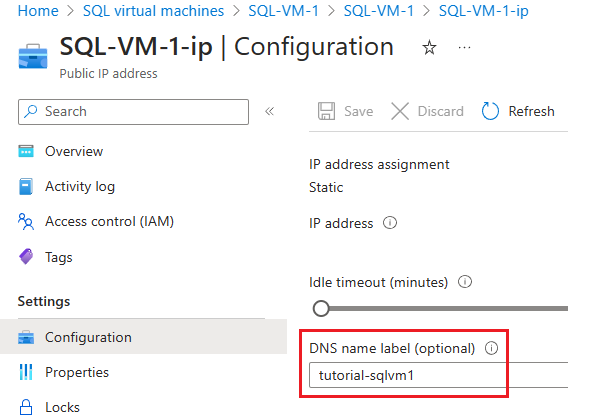
Başka bir bilgisayardan Veritabanı Altyapısına bağlanma
İnternet'e bağlı bir bilgisayarda SQL Server Management Studio’yu (SSMS) açın. SQL Server Management Studio’nuz yoksa buradan indirebilirsiniz.
Sunucuya Bağlan veya Veritabanı Altyapısına Bağlan iletişim kutusunda Sunucu adı değerini düzenleyin. Sanal makinenin IP adresini veya tam DNS adını girin (önceki görevde saptanmıştır). Ayrıca bir virgül ekleyebilir ya da SQL Server'ın TCP bağlantı noktasını sağlayabilirsiniz. Örneğin,
tutorial-sqlvm1.westus2.cloudapp.azure.com,1433.Kimlik Doğrulaması kutusunda SQL Server Kimlik Doğrulaması’nı seçin.
Oturum Aç kutusuna geçerli bir SQL oturum açma adı yazın.
Parola kutusuna oturum açma parolasını yazın.
Bağlan'ı seçin.
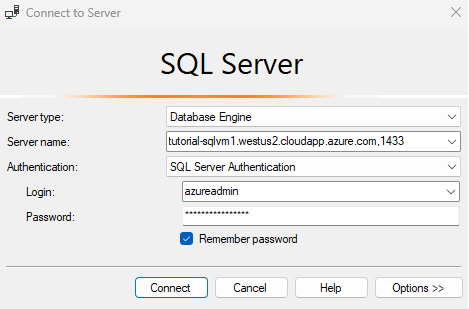
Not
Bu örnekte ortak bağlantı noktası 1433 kullanılır. Ancak, SQL Server VM dağıtımı sırasında farklı bir bağlantı noktası (1401 gibi) belirtilmişse bu değerin değiştirilmesi gerekir.
Bilinen Sorunlar
SQL İkili dosyaları yükleme yolunu değiştiramıyorum
Azure Market SQL Server görüntüleri, SQL Server ikili dosyalarını C sürücüsüne yükler. Dağıtım sırasında bunu değiştirmek şu anda mümkün değildir. Kullanılabilir tek geçici çözüm, SQL Server'ı VM'nin içinden el ile kaldırmak, ardından SQL Server'ı yeniden yüklemek ve yükleme işlemi sırasında ikili dosyalar için farklı bir konum seçmektir.
İlgili içerik
- Azure Sanal Makinelerde SQL Server
- Azure VM'lerinde SQL Server hakkında sık sorulan sorular.
- Kontrol listesi: Azure VM’lerinde SQL Server için en iyi yöntemler