Azure VM'lerinde SQL Server için depolamayı yapılandırma
Şunlar için geçerlidir:Azure VM'de SQL Server
Bu makalede, Premium SSD kullanarak Azure Market aracılığıyla dağıtılan Azure Sanal Makineler(VM) üzerinde SQL Server'ınız için depolama alanınızı yapılandırmayı öğreneceksiniz.
Market görüntüleri aracılığıyla dağıtılan SQL Server VM'leri, dağıtım sırasında değiştirilebilen varsayılan depolama en iyi yöntemlerini otomatik olarak izler. Bu yapılandırma ayarlarından bazıları dağıtımdan sonra değiştirilebilir.
Not
Bu makale, Premium SSD v2 depolama alanı yerine yalnızca Premium Depolama kullanan Azure VM'lerindeki SQL Server için geçerlidir.
Önkoşullar
Otomatik depolama yapılandırma ayarlarını kullanmak için sanal makineniz aşağıdaki özellikleri gerektirir:
- SQL Server galeri görüntüsüyle sağlanır.
- Resource Manager dağıtım modelini kullanır.
- Premium SSD'leri kullanır.
Yeni VM'ler
Aşağıdaki bölümlerde, yeni SQL Server sanal makineleri için depolamanın nasıl yapılandırıldığı açıklanmaktadır.
Azure portal
SQL Server galeri görüntüsü kullanarak Azure VM sağlarken SQL Server Ayarlar sekmesindeki Depolama altında Yapılandırmayı değiştir'i seçerek Depolamayı yapılandır sayfasını açın. Değerleri varsayılan olarak bırakabilir veya iş yükünüz temelinde gereksinimlerinize en uygun disk yapılandırması türünü değiştirebilirsiniz.
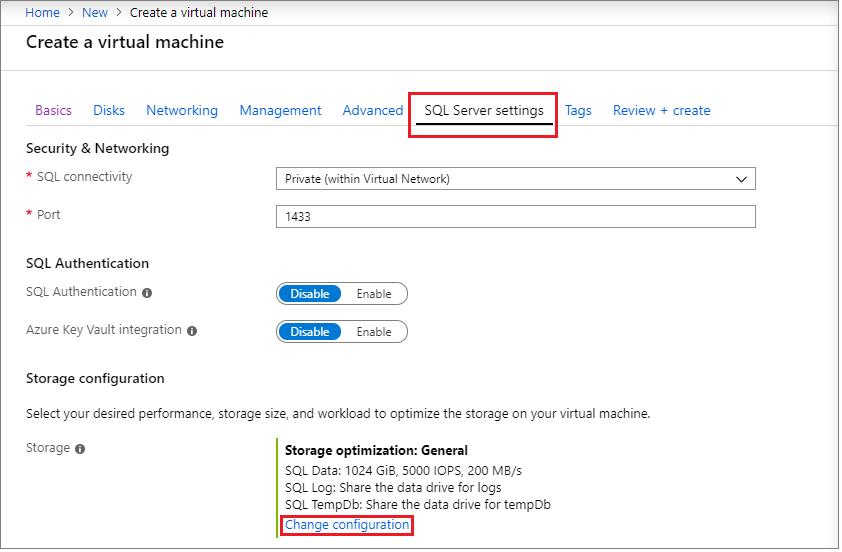
Not
Desteklenen bir VM boyutu seçtiyseniz, disk boyutu, IOPS ve aktarım hızı üzerinde ayrıntılı denetim sağlayan Premium SSD v2'yi kullanabilirsiniz.
Disk türünü ve disk sayısını belirterek veri dosyalarınız ve günlük dosyalarınız için sürücü konumunu seçin. İş gereksinimlerinizi karşılayacak en iyi depolama yapılandırmasını belirlemek için IOPS değerlerini kullanın. Premium depolama seçildiğinde, önbelleğe almaişlemi veri sürücüsü için ReadOnly olarak, GÜNLÜK sürücüsü için ise SQL Server VM performans en iyi yöntemlerine göre Hiçbiri olarak ayarlanır.
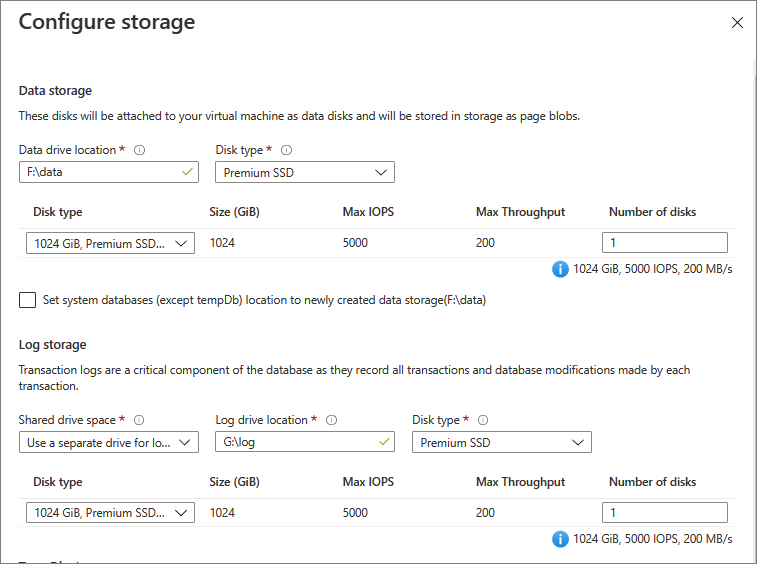
Disk yapılandırması tamamen özelleştirilebilir, böylece SQL Server VM iş yükünüz için ihtiyacınız olan depolama topolojisini, disk türünü ve IOPS'yi yapılandırabilirsiniz. SQL Server VM'niz desteklenen bölgelerden birindeyse ve aboneliğiniz için ultra diskleri etkinleştirdiyseniz, Disk türü için Ultradisk'i de kullanabilirsiniz.
Veritabanı dosyalarınızın tempdb konumu ve mb cinsinden dosya sayısı, ilk boyut ve otomatik büyüme boyutu gibi veritabanı ayarlarınızı TempDb depolama alanında yapılandırın.
- Şu anda dağıtım sırasında en fazla dosya sayısı
tempdb8'dir, ancak SQL Server VM dağıtıldıktan sonra daha fazla dosya eklenebilir. - SQL Server örneğini
tempdbD: yerel SSD biriminde önerilen şekilde yapılandırıyorsanız, SQL IaaS Aracısı uzantısı yeniden sağlama sırasında gereken klasörleri ve izinleri yönetir. Bunun için SQL sanal makinesini Azure Market bir görüntüyle oluşturmanız gerekmez.
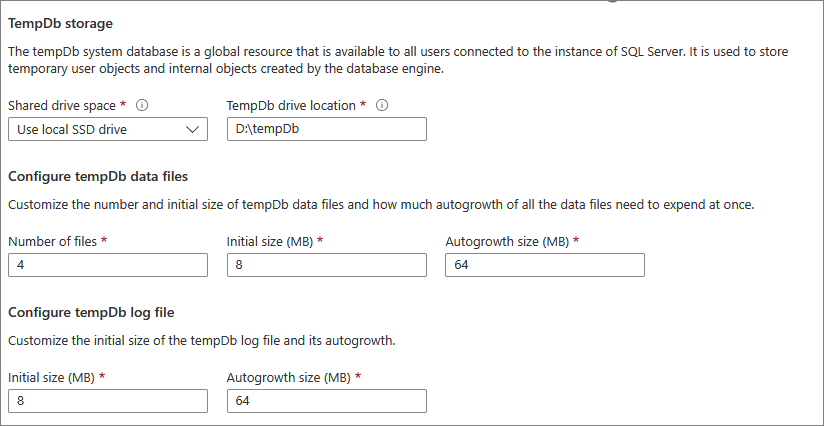
Ayrıca, diskler için önbelleğe almayı ayarlayabilirsiniz. Azure VM'leri, Premium Disklerle kullanıldığında Blob Önbelleği adlı çok katmanlı bir önbelleğe alma teknolojisine sahiptir. Blob Önbelleği, önbelleğe almak için Sanal Makine RAM'i ve yerel SSD'nin bir bileşimini kullanır.
Premium SSD için disk önbelleği ReadOnly, *ReadWrite veya None olabilir.
ReadOnly önbelleğe alma, Premium Depolama depolanan SQL Server veri dosyaları için son derece faydalıdır. ReadOnly önbelleğe alma düşük okuma gecikme süresi, yüksek okuma IOPS'si ve aktarım hızı getirir. Okuma işlemleri VM belleği ve yerel SSD içinde yer alan önbellekten gerçekleştirilir. Bu okumalar, Azure Blob depolamadan gelen veri diskinden yapılan okumalardan çok daha hızlıdır. Premium depolama, önbellekten disk IOPS'sine ve aktarım hızına yönelik olarak sunulan okumaları saymaz. Bu nedenle, geçerliniz daha yüksek toplam IOPS ve aktarım hızı elde edebilir.
Günlük dosyası sırayla yazılacağı ve ReadOnly önbelleğinden yararlanılmadığından SQL Server Günlük dosyasını barındıran diskler için önbellek yapılandırması kullanılmamalıdır.
SQL Server ReadWrite önbelleğiyle veri tutarlılığını desteklemediğinden, SQL Server dosyalarını barındırmak için ReadWrite önbelleğe alma kullanılmamalıdır. ReadOnly blob önbelleğinin atık kapasitesini yazar ve yazma işlemleri ReadOnly blob önbellek katmanlarından geçerse gecikme süreleri biraz artar.
İpucu
Depolama yapılandırmanızın seçili VM boyutu tarafından uygulanan sınırlamalarla eşleştiğinden emin olun. VM boyutunun performans sınırını aşan depolama parametrelerinin seçilmesi şu uyarıya neden olur:
The desired performance might not be reached due to the maximum virtual machine disk performance cap. Disk türünü değiştirerek IOP'leri azaltın veya VM boyutunu artırarak performans sınırı sınırlamasını artırın. Bu, sağlamayı durdurmaz.
Seçimlerinize bağlı olarak Azure, VM'yi oluşturduktan sonra aşağıdaki depolama yapılandırma görevlerini gerçekleştirir:
- Premium SSD'leri oluşturur ve sanal makineye ekler.
- Veri disklerini SQL Server'ın erişebileceği şekilde yapılandırılır.
- Veri disklerini, belirtilen boyut ve performans (IOPS ve aktarım hızı) gereksinimlerine göre bir depolama havuzuna yapılandırır.
- Depolama havuzunu sanal makinedeki yeni bir sürücüyle ilişkilendirir.
Azure portalında SQL Server VM'sinin nasıl oluşturulacağını gösteren tam bir kılavuz için sağlama öğreticisine bakın.
Resource Manager şablonları
Aşağıdaki Resource Manager şablonlarını kullanırsanız, varsayılan olarak depolama havuzu yapılandırması olmayan iki premium veri diski eklenir. Ancak, sanal makineye bağlı premium veri disklerinin sayısını değiştirmek için bu şablonları özelleştirebilirsiniz.
- Otomatik Yedekleme ile VM oluşturma
- Otomatik Düzeltme Eki Uygulama ile VM Oluşturma
- AKV Tümleştirmesi ile VM oluşturma
Hızlı Başlangıç şablonu
Depolama iyileştirmesini kullanarak SQL Server VM'sini dağıtmak için aşağıdaki hızlı başlangıç şablonunu kullanabilirsiniz.
Not
Bazı VM boyutlarının geçici veya yerel depolama alanı olmayabilir. Azure VM'de geçici depolama olmadan bir SQL Server dağıtırsanız, tempdb veri ve günlük dosyaları veri klasörüne yerleştirilir.
Mevcut VM'ler
Not
Depolama yalnızca Azure Market bir SQL Server görüntüsünden dağıtılan SQL Server VM'leri için yapılandırılabilir ve şu anda Premium SSD v2 diskleri için desteklenmez. Azure sanal makinesindeki disk yapılandırmalarını kendi kendine yüklenen SQL Server ile değiştirmek için Diskler bölmesini kullanın.
Mevcut sürücüleri değiştirme
Azure Market aracılığıyla dağıtılan mevcut SQL Server VM'leri için, AZURE portalında SQL sanal makineleri kaynağı aracılığıyla veya Diskler bölmesinde bazı depolama ayarlarını değiştirebilirsiniz.
Depolama ayarlarını değiştirmek için SQL sanal makineleri kaynağınızı açın ve Ayarlar altında Depolama yapılandırmayı seçin; burada şunları yapabilirsiniz:
- Ek diskler ekleme
- Mevcut diskleri yapılandırma veya genişletme
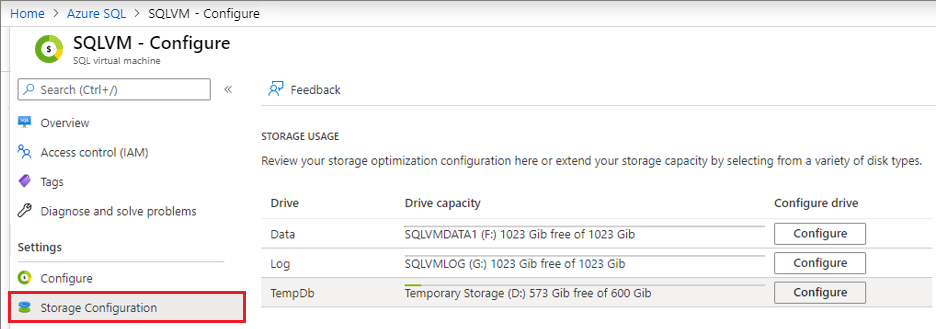
Yapılandır'ı seçtiğinizde Veri Sürücüsünü Genişlet sayfası açılır ve disk türünü değiştirmenize ve ek diskler eklemenize olanak sağlar. Diskler bölmesi aracılığıyla da disk ekleyebilirsiniz.
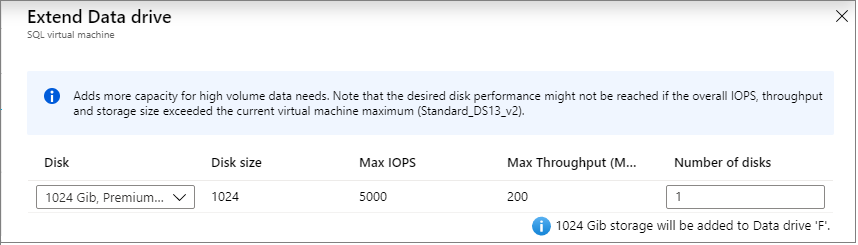
Belirli bir VM boyutu için desteklenen maksimum disk sayısına zaten ulaştıysanız VM'yi yeniden boyutlandırmanız gerekebilir.
Tempdb'yi değiştirme
Ayrıca dosya sayısıtempdb, başlangıç boyutu ve otomatik büyüme oranı gibi Depolama yapılandırma sayfasını kullanarak ayarlarınızı değiştirebilirsiniztempdb. tempdb Yapılandırma sayfasını açmak için tempdb'ninyanındaki Yapılandır'ı seçin.
Ayarlarınızı değiştirmek için tempdb veri dosyalarını yapılandır'ın yanındaki Evet'i seçin ve ardından Sql Server hizmetinizin bir sonraki başlatışında Azure'ın yapılandırmanızı, klasörünüzü ve izinlerinizi tempdb yönetmesine izin vermek için Yeniden başlatmada tempdb veritabanı klasörlerini yönet'in yanındaki Evet'i seçin. Bunun için SQL sanal makinesini Azure Market bir görüntüyle oluşturmanız gerekmez.
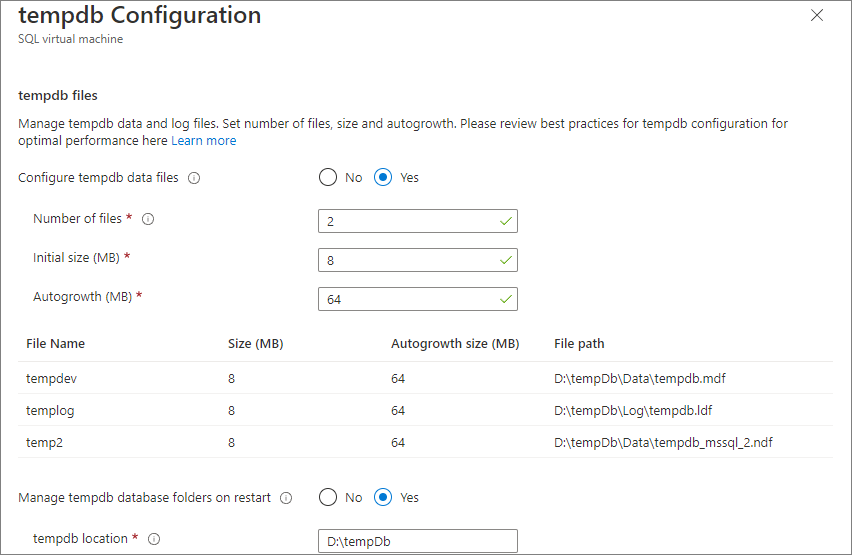
Değişikliklerinizi uygulamak için SQL Server hizmetinizi yeniden başlatın.
Geçici disk boyutunu artırma
Geçici disk boyutunu artırmak için VM'yi geçici depolama için daha yüksek disk boyutunu destekleyen bir SKU olarak yeniden boyutlandırın.
Otomatik değişiklikler
Bu bölümde, Azure portalında SQL Server VM sağlama veya yapılandırma sırasında Azure'ın otomatik olarak gerçekleştirdiği depolama yapılandırması değişiklikleri için bir başvuru sağlanır.
- Azure, VM'nizden seçilen depolama alanından bir depolama havuzu yapılandırıyor. Bu makalenin sonraki bölümünde depolama havuzu yapılandırmasıyla ilgili ayrıntılar sağlanır.
- Otomatik depolama yapılandırması her zaman premium SSD'ler P30 veri disklerini kullanır. Bu nedenle, seçtiğiniz Terabayt sayısı ile VM'nize bağlı veri disklerinin sayısı arasında 1:1 eşlemesi vardır.
Fiyatlandırma bilgileri için Disk Depolama sekmesindeki Depolama fiyatlandırma sayfasına bakın.
Depolama havuzu oluşturma
Azure, SQL Server VM'lerinde depolama havuzu oluşturmak için aşağıdaki ayarları kullanır.
| Ayar | Value |
|---|---|
| Şerit boyutu | 64 KB |
| Disk boyutları | Her birinde 1 TB |
| Önbellek | Okundu |
| Ayırma boyutu | 64 KB NTFS ayırma birimi boyutu |
| Kurtarma | Basit kurtarma (dayanıklılık yok) |
| Sütun sayısı | 81'e kadar veri diski sayısı |
1 Depolama havuzu oluşturulduktan sonra, depolama havuzundaki sütun sayısını değiştiremezsiniz.
Enable caching
Premium SSD için önbelleğe alma ilkesini disk düzeyinde değiştirebilirsiniz. Bunu Azure portalını, PowerShell'i veya Azure CLI'yı kullanarak yapabilirsiniz.
Azure portalında önbelleğe alma ilkenizi değiştirmek için şu adımları izleyin:
SQL Server hizmetinizi durdurun.
Azure portal oturum açın.
Sanal makinenize gidin, Ayarlar altında Diskler'i seçin.
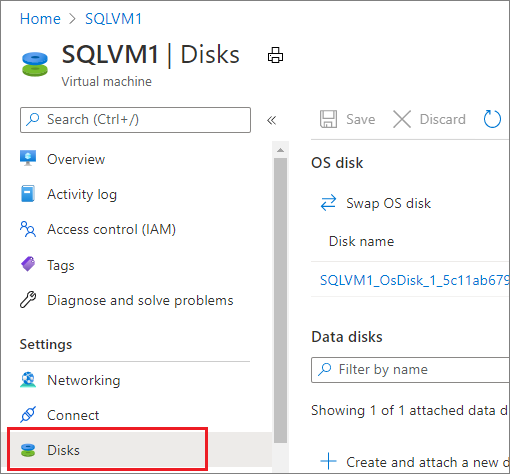
Açılan listeden diskiniz için uygun önbelleğe alma ilkesini (Salt okunur veya Yok) seçin.

Değişiklik etkili olduktan sonra SQL Server VM'sini yeniden başlatın ve SQL Server hizmetini başlatın.
Yazma Hızlandırıcısı'nı etkinleştirme
Yazma Hızlandırıcısı, yalnızca M Serisi Sanal Makineler (VM) için kullanılabilen bir disk özelliğidir. Yazma hızlandırmanın amacı, yüksek hacimli görev açısından kritik OLTP iş yükleri veya veri ambarı ortamları nedeniyle tek basamaklı G/Ç gecikmesine ihtiyaç duyduğunuzda Azure Premium Depolama karşı yazmaların G/Ç gecikme süresini geliştirmektir.
Yazma Hızlandırıcısı'nı etkinleştirmeden önce, işletmeniz için kabul edilebilir olduğunu onaylamak için bazı kısıtlamaları gözden geçirin.
Yazma hızlandırma ilkenizde değişiklik yapmadan önce tüm SQL Server etkinliğini durdurun ve SQL Server hizmetini kapatın.
Diskleriniz şeritliyse, her disk için ayrı ayrı Yazma Hızlandırma'yı etkinleştirin ve herhangi bir değişiklik yapmadan önce Azure VM'niz kapatılmalıdır.
Azure portalını kullanarak Yazma Hızlandırma'yı etkinleştirmek için şu adımları izleyin:
SQL Server hizmetinizi durdurun. Diskleriniz şeritliyse sanal makineyi kapatın.
Azure portal oturum açın.
Sanal makinenize gidin, Ayarlar altında Diskler'i seçin.
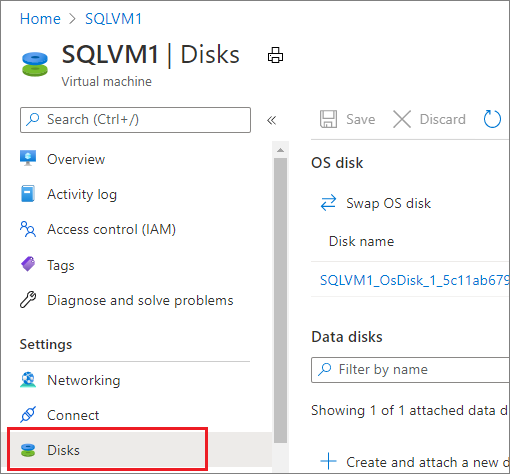
Açılan listeden diskiniz için Yazma Hızlandırıcısı ile önbellek seçeneğini belirleyin.
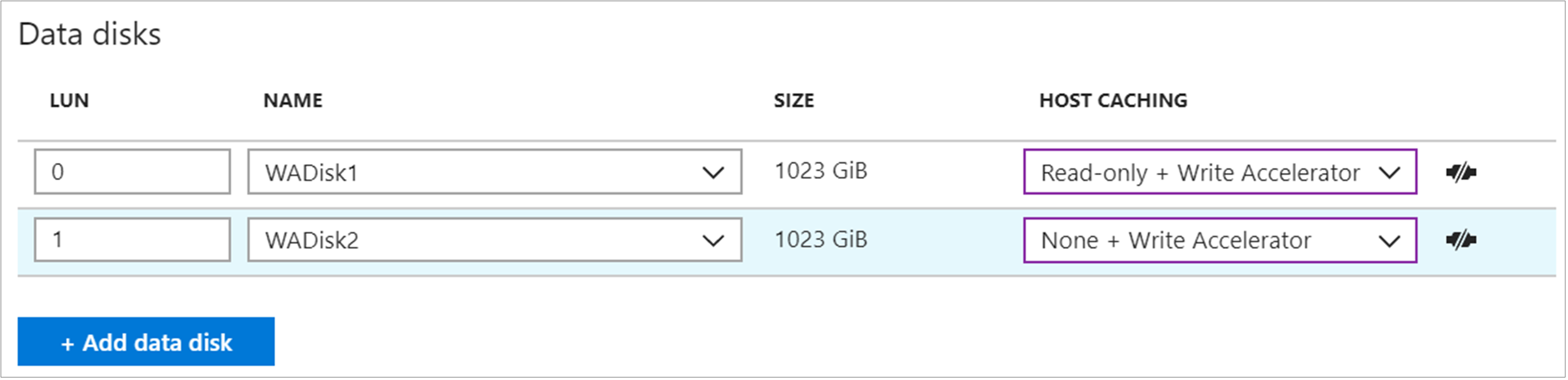
Değişiklik etkili olduktan sonra sanal makineyi ve SQL Server hizmetini başlatın.
Disk şeritleme
Daha fazla aktarım hızı için ek veri diskleri ekleyebilir ve disk şeritleme kullanabilirsiniz. Veri disklerinin sayısını belirlemek için, günlük ve dahil olmak üzere SQL Server veri dosyalarınız için gereken aktarım hızını ve tempdbbant genişliğini analiz edin. Aktarım hızı ve bant genişliği sınırları VM boyutuna göre değişir. Daha fazla bilgi edinmek için bkz . VM Boyutu.
Windows 8/Windows Server 2012 veya üzeri için, aşağıdaki yönergelerle Depolama Alanları'nı kullanın:
Bölüm yanlış hizalamasından kaynaklanan performans etkisini önlemek için ayırmayı (şerit boyutu) 64 KB (65.536 bayt) olarak ayarlayın. Bu, PowerShell ile ayarlanmalıdır.
Sütun sayısını = fiziksel disk sayısını ayarlayın. 8'den fazla disk yapılandırırken (Sunucu Yöneticisi kullanıcı arabirimini değil) PowerShell kullanın.
Örneğin, aşağıdaki PowerShell, ayırma boyutu 64 KB olan ve depolama havuzundaki fiziksel disk miktarına eşit sütun sayısıyla yeni bir depolama havuzu oluşturur:
$PhysicalDisks = Get-PhysicalDisk | Where-Object {$_.FriendlyName -like "*2" -or $_.FriendlyName -like "*3"}
New-StoragePool -FriendlyName "DataFiles" -StorageSubsystemFriendlyName "Windows Storage on <VM Name>" `
-PhysicalDisks $PhysicalDisks | New-VirtualDisk -FriendlyName "DataFiles" `
-Interleave 65536 -NumberOfColumns $PhysicalDisks.Count -ResiliencySettingName simple `
-UseMaximumSize |Initialize-Disk -PartitionStyle GPT -PassThru |New-Partition -AssignDriveLetter `
-UseMaximumSize |Format-Volume -FileSystem NTFS -NewFileSystemLabel "DataDisks" `
-AllocationUnitSize 65536 -Confirm:$false
Windows Server 2016 ve sonraki sürümlerde için varsayılan değer -StorageSubsystemFriendlyNameWindows Storage on <VM Name>
Windows 2008 R2 veya önceki sürümlerinde dinamik diskler (işletim sistemi şeritli birimler) kullanabilirsiniz ve şerit boyutu her zaman 64 KB'tır. Bu seçenek Windows 8/Windows Server 2012 itibariyle kullanım dışıdır. Bilgi için Bkz. Sanal Disk Hizmeti, Windows Depolama Management API'sine geçişte olan destek deyimi.
SQL Server Yük Devretme Kümesi Örnekleri ile Depolama Alanları Doğrudan (S2D) kullanıyorsanız tek bir havuz yapılandırmanız gerekir. Bu tek havuzda farklı birimler oluşturulasa da, hepsi aynı önbelleğe alma ilkesi gibi aynı özellikleri paylaşır.
Yük beklentilerinize göre depolama havuzunuzla ilişkili disk sayısını belirleyin. Farklı VM boyutlarının farklı sayıda ekli veri disklerine izin verdiğine dikkat edin. Daha fazla bilgi için bkz . Sanal makineler için boyutlar.
Bilinen sorunlar
SQL sanal makine kaynağında Disk Yapılandırma seçeneği veya Depolama Yapılandırma bölmesi gri görünüyor
SQL IaaS Aracısı uzantınız başarısız durumdaysa Depolama Yapılandırma bölmesi Azure portalında gri gösterilebilir. SQL IaaS Aracısı uzantısını onarın.
Depolama havuzunuzu özelleştirdiyseniz veya Market dışı bir görüntü kullanıyorsanız Depolama Yapılandırma bölmesinde yapılandır seçeneği gri gösterilebilir.
Depolama havuzundan kaldıramıyorum 1 TB ayrılmamış alanı olan bir diskim var
Depolama havuzuna ait bir diskten ayrılmamış alanı kaldırma seçeneği yoktur.
İşlem günlüğüm dolu
Günlüğünüz dolarsa tam işlem günlüğü sorunlarını giderme makalesini gözden geçirin.
İlgili içerik
Geri Bildirim
Çok yakında: 2024 boyunca, içerik için geri bildirim mekanizması olarak GitHub Sorunları’nı kullanımdan kaldıracak ve yeni bir geri bildirim sistemiyle değiştireceğiz. Daha fazla bilgi için bkz. https://aka.ms/ContentUserFeedback.
Gönderin ve geri bildirimi görüntüleyin