Günlük diskini Ultra diske geçirme
Şunlar için geçerlidir: Azure VM'de SQL Server
Azure ultra diskler, Azure Sanal Makine'de (VM) SQL Server için yüksek aktarım hızı, yüksek IOPS ve sürekli olarak düşük gecikme süreli disk depolaması sunar.
Bu makalede, ultra diskler tarafından sunulan performans avantajlarından yararlanmak için günlük diskinizi ultra SSD'ye geçirmeniz öğretilir.
Veritabanını yedekleme
Veritabanınızın tam yedeklemesini tamamlayın.
Disk ekle
VM'de ultradisk uyumluluğunu etkinleştirdikten sonra Ultra SSD'yi sanal makinenize takın.
Ultra disk, VM boyutlarının ve bölgelerinin bir alt kümesinde desteklenir. Devam etmeden önce VM'nizin ultra diski destekleyen bir bölgede, bölgede ve boyutta olduğunu doğrulayın. Azure CLI veya PowerShell kullanarak VM boyutunu ve bölgesini belirleyebilir ve doğrulayabilirsiniz.
Uyumluluğu etkinleştirme
Uyumluluğu etkinleştirmek için şu adımları izleyin:
Sanal makineyi durdurun/serbest bırakın.
Ayarlar'ın altında Diskler'i ve ardından Ek ayarlar'ı seçin.
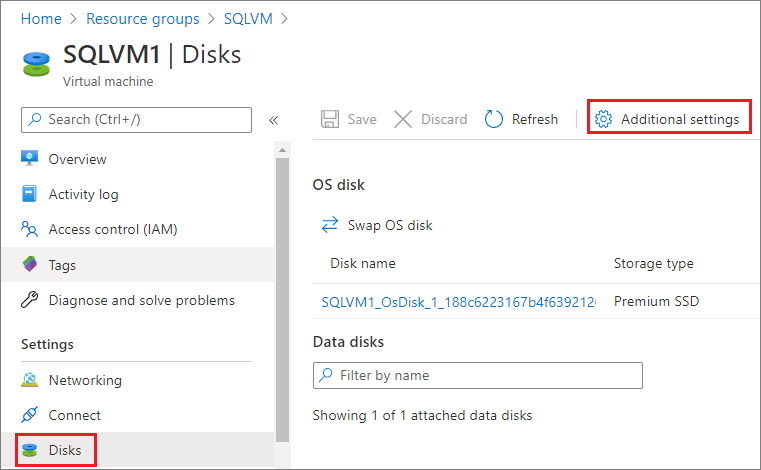
Ultra disk uyumluluğunu etkinleştirmek için Evet'i seçin.
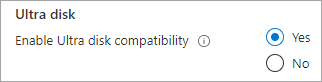
Kaydet'i seçin.
Disk ekle
Sanal makinenize ultra disk eklemek için Azure portalını kullanın. Ayrıntılar için bkz . Ultra disk ekleme.
Disk eklendikten sonra Azure portalını kullanarak VM'nizi bir kez daha başlatın.
Diski biçimlendirme
Sanal makinenize bağlanın ve ultra diskinizi biçimlendirin.
Ultra diskinizi biçimlendirmek için şu adımları izleyin:
- Uzak Masaüstü Protokolü (RDP) kullanarak VM'nize bağlanın.
- Yeni eklenen ultra diskinizi biçimlendirmek ve bölümlendirmek için Disk Yönetimi'ni kullanın.
Günlük için disk kullanma
SQL Server'ı yeni günlük sürücüsünü kullanacak şekilde yapılandırın. Bunu Transact-SQL (T-SQL) veya SQL Server Management Studio (SSMS) kullanarak yapabilirsiniz. SQL Server hizmet hesabı için kullanılan hesabın yeni günlük dosyası konumu için tam denetime sahip olması gerekir.
İzinleri yapılandırma
- SQL Server tarafından kullanılan hizmet hesabını doğrulayın. Bunu SQL Server Yapılandırma Yöneticisi veya Services.msc kullanarak yapabilirsiniz.
- Yeni diskinize gidin.
- Günlük dosyanız için kullanılacak bir klasör (veya birden çok klasör) oluşturun.
- Klasöre sağ tıklayın ve Özellikler'i seçin.
- Güvenlik sekmesinde SQL Server hizmet hesabına tam denetim erişimi verin.
- Ayarlarınızı kaydetmek için Tamam'ı seçin.
- SQL verilerini almayı planladığınız her kök düzeyinde klasör için bu işlemi yineleyin.
Yeni günlük sürücüsü kullan
İzin verildikten sonra, veritabanını ayırmak ve mevcut günlük dosyalarını yeni konuma taşımak için Transact-SQL (T-SQL) veya SQL Server Management Studio (SSMS) kullanın.
Dikkat
Veritabanını ayırmak çevrimdışına alır, bağlantıları kapatır ve uçuşta olan tüm işlemleri geri alır. Dikkatli olun ve bir down-time bakım penceresi sırasında devam edin.
Mevcut dosyaları yeni bir konuma taşımak için T-SQL kullanın:
SQL Server Management Studio'da veritabanınıza bağlanın ve bir Yeni Sorgu penceresi açın.
Mevcut dosyaları ve konumları alın:
USE AdventureWorks2022; GO sp_helpfile GOVeritabanını ayırma:
USE master GO sp_detach_db 'AdventureWorks' GOGünlük dosyasını ultra disk üzerindeki yeni konuma taşımak için dosya gezginini kullanın.
Yeni dosya konumlarını belirterek veritabanını ekleyin:
sp_attach_db 'AdventureWorks' 'E:\Fixed_FG\AdventureWorks.mdf', 'E:\Fixed_FG\AdventureWorks_2.ndf', 'F:\New_Log\AdventureWorks_log.ldf' GO
Bu noktada veritabanı, yeni konumdaki günlükle birlikte çevrimiçi olur.
Sonraki adımlar
Performansı geliştirmek için ek ayarlar için en iyi performans yöntemlerini gözden geçirin.
Azure Sanal Makineler'da SQL Server'a genel bakış için aşağıdaki makalelere bakın:
Geri Bildirim
Çok yakında: 2024 boyunca, içerik için geri bildirim mekanizması olarak GitHub Sorunları’nı kullanımdan kaldıracak ve yeni bir geri bildirim sistemiyle değiştireceğiz. Daha fazla bilgi için bkz. https://aka.ms/ContentUserFeedback.
Gönderin ve geri bildirimi görüntüleyin