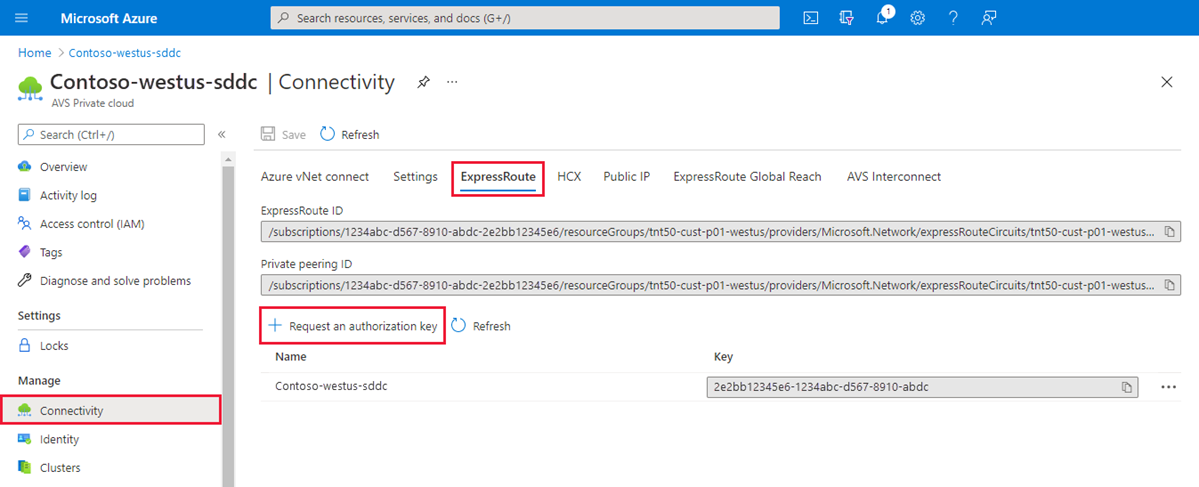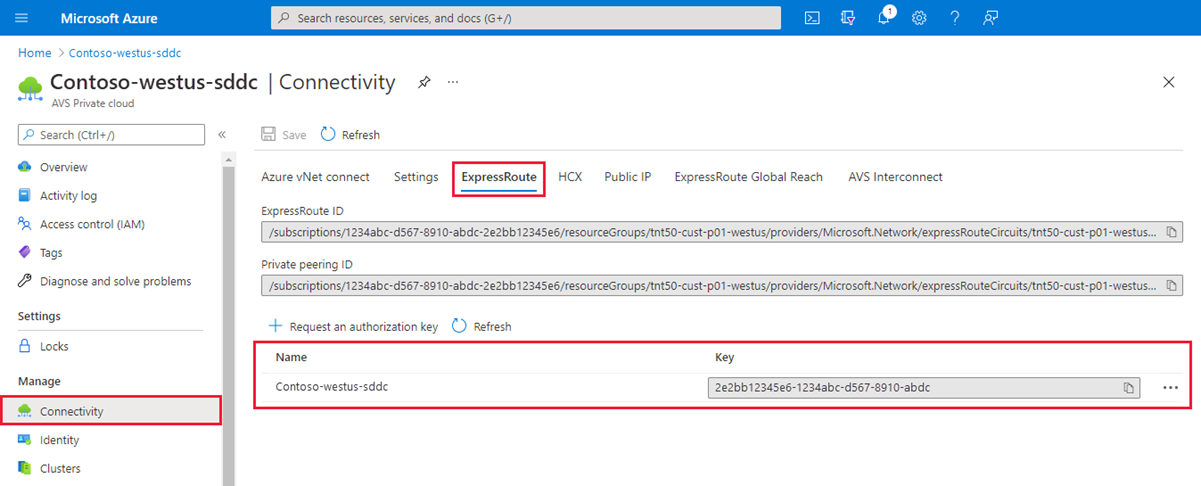Öğretici: Azure'da VMware özel bulutunuz için ağ yapılandırma
Azure VMware Çözümü özel bulut için Azure sanal ağı gerekir. Azure VMware Çözümü şirket içi vCenter Server örneğini desteklemediğinden, şirket içi ortamınızla tümleştirmek için ek adımlar uygulamanız gerekir. Ayrıca bir sanal ağ geçidi ve Azure ExpressRoute bağlantı hattı da ayarlamanız gerekir.
Azure NetApp Files veri depolarını kullanarak Azure VMware Çözümü konaklarınızı ölçeklendirmeyi planlıyorsanız, sanal ağı bir ExpressRoute sanal ağ geçidi ile konaklarınıza yakın bir şekilde dağıtmak çok önemlidir. Depolama alanı konaklarınıza ne kadar yakın olursa performans o kadar iyi olur.
Bu öğreticide aşağıdakilerin nasıl yapılacağını öğreneceksiniz:
- Özel ağ oluşturun.
- Sanal ağ geçidi oluşturma.
- ExpressRoute bağlantı hattını ağ geçidine bağlayın.
Bu öğreticide, özel bulut oluşturma hakkındaki önceki öğreticiyi tamamladığınız varsayılır.
Not
Sanal ağ oluşturmadan önce, var olan bir sanal ağı kullanarak mı yoksa yeni bir ağ oluşturarak mı Azure VMware Çözümü bağlanmak istediğinizi değerlendirin:
- Azure VMware Çözümü ile aynı Azure aboneliğinde var olan bir sanal ağı kullanmak için Bağlantı bölmesindeki Azure VNet connect sekmesini kullanın.
- Azure VMware Çözümü'den farklı bir Azure aboneliğinde mevcut bir sanal ağı kullanmak için özel buluta el ile bağlanma kılavuzunu kullanın.
- Azure VMware Çözümü ile aynı Azure aboneliğinde yeni bir sanal ağ oluşturmak için Azure VNet connect sekmesini kullanın veya el ile bir sanal ağ oluşturun.
Bu öğretici için kullandığınız sanal ağın şu şekilde olduğundan emin olun:
- Bir ağ geçidi alt ağı içerir.
- Azure VMware Çözümü özel bulut ile aynı bölgededir.
- Azure VMware Çözümü özel bulut ile aynı kaynak grubunda yer alır.
- Azure VMware Çözümü özel buluttaki CIDR ile çakışmayan bir adres alanı içerir.
Çözüm tasarımınızın Azure VMware Çözümü sınırları içinde olduğunu doğrulayın.
Mevcut bir sanal ağı kullanarak veya yeni bir sanal ağ oluşturarak Azure VMware Çözümü bağlanmak istiyorsanız Azure VNet connect özelliğinden yararlanabilirsiniz.
Azure VNet Connect , sanal ağ bağlantısını yapılandırmaya yönelik bir işlevdir. Yapılandırma durumunu kaydetmez. Hangi ayarların zaten yapılandırılmış olduğunu denetlemek için Azure portalına göz atın.
Mevcut bir sanal ağı seçtiğinizde, sanal ağı ve diğer kaynakları oluşturan Azure Resource Manager (ARM) şablonu yeniden dağıtılır. Bu durumda kaynaklar genel IP adresi, ağ geçidi, ağ geçidi bağlantısı ve ExpressRoute yetkilendirme anahtarıdır.
Her şey ayarlandıysa dağıtım hiçbir şeyi değiştirmez. Ancak eksik bir şey varsa otomatik olarak oluşturulur. Örneğin, ağ geçidi alt ağı eksikse dağıtım sırasında eklenir.
Azure portalında Azure VMware Çözümü özel buluta gidin.
Yönet'in altında Bağlantı'yı seçin.
Azure VNet connect sekmesini ve ardından mevcut sanal ağı seçin.
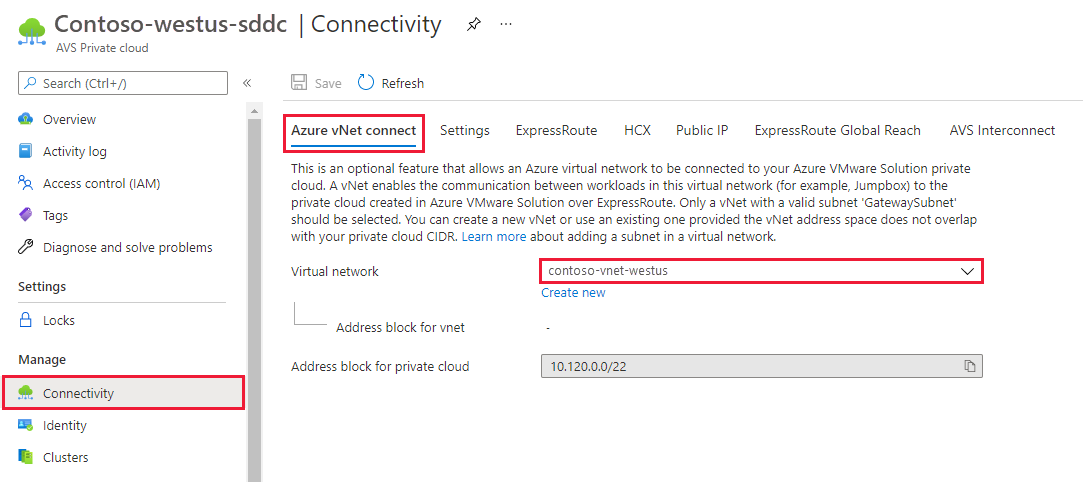
Kaydet'i seçin.
Bu noktada sanal ağ, IP adresi alanlarının Azure VMware Çözümü ile sanal ağ arasında çakışıp çakışmadığını algılar. Çakışan IP adresi alanları algılanırsa, çakışmaması için özel bulutun veya sanal ağın ağ adresini değiştirin.
Sanal ağ oluşturduğunuzda, Azure VMware Çözümü bağlanmak için gerekli bileşenler otomatik olarak oluşturulur.
Azure portalında Azure VMware Çözümü özel buluta gidin.
Yönet'in altında Bağlantı'yı seçin.
Azure VNet connect sekmesini ve ardından Yeni oluştur'u seçin.
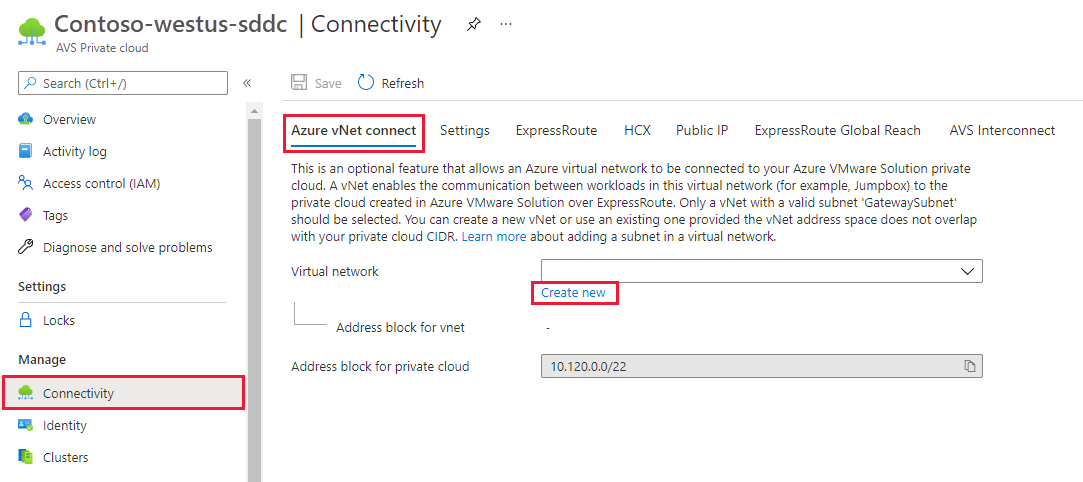
Yeni sanal ağ bilgilerini sağlayın veya güncelleştirin ve ardından Tamam'ı seçin.
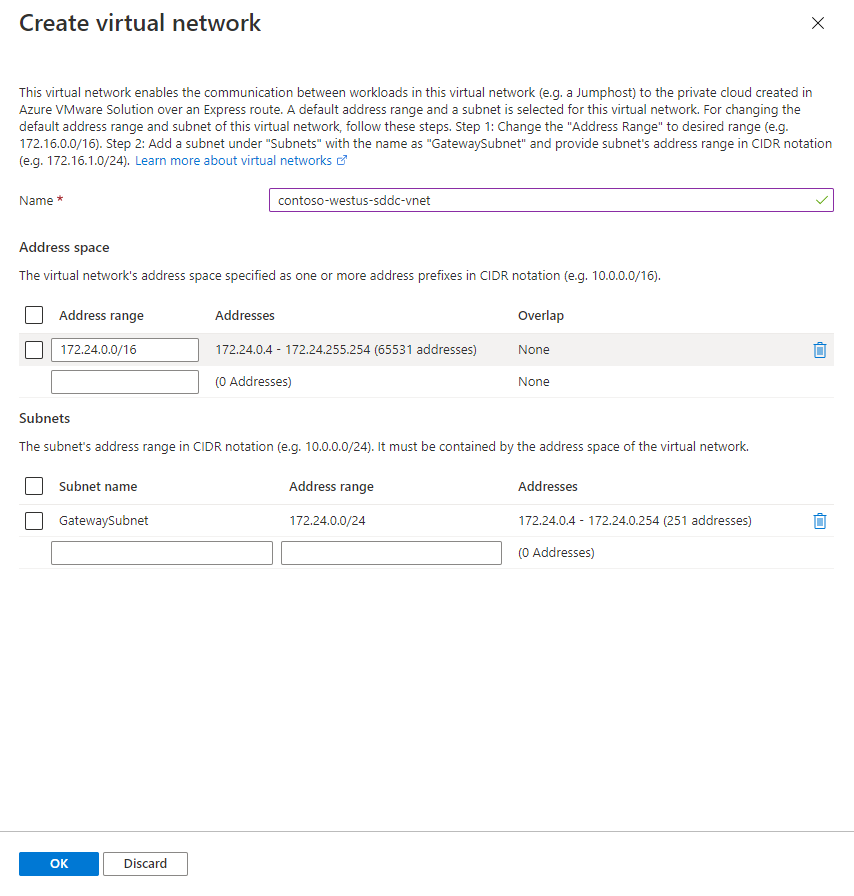
Bu noktada sanal ağ, IP adresi alanlarının Azure VMware Çözümü ile sanal ağ arasında çakışıp çakışmadığını algılar. Çakışan IP adresi alanları algılanırsa, çakışmaması için özel bulutun veya sanal ağın ağ adresini değiştirin.
Sağlanan adres aralığına ve ağ geçidi alt ağına sahip sanal ağ, aboneliğinizde ve kaynak grubunuzda oluşturulur.
Azure portalında veya gerekirse Azure Kamu portalında oturum açın.
Özel bulut oluşturma öğreticisinde oluşturduğunuz kaynak grubuna gidin ve ardından + Ekle'yi seçerek yeni bir kaynak tanımlayın.
Markette Ara kutusuna sanal ağ girin. Sanal ağ kaynağını bulun ve seçin.
Sanal Ağ sayfasında Oluştur'u seçerek özel bulutunuz için sanal ağınızı ayarlayın.
Sanal ağ oluştur bölmesinde, sanal ağınızın ayrıntılarını girin:
Temel Bilgiler sekmesinde sanal ağ için bir ad girin, uygun bölgeyi seçin ve ardından İleri: IP Adresleri'ni seçin.
IP Adresleri sekmesinde, IPv4 adres alanı altında, önceki öğreticide oluşturduğunuz adres alanını girin.
Önemli
Önceki öğreticide özel bulutunuzu oluştururken kullandığınız adres alanıyla çakışmayan bir adres alanı kullanmanız gerekir.
+ Alt ağ ekle'yi seçin. Alt ağ ekle bölmesinde alt ağa bir ad ve uygun bir adres aralığı verin ve ekle'yi seçin.
Gözden geçir ve oluştur’u seçin.
Bilgileri doğrulayın ve Oluştur'u seçin.
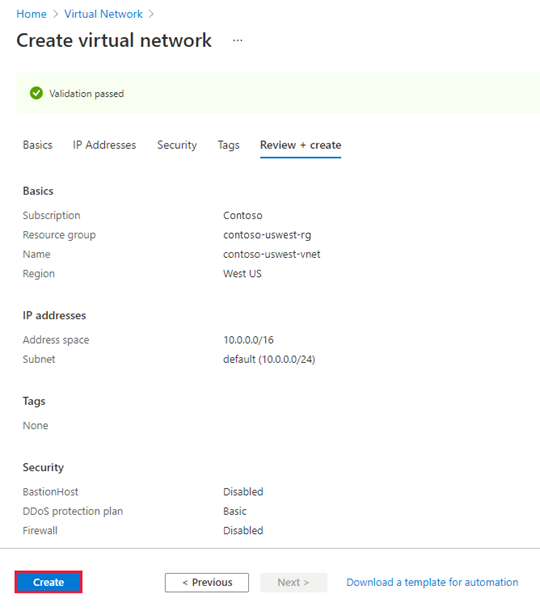
Dağıtım tamamlandıktan sonra sanal ağınız kaynak grubunda görünür.
Artık bir sanal ağ oluşturduğunuza göre bir sanal ağ geçidi oluşturun:
Kaynak grubunuzda+ Ekle'yi seçerek yeni bir kaynak ekleyin.
Markette Ara kutusuna sanal ağ geçidi girin. Sanal ağ kaynağını bulun ve seçin.
Sanal Ağ ağ geçidi sayfasında Oluştur'u seçin.
Sanal ağ geçidi oluştur bölmesinin Temel bilgiler sekmesinde aşağıdaki değerleri sağlayın ve gözden geçir ve oluştur'u seçin.
Alan Değer Abonelik Değer, kaynak grubunun ait olduğu abonelikle önceden doldurulur. Kaynak grubu Değer, geçerli kaynak grubu için önceden doldurulur. Önceki testte oluşturduğunuz kaynak grubu olmalıdır. Ad Sanal ağ geçidi için benzersiz bir ad girin. Bölge Sanal ağ geçidinin coğrafi konumunu seçin. Ağ geçidi türü ExpressRoute'u seçin. SKU İş yükünüz için uygun ağ geçidi türünü seçin.
Azure NetApp Files veri depoları için UltraPerformance veya ErGw3Az'ı seçin.Sanal ağ Daha önce oluşturduğunuz sanal ağı seçin. Sanal ağı görmüyorsanız ağ geçidinin bölgesinin sanal ağınızın bölgesiyle eşleştiğinden emin olun. Ağ geçidi alt ağ adres aralığı Sanal ağı seçtiğinizde değer doldurulur. Varsayılan değeri değiştirmeyin. Genel IP adresi Yeni oluştur’u seçin. 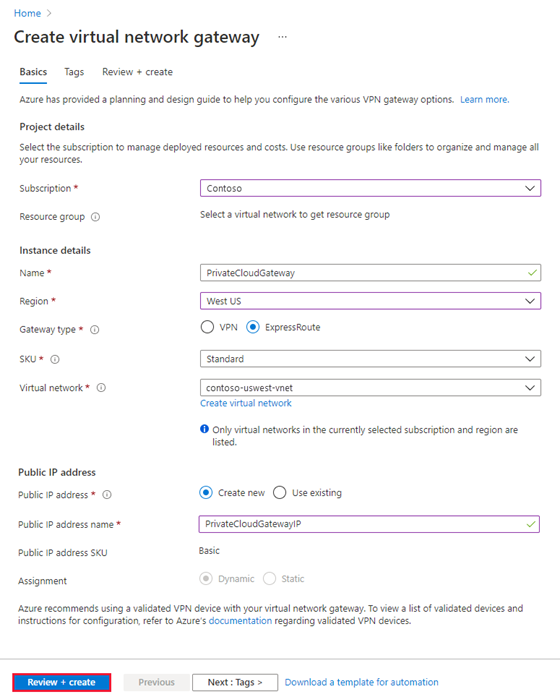
Ayrıntıların doğru olduğunu doğrulayın ve ardından Oluştur'u seçerek sanal ağ geçidinizin dağıtımını başlatın.
Dağıtım tamamlandıktan sonra ExpressRoute'u Azure VMware Çözümü özel bulutunuzu içeren sanal ağ geçidine bağlamak için sonraki bölüme geçin.
Artık bir sanal ağ geçidi dağıttığınız için, bu ağ geçidiyle Azure VMware Çözümü özel bulutunuz arasında bir bağlantı ekleyin:
ExpressRoute yetkilendirme anahtarı isteyin:
Azure portalında Azure VMware Çözümü özel buluta gidin.
Yönet'in altında Bağlantı'yı seçin.
ExpressRoute sekmesini ve ardından + Yetkilendirme anahtarı iste'yi seçin.
Yetkilendirme anahtarı için bir ad girin ve Oluştur'u seçin.
Anahtarın oluşturulması yaklaşık 30 saniye sürebilir. Anahtar oluşturulduktan sonra, özel bulut için yetkilendirme anahtarları listesinde görünür.
Yetkilendirme anahtarını ve ExpressRoute Kimliğini kopyalayın. Eşlemeyi tamamlamak için onlara ihtiyacınız var. Yetkilendirme anahtarı bir süre sonra kaybolur, bu nedenle göründüğü anda kopyalayın.
Kullanmayı planladığınız sanal ağ geçidine gidin ve Ardından Bağlantılar>+ Ekle'yi seçin.
Bağlantı ekle bölmesinde aşağıdaki değerleri sağlayın ve Tamam'ı seçin.
Alan Değer Ad Bağlantı için bir ad girin. Bağlantı türü ExpressRoute'u seçin. Yetkilendirmeyi kullan Bu onay kutusunun seçili olduğundan emin olun. Sanal ağ geçidi Değer, kullanmayı düşündüğünüz sanal ağ geçidiyle önceden doldurulur. Yetkilendirme anahtarı Daha önce kopyaladığınız yetkilendirme anahtarını yapıştırın. Eş bağlantı hattı URI'si Daha önce kopyaladığınız ExpressRoute kimliğini yapıştırın. 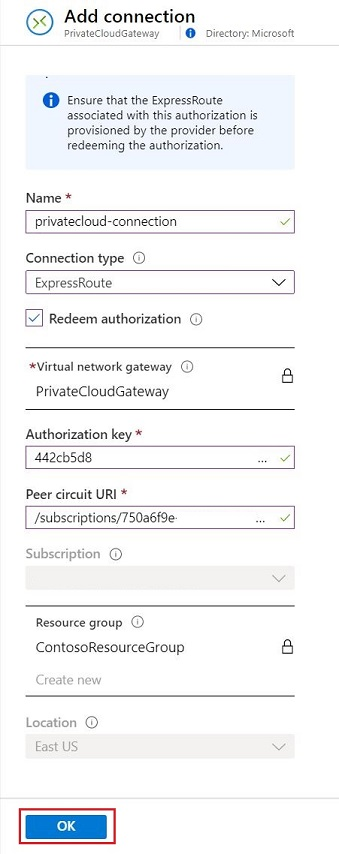
Başarılı durumu, ExpressRoute bağlantı hattınızla sanal ağınız arasında bağlantı oluşturmayı tamamladığınıza işaret eder.
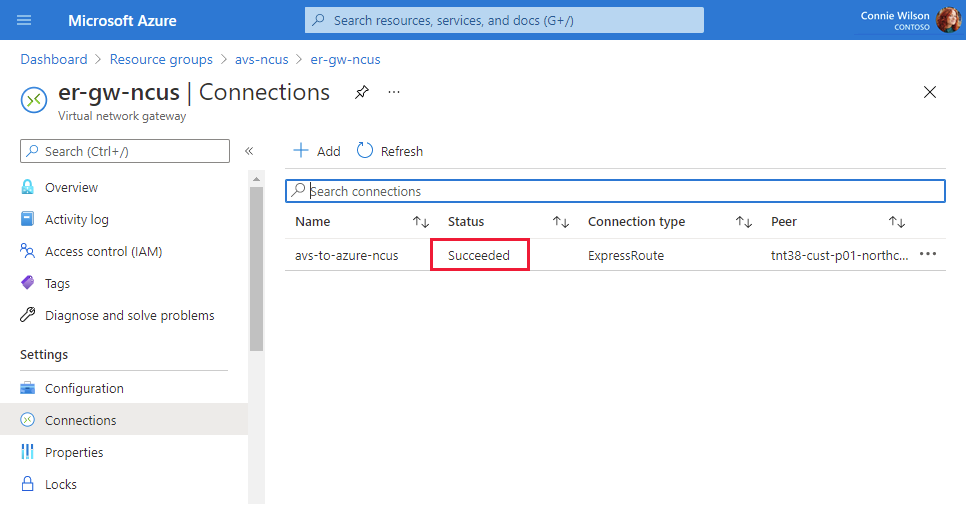
vCenter Server'da sanal makineler için NSX ağ kesimlerini oluşturmayı öğrenmek için sonraki öğreticiye geçin: