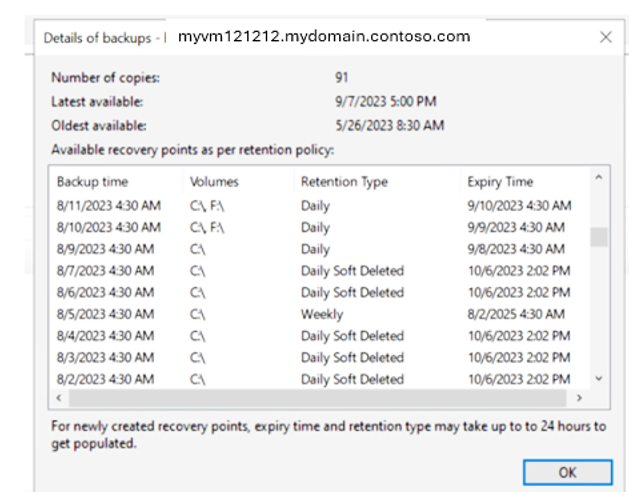Not
Bu sayfaya erişim yetkilendirme gerektiriyor. Oturum açmayı veya dizinleri değiştirmeyi deneyebilirsiniz.
Bu sayfaya erişim yetkilendirme gerektiriyor. Dizinleri değiştirmeyi deneyebilirsiniz.
Bu makalede, Microsoft Azure Kurtarma Hizmetleri Aracısı ile yedeklenen dosya ve klasörlerin nasıl yönetileceğini açıklanmaktadır.
Yedekleme ilkesini değiştirme
Yedekleme ilkesini değiştirdiğinizde, Dışlama Ayarları'nı kullanarak yeni öğeler ekleyebilir, var olan öğeleri yedekten kaldırabilir veya dosyaların yedeklenmesini hariç tutabilirsiniz.
- Öğe Ekle bu seçeneği yalnızca yedekleyecek yeni öğeler eklemek için kullanın. Mevcut öğeleri kaldırmak için Öğeleri Kaldır veya Dışlama Ayarları seçeneğini kullanın.
-
Öğeleri Kaldır öğeleri yedeklemekten kaldırmak için bu seçeneği kullanın.
- Öğeleri Kaldır yerine bir birim içindeki tüm öğeleri kaldırmak için Dışlama Ayarları'nı kullanın.
- Bir birimdeki tüm seçimlerin temizlenmesi, öğelerin eski yedeklemelerinin, değişiklik kapsamı olmadan, son yedekleme sırasında bekletme ayarlarına göre korunmasına neden olur.
- Bu öğeleri yeniden seçerek ilk tam yedeklemeye yol açın ve eski yedeklemelere yeni ilke değişiklikleri uygulanmaz.
- Tüm birimin seçimini kaldırmak, bekletme ilkesini değiştirmek için herhangi bir kapsam olmadan geçmiş yedeklemeyi korur.
- Dışlama Ayarları , belirli öğelerin yedeklenmesini dışlamak için bu seçeneği kullanır.
Var olan ilkeye yeni öğeler ekleme
Mevcut ilkeye yeni öğeler eklemek için şu adımları izleyin:
Eylemler'de Yedekleme zamanla'yı seçin.
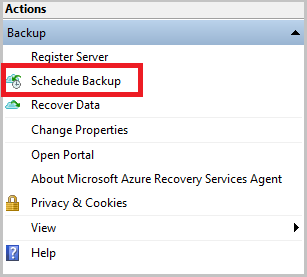
İlke öğesini seçin sekmesinde Dosyalarınız ve klasörleriniz için yedekleme zamanlamasını değiştir'i ve ardından İleri'yi seçin.
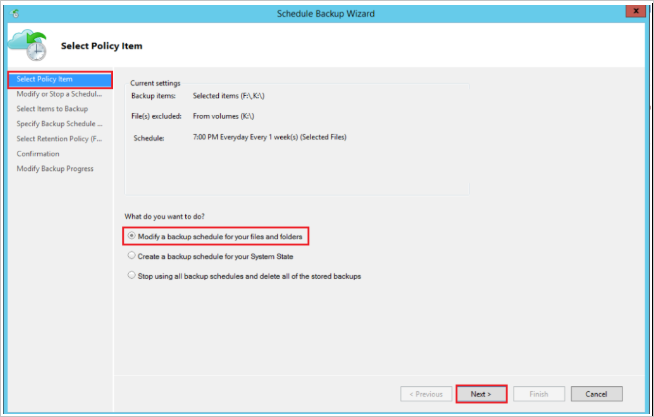
Yedeklemeyi değiştir veya zamanlamayı durdur sekmesinde, Yedekleme öğelerinde veya zamanlarında değişiklik yap'ı ve ardından İleri'yi seçin.
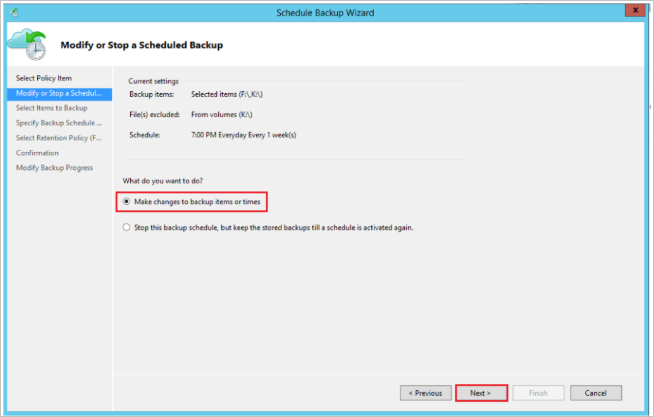
Yedekleyecek öğeleri seçin sekmesinde Öğe ekle'yi seçerek yedeklemek istediğiniz öğeleri ekleyin.
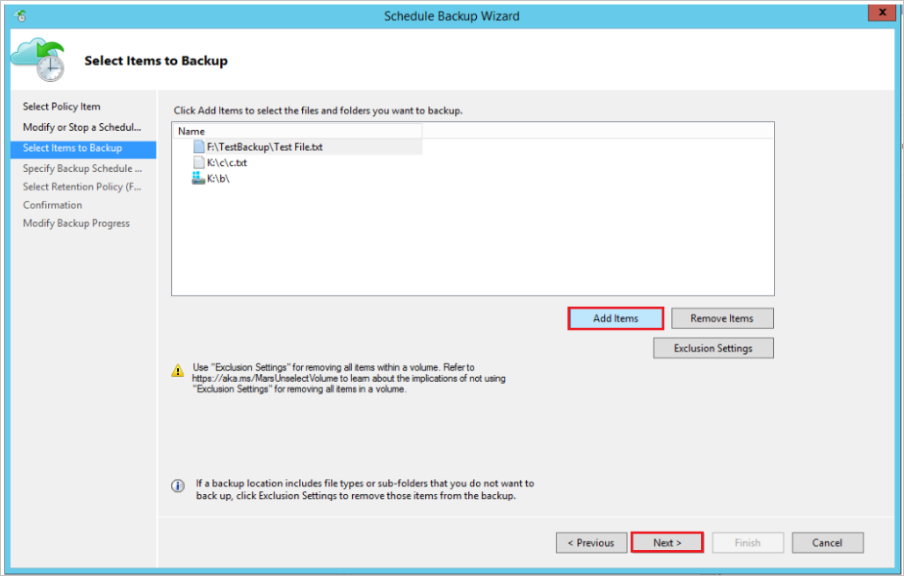
Öğe Seç penceresinde, eklemek istediğiniz dosya veya klasörleri seçin ve ardından Tamam'ı seçin.
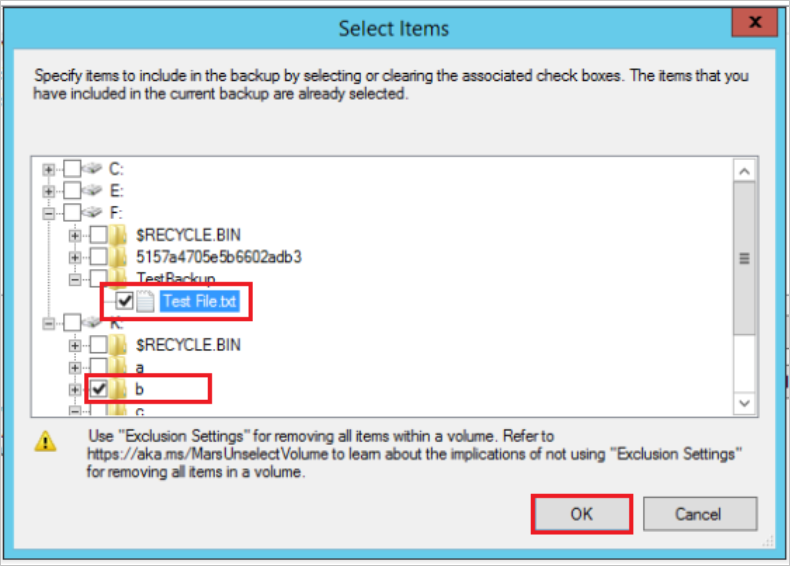
Sonraki adımları tamamlayın ve işlemi tamamlamak için Son'u seçin.
Mevcut ilkeye Dışlama kuralları ekleme
Yedeklenmek istemediğiniz dosya ve klasörleri atlamak için dışlama kuralları ekleyebilirsiniz. Bunu, yeni bir ilke tanımlarken veya var olan bir ilkeyi değiştirirken yapabilirsiniz.
Var olan bir ilkeye dışlama kuralları eklemek için şu adımları izleyin:
Eylemler bölmesinde Yedekleme zamanla'yı seçin. Yedeklenip seç'e gidin ve Dışlama Ayarları'nı seçin.
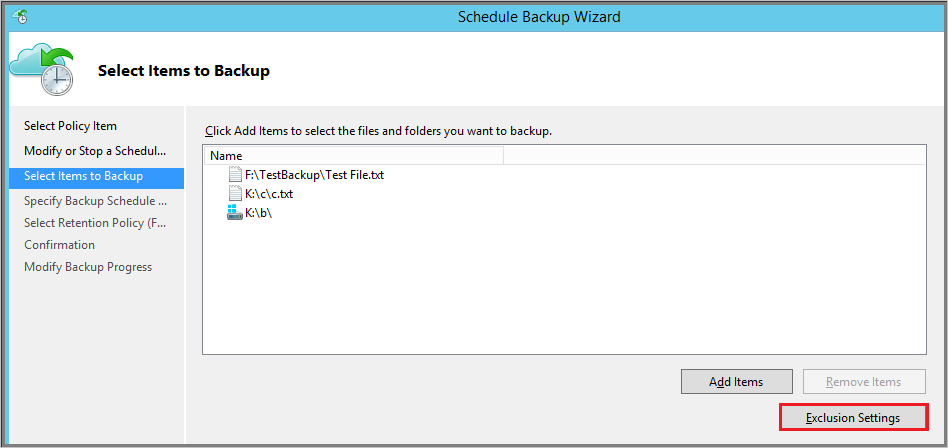
Dışlama Ayarları'nda Dışlama Ekle'yi seçin.
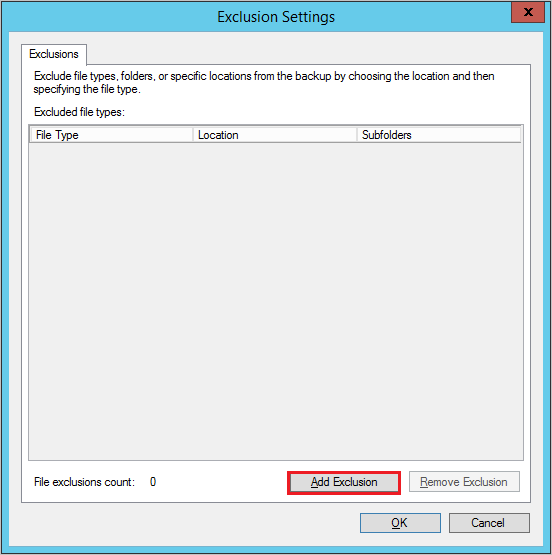
Hariç Tutulacak Öğeleri Seç bölümünde dosya ve klasörlere göz atın, dışlamak istediğiniz öğeleri seçin ve Tamam'ı seçin.
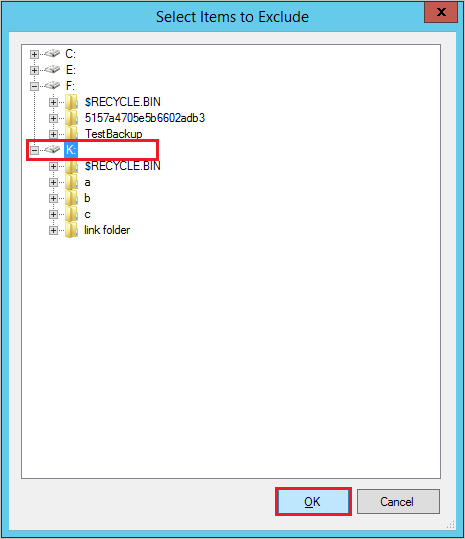
Varsayılan olarak, seçili klasörlerdeki tüm Alt Klasörler dışlanır. Evet veya Hayır'ı seçerek bunu değiştirebilirsiniz. Aşağıda gösterildiği gibi hariç tutulacak dosya türlerini düzenleyebilir ve belirtebilirsiniz:
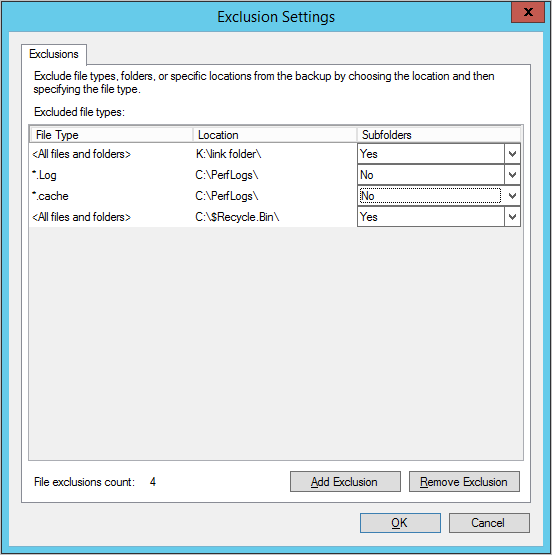
Sonraki adımları tamamlayın ve işlemi tamamlamak için Son'u seçin.
Varolan ilkeden öğe kaldırma
Eylemler bölmesinde Yedekleme zamanla'yı seçin. Yedekle'ye öğeleri seçin'e gidin. Listeden, yedekleme zamanlamasından kaldırmak istediğiniz dosya ve klasörleri seçin ve ardından Öğeleri kaldır'ı seçin.
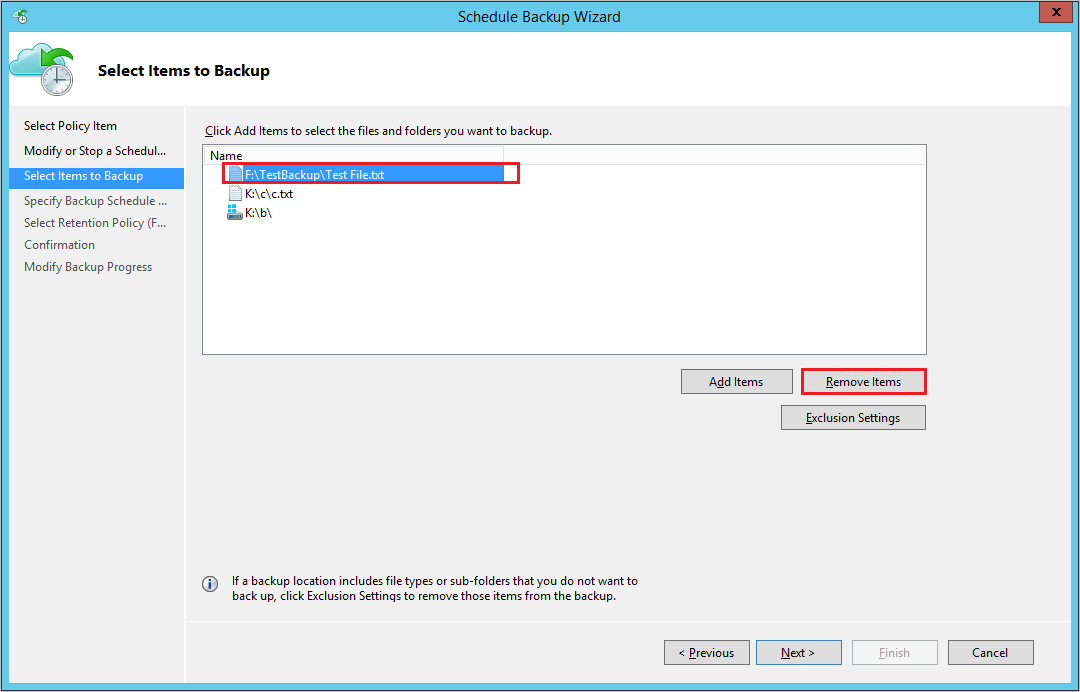
Not
İlkeden bir birimi tamamen kaldırdığınızda dikkatli olun. Yeniden eklemeniz gerekirse, yeni birim olarak değerlendirilir. Sonraki zamanlanmış yedekleme, Artımlı Yedekleme yerine bir İlk Yedekleme (tam yedekleme) gerçekleştirir. Öğeleri daha sonra geçici olarak kaldırmanız ve eklemeniz gerekiyorsa, tam yedekleme yerine artımlı yedekleme sağlamak için Öğeleri Kaldır yerine Dışlama Ayarları'nın kullanılması önerilir.
Sonraki adımları tamamlayın ve işlemi tamamlamak için Son'u seçin.
Dosya ve Klasör yedeklemesini korumayı durdurma
Dosya ve Klasör yedeklemesini korumayı durdurmanın üç yolu vardır:
-
Korumayı durdurun ve yedekleme verilerini koruyun.
- Bu seçenek, gelecekteki tüm yedekleme işlerinin korunmasını durdurur.
- Azure Backup hizmeti mevcut tüm kurtarma noktalarını korumaya devam edecektir.
- Desteklenmeyen kurtarma noktaları için yedeklenen verileri geri yükleyebilirsiniz.
- Korumayı sürdürmeye karar verirseniz Yedekleme zamanlamasını yeniden etkinleştir seçeneğini kullanabilirsiniz. Bundan sonra veriler yeni bekletme ilkesine göre korunur.
-
Korumayı durdurun ve yedekleme verilerini silin.
- Bu seçenek gelecekteki tüm yedekleme işlerinin verilerinizi korumasını durdurur. Kasa güvenlik özellikleri etkinleştirilmemişse, tüm kurtarma noktaları hemen silinir.
Güvenlik özellikleri etkinleştirilirse silme işlemi 14 gün gecikir ve şu iletinin yer aldığı bir uyarı e-postası alırsınız: Bu Yedekleme öğesine ilişkin verileriniz silindi. Bu veriler 14 gün boyunca geçici olarak kullanılabilir hale gelir ve ardından kalıcı olarak silinir ve verilerinizi kurtarmak için 14 gün içinde Yedekleme öğesini yeniden korumanız önerilir .
Bu durumda bekletme ilkesi uygulanmaya devam eder ve yedekleme verileri faturalanabilir durumda kalır. Kasa güvenlik özelliklerini etkinleştirme hakkında daha fazla bilgi edinin. - Korumayı sürdürmek için, silme işleminden itibaren 14 gün içinde sunucuyu yeniden koruyun. Bu süre içinde, verileri alternatif bir sunucuya da geri yükleyebilirsiniz.
- Bu seçenek gelecekteki tüm yedekleme işlerinin verilerinizi korumasını durdurur. Kasa güvenlik özellikleri etkinleştirilmemişse, tüm kurtarma noktaları hemen silinir.
-
Korumayı durdurun ve ilkeye göre verileri koruyun.
- Bu seçenek, gelecekteki yedekleme işlerinin korunmasını durdurur.
- Azure Backup hizmeti, yapılandırılan ilkeye göre kurtarma noktalarının ayıklamasını yapacaktır.
- Yedeklenen verileri mevcut kurtarma noktalarından geri yükleyebilirsiniz.
- Korumayı sürdürmek için Yedekleme zamanlamasını yeniden etkinleştir seçeneğini kullanın. Bundan sonra veriler yeni bekletme ilkesine göre korunur.
- Yedeklemeyi yeniden başlatmadan önce tüm kurtarma noktalarının süresi dolarsa, veri kaynağının tam ilk yedeklemesini yapmanız gerekir.
Korumayı durdurun ve yedekleme verilerini saklayın
Verilerinizi korumayı durdurmak ve yedekleme verilerini korumak için şu adımları izleyin:
MARS yönetim konsolunu açın, Eylemler bölmesine gidin ve Yedekleme zamanla'yı seçin.

İlke Öğesi Seç sayfasında, Dosyalarınız ve klasörleriniz için yedekleme zamanlamasını değiştir'i ve ardından İleri'yi seçin.
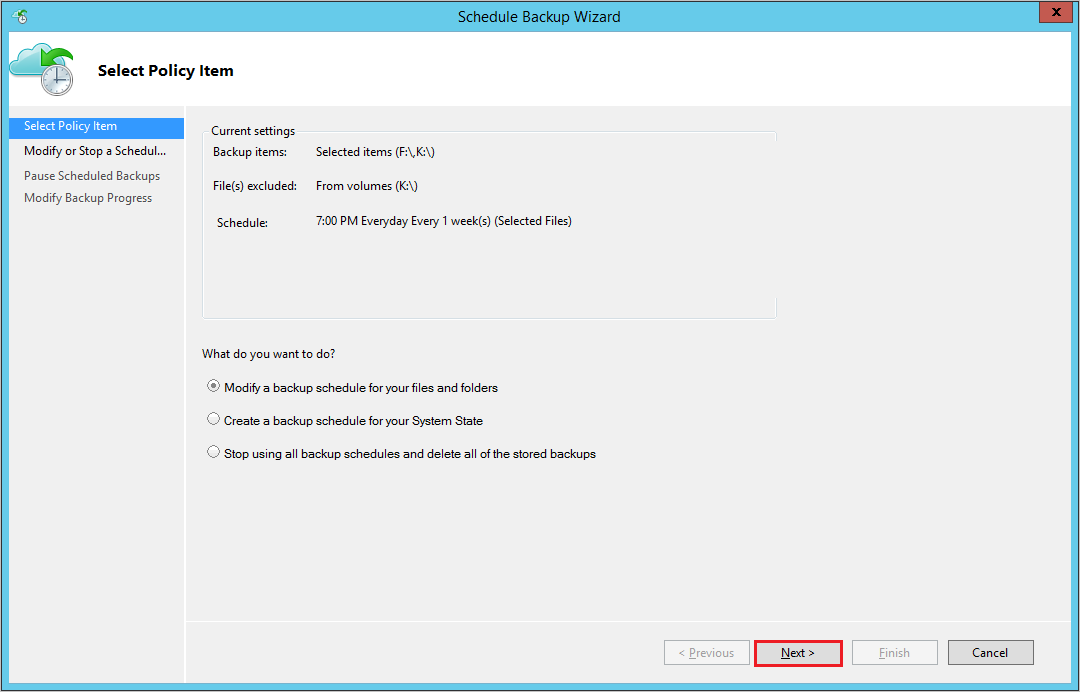
Zamanlanmış Yedeklemeyi Değiştir veya Durdur sayfasında Bu yedekleme zamanlamasını kullanmayı durdur'u seçin, ancak bir zamanlama yeniden etkinleştirilene kadar depolanan yedeklemeleri koruyun. Ardından İleri'yi seçin.
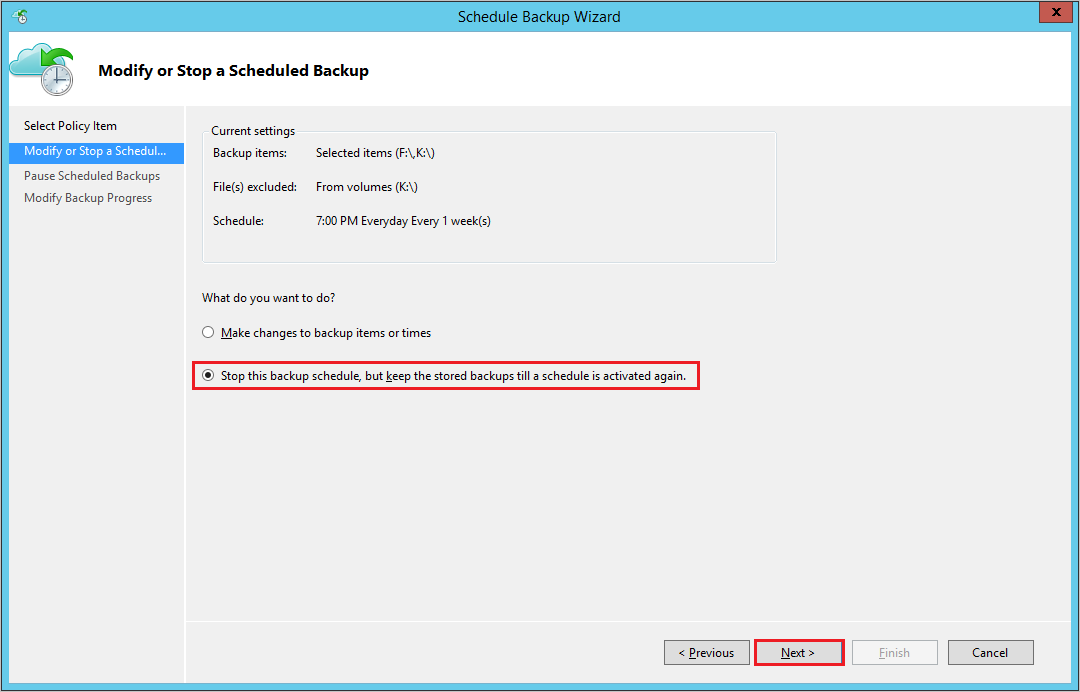
Zamanlanmış Yedeklemeyi Duraklat bölümünde bilgileri gözden geçirin ve Son'u seçin.
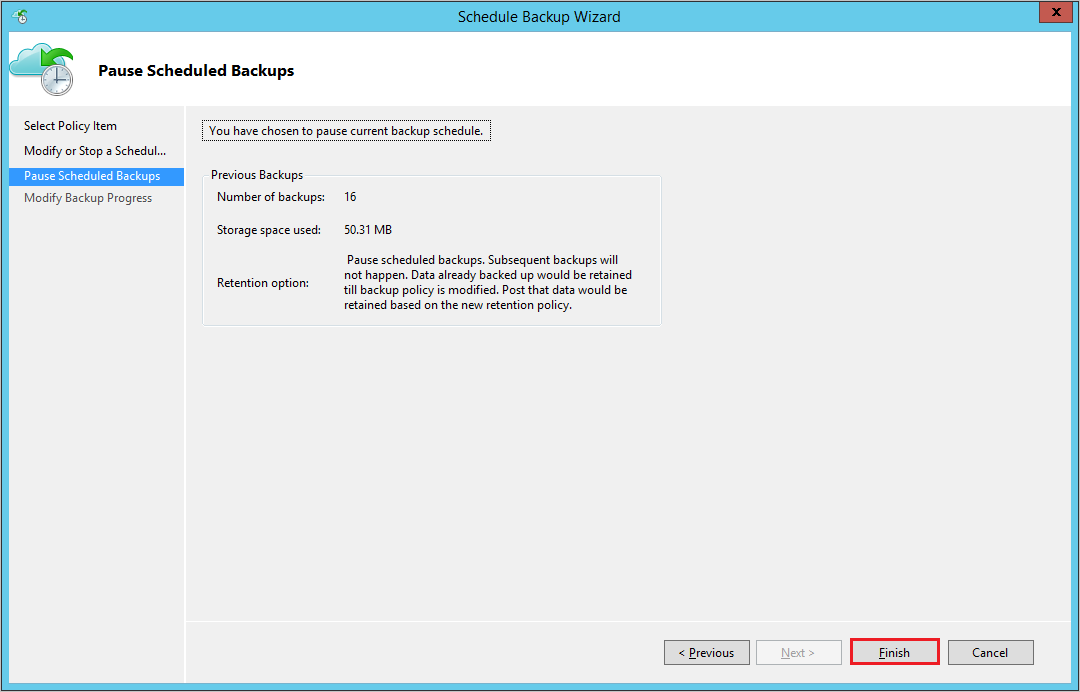
Yedekleme ilerleme durumunu değiştir bölümünde, zamanlama yedekleme duraklatmanızın başarılı durumda olup olmadığını denetleyin ve bitirmek için kapat'ı seçin.
Korumayı durdurma ve yedekleme verilerini silme
Verilerinizi korumayı durdurmak ve yedekleme verilerini silmek için şu adımları izleyin:
MARS yönetim konsolunu açın, Eylemler bölmesine gidin ve Yedekleme zamanla'yı seçin.
Zamanlanmış Yedeklemeyi Değiştir veya Durdur sayfasında Bu yedekleme zamanlamasını kullanmayı durdur'u seçin ve depolanan tüm yedeklemeleri silin. Ardından İleri'yi seçin.
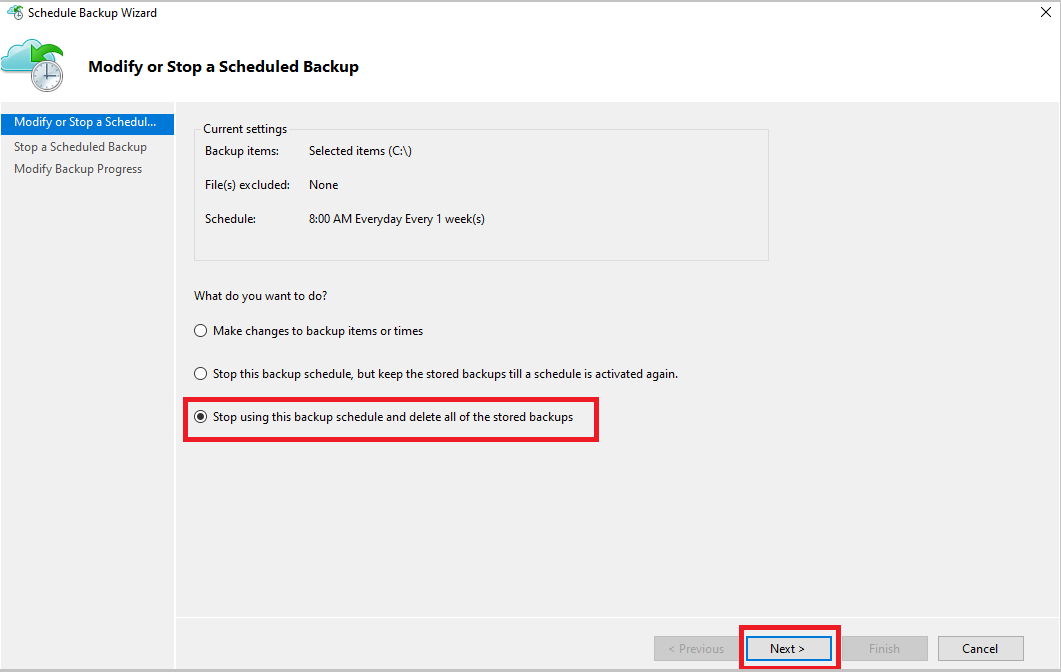
Zamanlanmış Yedeklemeyi Durdur sayfasında Son'u seçin.
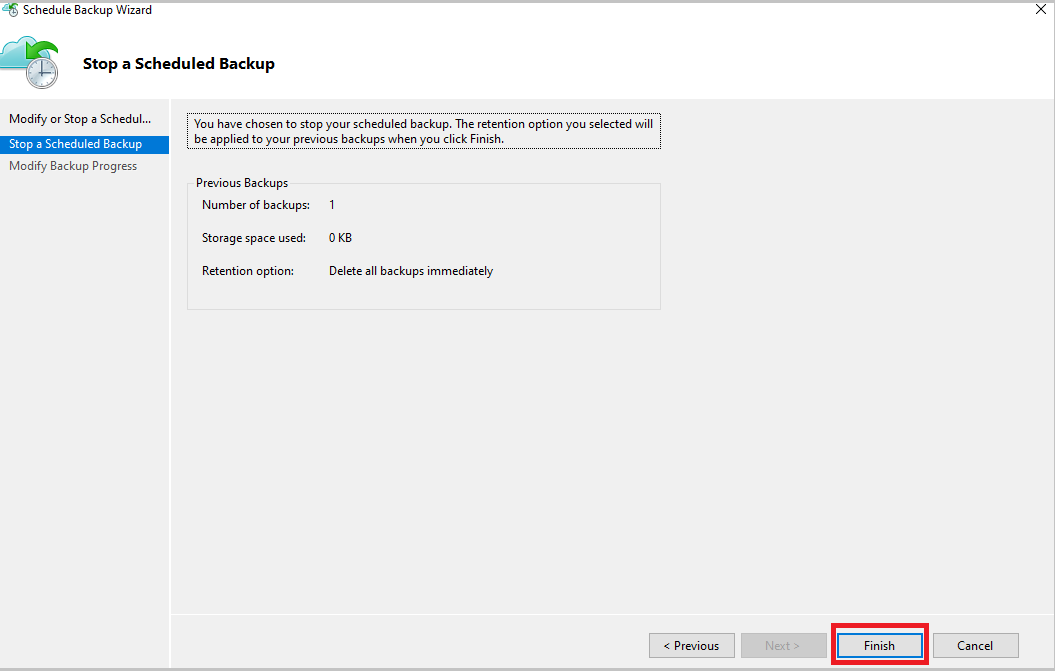
El ile oluşturmanız gereken bir güvenlik PIN'i (kişisel kimlik numarası) girmeniz istenir. Bunu yapmak için önce Azure portalında oturum açın.
Kurtarma Hizmetleri kasası>> gidin.
Güvenlik PIN'i altında Oluştur'a tıklayın. Bu PIN'i kopyalayın. PIN yalnızca beş dakika geçerlidir.
Yönetim konsolunda PIN'i yapıştırın ve tamam'ı seçin.
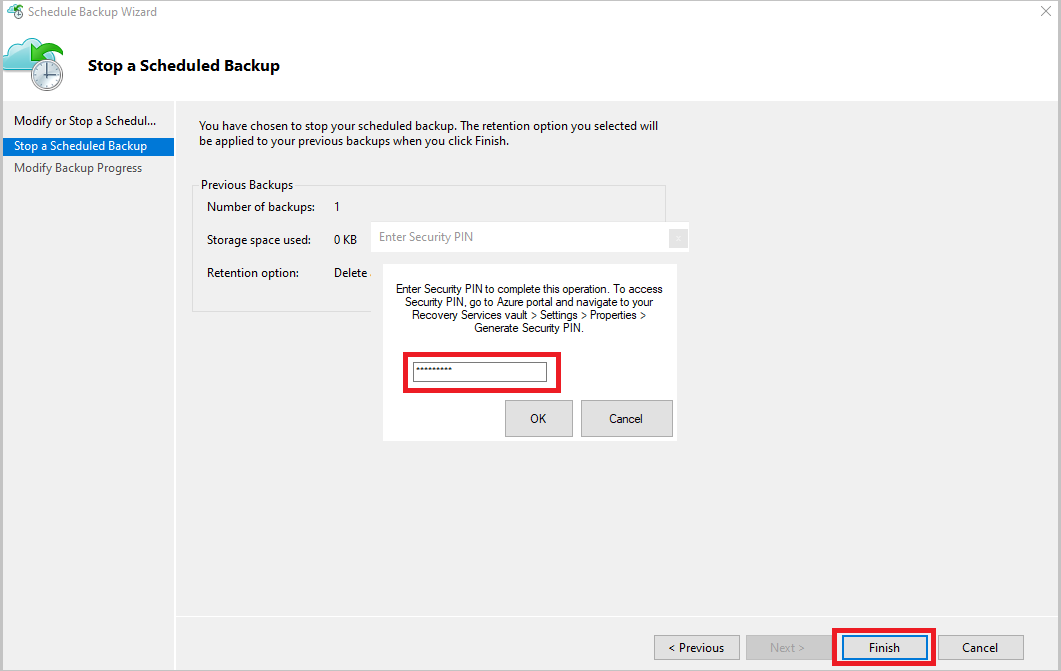
Yedekleme İlerleme Durumunu Değiştir sayfasında şu ileti görüntülenir: Silinen yedekleme verileri 14 gün boyunca saklanır. Bu süreden sonra yedekleme verileri kalıcı olarak silinir.
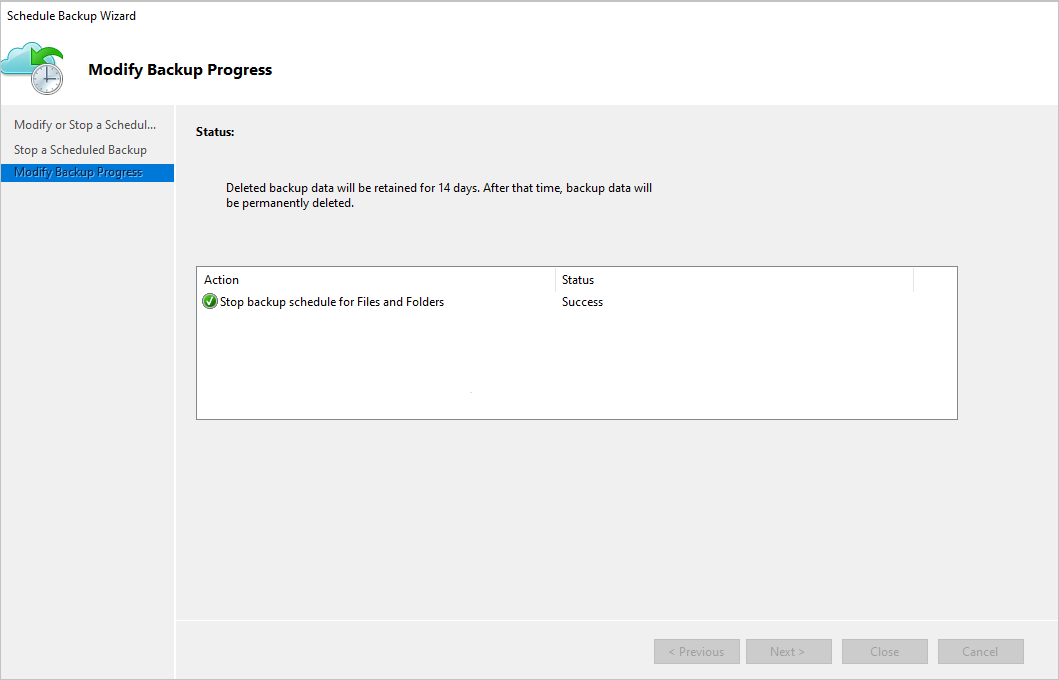
Şirket içi yedekleme öğelerini sildikten sonra portaldan sonraki adımları izleyin.
İlkeye göre korumayı durdurma ve yedekleme verilerini saklama
Verilerinizi korumayı durdurmak ve yedekleme verilerini ilkeye göre korumak için şu adımları izleyin:
- MARS yönetim konsolunu açın, Eylemler bölmesine gidin ve yedeklemeyi zamanla'yı seçin.
- İlke Öğesi Seç sayfasında, Dosyalarınız ve klasörleriniz.
- Zamanlanmış Yedeklemeyi Değiştir veya Durdur sayfasında Bu yedekleme zamanlamasını kullanmayı durdur'u seçin ve İleri ilkesine>göre RP ayıklamayı etkinleştirin.
- Zamanlanmış Yedeklemeyi Duraklat'ta bilgileri gözden geçirin ve Son'u seçin.
- Yedekleme ilerleme durumunu değiştir bölümünde, zamanlama yedekleme duraklatmanızın Başarılı durumda olup olmadığını denetleyin ve bitirmek için Kapat'ı seçin.
Not
Bu özellik MARS 2.0.9262.0 veya sonraki sürümlerde desteklenir.
Korumayı yeniden etkinleştirme
Verileri korurken korumayı durdurduysanız ve korumayı sürdürmeye karar verdiyseniz, yedekleme ilkesini değiştir'i kullanarak yedekleme zamanlamasını yeniden etkinleştirebilirsiniz.
Korumayı sürdürmek için şu adımları izleyin:
Eylemler'de Yedekleme zamanla'yı seçin.
Yedekleme zamanlamasını yeniden etkinleştir'i seçin. Ayrıca yedekleme öğelerini veya zamanlarını değiştirebilir ve İleri'yi seçebilirsiniz.
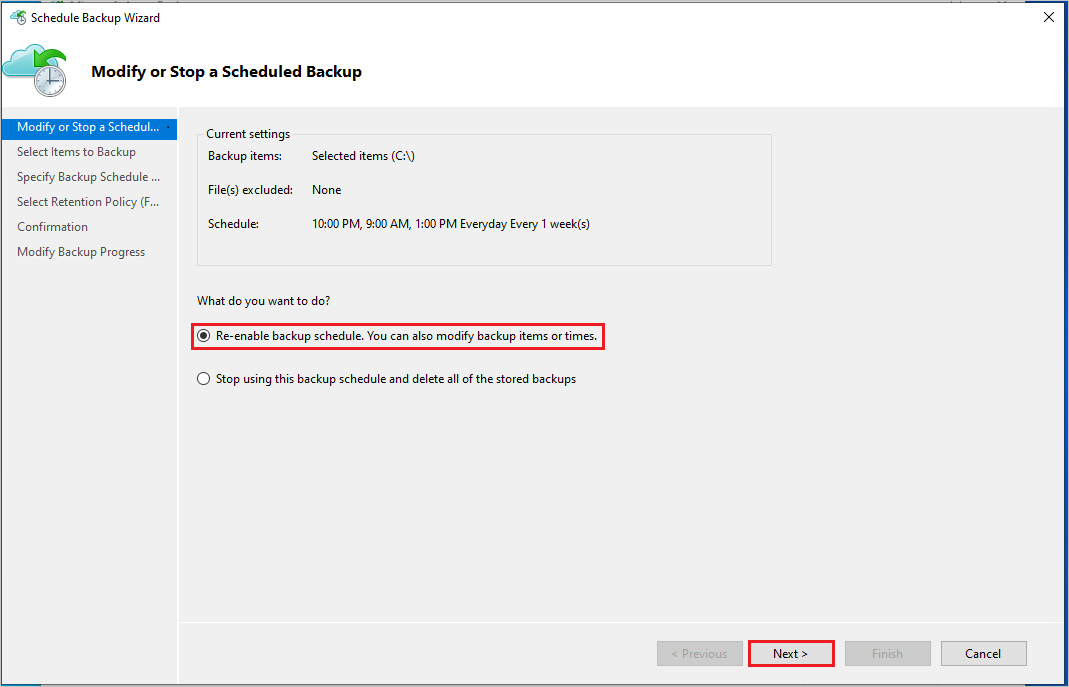
Yedek eklenecek öğeleri seçin bölümünde İleri'yi seçin.
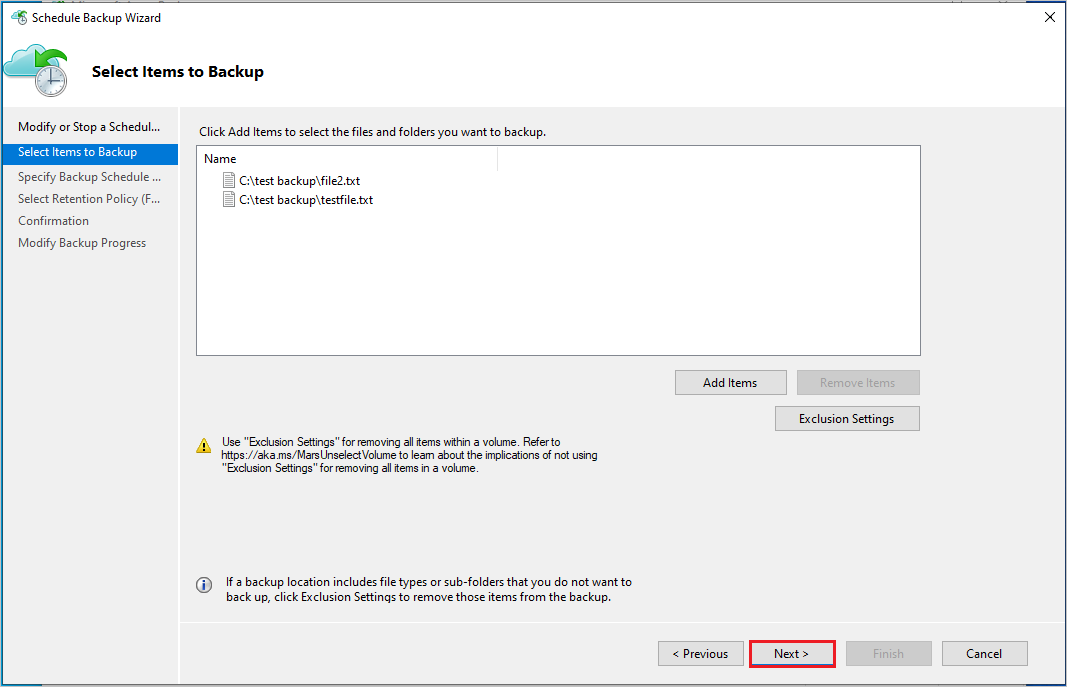
Yedekleme Zamanlamasını Belirtin bölümünde yedekleme zamanlamasını belirtin ve İleri'yi seçin.
Bekletme İlkesiNi Seçin bölümünde bekletme süresini belirtin ve İleri'yi seçin.
Son olarak Onay ekranında ilke ayrıntılarını gözden geçirin ve Son'u seçin.
Parolayı yeniden oluşturma
Azure'a veya Azure'dan MARS aracısını kullanarak şirket içi veya yerel makinenizi yedeklerken veya geri yüklerken verileri şifrelemek ve şifresini çözmek için parola kullanılır. Parolayı kaybettiyseniz veya unuttuysanız, şu adımları izleyerek parolayı yeniden oluşturabilirsiniz (makineniz Kurtarma Hizmetleri kasasına kayıtlı ve yedekleme yapılandırılmışsa):
MARS aracı konsolundan Eylemler Bölmesigidin. Ardından Şifreleme sekmesine gidin.
Parolayı Değiştir onay kutusunu seçin.
Yeni bir parola girin veya Parola Oluştur'a tıklayın.
Yeni parolayı kaydetmek için Gözat'ı seçin.
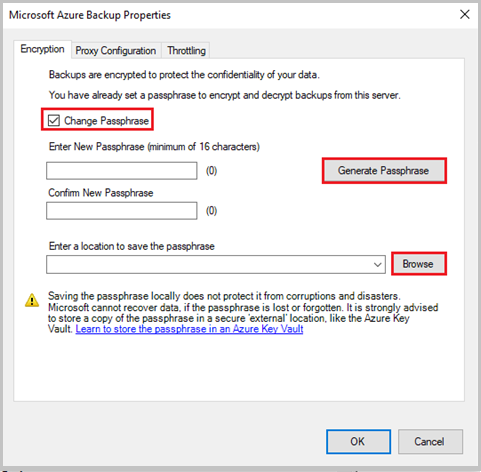
Değişiklikleri uygulamak için Tamam'ı seçin. Kurtarma Hizmetleri kasası için Azure portalında Güvenlik Özelliği etkinleştirildiyse Güvenlik PIN'ini girmeniz istenir. PIN'i almak için bu makalede listelenen adımları izleyin.
Portaldan güvenlik PIN'ini yapıştırın ve değişiklikleri uygulamak için Tamam'ı seçin.
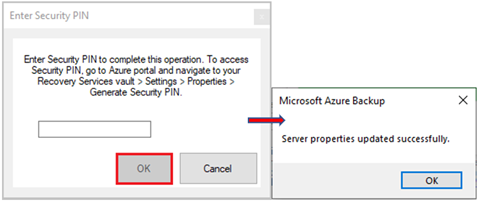
Parolanın, tercihen Azure Key Vault'ta alternatif bir konuma (kaynak makine dışında) güvenli bir şekilde kaydedildiğinden emin olun. MARS aracılarıyla yedeklenen birden çok makineniz varsa tüm parolaları izleyin.
Parolayı doğrulama
MARS aracısı sürüm 2.0.9190.0 ve sonraki sürümlerden, parolanızın güncelleştirilmiş gereksinimleri karşıladığından emin olmak için parolanızı doğrulamanız gerekir.
Parolanızı doğrulamak için şu adımları izleyin:
MARS konsolunu açın.
Üst kısımda parolayı doğrulamanızı isteyen bir ileti görüntülenir.
Doğrula'ya tıklayın.
Parola doğrulayıcı açılır ve geçerli parolayı ister. Parola güncelleştirilmiş gereksinimleri karşılamıyorsa parolayı yeniden oluşturma seçeneği görüntülenir.
Aşağıdaki ayrıntılarla parolayı oluşturun:
- Gereksinimleri karşılayan yeni bir parola.
- Güvenlik PIN'i (Güvenlik PIN'ini oluşturma adımlarına bakın).
- Yeni oluşturulan parolayı kaydetmek için sunucuda güvenli bir konum.
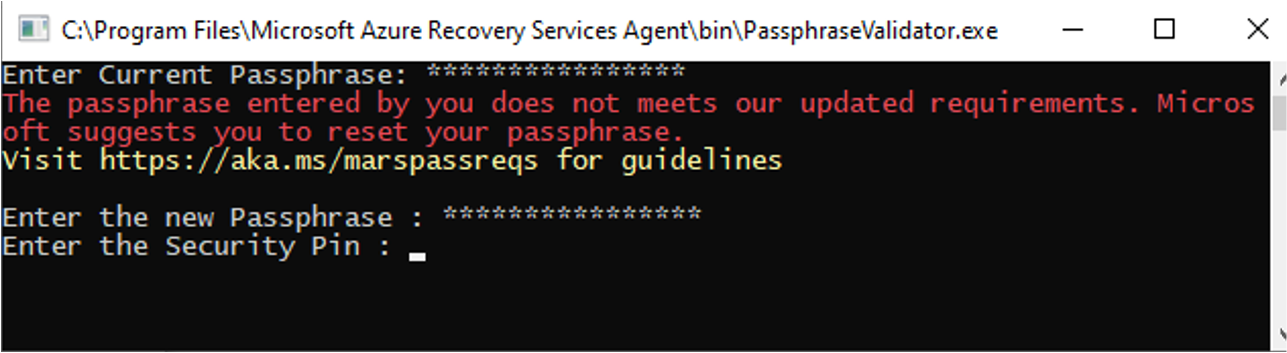
DPM/MABS aracısı için parolayı doğrulama
DPM/MABS için yükseltilmiş bir komut isteminden parola doğrulama aracını yürütün.
Aracı aşağıdaki konumlardan birinde bulabilirsiniz:
System Center Data Protection Manager
%ProgramFiles%\Microsoft Azure Kurtarma Hizmetleri Aracısı\bin\PassphraseValidator.exe
Microsoft Azure Backup Sunucusu
%ProgramFiles%\Microsoft Azure Backup Sunucusu\DPM\MARS\Microsoft Azure Kurtarma Hizmetleri Aracısı\bin\PassphraseValidator.exe
Parola doğrulayıcı açılır ve geçerli parolayı ister. Parola güncelleştirilmiş gereksinimleri karşılamıyorsa parolayı yeniden oluşturun.

Aşağıdaki adımları kullanın:
- Yönetim konsolundan Yönetim sekmesine gidin ve Çevrimiçi.
- Abonelik Ayarlarını Yapılandırma Sihirbazı'nı izleyin ve Şifreleme Ayarı adımında güncelleştirilmiş parolayı sağlayın.
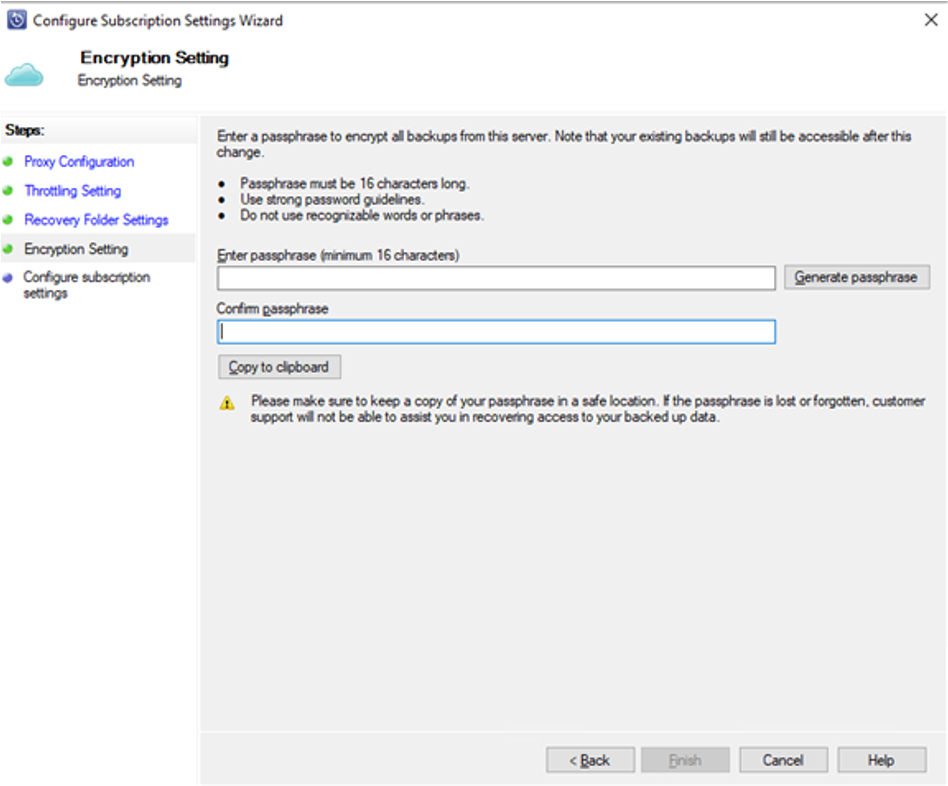
Güvenlik PIN'i oluşturma
- Kurtarma Hizmetleri kasası -> -> gidin.
- Güvenlik PIN'i altında Oluştur'a tıklayın.
PIN'i kopyalayın. PIN yalnızca beş dakika geçerlidir.
Kullanılamayan makineler için yedekleme verilerini yönetme
Bu bölümde, MARS ile korunan kaynak makinenizin silindiği, bozulduğu, kötü amaçlı yazılım/fidye yazılımı bulaştığı veya kullanımdan kaldırıldığı için artık kullanılamadığı bir senaryo ele alınmaktadır.
Bu makineler için Azure Backup hizmeti, yedekleme ilkesinde belirtilen saklama kurallarına göre en uzun saklama süresine sahip en son kurtarma noktasının süresinin dolmamasını (başka bir ifadeyle budanmamasını) sağlar. Bu nedenle, bu RP'yi kullanarak makineyi güvenli bir şekilde geri yükleyebilirsiniz. Yedeklenen verilerde gerçekleştirebileceğiniz aşağıdaki senaryoları göz önünde bulundurun:
Senaryo 1: Kaynak makine kullanılamıyor ve artık yedekleme verilerini saklamanız gerekmiyor
- Bu makalede listelenen adımları kullanarak yedeklenen verileri Azure portalından silebilirsiniz.
Senaryo 2: Kaynak makine kullanılamıyor ve yedekleme verilerini saklamanız gerekiyor
MARS için yedekleme ilkesini yönetme işlemi portal üzerinden değil MARS konsolu üzerinden yapılır. Mevcut kurtarma noktalarının bekletme ayarlarını süresi dolmadan önce genişletmeniz gerekiyorsa makineyi geri yüklemeniz, MARS konsolunu yüklemeniz ve ilkeyi genişletmeniz gerekir.
- Makineyi geri yüklemek için aşağıdaki adımları uygulayın:
- VM'yi alternatif bir hedef makineye geri yükleme
- Hedef makineyi kaynak makineyle aynı ana bilgisayar adıyla yeniden oluşturma
- Aracıyı yükleyin ve aynı kasaya ve aynı parolayla yeniden kaydedin
- Saklama süresini gereksinimlerinize göre uzatmak için MARS istemcisini başlatın
- MARS ile korunan yeni geri yüklenen makineniz yedek almaya devam edecektir.
MARS aracısı için virüsten korumayı yapılandırma
MARS Aracısı'nın çalışmasıyla çakışmaları önlemek amacıyla virüsten koruma yazılımınız için aşağıdaki yapılandırmayı öneririz.
-
Yol Dışlamaları Ekle: Performans düşüşünü ve olası çakışmaları önlemek için virüsten koruma yazılımı tarafından gerçek zamanlı izlemenin dışında aşağıdaki yolları hariç tutun:
-
%ProgramFiles%\Microsoft Azure Recovery Services Agentve alt klasörler - Karalama klasörü: Karalama klasörü standart konumda değilse, bunu dışlamalara da ekleyin. Karalama klasörü konumunu belirleme adımları için buraya bakın.
-
-
İkili Dışlama ekleme: Yedekleme ve konsol etkinliklerinin bozulmasını önlemek için, aşağıdaki ikili dosyalara yönelik işlemleri virüsten koruma yazılımı tarafından gerçek zamanlı izlemenin dışında tutun:
%ProgramFiles%\Microsoft Azure Recovery Services Agent\bin\cbengine.exe
Not
Bu yolların dışlanması çoğu virüsten koruma yazılımı için yeterli olsa da, bazıları MARS Aracısı işlemlerini engellemeye devam edebilir. Beklenmeyen hatalar görüyorsanız virüsten koruma yazılımını geçici olarak kaldırın ve sorunun giderilip giderilmediğini görmek için izleyin. Bu sorun çözülürse, ürününün düzgün yapılandırılması konusunda yardım için virüsten koruma yazılımı satıcınıza başvurun.
Yedekleme Raporlarını kullanarak izleme
Azure Backup, Azure İzleyici günlüklerini ve Azure çalışma kitaplarını kullanan bir raporlama çözümü sağlar. Başlamak için kasanız için Yedekleme Raporları'nın yapılandırılmış olması gerekir. Yapılandırıldıktan sonra veriler çalışma alanına akmaya başlar ve yedekleme raporları kullanılarak sorgulanabilir.
Yedekleme veri kullanımını ve günlük değişim durumunu izlemek için şu adımları izleyin:
Kasanın Genel Bakış bölmesine gidin ve Raporları Yedekle'ye tıklayın.
Yedekleme Raporu dikey penceresindeki Genel Bakış bölümünün altında yapılandırılan log analytics çalışma alanını seçin.
Yalnızca MARS aracı yedeklemelerini görüntülemek için Rapor filtresi Yedekleme Çözümü'nü Azure Backup Aracısı olarak ayarlayın.
Abonelik Adı, Kasa Konumu ve Kasa Adı'yı uygun şekilde ayarlayın.

Faturalanan varlığa göre kullanımı görüntülemek için Kullanım sekmesine gidin.
Faturalanan toplam korumalı örnek. ve depolama kullanım verileri görüntülenir. Eğilim bilgilerini de görebilirsiniz.

Korumalı sunucudaki her birim için yedekleme işleri tarafından eklenen ortalama yedekleme verilerini görüntülemek için İşler sekmesine gidin.
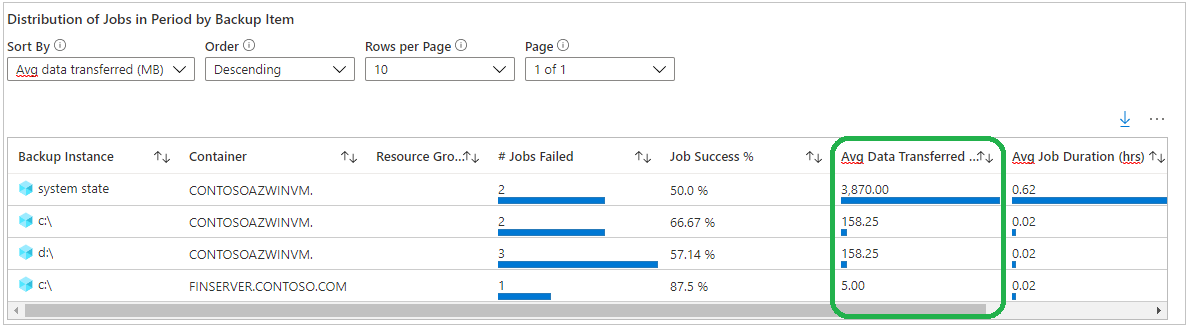
Diğer rapor sekmeleri ve bu raporları e-posta yoluyla alma hakkında daha fazla bilgi edinin.
Veri kaynağı için kurtarma noktalarını listeleme
Bir veri kaynağının kurtarma noktalarını listelemek için şu adımları izleyin:
- MARS aracı konsolunda Durum Bölmesi'ne gidin.
- Kullanılabilir Kurtarma Noktaları'nın altında, kullanılabilir tüm kurtarma noktalarını listelemek için Ayrıntıları Görüntüle'yi seçin.
Sonraki adımlar
- Desteklenen senaryolar ve sınırlamalar hakkında bilgi için MARS Aracısı için Destek Matrisi'ne bakın.
- İsteğe bağlı yedekleme ilkesi saklama davranışı hakkında daha fazla bilgi edinin.
- Daha sık sorulan sorular için bkz . MARS aracısı hakkında SSS.