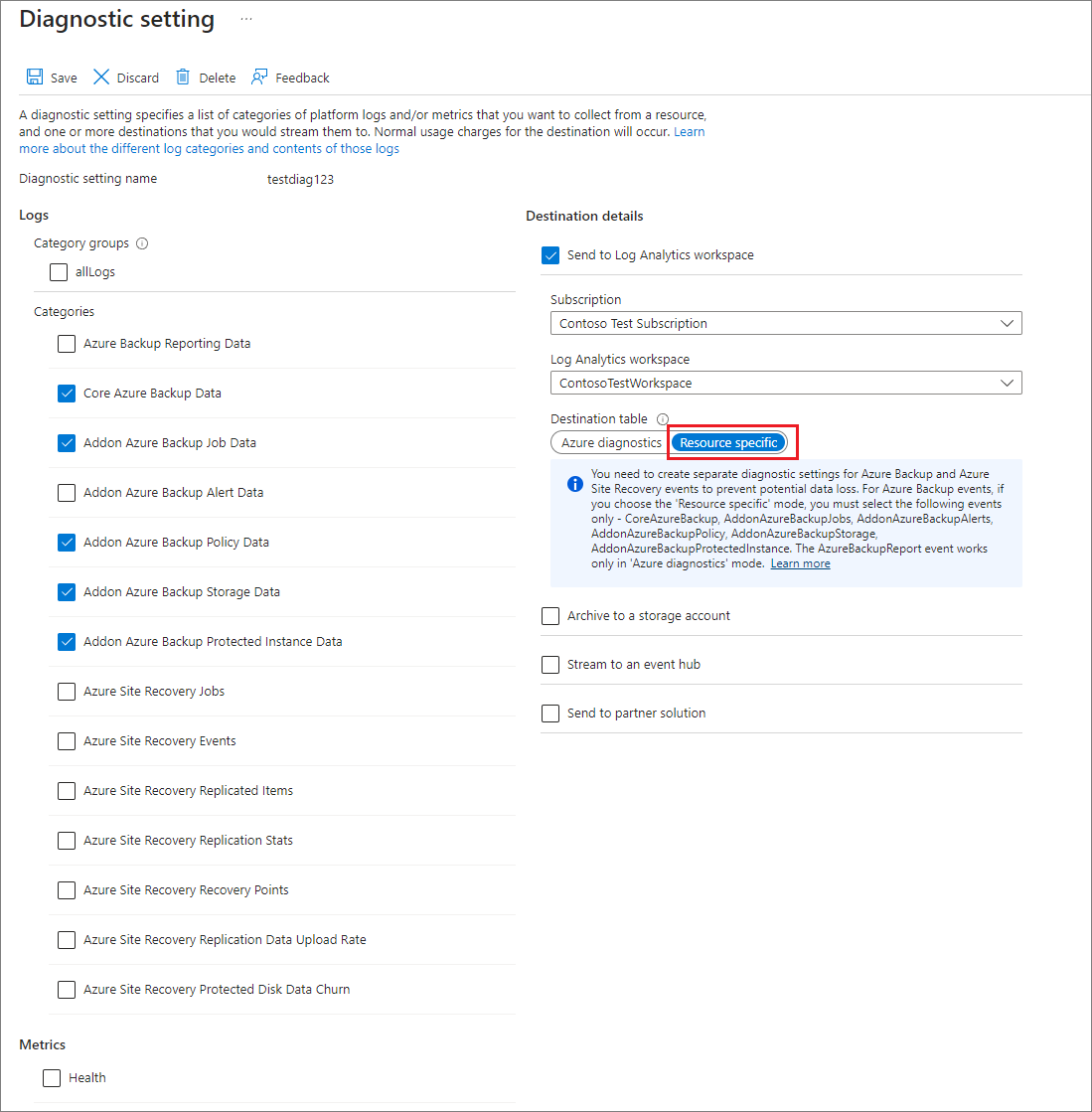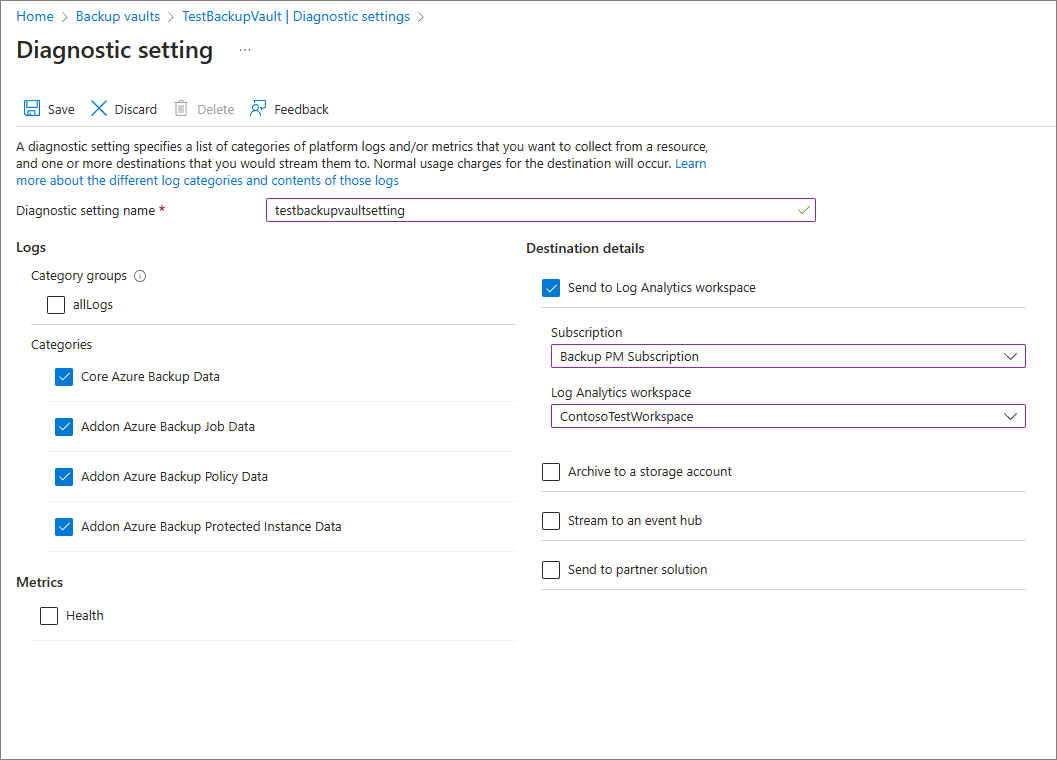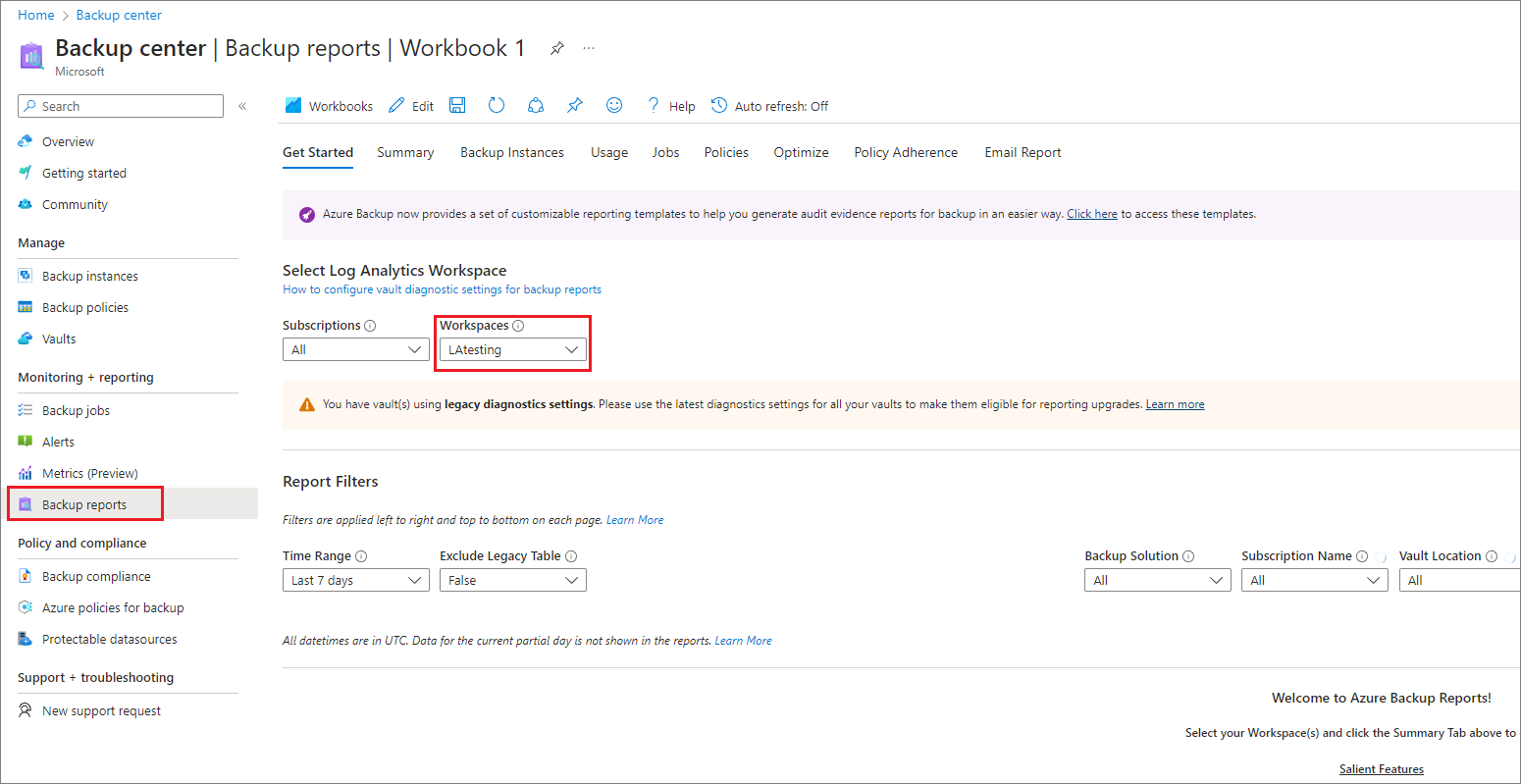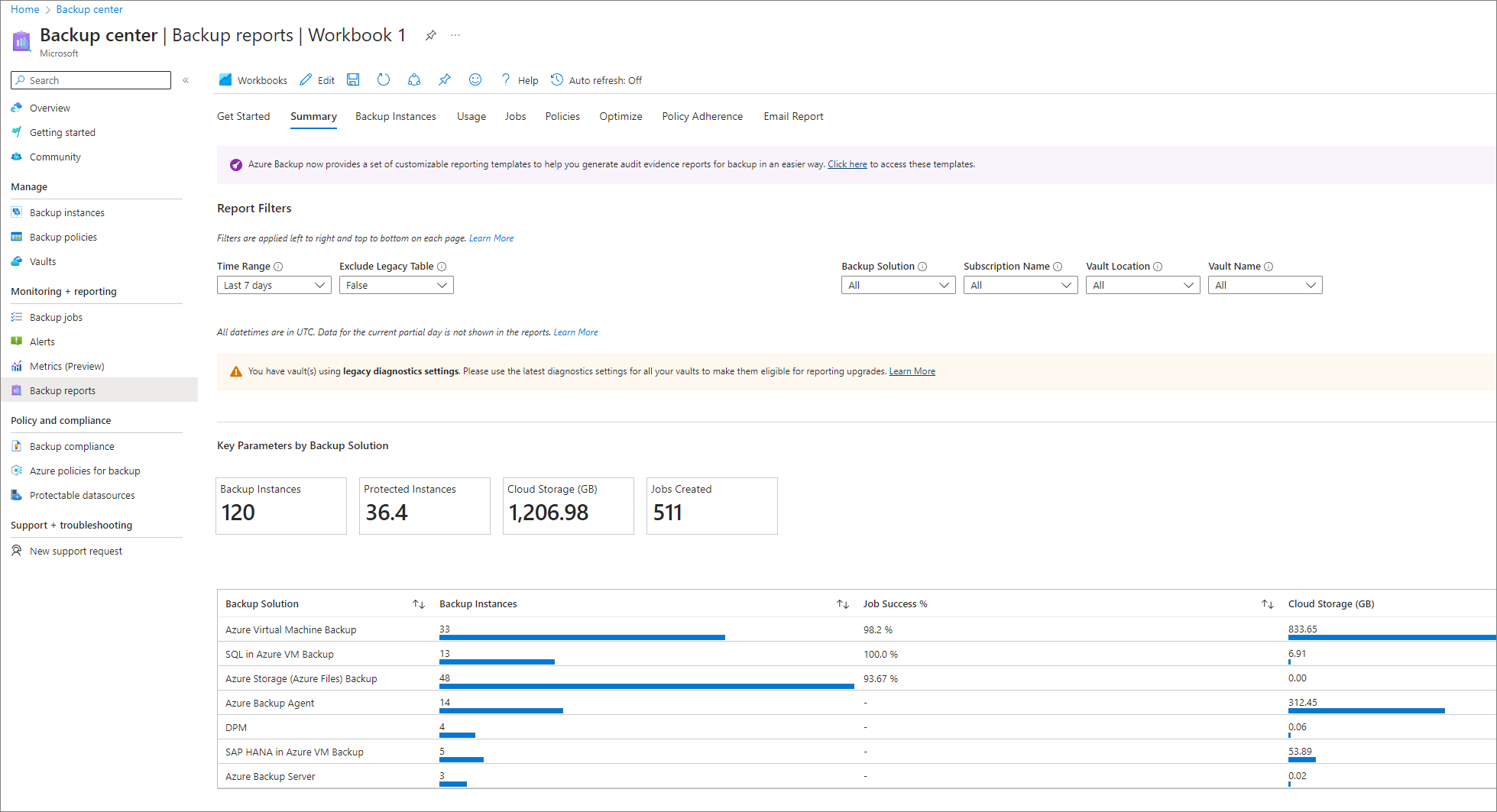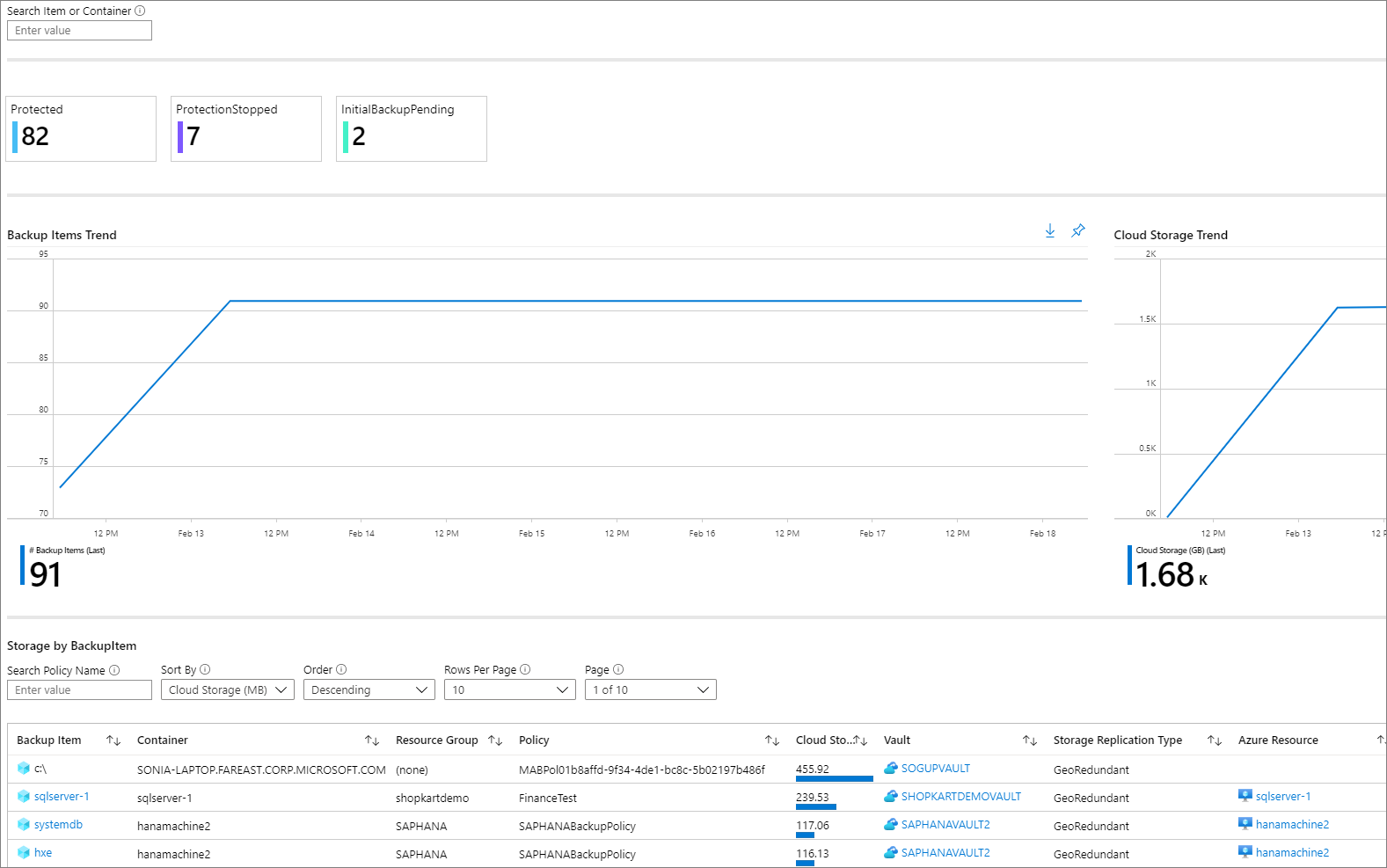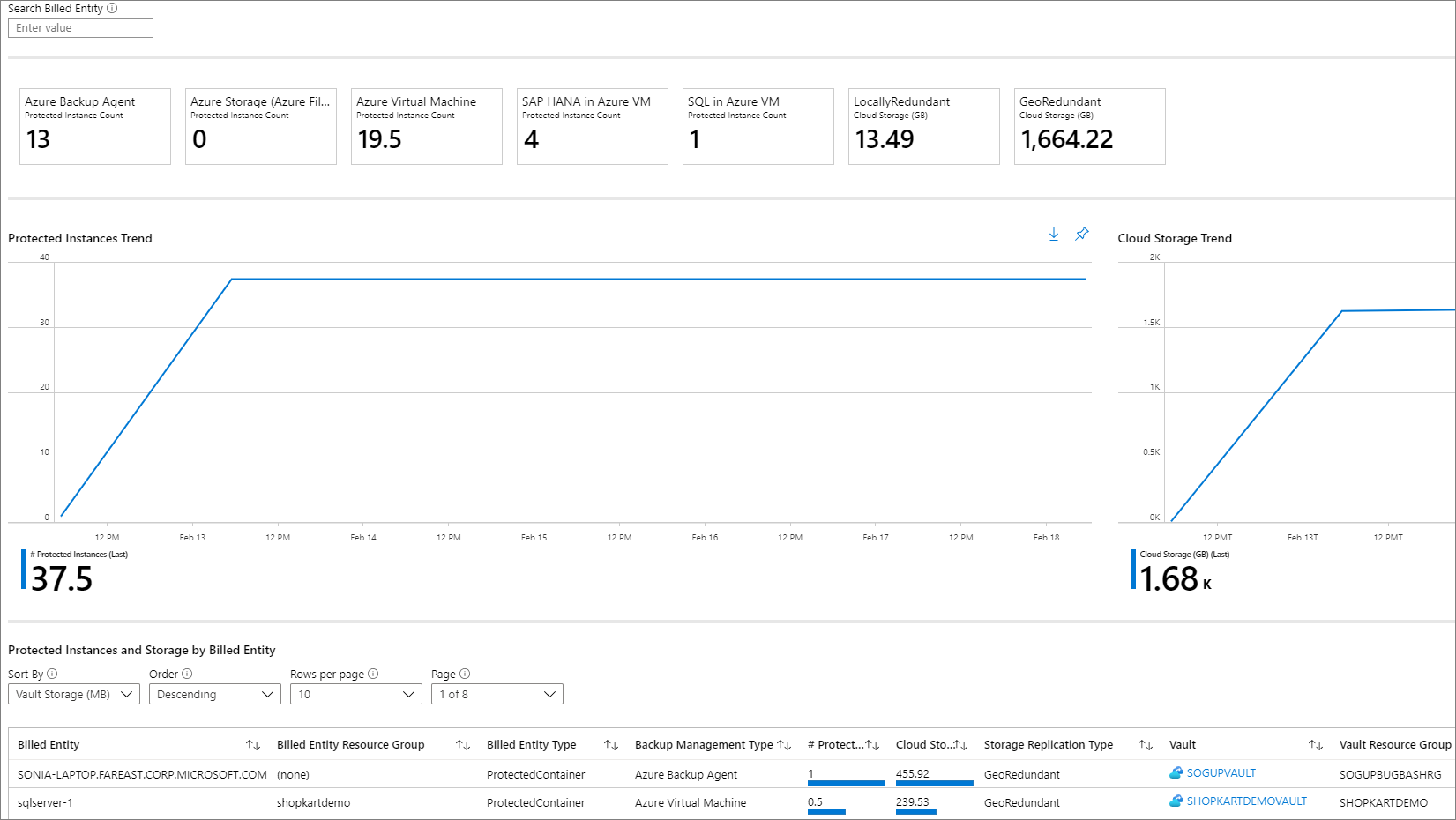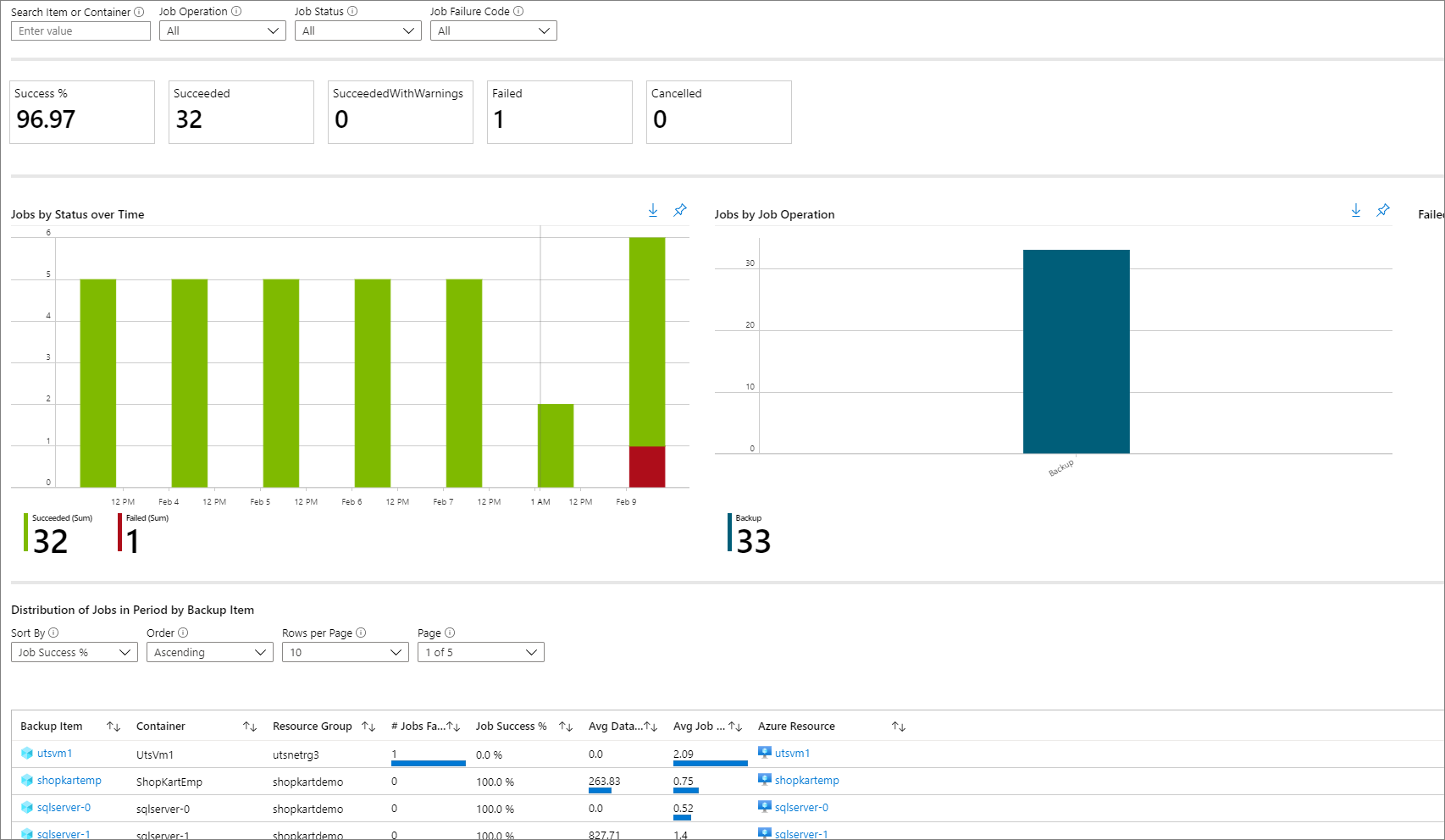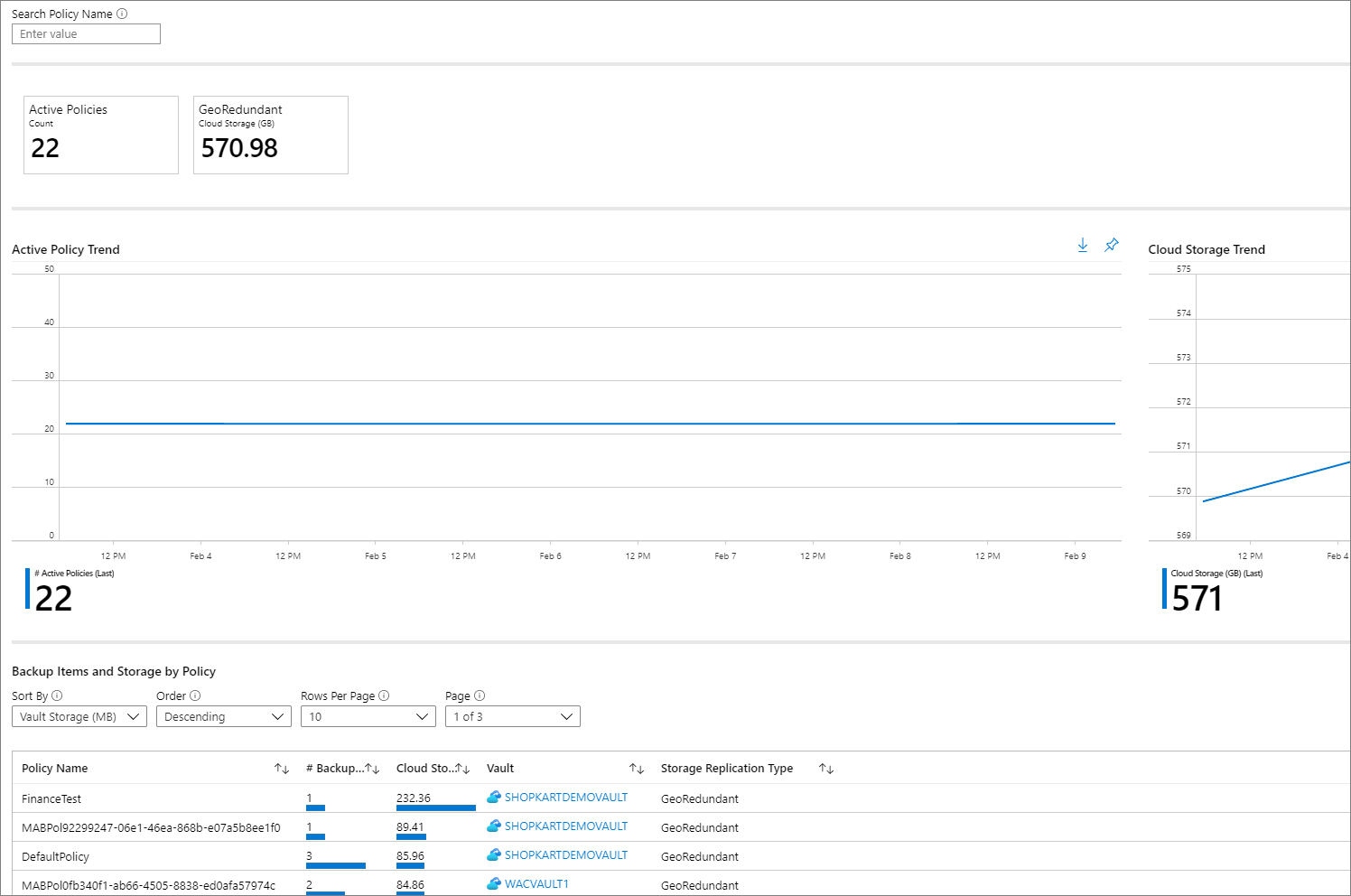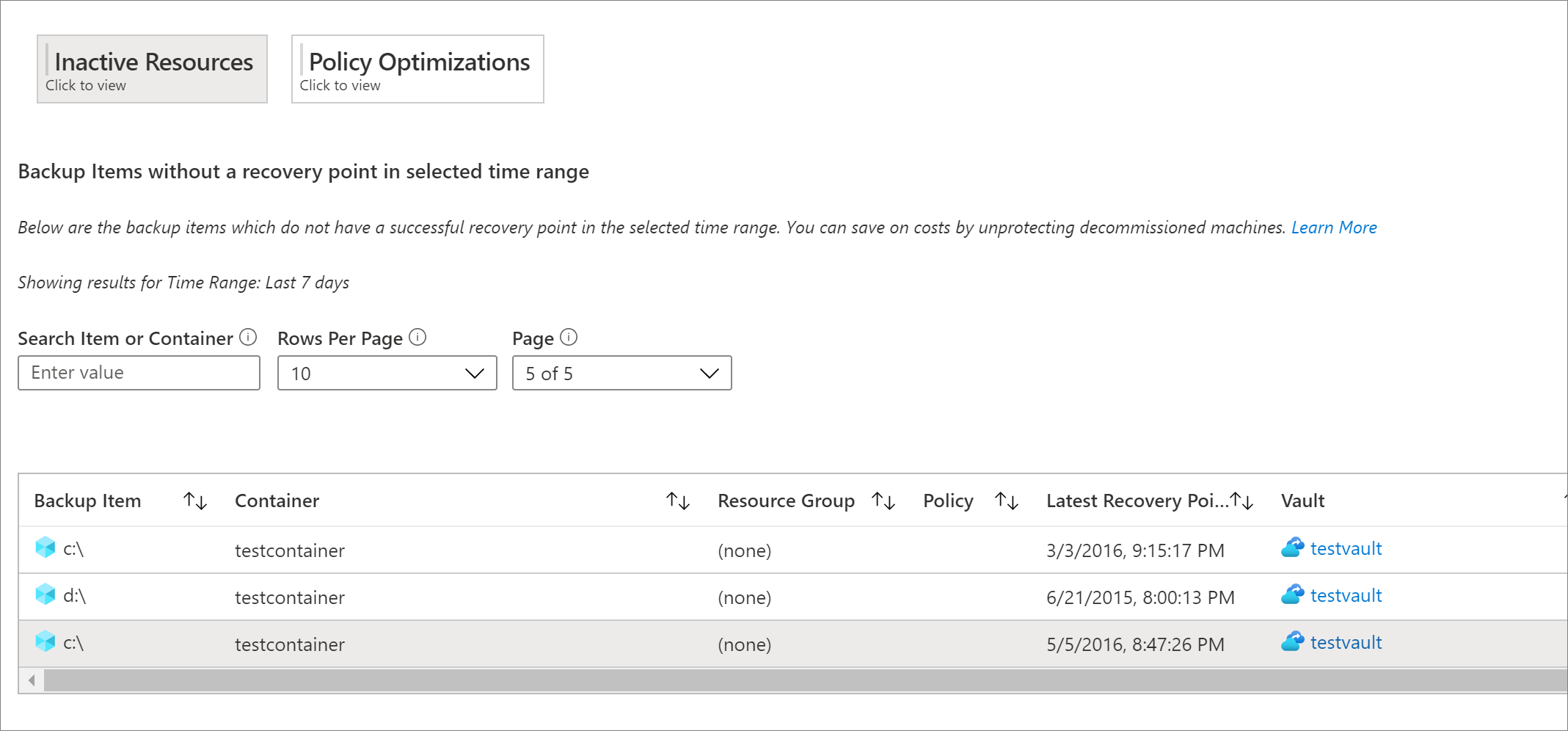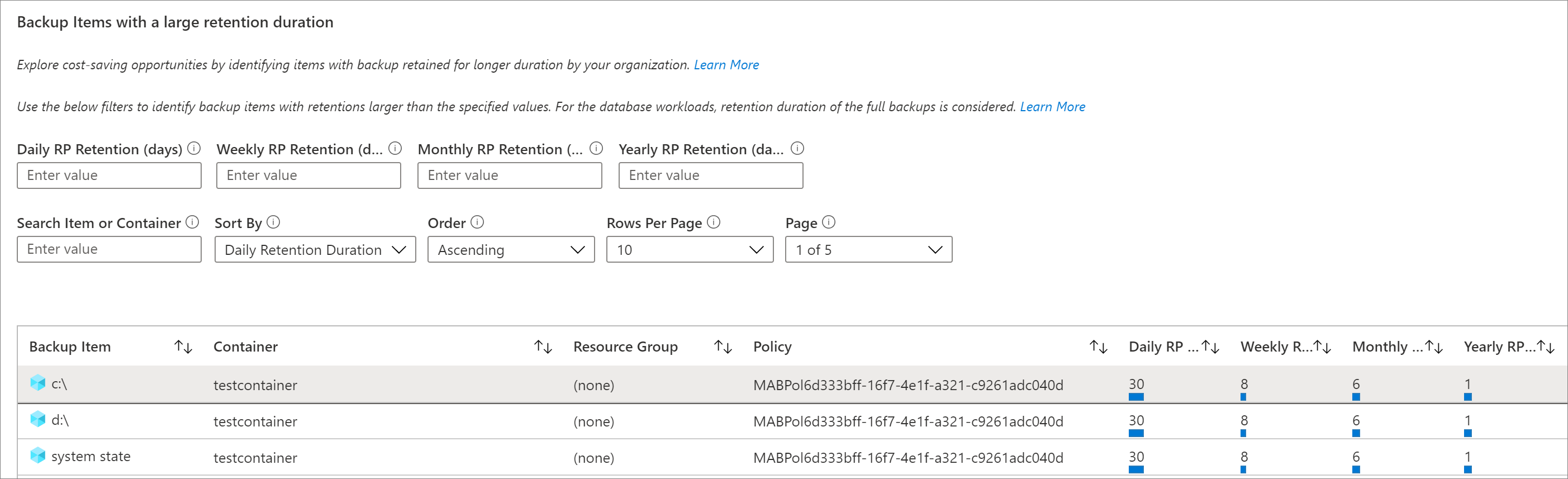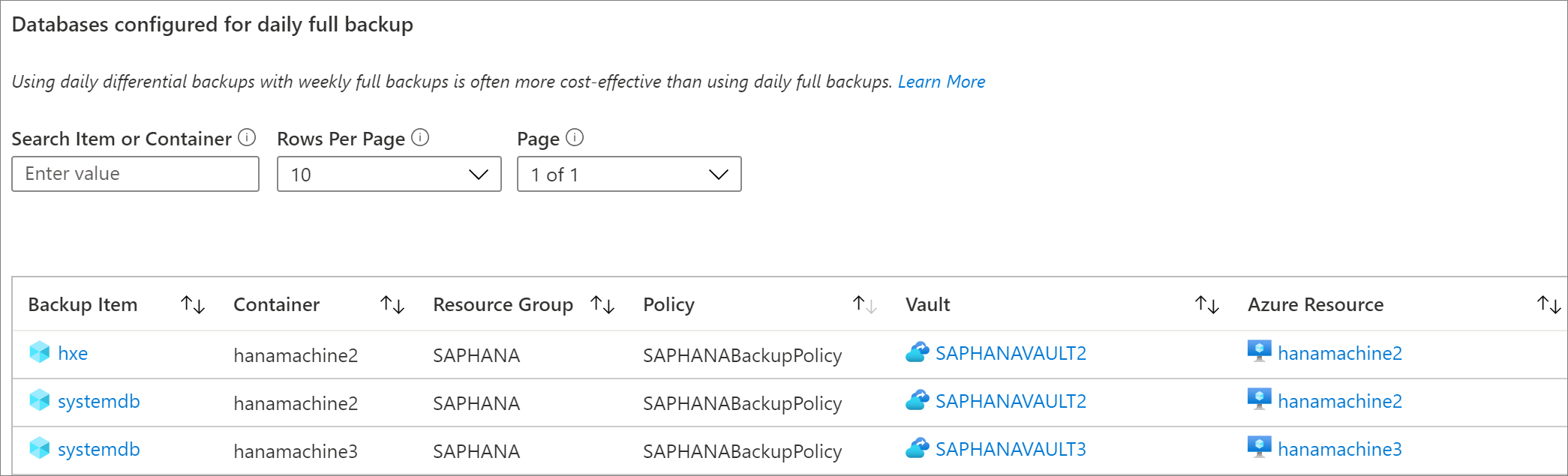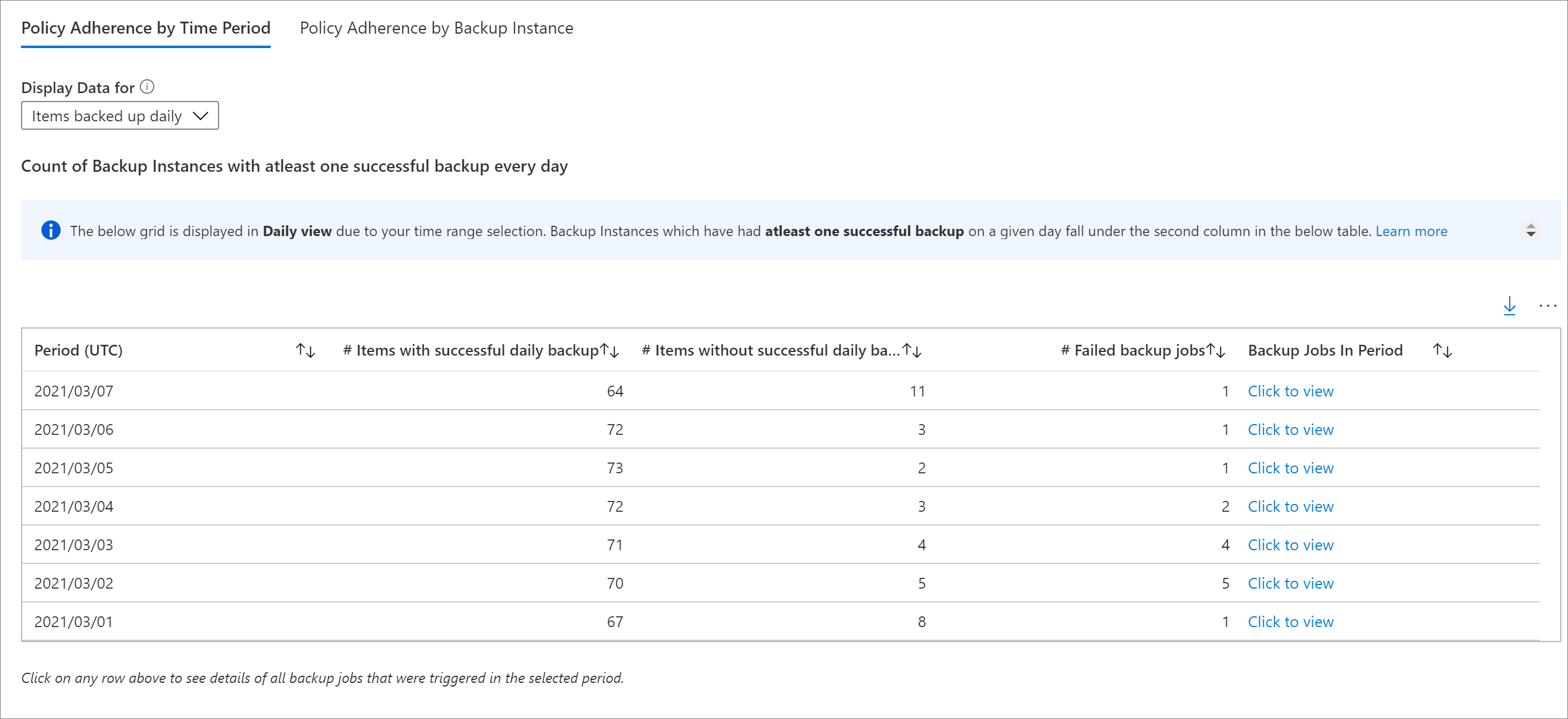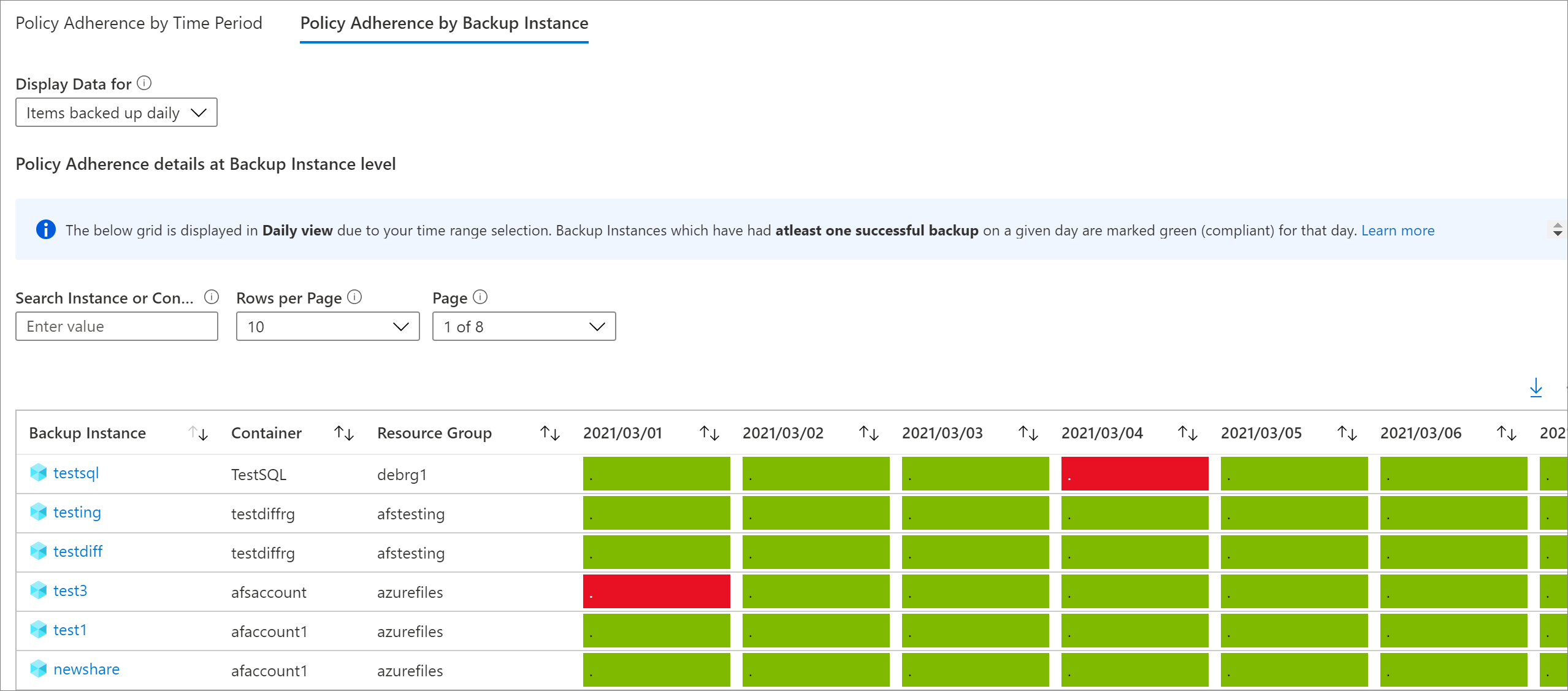Azure Backup raporlarını yapılandırma
Bu makalede, Azure Backup raporlarını yapılandırma ve görüntüleme işlemleri açıklanmaktadır.
Yedekleme yöneticileri için yaygın bir gereksinim, uzun bir süreye yayılan verilere göre yedeklemelerle ilgili içgörüler elde etmektir. Böyle bir çözüm için kullanım örnekleri şunlardır:
- Tüketilen bulut depolama alanını ayırma ve tahmin etme.
- Yedeklemeleri ve geri yüklemeleri denetleme.
- Farklı ayrıntı düzeylerindeki temel eğilimleri belirleme.
Azure Backup, Azure İzleyici günlüklerini ve Azure çalışma kitaplarını kullanan bir raporlama çözümü sağlar. Bu kaynaklar, yedekleme varlığınızın tamamında yedeklemeleriniz hakkında zengin içgörüler elde etmenize yardımcı olur.
Desteklenen senaryolar
- Yedekleme raporları Azure VM'leri, Azure VM'lerinde SQL, Azure VM'lerinde SAP HANA, Microsoft Azure Kurtarma Hizmetleri (MARS) aracısı, Microsoft Azure Backup Sunucusu (MABS), System Center Data Protection Manager (DPM), PostgreSQL için Azure Veritabanı Sunucusu, Azure Blobları ve Azure Diskleri için desteklenir. Azure Dosya paylaşımı yedeklemesi için, 1 Haziran 2020 veya sonrasında oluşturulan kayıtlar için veriler görüntülenir.
- Azure Dosya paylaşımı yedeklemesi için, 1 Şubat 2021'dan sonra oluşturulan kayıtlar için korumalı örneklerle ilgili veriler görüntülenir (eski kayıtlar için varsayılan olarak sıfırdır).
- DPM iş yükleri için Yedekleme raporları DPM Sürüm 5.1.363.0 ve üzeri ile Aracı Sürüm 2.0.9127.0 ve üzeri için desteklenir.
- MABS iş yükleri için Yedekleme raporları MABS Sürüm 13.0.415.0 ve üzeri ile Aracı Sürüm 2.0.9170.0 ve üzeri için desteklenir.
- Yedekleme raporları, verileri kullanıcının erişimi olan bir Log Analytics çalışma alanına gönderildiği sürece tüm yedekleme öğeleri, kasalar, abonelikler ve bölgeler arasında görüntülenebilir. Bir kasa kümesinin raporlarını görüntülemek için yalnızca kasaların verilerini gönderdiği Log Analytics çalışma alanına okuyucu erişiminiz olmalıdır. Tek tek kasalara erişiminiz olması gerekmez.
- Müşterilerinizin aboneliklerine temsilci erişimi olan bir Azure Lighthouse kullanıcısıysanız, tüm kiracılarınızda raporları görüntülemek için bu raporları Azure Lighthouse ile kullanabilirsiniz.
- Şu anda, veriler En fazla 100 Log Analytics Çalışma Alanı (kiracılar arasında) arasında Yedekleme Raporları'nda görüntülenebilir.
Not
Sorguların karmaşıklığı ve işlenen veri hacmine bağlı olarak, bazı durumlarda 100'den küçük çok sayıda çalışma alanı seçerken hatalar görebilirsiniz. Aynı anda sorgulanan çalışma alanı sayısını sınırlamanızı öneririz.
- Günlük yedekleme işlerinin verileri şu anda raporlarda görüntülenmiyor.
Not
Aşağıdaki bölümlerde açıklanan işlevlere Yedekleme merkezi üzerinden de erişilebilir. Yedekleme merkezi, Azure'da tek bir birleşik yönetim deneyimidir. Kuruluşların yedeklemeleri büyük ölçekte yönetmesine, izlemesine, çalıştırmasına ve analiz etmesine olanak tanır. Bu çözümle, tek bir kasanın kapsamıyla sınırlı kalmadan anahtar yedekleme yönetimi işlemlerinin çoğunu gerçekleştirebilirsiniz.
Kullanmaya başlayın
Raporları kullanmaya başlamak için şu adımları izleyin:
1. Log Analytics çalışma alanı oluşturma veya var olan bir çalışma alanını kullanma
Yedekleme raporlama verilerinizi depolamak için bir veya daha fazla Log Analytics çalışma alanı ayarlayın. Bu Log Analytics çalışma alanının oluşturulabileceği konum ve abonelik, kasalarınızın bulunduğu konumdan ve aboneliklerden bağımsızdır.
Log Analytics çalışma alanı ayarlamak için bkz . Azure portalında Log Analytics çalışma alanı oluşturma.
Varsayılan olarak, Log Analytics çalışma alanında bulunan veriler 30 gün boyunca saklanır. Daha uzun bir zaman ufkunun verilerini görmek için Log Analytics çalışma alanının saklama süresini değiştirin. Bekletme süresini değiştirmek için bkz . Azure İzleyici Günlüklerinde veri saklama ve arşiv ilkelerini yapılandırma.
2. Kasalarınız için tanılama ayarlarını yapılandırma
Kurtarma Hizmetleri kasaları gibi Azure Resource Manager kaynakları, zamanlanmış işlemler ve kullanıcı tarafından tetiklenen işlemler hakkındaki bilgileri tanılama verileri olarak kaydeder. Kasalarınızın tanılama ayarlarını yapılandırmak için şu adımları izleyin:
Kasa türü seçin:
Kurtarma Hizmetleri kasanızın izleme bölümünde Tanılama ayarları'nı seçin ve Kurtarma Hizmetleri kasasının tanılama verileri için hedefi belirtin. Tanılama olaylarını kullanma hakkında daha fazla bilgi edinmek için bkz . Kurtarma Hizmetleri kasaları için tanılama ayarlarını kullanma.
Azure Backup ayrıca belirli bir kapsamdaki tüm Kurtarma Hizmetleri kasaları için tanılama ayarlarının yapılandırmasını otomatikleştiren yerleşik bir Azure İlkesi tanımı sağlar. Bu ilkenin nasıl kullanılacağını öğrenmek için bkz . Kasa tanılama ayarlarını uygun ölçekte yapılandırma.
Not
Tanılamayı yapılandırdıktan sonra ilk veri gönderme işleminin tamamlanması 24 saat kadar sürebilir. Veriler Log Analytics çalışma alanına akmaya başladıktan sonra, geçerli kısmi güne ilişkin veriler raporlarda gösterilmediğinden raporlarda verileri hemen göremeyebilirsiniz. Daha fazla bilgi için bkz . Yedekleme raporlarında kullanılan kurallar. Kasalarınızı Log Analytics'e veri gönderecek şekilde yapılandırdıktan iki gün sonra raporları görüntülemeye başlamanızı öneririz.
3. Azure portalında raporları görüntüleme
Kasalarınızı Log Analytics'e veri gönderecek şekilde yapılandırdıktan sonra Yedekleme merkezine gidip Yedekleme Raporları'nı seçerek Yedekleme raporlarınızı görüntüleyin. Başlarken sekmesinde ilgili çalışma alanlarını seçin.
Rapor çeşitli sekmeler içerir:
Özet
Yedekleme varlığınıza üst düzey bir genel bakış elde etmek için bu sekmeyi kullanın. Toplam yedekleme öğesi sayısına, tüketilen toplam bulut depolama alanına, korunan örnek sayısına ve iş yükü türü başına iş başarı oranına hızlıca göz atabilirsiniz. Belirli bir yedekleme yapıt türü hakkında daha ayrıntılı bilgi için ilgili sekmelere gidin.
Yedekleme Öğeleri
Yedekleme öğesi düzeyinde kullanılan bulut depolaması hakkındaki bilgileri ve eğilimleri görmek için bu sekmeyi kullanın. Örneğin, SQL'i bir Azure VM yedeklemesinde kullanıyorsanız, yedeklenen her SQL veritabanı için kullanılan bulut depolama alanını görebilirsiniz. Ayrıca, belirli bir koruma durumundaki yedekleme öğeleri için verileri görmeyi de seçebilirsiniz. Örneğin, sekmenin üst kısmındaki Koruma Durduruldu kutucuğu seçildiğinde, altındaki tüm pencere öğeleri filtrelenir ve yalnızca Koruma Durduruldu durumundaki Yedekleme öğelerine yönelik veriler gösterilir.
Kullanım
Yedeklemelerinizin anahtar faturalama parametrelerini görüntülemek için bu sekmeyi kullanın. Bu sekmede gösterilen bilgiler faturalama varlığı (korumalı kapsayıcı) düzeyindedir. Örneğin, bir DPM sunucusu Azure'a yedekleniyorsa, DPM sunucusu için kullanılan korumalı örneklerin ve bulut depolamanın eğilimini görüntüleyebilirsiniz. Benzer şekilde, Azure Backup'ta SQL veya Azure Backup'ta SAP HANA kullanıyorsanız, bu sekme size bu veritabanlarının bulunduğu sanal makine düzeyinde kullanımla ilgili bilgiler verir.
Not
- Azure Dosya, Azure Blob ve Azure Disk iş yükleri için tüketilen depolama alanı sıfır olarak gösterilir. Bunun nedeni, alanın kasada ve Azure Dosya, Azure Blob ve Azure Disk için kullanılan depolama alanına başvuruyor olmasıdır; yalnızca anlık görüntü tabanlı yedekleme çözümü şu anda raporlarda desteklenmektedir.
- DPM iş yükleri için kullanıcılar, Kurtarma Hizmetleri kasası Genel Bakış sekmesinde gösterildiği gibi, raporlarda gösterilen kullanım değerleri arasında toplu kullanım değeriyle karşılaştırıldığında küçük bir fark (DPM sunucusu başına 20 MB sırasına göre) görebilir. Bu fark, yedekleme için kaydedilen her DPM sunucusunun raporlama için yapıt olarak ortaya çıkarılmayan ilişkili bir 'meta veri' veri kaynağına sahip olmasıyla hesaba katılmıştır.
İşler
Günlük başarısız işlerin sayısı ve iş hatasının en önemli nedenleri gibi işlerde uzun süre çalışan eğilimleri görüntülemek için bu sekmeyi kullanın. Bu bilgileri hem toplama düzeyinde hem de Backup öğesi düzeyinde görüntüleyebilirsiniz. Seçili zaman aralığındaki bu Yedekleme öğesinde tetiklenen her işle ilgili ayrıntılı bilgileri görüntülemek için kılavuzdaki belirli bir Yedekleme öğesini seçin.
Not
PostgreSQL için Azure Veritabanı, Azure Blob ve Azure Disk iş yükleri için aktarılan veriler şu anda İşler tablosunda kullanılamaz.
İlkeler
İlişkili öğelerin sayısı ve belirli bir ilke altında yedeklenen öğeler tarafından kullanılan toplam bulut depolama alanı gibi tüm etkin ilkelerinizle ilgili bilgileri görüntülemek için bu sekmeyi kullanın. İlişkili Yedekleme öğelerinin her biri hakkındaki bilgileri görüntülemek için belirli bir ilkeyi seçin.
Optimize Et
Yedeklemeleriniz için olası maliyet iyileştirme fırsatlarını görmek için bu sekmeyi kullanın. İyileştir sekmesinin şu anda içgörüler sağladığı senaryolar şunlardır:
Etkin olmayan kaynaklar
Bu görünümü kullanarak, önemli bir süre boyunca başarılı bir yedeklemesi olmayan yedekleme öğelerini tanımlayabilirsiniz. Bu, yedeklenen temel makinenin artık mevcut olmadığı (ve bu nedenle başarısız yedeklemelere neden olduğu) veya makinede yedeklemelerin güvenilir bir şekilde alınmasını engelleyen bir sorun olduğu anlamına gelebilir.
Etkin olmayan kaynakları görüntülemek için İyileştir sekmesine gidin ve Etkin Olmayan Kaynaklar kutucuğunu seçin. Bu kutucuğu seçin, seçili kapsamda var olan tüm etkin olmayan kaynakların ayrıntılarını içeren bir kılavuz görüntüler. Varsayılan olarak, kılavuzda son yedi gün içinde kurtarma noktası olmayan öğeler gösterilir. Farklı bir zaman aralığı için etkin olmayan kaynakları bulmak için, sekmenin üst kısmındaki Zaman Aralığı filtresini ayarlayabilirsiniz.
Etkin olmayan bir kaynak belirledikten sonra, yedekleme öğesi panosuna veya bu kaynağın Azure kaynak bölmesine giderek (uygun olduğunda) sorunu daha fazla araştırabilirsiniz. Senaryonuza bağlı olarak, makine için yedeklemeyi durdurmayı (artık yoksa) ve gereksiz yedeklemeleri silip maliyet tasarrufu yapmayı seçebilir veya yedeklemelerin güvenilir bir şekilde alındığından emin olmak için makinedeki sorunları düzeltebilirsiniz.
Not
PostgreSQL için Azure Veritabanı, Azure Blob ve Azure Disk iş yükleri için Etkin Olmayan Kaynaklar görünümü şu anda desteklenmemektedir.
Saklama süresi uzun olan Yedekleme Öğeleri
Bu görünümü kullanarak, yedeklemeleri kuruluşunuzun gerektirdiğinden daha uzun bir süre boyunca saklayan öğeleri tanımlayabilirsiniz.
İlke İyileştirmeleri kutucuğu ve ardından Bekletme İyileştirmeleri kutucuğu seçildiğinde, günlük, haftalık, aylık veya yıllık saklama noktasının (RP) bekletmesinin belirtilen değerden büyük olduğu tüm yedekleme öğelerini içeren bir kılavuz görüntülenir. Varsayılan olarak, kılavuz seçilen kapsamdaki tüm yedekleme öğelerini görüntüler. Günlük, haftalık, aylık ve yıllık RP saklama filtrelerini kullanarak kılavuzu daha fazla filtreleyebilir ve yedekleme depolama maliyetlerinden tasarruf etmek için saklama süresinin azaltılabileceği öğeleri belirleyebilirsiniz.
SQL ve SAP HANA gibi veritabanı iş yükleri için kılavuzda gösterilen bekletme süreleri, değişiklik yedekleme noktalarına değil tam yedekleme noktalarının bekletme sürelerine karşılık gelir. Aynı durum bekletme filtreleri için de geçerlidir.
Not
Kasa standart katmanını kullanan yedekleme örnekleri için Bekletme İyileştirmeleri kılavuzu, kasa standart katmanındaki saklama süresini dikkate alır. Kasa katmanını kullanmayan yedekleme örnekleri için (örneğin, Azure Disk Backup çözümü tarafından korunan öğeler), kılavuz anlık görüntü katmanı saklamayı dikkate alır.
Günlük tam yedekleme için yapılandırılmış veritabanları
Bu görünümü kullanarak, günlük tam yedekleme için yapılandırılmış veritabanı iş yüklerini tanımlayabilirsiniz. Genellikle, haftalık tam yedekleme ile birlikte günlük değişiklik yedeklemesi kullanmak daha uygun maliyetlidir.
İlke İyileştirmeleri kutucuğunun ardından Yedekleme Zamanlaması İyileştirmeleri kutucuğu seçildiğinde, günlük tam yedekleme ilkesine sahip tüm veritabanlarını içeren bir kılavuz görüntülenir. Belirli bir yedekleme öğesine gitmeyi ve ilkeyi haftalık tam yedekleme ile günlük değişiklik yedeklemesi kullanacak şekilde değiştirmeyi seçebilirsiniz.
Kılavuzun veritabanı iş yüklerini beklendiği gibi görüntüleyebilmesi için, sekmenin üst kısmındaki Yedekleme Yönetimi Türü filtresinin Azure VM'de SQL ve Azure VM'de SAP HANA öğelerinin seçili olması gerekir.
İlkeye bağlılık
Bu sekmeyi kullanarak, tüm yedekleme örneklerinizin her gün en az bir başarılı yedeklemesi olup olmadığını belirleyebilirsiniz. Haftalık yedekleme ilkesi olan öğelerde, tüm yedekleme örneklerinin haftada en az bir başarılı yedeklemesi olup olmadığını belirlemek için bu sekmeyi kullanabilirsiniz.
İki tür ilkeye bağlı kalma görünümü vardır:
- Zaman Aralığına Göre İlkeYe Bağlılığı: Bu görünümü kullanarak, belirli bir günde en az bir başarılı yedeklemesi olan öğe sayısını ve o gün içinde kaç öğenin başarılı bir yedeklemesi olmadığını belirleyebilirsiniz. Seçili günde tetiklenen tüm yedekleme işlerinin ayrıntılarını görmek için bir satıra tıklayabilirsiniz. Zaman aralığını son 60 gün gibi daha büyük bir değere artırırsanız, kılavuzun haftalık görünümde işlendiğini ve verilen haftada her gün en az bir başarılı yedeklemesi olan tüm öğelerin sayısını görüntülediğini unutmayın. Benzer şekilde, daha büyük zaman aralıkları için aylık bir görünüm vardır.
Haftalık yedeklenen öğeler söz konusu olduğunda, bu kılavuz belirli bir hafta içinde en az bir başarılı yedeklemesi olan tüm öğeleri belirlemenize yardımcı olur. Son 120 gün gibi daha büyük bir zaman aralığı için, kılavuz aylık görünümde işlenir ve verilen ayda her hafta en az bir başarılı yedeklemesi olan tüm öğelerin sayısını görüntüler. Günlük, haftalık ve aylık görünümler hakkında daha fazla ayrıntı için Bkz . Yedekleme Raporları'nda kullanılan Kurallar.
- Yedekleme Örneğine göre İlkeYe bağlılığı: Bu görünümü kullanarak, ilkeye bağlı kalma ayrıntılarını yedekleme örneği düzeyinde görüntüleyebilirsiniz. Yeşil olan bir hücre, yedekleme örneğinin belirli bir günde en az bir başarılı yedeklemeye sahip olduğunu belirtir. Kırmızı renkli bir hücre, yedekleme örneğinin belirli bir günde tek bir başarılı yedeğinin bile olmadığını belirtir. Günlük, haftalık ve aylık toplamalar, Zaman Aralığına Göre İlkeye Bağlılık görünümüyle aynı davranışı izler. Seçilen zaman aralığında verilen yedekleme örneğindeki tüm yedekleme işlerini görüntülemek için herhangi bir satıra tıklayabilirsiniz.
Azure Backup raporlarını e-postayla gönderme
Yedekleme Raporları'nda bulunan E-posta Raporu özelliğini kullanarak düzenli raporlar almak için e-posta yoluyla otomatik görevler oluşturabilirsiniz. Bu özellik, Azure ortamınızda sağladığınız girişlere göre seçtiğiniz Log Analytics (LA) çalışma alanlarındaki verileri sorgulayan bir mantıksal uygulama dağıtarak çalışır.
Mantıksal uygulama oluşturulduktan sonra Azure İzleyici Günlükleri ve Office 365 bağlantılarını yetkilendirmeniz gerekir. Bunu yapmak için Azure portalında Logic Apps'e gidin ve oluşturduğunuz görevin adını arayın. API bağlantıları menü öğesinin seçilmesi, yetkilendirmeniz gereken API bağlantılarının listesini açar. E-postaları yapılandırma ve sorunları giderme hakkında daha fazla bilgi edinin.
Azure Backup raporlarını özelleştirme
Yedekleme Raporları, Azure İzleyici günlüklerinde sistem işlevlerini kullanır. Bu işlevler, LA'daki ham Azure Backup tablolarındaki veriler üzerinde çalışır ve basit sorgular kullanarak yedeklemeyle ilgili tüm varlıklarınızın bilgilerini kolayca almanıza yardımcı olan biçimlendirilmiş veriler döndürür.
Yedekleme Raporlarını temel olarak kullanarak kendi raporlama çalışma kitaplarınızı oluşturmak için, Yedekleme Raporları'na gidebilir, raporun üst kısmındaki Düzenle'ye tıklayabilir ve raporlarda kullanılan sorguları görüntüleyebilir/düzenleyebilirsiniz. Özel raporlar oluşturma hakkında daha fazla bilgi edinmek için Azure çalışma kitapları belgelerine bakın.
Excel'e Verme
Tablo veya grafik gibi herhangi bir pencere öğesinin sağ üst köşesindeki aşağı ok düğmesini seçerek bu pencere öğesinin içeriğini mevcut filtreler uygulanmış durumda olduğu gibi bir Excel sayfası olarak dışarı aktarın. Bir tablonun daha fazla satırını Excel'e aktarmak için, her kılavuzun en üstündeki Sayfa Başına Satırlar açılan okunu kullanarak sayfada görüntülenen satır sayısını artırabilirsiniz.
Panoya sabitleme
Pencere öğesini Azure portalı panonuza sabitlemek için her pencere öğesinin üst kısmındaki sabitle düğmesini seçin. Bu özellik, ihtiyacınız olan en önemli bilgileri görüntülemek için uyarlanmış özelleştirilmiş panolar oluşturmanıza yardımcı olur.
Kiracılar arası raporlar
Azure Lighthouse'ı birden çok kiracı ortamındaki aboneliklere temsilci erişimiyle kullanıyorsanız, varsayılan abonelik filtresini kullanabilirsiniz. Verileri görmek istediğiniz tüm abonelikleri seçmek için Azure portalının sağ üst köşesindeki filtre düğmesini seçin. Bunun yapılması, çok kiracılı raporları görüntülemek için kiracılarınız genelinde Log Analytics çalışma alanlarını seçmenize olanak tanır.
Yedekleme raporlarında kullanılan kurallar
- Filtreler her sekmede soldan sağa ve yukarıdan aşağıya doğru çalışır. Diğer bir ifadeyle, herhangi bir filtre yalnızca bu filtrenin sağındaki veya altındaki tüm pencere öğeleri için geçerlidir.
- Renkli kutucuk seçildiğinde, kutucuğun altındaki pencere öğeleri o kutucuğun değeriyle ilgili kayıtlar için filtrelenir. Örneğin, Yedekleme Öğeleri sekmesinde koruma durduruldu kutucuğu seçildiğinde, koruma durduruldu durumundaki yedekleme öğelerinin verilerini göstermek için aşağıdaki kılavuzlar ve grafikler filtrelenir.
- Renkli olmayan kutucuklar seçilemez.
- Geçerli kısmi güne ilişkin veriler raporlarda gösterilmez. Bu nedenle, Zaman Aralığı'nın seçili değeri Son 7 gün olduğunda, rapor son yedi tamamlanan güne ait kayıtları gösterir. Geçerli gün dahil değildir.
- Raporda, seçilen zaman aralığında tetiklenen işlerin (günlük işlerinin dışında) ayrıntıları gösterilir.
- Bulut Depolama ve Korumalı Örnekler için gösterilen değerler, seçilen zaman aralığının sonundadır.
- Raporlarda görüntülenen Yedekleme öğeleri, seçilen zaman aralığının sonunda bulunan öğelerdir. Seçilen zaman aralığının ortasında silinen yedekleme öğeleri görüntülenmez. Aynı kural Yedekleme ilkeleri için de geçerlidir.
- Seçilen zaman aralığı 30 gün daha kısa bir süreye yayılıyorsa, grafikler günlük görünümde işlenir ve burada her gün için bir veri noktası vardır. Zaman aralığı 30 günden büyük ve 90 günden kısa (veya buna eşit) bir süreye yayılıyorsa, grafikler haftalık görünümde işlenir. Daha büyük zaman aralıkları için grafikler aylık görünümde işlenir. Verileri haftalık veya aylık olarak toplama, sorguların daha iyi performansa ve grafiklerdeki verilerin daha kolay okunabilmesine yardımcı olur.
- İlkeYe bağlı kalma kılavuzları da yukarıda açıklandığı gibi benzer bir toplama mantığını izler. Ancak, birkaç küçük fark vardır. İlk fark, haftalık yedekleme ilkesi olan öğelerde günlük görünüm olmamasıdır (yalnızca haftalık ve aylık görünümler kullanılabilir). Ayrıca, haftalık yedekleme ilkesine sahip öğelerin kılavuzlarında kısmi haftaların dikkate alınmasını ortadan kaldırmak için 'ay' 30 gün değil 4 haftalık bir dönem (28 gün) olarak kabul edilir.
Sorun nasıl giderilir?
Yedekleme Raporları'nda veri tutarsızlığı sorunları gözlemlerseniz şu ön denetimleri gerçekleştirin:
Tüm kasaların gerekli tanılama günlüklerini Log Analytics çalışma alanına gönderdiğinden emin olun.
Yedekleme Raporları'nda doğru filtreleri seçtiğinizden emin olun.
Yedekleme Raporları'nda aşağıdaki sınırları gözden geçirin:
Tanılamayı yapılandırdıktan sonra ilk veri gönderme işleminin tamamlanması 24 saat kadar sürebilir. Veriler Log Analytics çalışma alanına akmaya başladıktan sonra, geçerli kısmi güne ilişkin veriler raporlarda gösterilmediğinden raporlarda verileri hemen göremeyebilirsiniz. Kasalarınızı Log Analytics'e veri gönderecek şekilde yapılandırdıktan iki gün sonra raporları görüntülemeye başlamanızı öneririz.
SQL günlük yedekleme işleri şu anda Yedekleme Raporları'nda görüntülenmez.
Yukarıda belirtildiği gibi, raporlar geçerli kısmi güne ilişkin verileri göstermez ve yalnızca tam gün (UTC) dikkate alınır.
Örneğin raporda, 23/3 16:30 – 24/3 10:00 ARASıNDA bir zaman aralığı seçseniz bile, sorgu dahili olarak 23/3 12:00 UTC – 24/3 11:59 UTC aralığında çalıştırılır. Bu, datetime değerinin saat bileşeninin sorgu tarafından geçersiz kılındığı anlamına gelir.
Benzer şekilde, bugünün tarihi 29 Mart ise, veriler yalnızca 28 Mart'ın sonuna (23:59 UTC) kadar gösterilir. 29 Mart'ta oluşturulan işler için, sonraki gün yani 30 Mart'ta raporları denetlediğinizde bunları görebilirsiniz.
Yukarıdakilerden hiçbiri raporda görülen verileri açıklamıyorsa lütfen Microsoft Desteği başvurun.
Sorgu yükleme süreleri
Yedekleme raporundaki pencere öğeleri, kullanıcının Log Analytics çalışma alanlarında çalışan Kusto sorguları tarafından desteklenir. Bu sorgular genellikle daha zengin içgörüler elde etmek için birden çok birleştirmeyle büyük miktarda verinin işlenmesini içerir. Sonuç olarak, kullanıcı raporları büyük bir yedekleme varlığında görüntülediğinde pencere öğeleri anında yüklenmeyebilir. Bu tablo, Yedekleme öğelerinin sayısına ve raporun görüntülendiği zaman aralığına göre farklı pencere öğelerinin yüklenmesi için gereken süreyi kabaca tahmin eder.
| # Veri kaynakları | Zaman ufku | Yaklaşık yükleme süreleri |
|---|---|---|
| ~5 K | 1 ay | Kutucuklar: 5-10 sn Kılavuzlar: 5-10 sn Grafikler: 5-10 sn Rapor düzeyi filtreleri: 5-10 sn |
| ~5 K | 3 ay | Kutucuklar: 5-10 sn Kılavuzlar: 5-10 sn Grafikler: 5-10 sn Rapor düzeyi filtreleri: 5-10 sn |
| ~10 K | 3 ay | Kutucuklar: 15-20 sn Kılavuzlar: 15-20 sn Grafikler: 1-2 dakika Rapor düzeyi filtreleri: 25-30 sn |
| ~15 K | 1 ay | Kutucuklar: 15-20 sn Kılavuzlar: 15-20 sn Grafikler: 50-60 sn Rapor düzeyi filtreleri: 20-25 sn |
| ~15 K | 3 ay | Kutucuklar: 20-30 sn Kılavuzlar: 20-30 sn Grafikler: 2-3 dakika Rapor düzeyi filtreleri: 50-60 sn |
Power BI raporlarına ne oldu?
Raporlama için sunulan ve Azure depolama hesabından veri alan önceki Power BI şablon uygulaması kullanımdan kaldırılma sürecindedir. Raporları görüntülemek için Log Analytics'e kasa tanılama verilerini göndermeye başlamanızı öneririz.
Ayrıca, bir depolama hesabına veya LA Çalışma Alanına tanılama verileri göndermeye yönelik V1 şeması da kullanımdan kaldırma yolundadır. Başka bir deyişle, V1 şemasını temel alan özel sorgular veya otomasyonlar yazdıysanız, bu sorguları şu anda desteklenen V2 şemasını kullanacak şekilde güncelleştirmeniz tavsiye edilir.
Sonraki adımlar
Azure Backup ile izleme ve raporlama hakkında daha fazla bilgi edinin
Geri Bildirim
Çok yakında: 2024 boyunca, içerik için geri bildirim mekanizması olarak GitHub Sorunları’nı kullanımdan kaldıracak ve yeni bir geri bildirim sistemiyle değiştireceğiz. Daha fazla bilgi için bkz. https://aka.ms/ContentUserFeedback.
Gönderin ve geri bildirimi görüntüleyin