Azure Veri Gezgini için Azure DevOps Görevi
Azure DevOps Services yüksek performanslı işlem hatları, ücretsiz özel Git depoları, yapılandırılabilir Kanban panoları ve kapsamlı otomatik ve sürekli test özellikleri gibi geliştirme işbirliği araçları sağlar. Azure Pipelines , kodunuzu herhangi bir dil, platform ve bulutla çalışan yüksek performanslı işlem hatlarıyla dağıtmak için CI/CD'yi yönetmenizi sağlayan bir Azure DevOps özelliğidir. Azure Veri Gezgini - İşlem Hattı Araçları, yayın işlem hatları oluşturmanızı ve veritabanı değişikliklerinizi Azure Veri Gezgini veritabanlarınıza dağıtmanızı sağlayan Azure Pipelines görevidir. Visual Studio Market'te ücretsiz olarak kullanılabilir. Bu uzantı 3 temel görev içerir:
Azure Veri Gezgini Komutu - Azure Veri Gezgini kümesinde Yönetici Komutlarını çalıştırma
Azure Veri Gezgini Sorgusu - Azure Veri Gezgini kümesinde Sorgu çalıştırma ve sonuçları ayrıştırma
Azure Veri Gezgini Sorgu Sunucusu Geçidi - Sorgu sonucuna bağlı olarak Geçit sürümlerine aracısız görev
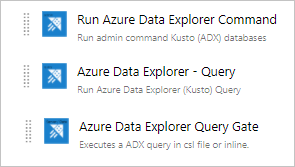
Bu belgede, şema değişikliklerinizi veritabanınıza dağıtmak için Azure Veri Gezgini - İşlem Hattı Araçları görevinin kullanımıyla ilgili basit bir örnek açıklanmaktadır. Ci/CD işlem hatlarının tamamı için Azure DevOps belgelerine bakın.
Önkoşullar
- Azure aboneliği. Ücretsiz bir Azure hesabı oluşturun.
- Azure Veri Gezgini kümesi ve veritabanı. Küme ve veritabanı oluşturma.
- Azure Veri Gezgini kümesi kurulumu:
- Microsoft Entra bir uygulama sağlayarak Microsoft Entra uygulaması oluşturun.
- Azure Veri Gezgini veritabanı izinlerini yöneterek Azure Veri Gezgini veritabanınızda Microsoft Entra Uygulamanıza erişim izni verin.
- Azure DevOps kurulumu:
- Uzantı Yüklemesi:
- Azure DevOps örneği sahibiyseniz uzantıyı Market'ten yükleyin.
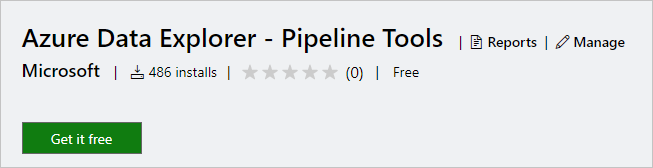
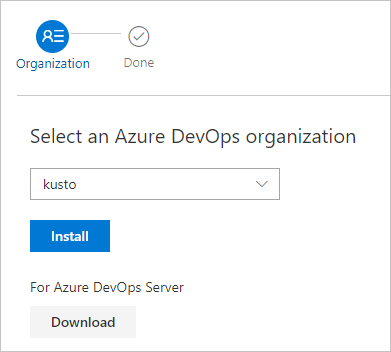
- Azure DevOps örneği sahibi DEĞILSENIZ, sahibinize başvurun ve yüklemesini isteyin.
- Azure DevOps örneği sahibiyseniz uzantıyı Market'ten yükleyin.
İçeriğinizi yayına hazırlama
, bir görevdeki kümeye karşı yönetici komutlarını çalıştırmanın üç yolu vardır.
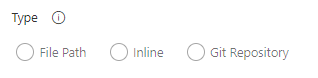
Yerel aracı klasöründen birden çok komut dosyası almak için arama deseni kullanma (Derleme kaynakları veya Yayın yapıtları)

Komutları satır içinde yazma
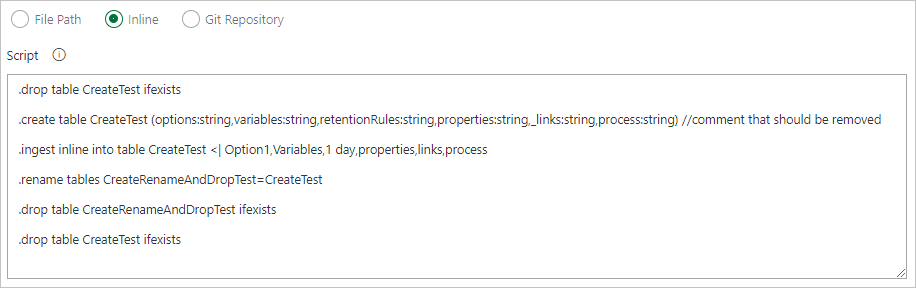
Komut dosyalarını doğrudan Git kaynak denetiminden almak için bir dosya yolu belirtin (önerilir)
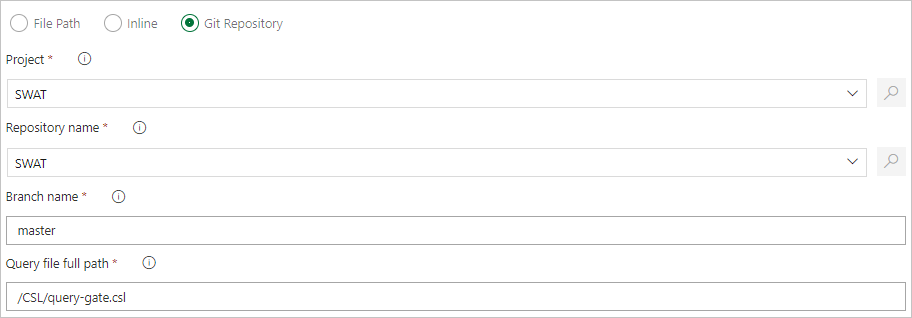
Git deponuzda aşağıdaki örnek klasörleri (İşlevler, İlkeler, Tablolar) oluşturun. Aşağıda görüldüğü gibi dosyaları buradan ilgili klasörlere kopyalayın ve değişiklikleri işleyin. Aşağıdaki iş akışını yürütmek için örnek dosyalar sağlanır.
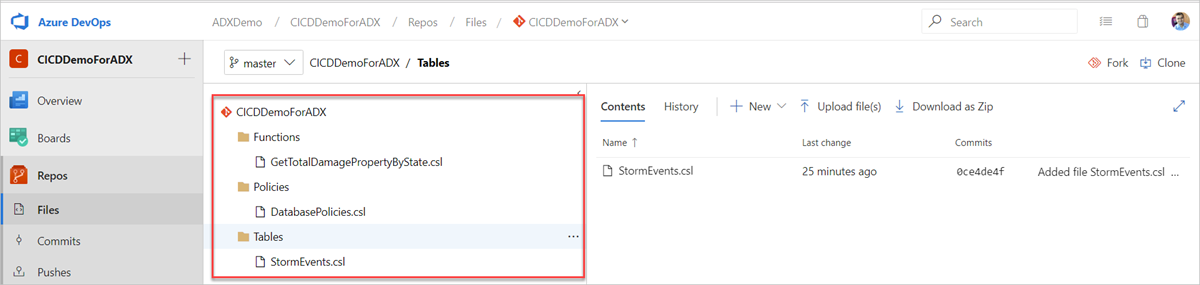
İpucu
Kendi iş akışınızı oluştururken kodunuzu bir kez etkili hale getirmenizi öneririz. Örneğin, yerine kullanın
.create-merge tableve işlev yerine.createişlevi kullanın.create-or-alter..create table
Yayın işlem hattı oluşturma
Azure DevOps kuruluşunuzda oturum açın.
Sol taraftaki menüden İşlem Hatları>Yayınları'nın ardından Yeni işlem hattı'nın seçilmesini seçin.
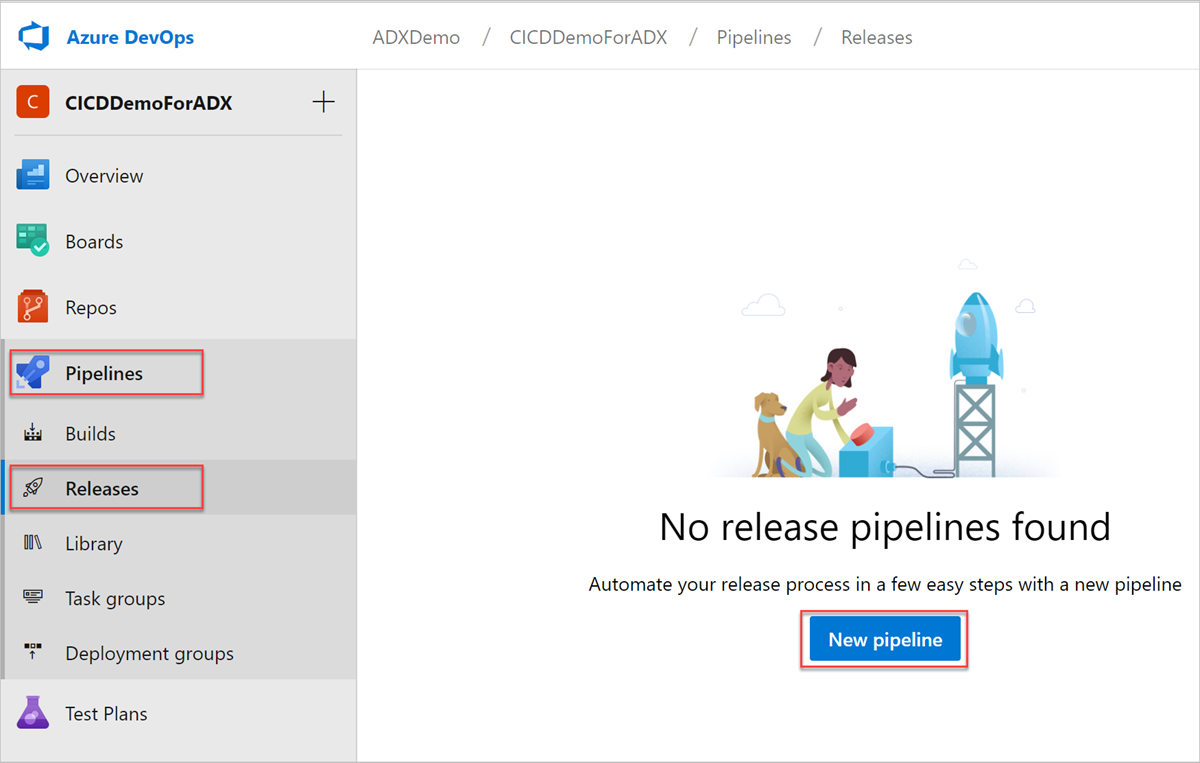
Yeni yayın işlem hattı penceresi açılır. İşlem Hatları sekmesindeki Şablon seçin bölmesinde boş iş'i seçin.
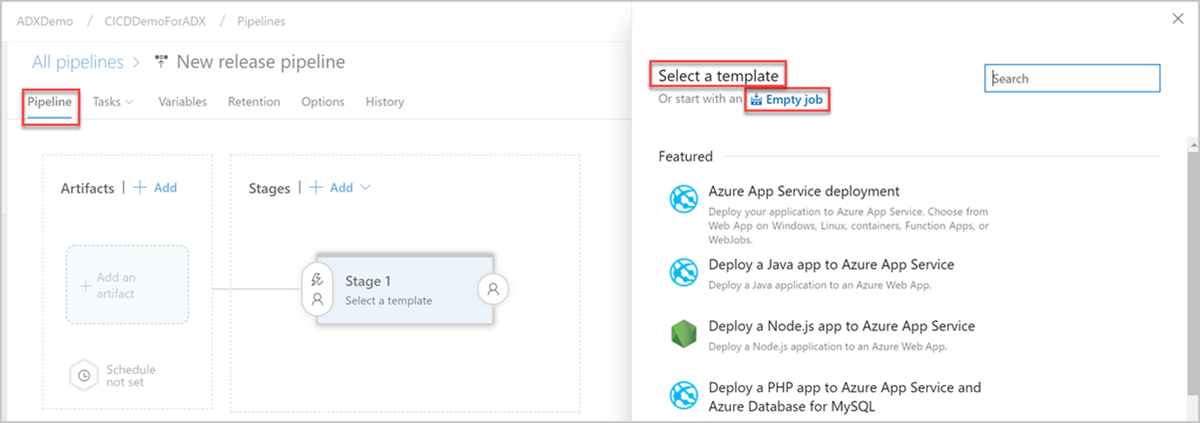
Aşama düğmesini seçin. Aşama bölmesinde Aşama adını ekleyin. İşlem hattınızı kaydetmek için Kaydet'i seçin.
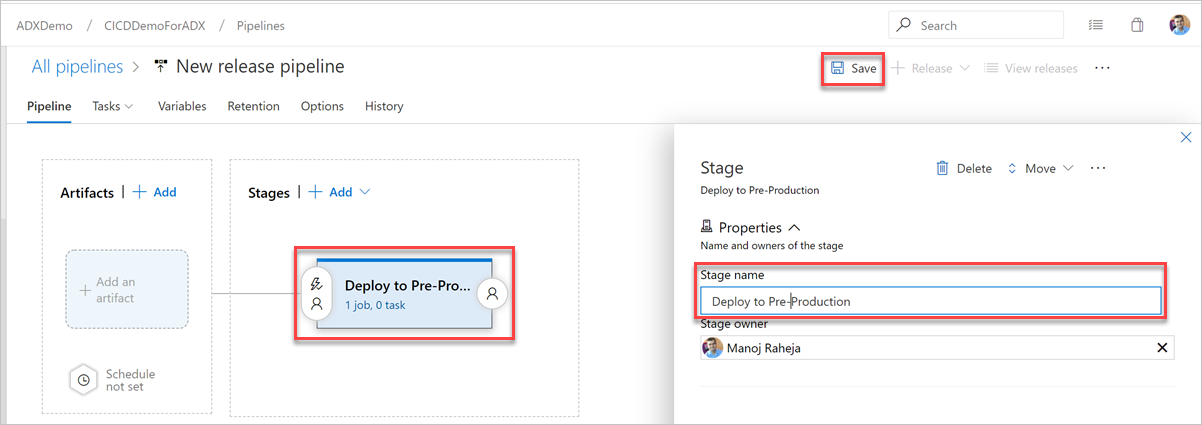
Yapıt ekle düğmesini seçin. Yapıt ekle bölmesinde kodunuzun bulunduğu depoyu seçin, ilgili bilgileri doldurun ve Ekle'ye tıklayın. İşlem hattınızı kaydetmek için Kaydet'i seçin.
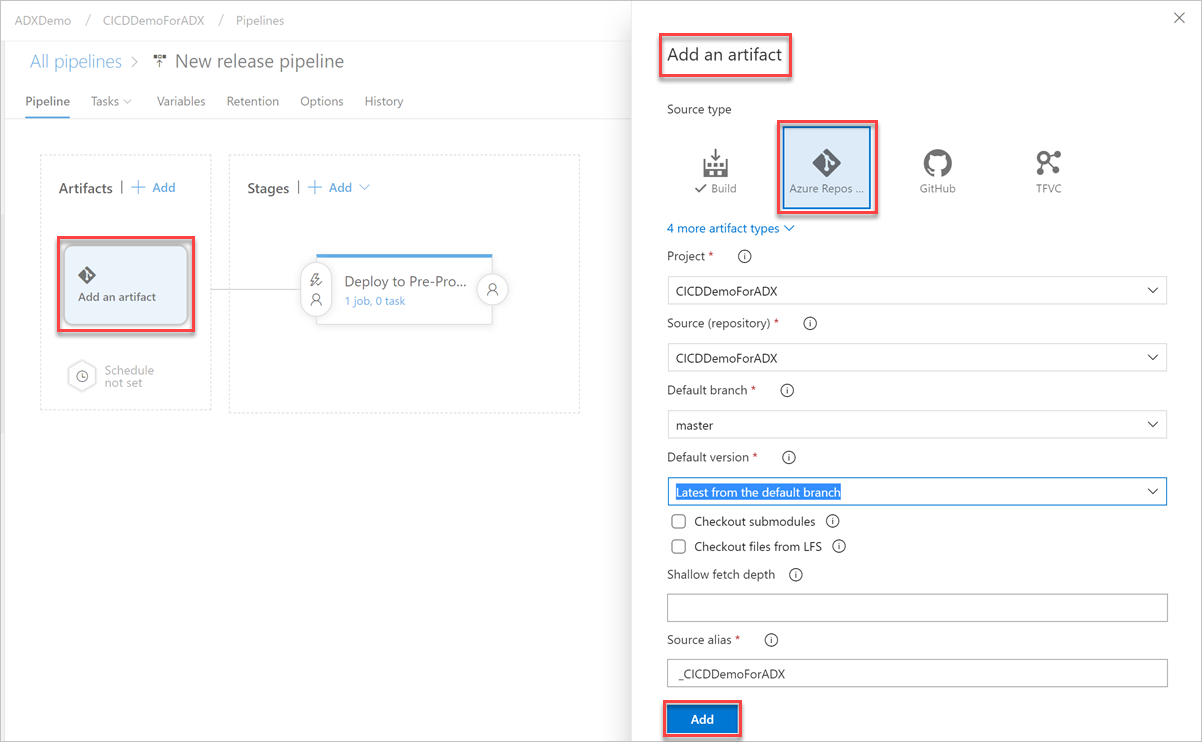
Değişkenler sekmesinde + Ekle'yi seçerek görevde kullanılacak Uç Nokta URL'si için bir değişken oluşturun. Uç noktanın Adını ve Değerini yazın. İşlem hattınızı kaydetmek için Kaydet'i seçin.
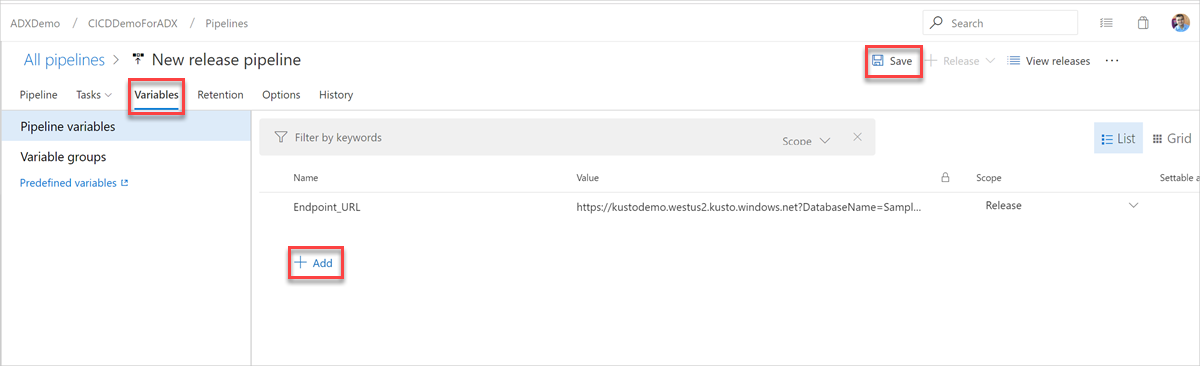
Endpoint_URL bulmak için Azure portal Azure Veri Gezgini Kümenizin genel bakış sayfası Azure Veri Gezgini kümesi URI'sini içerir. URI'yi aşağıdaki biçimde
https://<Azure Data Explorer cluster URI>?DatabaseName=<DBName>oluşturur. Örneğin, https://kustodocs.westus.kusto.windows.net?DatabaseName=SampleDB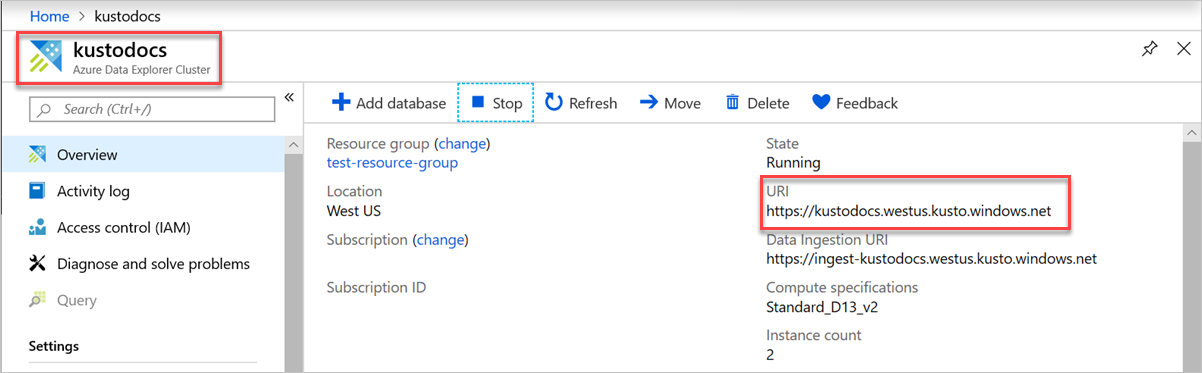
Klasörleri dağıtmak için görevler oluşturma
İşlem Hattı sekmesinde, görev eklemek için 1 iş, 0 görev'e tıklayın.
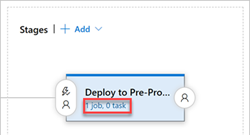
Tablolar, İşlevler ve İlkeler klasörlerinden dosyaları dağıtmak üzere komut görevleri oluşturmak için aşağıdaki adımları yineleyin:
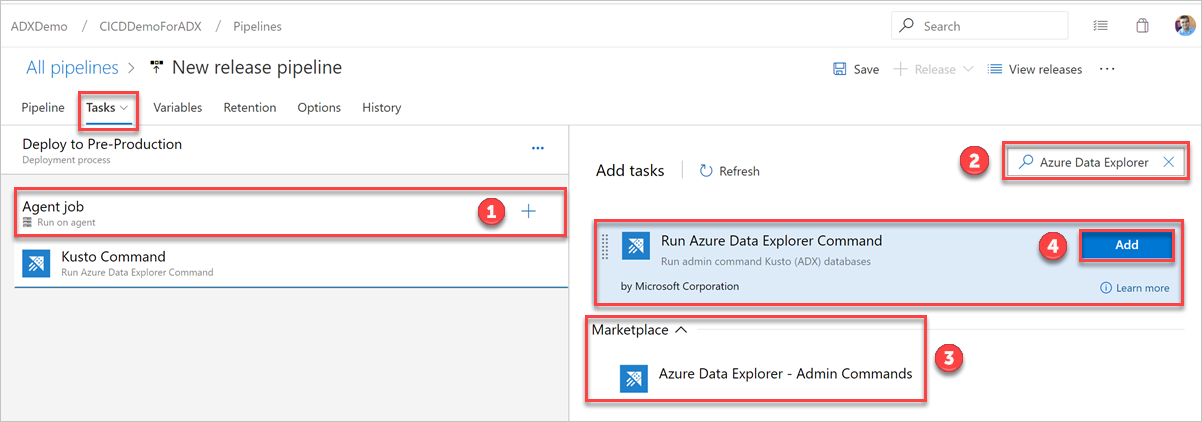
Görevler sekmesinde Aracı işine göre öğesini seçin + ve Azure Veri Gezgini araması yapın.
Azure Veri Gezgini Komutunu Çalıştır'ın altında Ekle'yi seçin.
Kusto Komutu'na tıklayın ve görevi aşağıdaki bilgilerle güncelleştirin:
Görünen ad: Görevin adı. Örneğin, burada
<FOLDER>oluşturmaktaDeploy <FOLDER>olduğunuz dağıtım görevinin klasörünün adıdır.Dosya yolu: Her klasör için, görevin ilgili klasörü olarak
<FOLDER>yolu*/<FOLDER>/*.cslbelirtin.Uç nokta URL'si
EndPoint URL: Önceki adımda oluşturulan değişkeni belirtin.Hizmet Uç Noktasını Kullan: Bu seçeneği belirleyin.
Hizmet Uç Noktası: Mevcut bir hizmet uç noktasını seçin veya Azure Veri Gezgini hizmet bağlantısı ekle penceresinde aşağıdaki bilgileri sağlayan yeni bir uç nokta (+ Yeni) oluşturun:
Ayar Önerilen değer Bağlantı adı Bu hizmet uç noktasını tanımlamak için bir ad girin Küme Url'si Değer, Azure portal Azure Veri Gezgini Kümenizin genel bakış bölümünde bulunabilir Hizmet Sorumlusu Kimliği Microsoft Entra Uygulama Kimliğini girin (önkoşul olarak oluşturulur) Hizmet Sorumlusu Uygulama Anahtarı Microsoft Entra Uygulama Anahtarını girin (önkoşul olarak oluşturulur) kiracı kimliğini Microsoft Entra Microsoft Entra kiracınızı (microsoft.com veya contoso.com gibi) girin
Tüm işlem hatlarının bu bağlantıyı kullanmasına izin ver onay kutusunu ve ardından Tamam'ı seçin.
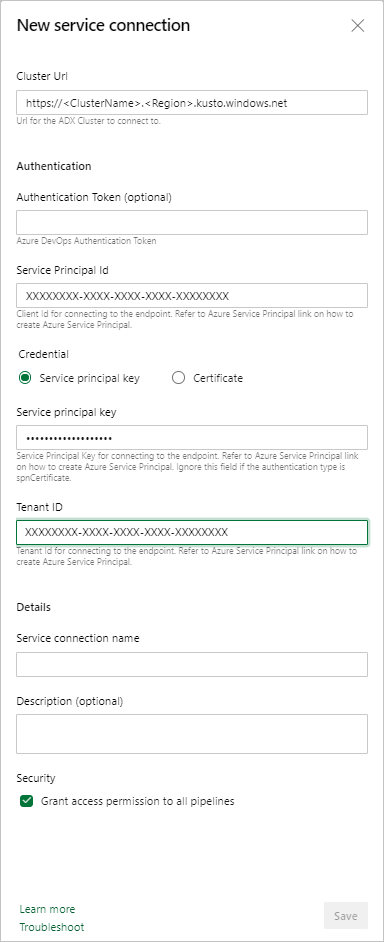
Kaydet'i seçin ve görevler sekmesinde üç görev olduğunu doğrulayın: Tabloları Dağıtma, İşlevleri Dağıtma ve İlkeleri Dağıtma.
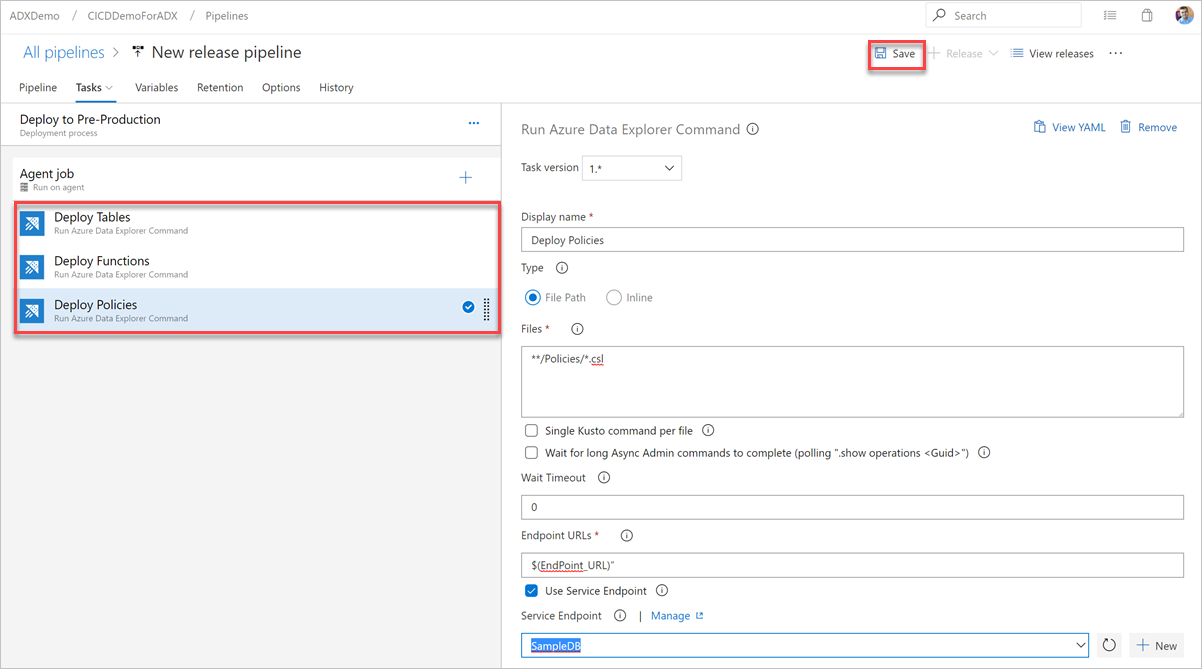
Sorgu görevi oluşturma
Gerekirse, kümeye karşı sorgu çalıştırmak için bir görev oluşturun. Derleme veya Yayın işlem hattında sorgu çalıştırmak, bir veri kümesini doğrulamak ve sorgu sonuçlarına göre bir adımın başarılı veya başarısız olmasını sağlamak için kullanılabilir. Görevlerin başarı ölçütleri, sorgunun döndürdüğü değere bağlı olarak bir satır sayısı eşiğine veya tek bir değere dayalı olabilir.
Görevler sekmesinde Aracı işine göre öğesini seçin + ve Azure Veri Gezgini araması yapın.
Azure Veri Gezgini Sorgusunu Çalıştır'ın altında Ekle'yi seçin.
Kusto Sorgu'yu seçin ve görevi aşağıdaki bilgilerle güncelleştirin:
- Görünen ad: Görevin adı. Örneğin, Sorgu kümesi.
- Tür: Satır içi'yi seçin.
- Sorgu: Çalıştırmak istediğiniz sorguyu girin.
- Uç nokta URL'si
EndPoint URL: Daha önce oluşturulan değişkeni belirtin. - Hizmet Uç Noktasını Kullan: Bu seçeneği belirleyin.
- Hizmet Uç Noktası: Bir hizmet uç noktası seçin.
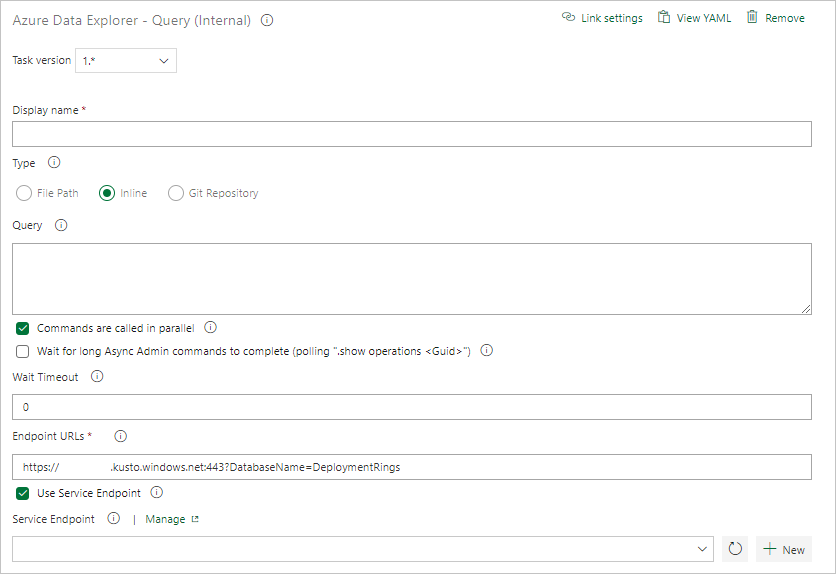
Görev Sonuçları'nın altında, sorgunuzun sonuçlarına göre görevin başarı ölçütlerini aşağıdaki gibi seçin:
Sorgunuz satır döndürüyorsa Satır Sayısı'nı seçin ve ihtiyacınız olan ölçütleri belirtin.
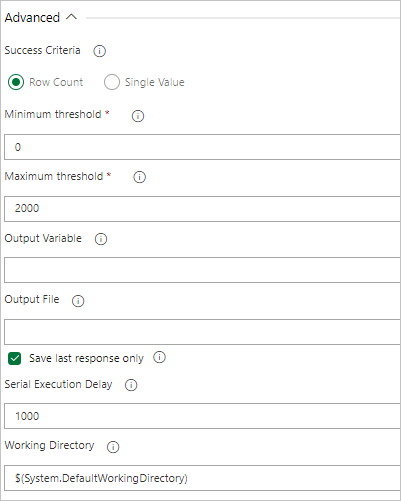
Sorgunuz bir değer döndürürse , Tek Değer'i seçin ve beklenen sonucu sağlayın.
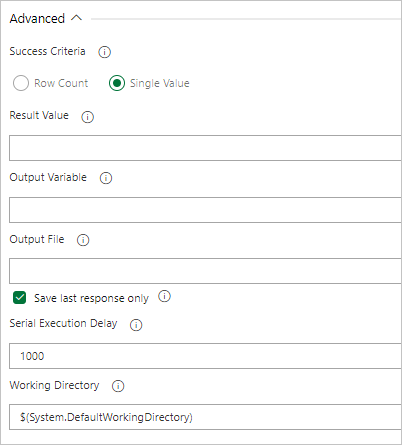
Sorgu Sunucusu Geçidi görevi oluşturma
Gerekirse, bir kümede sorgu çalıştırmak için bir görev oluşturun ve Sorgu Sonuçları Satır Sayısı'nı bekleyen yayın ilerleme durumunun geçişini sağlayın. Sunucu Sorgu Geçidi görevi aracısız bir iştir, yani sorgu doğrudan Azure DevOps Server üzerinde çalışır.
Görevler sekmesinde Aracısız işe göre öğesini seçin + ve Azure Veri Gezgini araması yapın.
Azure Veri Gezgini Sorgu Sunucusu Geçidi'nin altındaEkle'yi seçin.
Kusto Sorgu Sunucusu Kapısı'na ve ardından Sunucu Kapısı Testi'ne tıklayın.
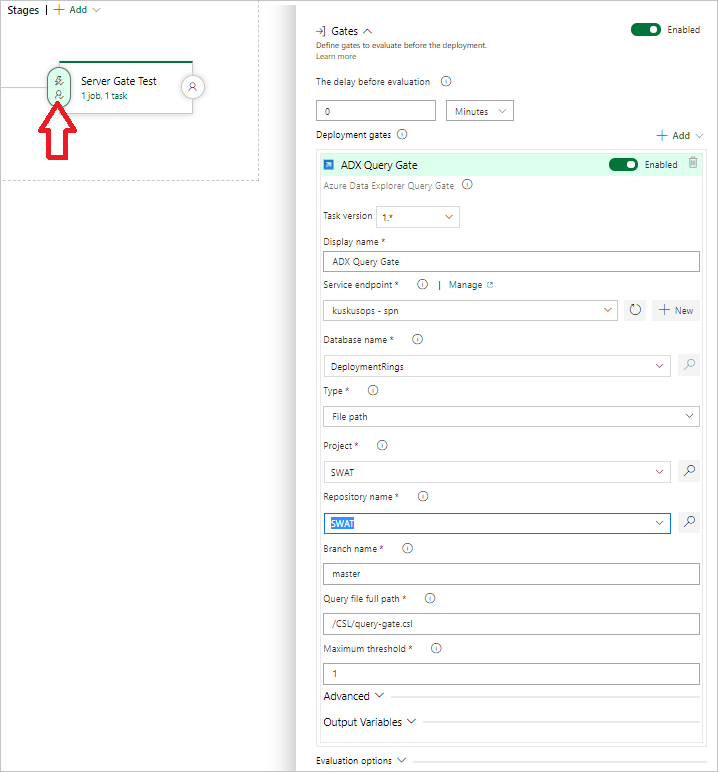
Görevi aşağıdaki bilgileri sağlayarak yapılandırın:
- Görünen ad: Geçidin adı.
- Hizmet Uç Noktası: Bir hizmet uç noktası seçin.
- Veritabanı adı: Veritabanı adını belirtin.
- Tür: Satır içi sorgu'yu seçin.
- Sorgu: Çalıştırmak istediğiniz sorguyu girin.
- En yüksek eşik: Sorgunun başarı ölçütleri için en yüksek satır sayısını belirtin.
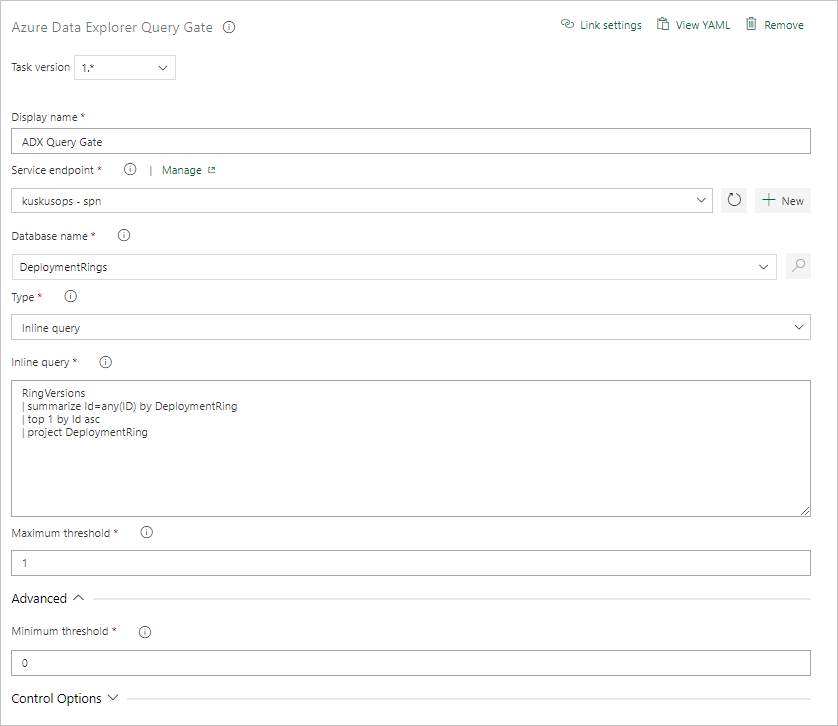
Not
Sürümü çalıştırırken aşağıdakine benzer sonuçlar görmeniz gerekir.
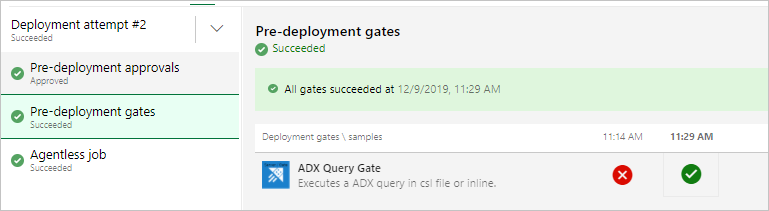
Sürümü çalıştırma
Yayın oluşturmak için + Yayın>Oluştur'u seçin.
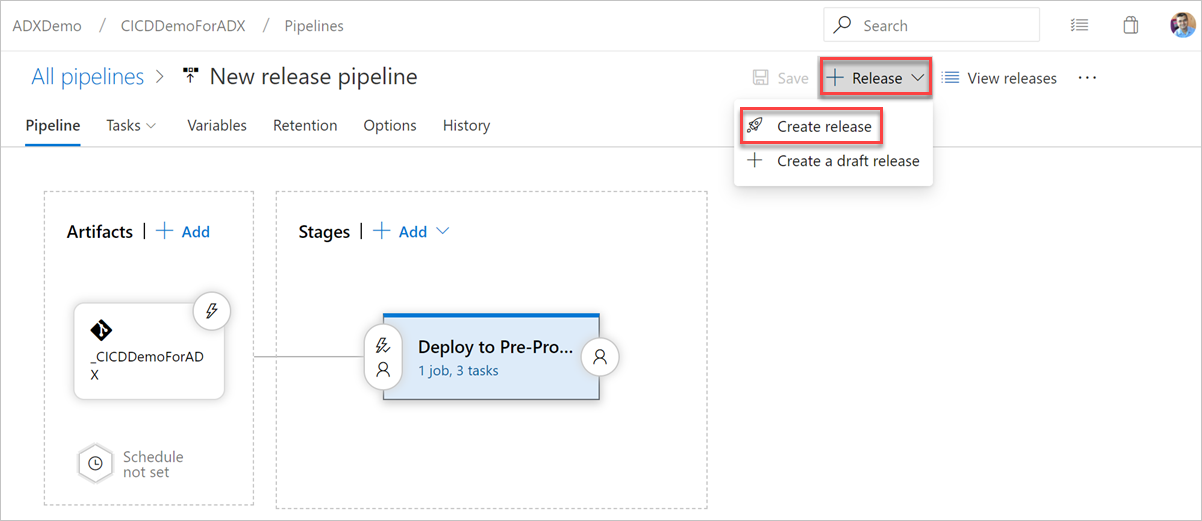
Günlükler sekmesinde dağıtım durumunun başarılı olup olmadığını denetleyin.
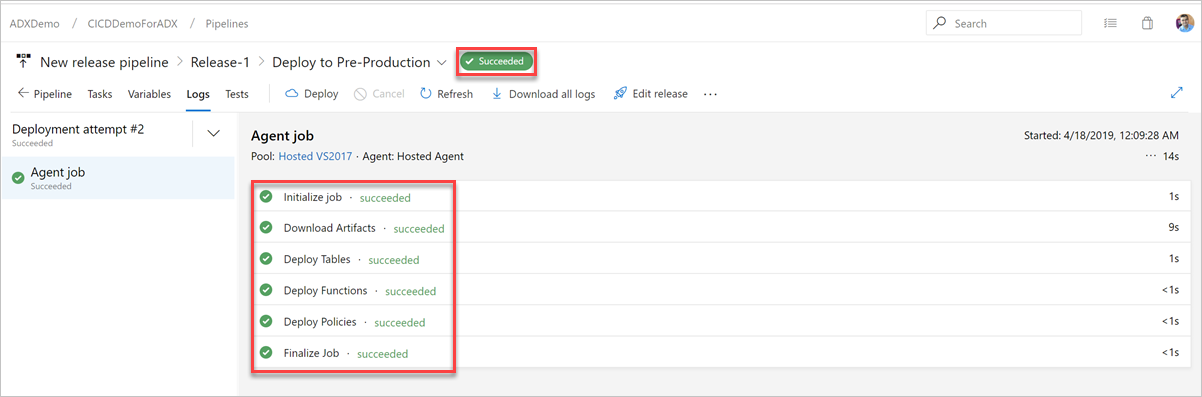
Üretim öncesi sürüme dağıtım için yayın işlem hattı oluşturmayı tamamladınız.
Yaml İşlem Hattı yapılandırması
Görevler hem Azure DevOps Web Kullanıcı Arabirimi (yukarıda gösterildiği gibi) hem de işlem hattı şemasındaki Yaml kodu aracılığıyla yapılandırılabilir
Yönetici Komut Örneği Kullanımı
steps:
- task: Azure-Kusto.PublishToADX.PublishToADX.PublishToADX@1
displayName: '<Task Name>'
inputs:
script: '<inline Script>'
waitForOperation: true
kustoUrls: '$(CONNECTIONSTRING):443?DatabaseName=""'
customAuth: true
connectedServiceName: '<Service Endpoint Name>'
serialDelay: 1000
continueOnError: true
condition: ne(variables['ProductVersion'], '') ## Custom condition Sample
Sorgu Örneği Kullanımı
steps:
- task: Azure-Kusto.PublishToADX.ADXQuery.ADXQuery@1
displayName: '<Task Display Name>'
inputs:
script: |
let badVer=
RunnersLogs | where Timestamp > ago(30m)
| where EventText startswith "$$runnerresult" and Source has "ShowDiagnostics"
| extend State = extract(@"Status='(.*)', Duration.*",1, EventText)
| where State == "Unhealthy"
| extend Reason = extract(@'"NotHealthyReason":"(.*)","IsAttentionRequired.*',1, EventText)
| extend Cluster = extract(@'Kusto.(Engine|DM|CM|ArmResourceProvider).(.*).ShowDiagnostics',2, Source)
| where Reason != "Merge success rate past 60min is < 90%"
| where Reason != "Ingestion success rate past 5min is < 90%"
| where Reason != "Ingestion success rate past 5min is < 90%, Merge success rate past 60min is < 90%"
| where isnotempty(Cluster)
| summarize max(Timestamp) by Cluster,Reason
| order by max_Timestamp desc
| where Reason startswith "Differe"
| summarize by Cluster
;
DimClusters | where Cluster in (badVer)
| summarize by Cluster , CmConnectionString , ServiceConnectionString ,DeploymentRing
| extend ServiceConnectionString = strcat("#connect ", ServiceConnectionString)
| where DeploymentRing == "$(DeploymentRing)"
kustoUrls: 'https://<ClusterName>.kusto.windows.net?DatabaseName=<DataBaneName>'
customAuth: true
connectedServiceName: '<Service Endpoint Name>'
continueOnError: true
Geri Bildirim
Çok yakında: 2024 boyunca, içerik için geri bildirim mekanizması olarak GitHub Sorunları’nı kullanımdan kaldıracak ve yeni bir geri bildirim sistemiyle değiştireceğiz. Daha fazla bilgi için bkz. https://aka.ms/ContentUserFeedback.
Gönderin ve geri bildirimi görüntüleyin