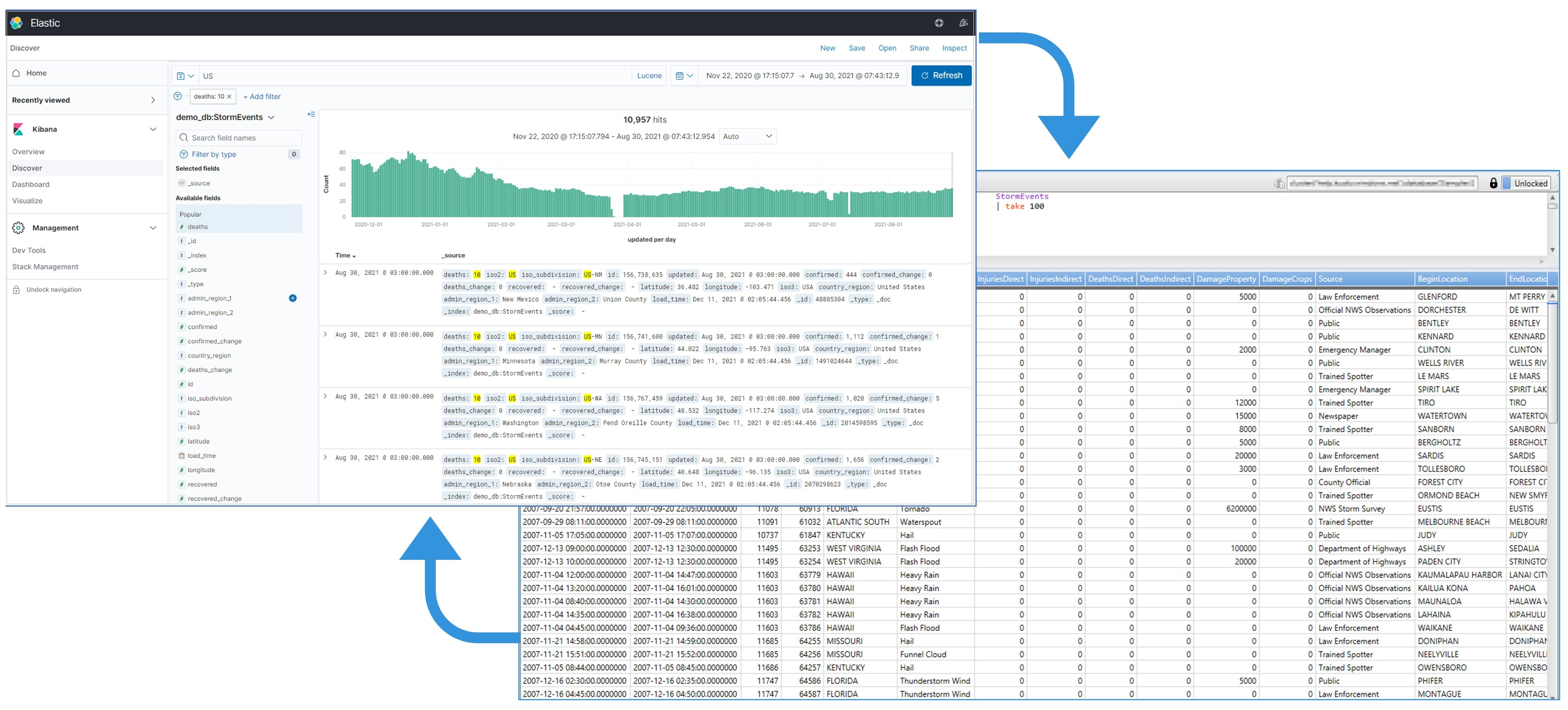K2Bridge açık kaynak bağlayıcısı ile Kibana'da Azure Veri Gezgini verilerini görselleştirme
K2Bridge (Kibana-Kusto Köprüsü), Veri kaynağı olarak Azure Veri Gezgini kullanmanıza ve bu verileri Kibana'da görselleştirmenize olanak tanır. K2Bridge açık kaynaklı, kapsayıcılı bir uygulamadır. Kibana örneği ile Azure Veri Gezgini kümesi arasında ara sunucu işlevi görür. Bu makalede, bu bağlantıyı oluşturmak için K2Bridge'in nasıl kullanılacağı açıklanmaktadır.
K2Bridge, Kibana sorgularını Kusto Sorgu Dili (KQL) olarak çevirir ve Azure Veri Gezgini sonuçlarını Kibana'ya geri gönderir.
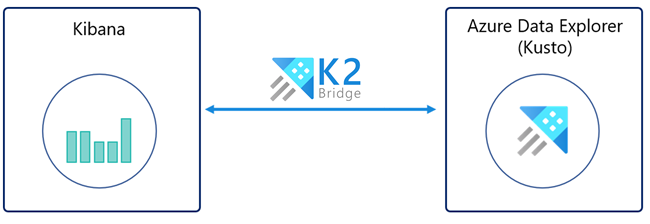
K2Bridge, Kibana'nın Keşif, Görselleştirme ve Pano sekmelerini destekler.
Bul sekmesiyle şunları yapabilirsiniz:
- Verileri arayın ve keşfedin.
- Sonuçları filtreleyin.
- Sonuçlar kılavuzuna alan ekleyin veya kaldırın.
- Kayıt içeriğini görüntüleme.
- Aramaları kaydedin ve paylaşın.
Görselleştir sekmesiyle şunları yapabilirsiniz:
- Çubuk grafikler, pasta grafikler, veri tabloları, ısı haritaları ve daha fazlası gibi görselleştirmeler oluşturun.
- Görselleştirme kaydetme
Pano sekmesiyle şunları yapabilirsiniz:
- Yeni veya kaydedilmiş görselleştirmeleri kullanarak paneller oluşturun.
- Panoyu kaydetme.
Aşağıdaki görüntüde, K2Bridge tarafından azure Veri Gezgini bağlı bir Kibana örneği gösterilmektedir. Kibana'daki kullanıcı deneyimi değişmemiştir.
Önkoşullar
Kibana'da Azure Veri Gezgini verilerini görselleştirmeden önce aşağıdakileri hazır bulundurun:
- Azure aboneliği. Ücretsiz bir Azure hesabı oluşturun.
- Azure Veri Gezgini kümesi ve veritabanı. Kümenin URL'sine ve veritabanı adına ihtiyacınız olacaktır.
- Helm v3, Kubernetes paket yöneticisi.
- Azure Kubernetes Service (AKS) kümesi veya başka bir Kubernetes kümesi. En az üç Azure Kubernetes Service düğümüyle 1.21.2 veya daha yeni bir sürümü kullanın. Sürüm 1.21.2 test edildi ve doğrulandı. AKS kümesine ihtiyacınız varsa bkz. Azure CLI kullanarak veya Azure portal kullanarak AKS kümesi dağıtma.
- Azure Veri Gezgini'da istemci kimliği ve gizli anahtar dahil olmak üzere verileri görüntüleme yetkisine sahip Microsoft Entra hizmet sorumlusu. Alternatif olarak, sistem tarafından atanan yönetilen kimliği kullanabilirsiniz.
Microsoft Entra hizmet sorumlusu kullanmayı seçerseniz, Microsoft Entra hizmet sorumlusu oluşturmanız gerekir. Yükleme için ClientID'ye ve gizli diziye ihtiyacınız olacaktır. Görüntüleyici izni olan bir hizmet sorumlusu öneririz ve daha üst düzey izinler kullanmanızı önermeyiz. İzinleri atamak için bkz. Azure portal veritabanı izinlerini yönetme veya yönetim komutlarını kullanarak Veritabanı güvenlik rollerini yönetme.
Sistem tarafından atanan bir kimlik kullanmayı seçerseniz, aracı havuzu yönetilen kimliği ClientID'sini almanız gerekir (oluşturulan "[MC_xxxx]" kaynak grubunda bulunur)
Azure Kubernetes Service üzerinde K2Bridge çalıştırma (AKS)
Varsayılan olarak, K2Bridge'in Helm grafiği Microsoft Container Registry'de (MCR) bulunan genel kullanıma açık bir görüntüye başvurur. MCR için kimlik bilgisi gerekmez.
Gerekli Helm grafiklerini indirin.
Elasticsearch bağımlılığını Helm'e ekleyin. K2Bridge küçük bir iç Elasticsearch örneği kullandığından bağımlılık gereklidir. Örnek hizmetleri, dizin desenleri sorguları ve kaydedilen sorgular gibi meta verilerle ilgili istekler. Bu iç örnek hiçbir iş verisi kaydetmez. Örneği bir uygulama ayrıntısı olarak düşünebilirsiniz.
Elasticsearch bağımlılığını Helm'e eklemek için şu komutları çalıştırın:
helm repo add elastic https://helm.elastic.co helm repo updateGitHub deposunun charts dizininden K2Bridge grafiğini almak için:
GitHub'dan depoyu kopyalayın.
K2Bridges kök deposu dizinine gidin.
Şu komutu çalıştırın:
helm dependency update charts/k2bridge
K2Bridge'i dağıtın.
Değişkenleri ortamınız için doğru değerlere ayarlayın.
ADX_URL=[YOUR_ADX_CLUSTER_URL] #For example, https://mycluster.westeurope.kusto.windows.net ADX_DATABASE=[YOUR_ADX_DATABASE_NAME] ADX_CLIENT_ID=[SERVICE_PRINCIPAL_CLIENT_ID] ADX_CLIENT_SECRET=[SERVICE_PRINCIPAL_CLIENT_SECRET] ADX_TENANT_ID=[SERVICE_PRINCIPAL_TENANT_ID]Not
Yönetilen kimlik kullanılırken ADX_CLIENT_ID değeri, oluşturulan "[MC_xxxx]" kaynak grubunda bulunan yönetilen kimliğin istemci kimliğidir. Daha fazla bilgi için bkz. MC_ kaynak grubu. ADX_SECRET_ID yalnızca Microsoft Entra hizmet sorumlusu kullanıyorsanız gereklidir.
İsteğe bağlı olarak Application Insights telemetrisini etkinleştirin. Application Insights'ı ilk kez kullanıyorsanız bir Application Insights kaynağı oluşturun. İzleme anahtarını bir değişkene kopyalayın.
APPLICATION_INSIGHTS_KEY=[INSTRUMENTATION_KEY] COLLECT_TELEMETRY=trueK2Bridge grafiğini yükleyin. Görselleştirmeler ve panolar yalnızca Kibana 7.10 sürümüyle desteklenir. En son görüntü etiketleri şunlardır: sırasıyla Kibana 6.8 ve Kibana 7.10'u destekleyen 6.8_latest ve 7.16_latest. '7.16_latest' görüntüsü Kibana OSS 7.10.2'yi destekler ve iç Elasticsearch örneği 7.16.2'dir.
Microsoft Entra hizmet sorumlusu kullanıldıysa:
helm install k2bridge charts/k2bridge -n k2bridge --set settings.adxClusterUrl="$ADX_URL" --set settings.adxDefaultDatabaseName="$ADX_DATABASE" --set settings.aadClientId="$ADX_CLIENT_ID" --set settings.aadClientSecret="$ADX_CLIENT_SECRET" --set settings.aadTenantId="$ADX_TENANT_ID" [--set image.tag=6.8_latest/7.16_latest] [--set image.repository=$REPOSITORY_NAME/$CONTAINER_NAME] [--set privateRegistry="$IMAGE_PULL_SECRET_NAME"] [--set settings.collectTelemetry=$COLLECT_TELEMETRY]Veya yönetilen kimlik kullanıldıysa:
helm install k2bridge charts/k2bridge -n k2bridge --set settings.adxClusterUrl="$ADX_URL" --set settings.adxDefaultDatabaseName="$ADX_DATABASE" --set settings.aadClientId="$ADX_CLIENT_ID" --set settings.useManagedIdentity=true --set settings.aadTenantId="$ADX_TENANT_ID" [--set image.tag=7.16_latest] [--set settings.collectTelemetry=$COLLECT_TELEMETRY]Yapılandırma'da, yapılandırma seçeneklerinin tamamını bulabilirsiniz.
Önceki komutun çıktısı, Kibana'nın dağıtılacağı sonraki Helm komutunu önerir. İsteğe bağlı olarak şu komutu çalıştırın:
helm install kibana elastic/kibana -n k2bridge --set image=docker.elastic.co/kibana/kibana-oss --set imageTag=7.10.2 --set elasticsearchHosts=http://k2bridge:8080Localhost üzerinde Kibana'ya erişmek için bağlantı noktası iletmeyi kullanın.
kubectl port-forward service/kibana-kibana 5601 --namespace k2bridgeadresine giderek Kibana'ya bağlanın http://127.0.0.1:5601.
Kibana'nın kullanıcılara açık olmasını sağlayın. Bunu yapmak için birden çok yöntem vardır. Kullandığınız yöntem büyük ölçüde kullanım örneğine bağlıdır.
Örneğin, hizmeti bir Load Balancer hizmeti olarak kullanıma sunun. Bunu yapmak için önceki Kibana Helm yükleme komutuna--set service.type=LoadBalancer parametresini ekleyin.
Ardından şu komutu çalıştırın:
kubectl get service -w -n k2bridgeÇıkış şu şekilde görünmelidir:
NAME TYPE CLUSTER-IP EXTERNAL-IP PORT(S) AGE kibana-kibana LoadBalancer xx.xx.xx.xx <pending> 5601:30128/TCP 4m24sArdından, görüntülenen oluşturulan EXTERNAL-IP değerini kullanabilirsiniz. Bir tarayıcı açıp EXTERNAL-IP>:5601 adresine giderek Kibana'ya erişmek için <bunu kullanın.
Verilerinize erişmek için dizin desenlerini yapılandırın.
Yeni bir Kibana örneğinde:
- Kibana'ya aç.
- Yönetim'e gidin.
- Dizin Desenleri'ne tıklayın.
- Dizin deseni oluşturma. Dizinin adı, yıldız işareti (*) olmadan tablo adı veya işlev adıyla tam olarak eşleşmelidir. listeden ilgili satırı kopyalayabilirsiniz.
Not
K2Bridge'i diğer Kubernetes sağlayıcılarında çalıştırmak için values.yaml dosyasındaki Elasticsearch storageClassName değerini sağlayıcı tarafından önerilen değerle eşleşecek şekilde değiştirin.
Verileri keşfetme
Azure Veri Gezgini Kibana için bir veri kaynağı olarak yapılandırıldığında, verileri keşfetmek için Kibana'yı kullanabilirsiniz.
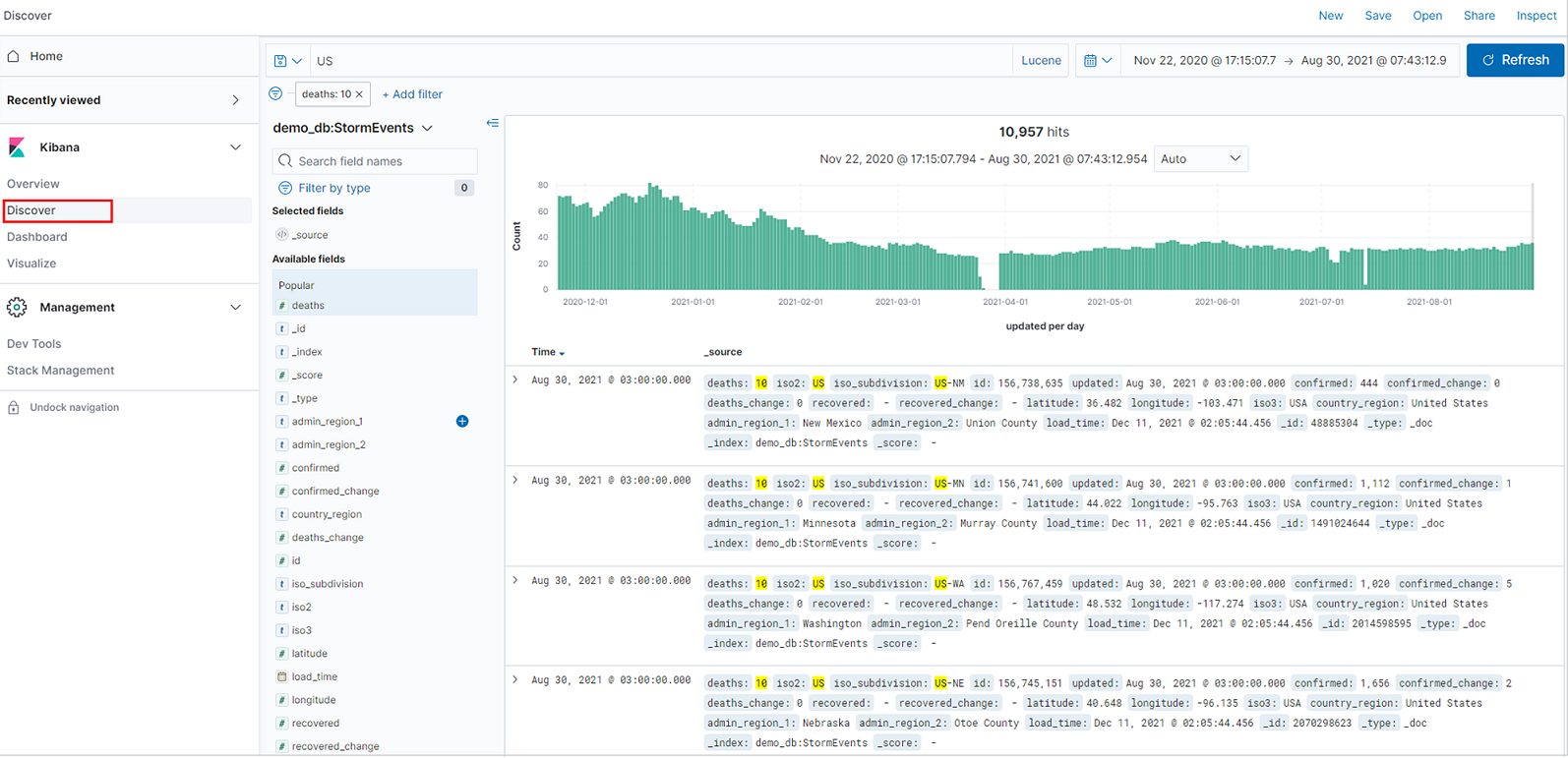
Kibana'da Keşfet sekmesini seçin.
Dizin deseni listesinden, keşfedilecek veri kaynağını tanımlayan bir dizin deseni seçin. Burada dizin deseni bir Azure Veri Gezgini tablosudur.
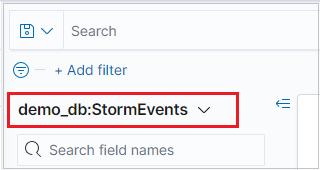
Verilerinizin zaman filtresi alanı varsa, zaman aralığını belirtebilirsiniz. Bul sayfasının sağ üst kısmında bir zaman filtresi seçin. Varsayılan olarak, sayfada son 15 dakikaya ilişkin veriler gösterilir.

Sonuçlar tablosunda ilk 500 kayıt gösterilir. Belgeyi genişleterek alan verilerini JSON veya tablo biçiminde inceleyebilirsiniz.
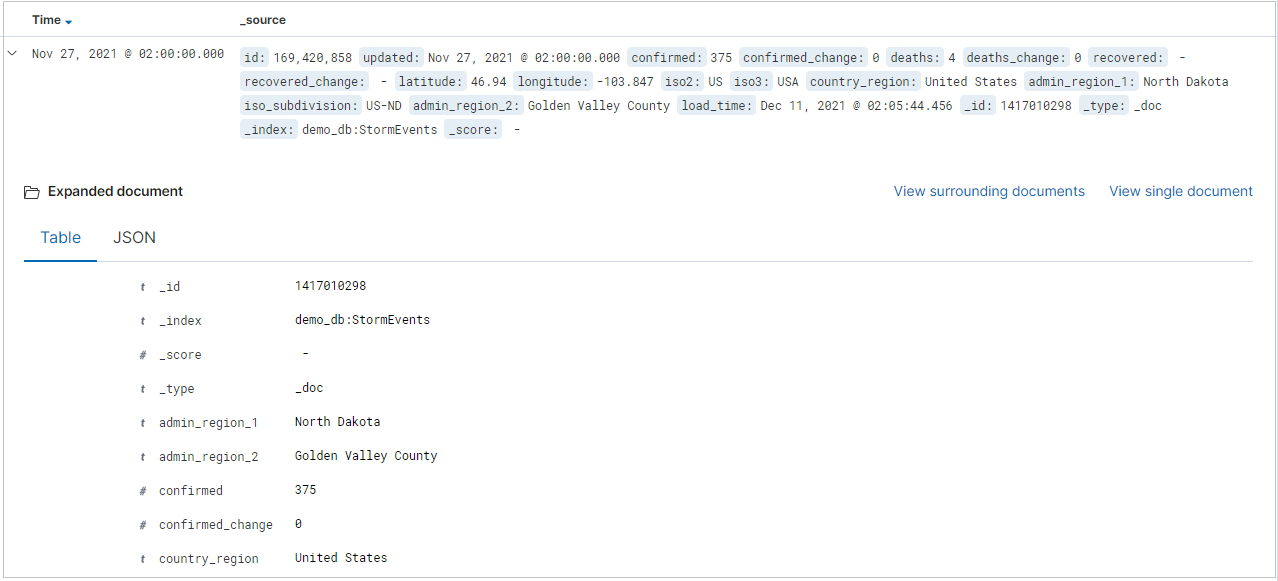
Alan adının yanındaki ekle'yi seçerek sonuçlar tablosuna belirli sütunlar ekleyebilirsiniz. Varsayılan olarak, sonuç tablosu _source sütununu ve zaman alanı varsa bir Saat sütununu içerir.
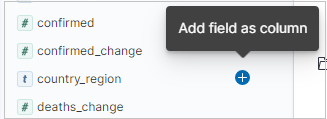
Sorgu çubuğunda verileri şu şekilde arayabilirsiniz:
- Arama terimi girilir.
- Lucene sorgu söz dizimini kullanma. Örnek:
- Bu değeri içeren tüm kayıtları bulmak için "hata" araması yapın.
- Durum değeri 200 olan tüm kayıtları almak için "durum: 200" araması yapın.
- VE, VEYA ve DEĞİl mantıksal işleçlerini kullanma.
- Yıldız (*) ve soru işareti (?) joker karakterlerini kullanma. Örneğin, "destination_city: L*" sorgusu, hedef şehir değerinin "L" veya "l" ile başladığı kayıtlarla eşleşir. (K2Bridge büyük/küçük harfe duyarlı değildir.)

Not
Yalnızca Kibana'nın Lucene sorgu söz dizimi desteklenir. Kibana Sorgu Dili anlamına gelen KQL seçeneğini kullanmayın.
İpucu
Arama bölümünde daha fazla arama kuralı ve mantık bulabilirsiniz.
Arama sonuçlarınızı filtrelemek için Kullanılabilir alan listesini kullanın. Alan listesi şunları görebileceğiniz yerdir:
- Alan için ilk beş değer.
- Alanını içeren kayıt sayısı.
- Her değeri içeren kayıtların yüzdesi.
İpucu
Belirli bir değere sahip tüm kayıtları bulmak için büyüteç kullanın.
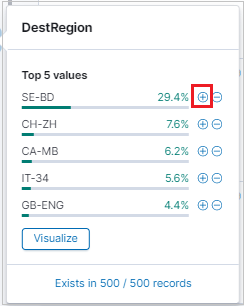
Sonuçları filtrelemek ve sonuçlar tablosundaki her kaydın sonuçlar tablo biçimi görünümünü görmek için büyüteci de kullanabilirsiniz.

Aramanızı korumak için Kaydet veya Paylaş'ı seçin.

Verileri görselleştirme
Azure Veri Gezgini verilerinin bir bakışta görünümlerini almak için Kibana görselleştirmelerini kullanın.
Keşfet sekmesinden görselleştirme oluşturma
Dikey çubuk görselleştirmesi oluşturmak için , Bul sekmesinde Kullanılabilir alanlar yan çubuğunu bulun.
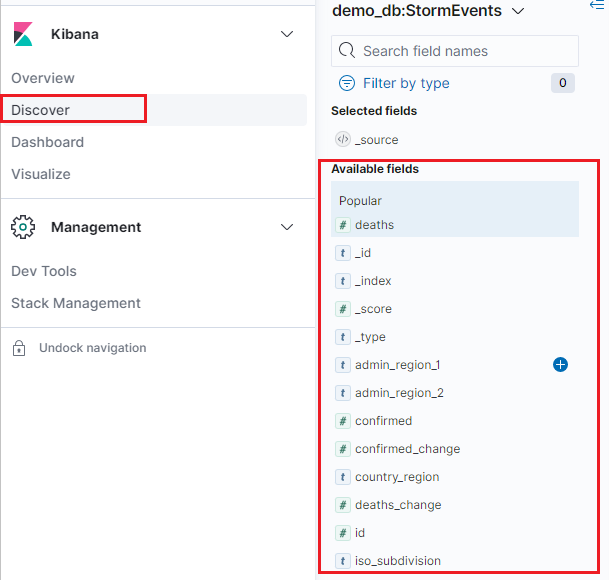
Bir alan adı seçin ve ardından Görselleştir'e tıklayın.
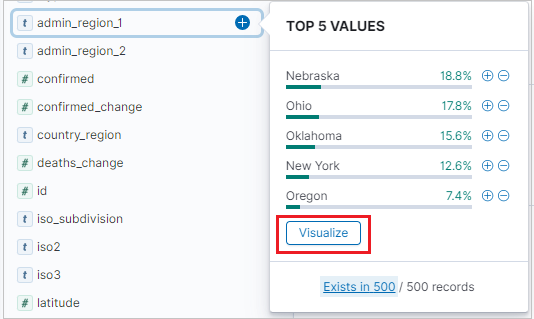
Görselleştir sekmesi açılır ve görselleştirme görüntülenir. Görselleştirmenin verilerini ve ölçümlerini düzenlemek için Görselleştir sekmesinden görselleştirme oluşturma bölümüne de bakın.
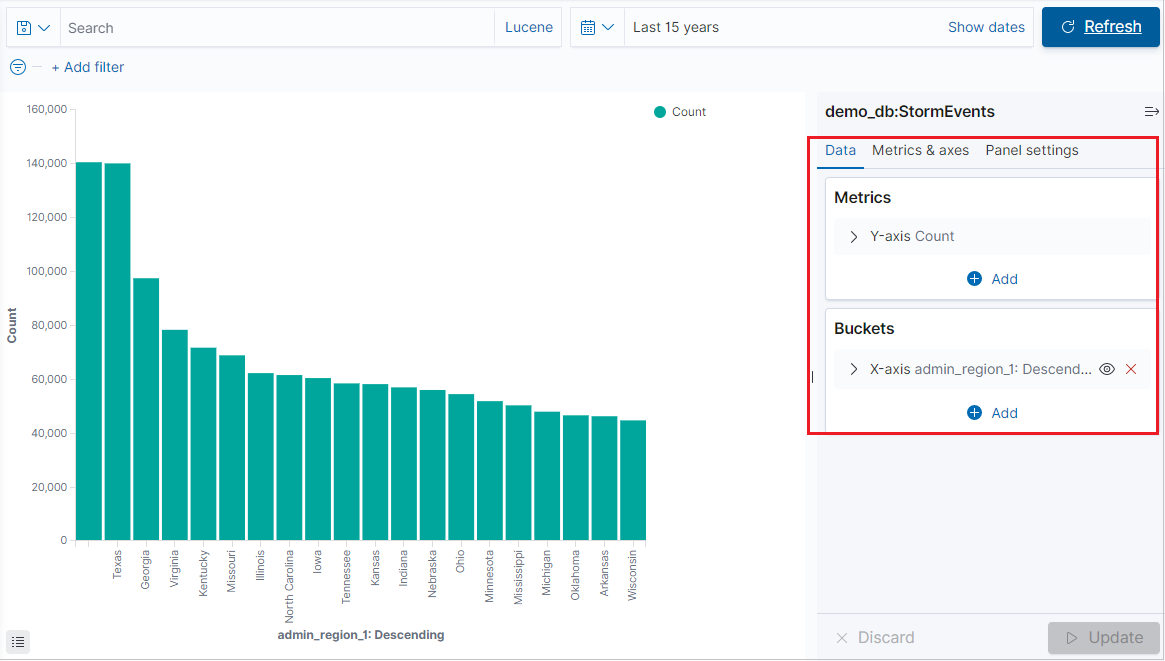
Görselleştir sekmesinden görselleştirme oluşturma
Görselleştir sekmesini seçin ve Görselleştirme oluştur'a tıklayın.
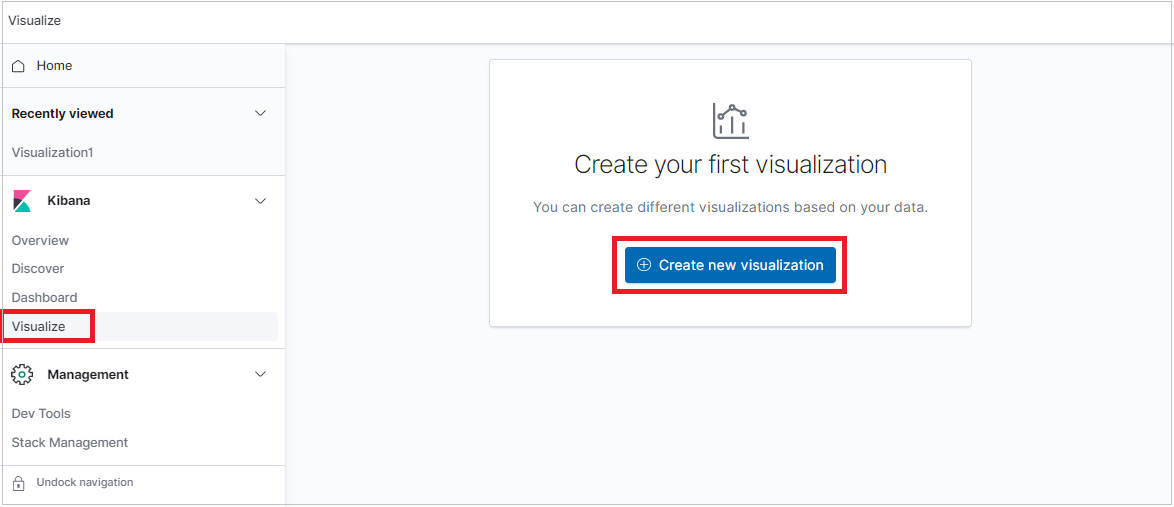
Yeni Görselleştirme penceresinde bir görselleştirme türü seçin.
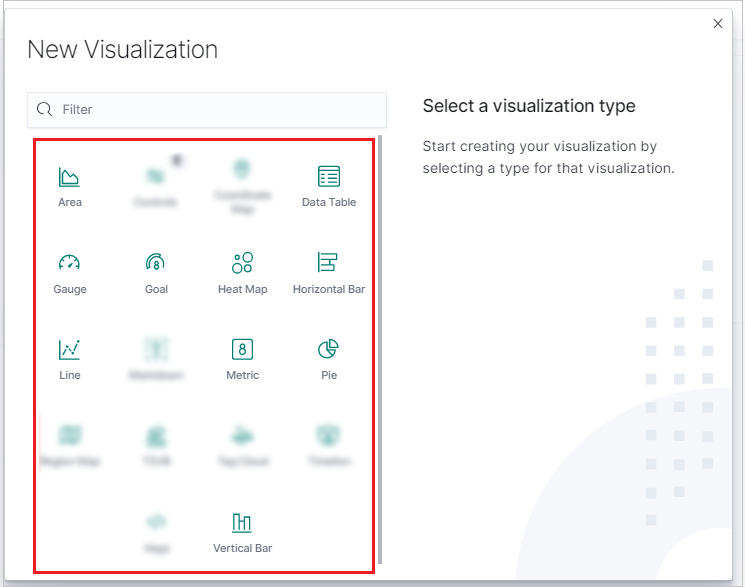
Görselleştirmeyi oluşturduktan sonra ölçümleri düzenleyebilir ve en fazla bir demet ekleyebilirsiniz.
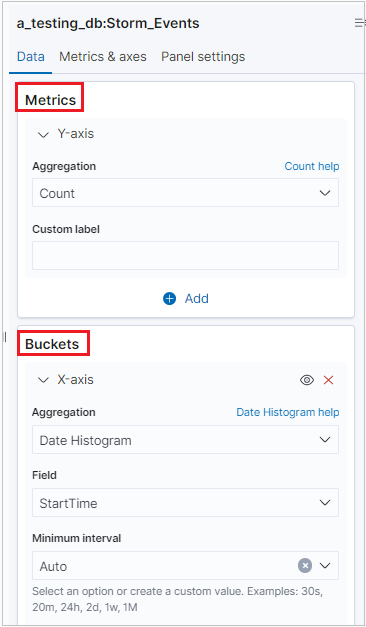
Not
K2Bridge bir demet toplamayı destekler. Bazı toplamalar arama seçeneklerini destekler. Kibana Sorgu Dili söz diziminin kısaltması olan KQL seçeneğini değil Lucene söz dizimini kullanın.
Önemli
- Aşağıdaki görselleştirmeler desteklenir:
Vertical bar,Area chart,Line chart, ,Horizontal bar,Pie chart,Gauge,Data table,Heat mapGoal chartveMetric chart. - Aşağıdaki ölçümler desteklenir:
Average,Count,Max, ,Median,Min,Percentiles,Standard deviationSumTop hitsveUnique count. - Ölçüm
Percentiles ranksdesteklenmiyor. - Demet toplamalarını kullanmak isteğe bağlıdır. Verileri demet toplama olmadan görselleştirebilirsiniz.
- Aşağıdaki demetler desteklenir:
No bucket aggregation,Date histogram,Filters,Range,Date range,HistogramveTerms. - ve demetleri
IPv4 rangeSignificant termsdesteklenmez.
Panoları oluşturma
Azure Veri Gezgini verilerinin bir bakışta görünümlerini özetlemek, karşılaştırmak ve karşıtlık sağlamak için Kibana görselleştirmeleriyle panolar oluşturabilirsiniz.
Pano oluşturmak için Pano sekmesini seçin ve ardından Yeni pano oluştur'a tıklayın.
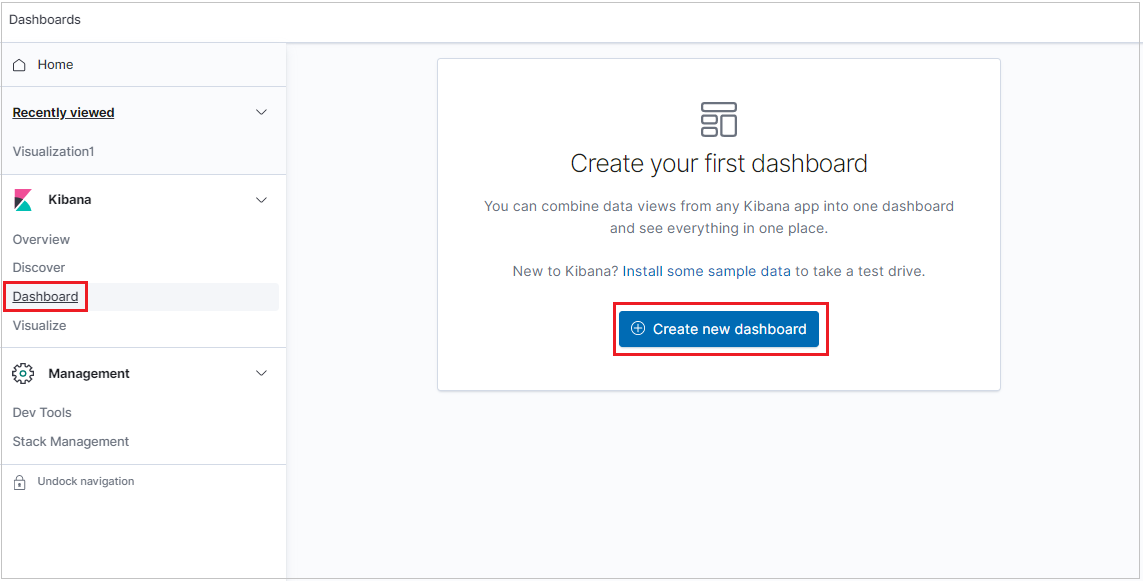
Yeni pano düzenleme modunda açılır.
Yeni görselleştirme paneli eklemek için Yeni oluştur'a tıklayın.
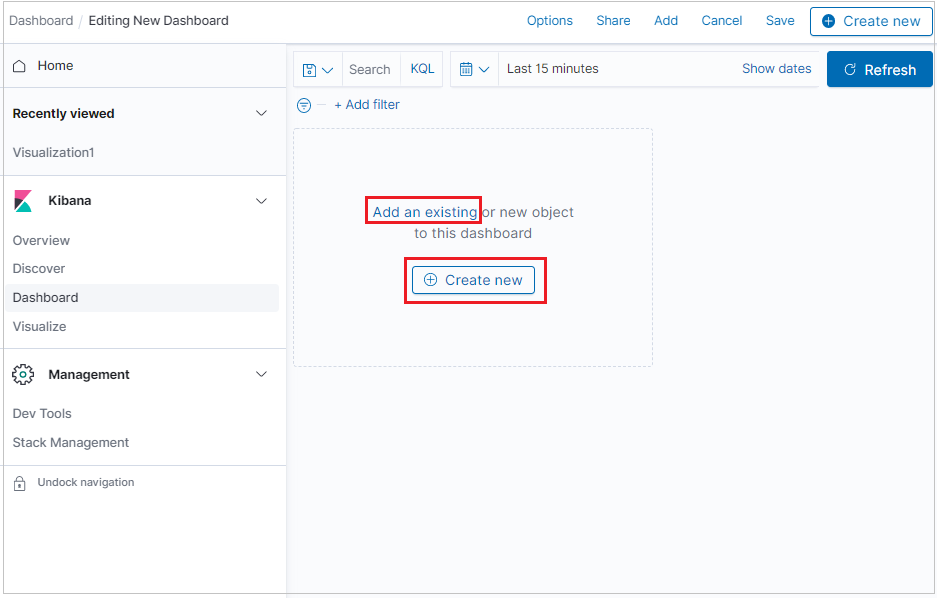
Önceden oluşturduğunuz bir görselleştirmeyi eklemek için Var olanı ekle'ye tıklayın ve bir görselleştirme seçin.
Panelleri düzenlemek, panelleri önceliğe göre düzenlemek, panelleri yeniden boyutlandırmak ve daha fazlası için Düzenle'ye tıklayın ve aşağıdaki seçenekleri kullanın:
- Paneli taşımak için panel üst bilgisine tıklayıp basılı tutun ve ardından yeni konuma sürükleyin.
- Bir paneli yeniden boyutlandırmak için yeniden boyutlandırma denetimine tıklayın ve ardından yeni boyutlara sürükleyin.
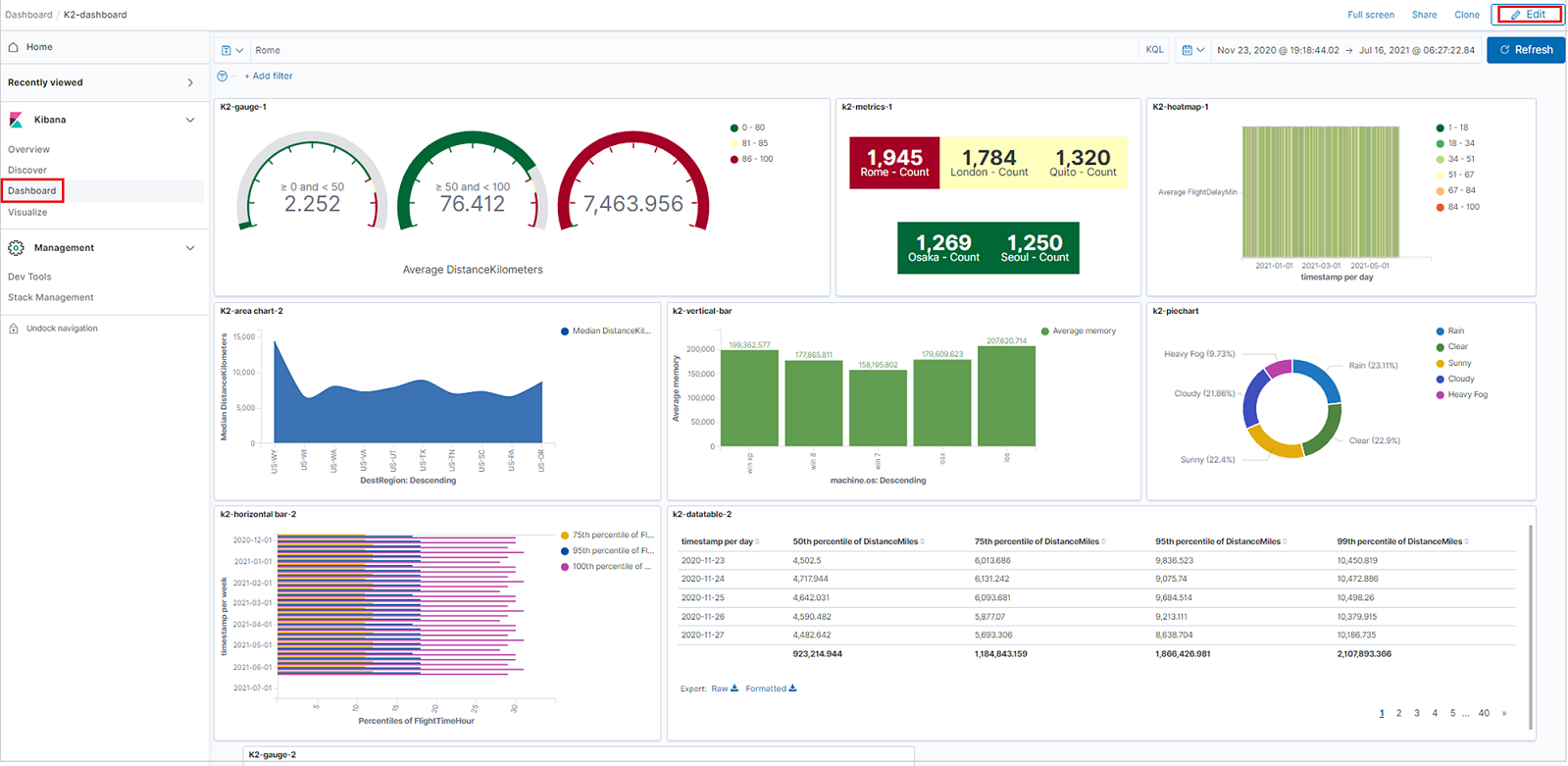
Geri Bildirim
Çok yakında: 2024 boyunca, içerik için geri bildirim mekanizması olarak GitHub Sorunları’nı kullanımdan kaldıracak ve yeni bir geri bildirim sistemiyle değiştireceğiz. Daha fazla bilgi için bkz. https://aka.ms/ContentUserFeedback.
Gönderin ve geri bildirimi görüntüleyin