Redash'te Azure Veri Gezgini verilerini görselleştirme
Redash veri kaynaklarınızı bağlar ve sorgular, verileri görselleştirmek ve bunları eşlerle paylaşmak için panolar oluşturur. Bu makalede, Azure Veri Gezgini'ı Redash için veri kaynağı olarak ayarlamayı ve ardından verileri görselleştirmeyi öğreneceksiniz.
Önkoşullar
- Azure aboneliği. Ücretsiz bir Azure hesabı oluşturun.
- Azure Veri Gezgini kümesi ve veritabanı. Küme ve veritabanı oluşturma.
- Örnek verileri Azure Veri Gezgini alma bölümünde açıklandığı gibi verileri alın. Daha fazla alım seçeneği için bkz. veri alımına genel bakış.
Veri kaynağını yapılandırma
Azure Veri Gezgini'ı pano aracınız için veri kaynağı olarak yapılandırmak için aşağıdaki adımları gerçekleştirin. Bu bölümde bu adımları daha ayrıntılı olarak ele alacağız:
Microsoft Entra hizmet sorumlusu oluşturun. Hizmet sorumlusu, pano aracınız tarafından Azure Veri Gezgini hizmetine erişmek için kullanılır.
Microsoft Entra hizmet sorumlusunu Azure Veri Gezgini veritabanındaki görüntüleyici rolüne ekleyin.
Microsoft Entra hizmet sorumlusundan gelen bilgilere göre pano aracı bağlantı özelliklerinizi belirtin ve bağlantıyı test edin.
Hizmet sorumlusu oluşturma
Hizmet sorumlusunu Azure portal veya Azure CLI komut satırı deneyimini kullanarak oluşturabilirsiniz. Hangi yöntemi kullanırsanız kullanın, oluşturma işleminden sonra sonraki adımlarda kullanacağınız dört bağlantı özelliği için değerler alırsınız.
Azure portal
Hizmet sorumlusunu oluşturmak için Azure portal belgelerindeki yönergeleri izleyin.
Uygulamayı bir role atama bölümünde, Azure Veri Gezgini kümenize bir Okuyucu rol türü atayın.
Oturum açma için değerleri al bölümünde, adımlarda ele alınan üç özellik değerini kopyalayın: Dizin Kimliği (kiracı kimliği), Uygulama Kimliği ve Parola.
Azure portal Abonelikler'i seçin ve hizmet sorumlusunu oluşturduğunuz aboneliğin kimliğini kopyalayın.
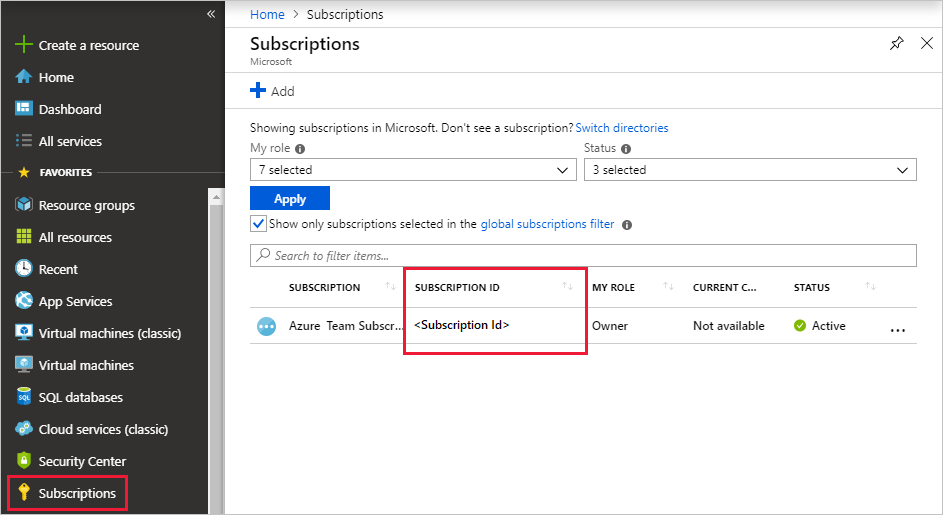
Azure CLI
Hizmet sorumlusu oluşturun. Uygun kapsamı ve rol türünü
readerayarlayın.az ad sp create-for-rbac --name "https://{UrlToYourDashboard}:{PortNumber}" --role "reader" \ --scopes /subscriptions/{SubID}/resourceGroups/{ResourceGroupName}Daha fazla bilgi için bkz. Azure CLI ile Azure hizmet sorumlusu oluşturma.
komut, aşağıdakine benzer bir sonuç kümesi döndürür. Üç özellik değerini kopyalayın: appID, parola ve kiracı.
{ "appId": "XXXXXXXX-XXXX-XXXX-XXXX-XXXXXXXXXXXX", "displayName": "{UrlToYourDashboard}:{PortNumber}", "name": "https://{UrlToYourDashboard}:{PortNumber}", "password": "XXXXXXXX-XXXX-XXXX-XXXX-XXXXXXXXXXXX", "tenant": "XXXXXXXX-XXXX-XXXX-XXXX-XXXXXXXXXXXX" }Aboneliklerinizin listesini alın.
az account list --output tableUygun abonelik kimliğini kopyalayın.

Hizmet sorumlusunu görüntüleyici rolüne ekleme
Artık bir hizmet sorumlunuz olduğuna göre, bunu Azure Veri Gezgini veritabanındaki görüntüleyiciler rolüne eklersiniz. Bu görevi Azure portal İzinler'in altında veya bir yönetim komutu kullanarak sorgula'nın altında gerçekleştirebilirsiniz.
Azure portal - İzinler
Azure portal Azure Veri Gezgini kümenize gidin.
Genel Bakış bölümünde StormEvents örnek verilerini içeren veritabanını seçin.
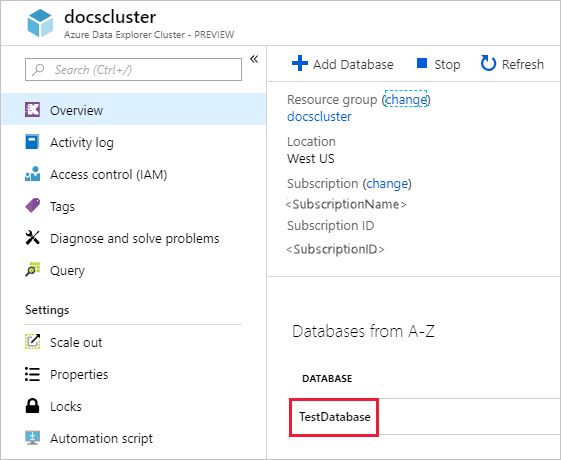
İzinler'i ve ardından Ekle'yi seçin.
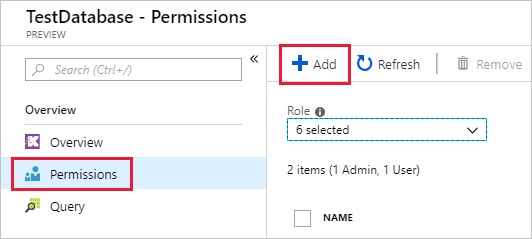
Veritabanı izinleri ekle'nin altında Görüntüleyici rolünü ve ardından Sorumluları seçin'i seçin.
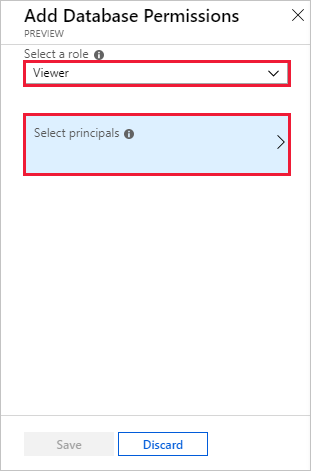
Oluşturduğunuz hizmet sorumlusunu arayın. Sorumluyu ve ardından Seç'i seçin.
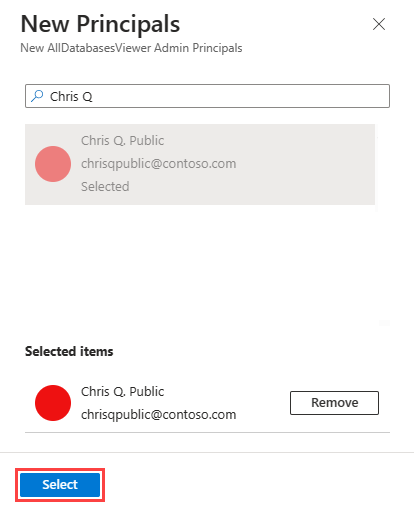
Kaydet’i seçin.
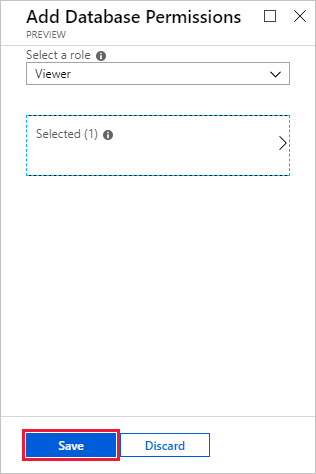
Yönetim komutu - Sorgu
Azure portal Azure Veri Gezgini kümenize gidin ve Sorgu'yu seçin.
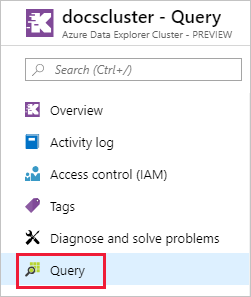
Sorgu penceresinde aşağıdaki komutu çalıştırın. Azure portal veya CLI'dan uygulama kimliğini ve kiracı kimliğini kullanın.
.add database {TestDatabase} viewers ('aadapp={ApplicationID};{TenantID}')komut, aşağıdakine benzer bir sonuç kümesi döndürür. Bu örnekte, ilk satır veritabanındaki mevcut bir kullanıcı için, ikinci satır ise yeni eklenen hizmet sorumlusu içindir.

Redash'te Azure Veri Gezgini Bağlayıcısı oluşturma
Redash'te oturum açın. Hesap oluşturmak için Başlarken'i seçin.
Başlayalım'ın altındaVeri Kaynağına Bağlan'ı seçin.
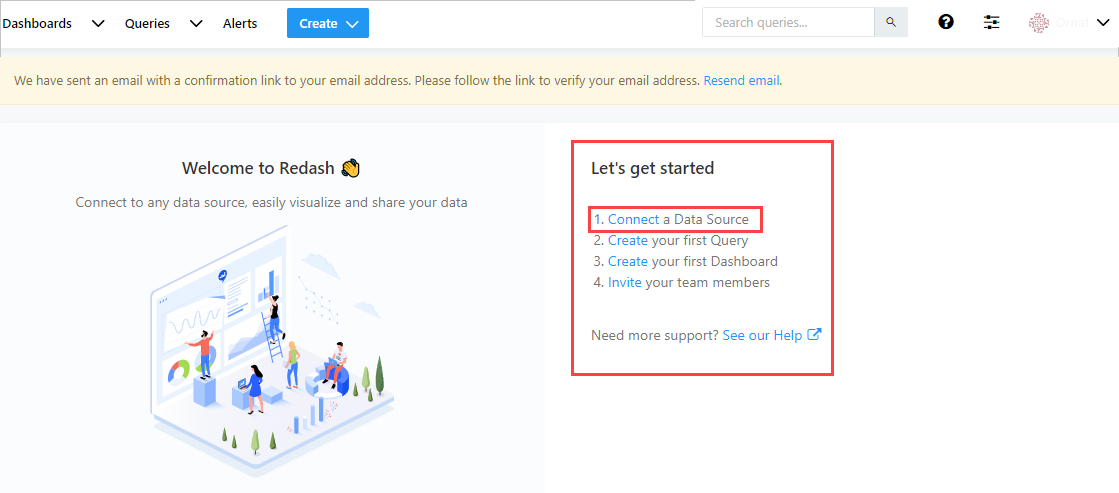
Yeni Veri Kaynağı Oluştur penceresinde Azure Veri Gezgini (Kusto) öğesini ve ardından Oluştur'u seçin.
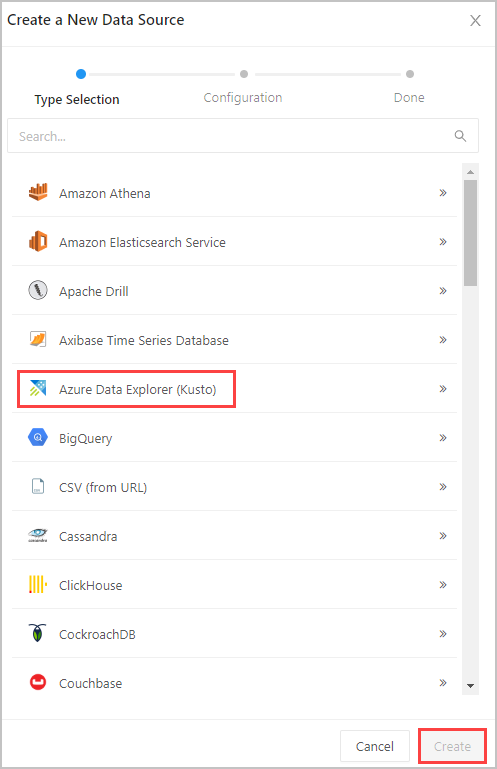
Azure Veri Gezgini (Kusto) penceresinde aşağıdaki formu doldurun ve Oluştur'u seçin.
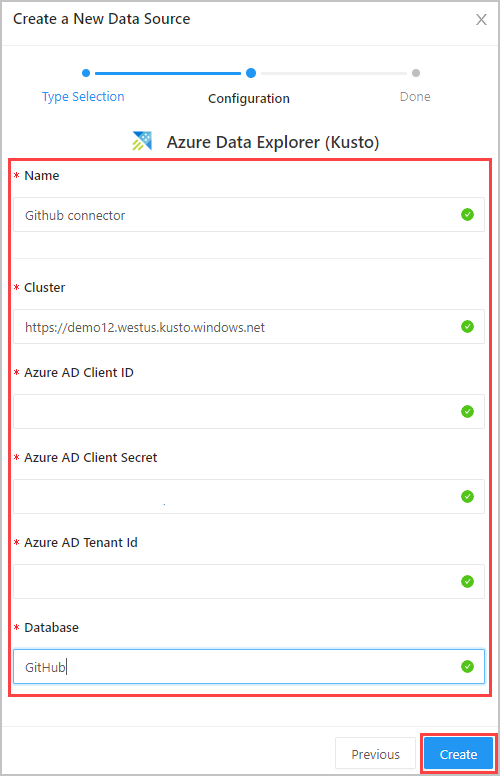
Ayarlar penceresinde Kaydet ve Bağlantıyı Test Et'i seçerek Azure Veri Gezgini (Kusto) veri kaynağı bağlantınızı test edin.
Redash'te sorgu oluşturma
Redash'in sol üst kısmındaSorguOluştur'u> seçin. Yeni Sorgu'ya tıklayın ve sorguyu yeniden adlandırın.
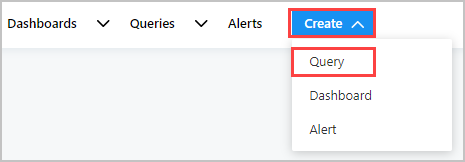
Üst düzenleme bölmesine sorgunuzu yazın ve Kaydet ve Yürüt'e tıklayın. Sorguyu daha sonra kullanmak üzere yayımlamak için Yayımla'yı seçin.
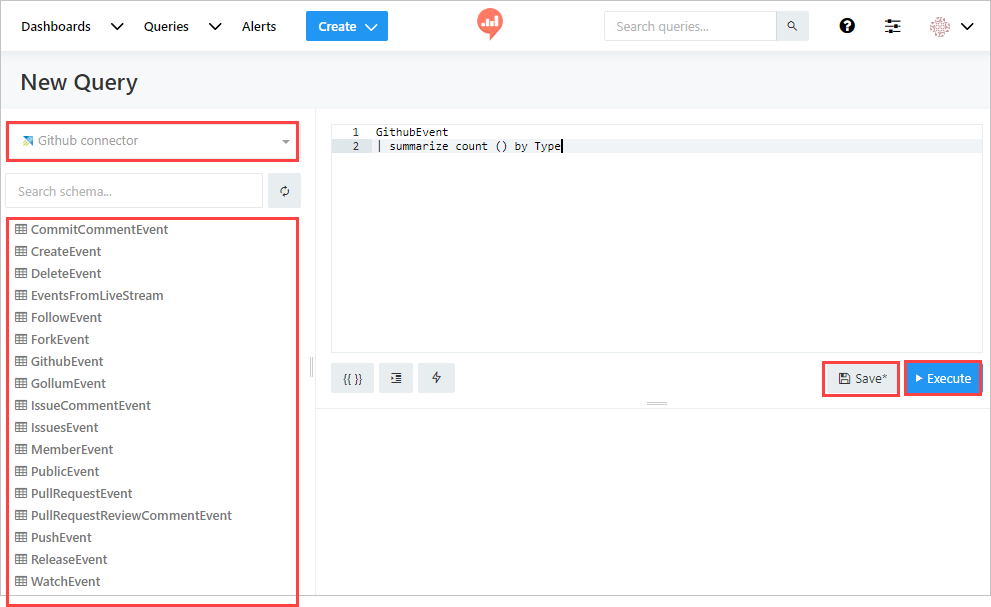
Sol bölmede, açılan menüde veri kaynağı bağlantı adını (akışımızda Github bağlayıcısı ) ve seçili veritabanındaki tabloları görebilirsiniz.
Orta bölmenin alt kısmında sorgu sonuçlarını görüntüleyin. Yeni Görselleştirme düğmesini seçerek sorguyla devam etmek için bir görselleştirme oluşturun.
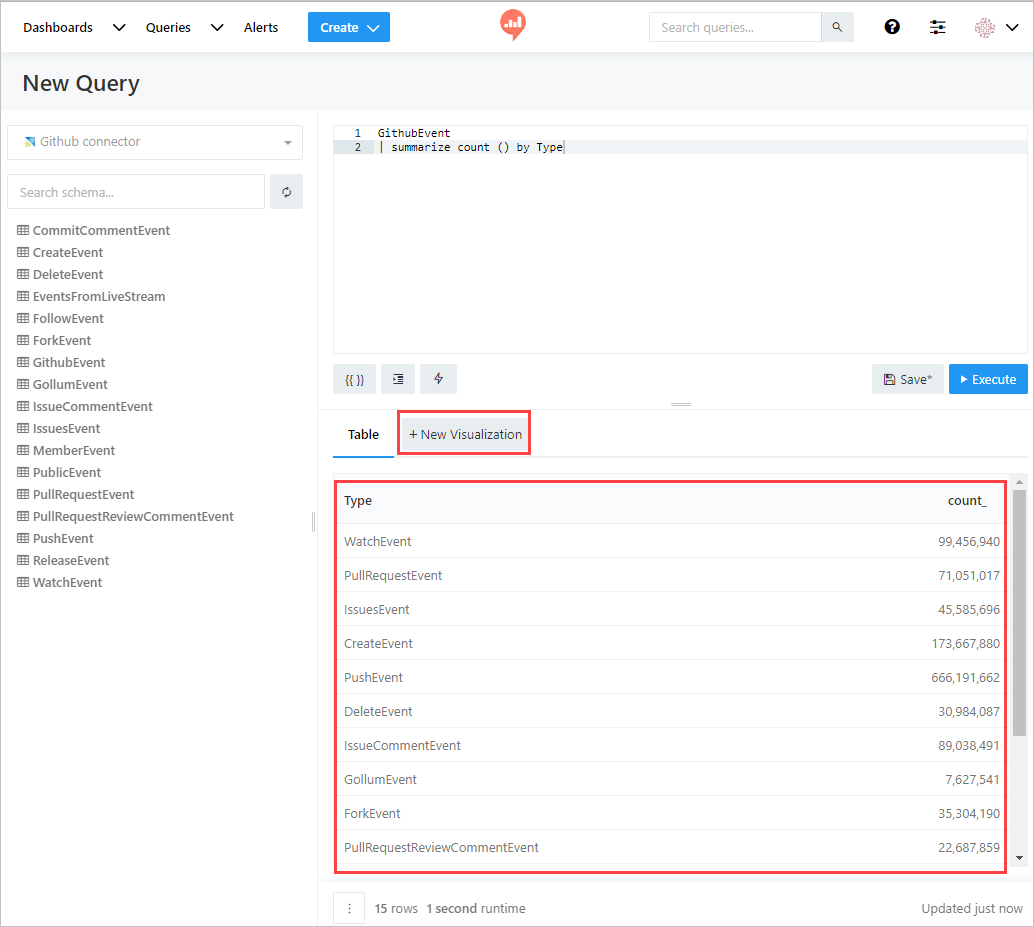
Görselleştirme ekranında Görselleştirme Türü'nü ve X Sütunu ve Y Sütunu gibi ilgili alanları seçin. Görselleştirmeyi kaydedin.
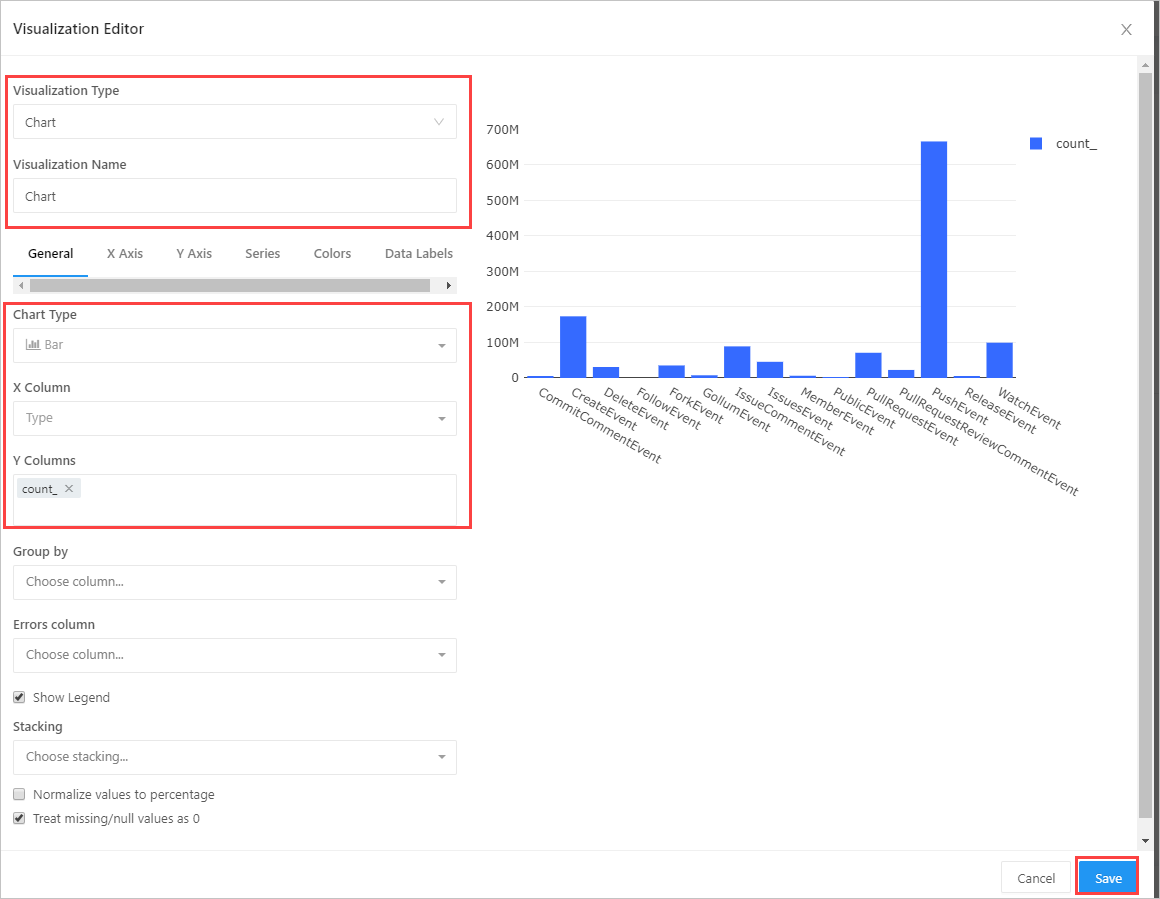
Parametre kullanarak sorgu oluşturma
Oluşturmak>Yeni sorgu oluşturmak için sorgu. {{}} küme ayracı kullanarak parametre ekleyin. Parametre Ekle penceresini açmak için {{}} öğesini seçin. Mevcut bir parametrenin özniteliklerini değiştirmek ve parameter_name> penceresini açmak< için ayarlar simgesini de seçebilirsiniz.
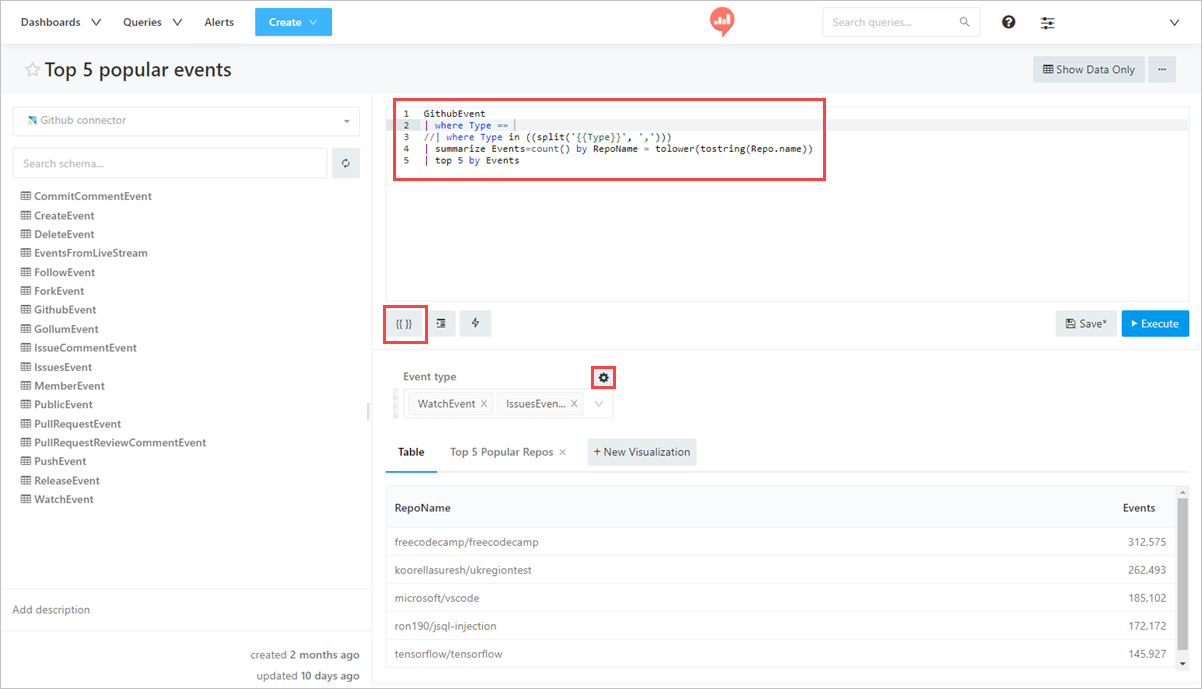
Parametrenize bir ad verin. Açılan menüden Tür: Sorgu Tabanlı Açılan Liste'yi seçin. Tamam'ı seçin
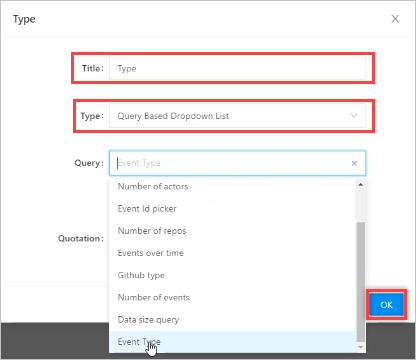
Not
Sorgu birden çok değer kullandığından aşağıdaki söz dizimini
| where Type in ((split('{{Type}}', ',')))eklemeniz gerekir. Daha fazla bilgi için bkz. in işleci. Bu, redash uygulamasında birden çok sorgu parametresi seçeneğine neden olur
Redash'te pano oluşturma
Panonuzu oluşturmak içinPanoOluştur'u seçin>. Alternatif olarak, mevcut panoyu seçin, Panolar> listeden bir pano seçin.
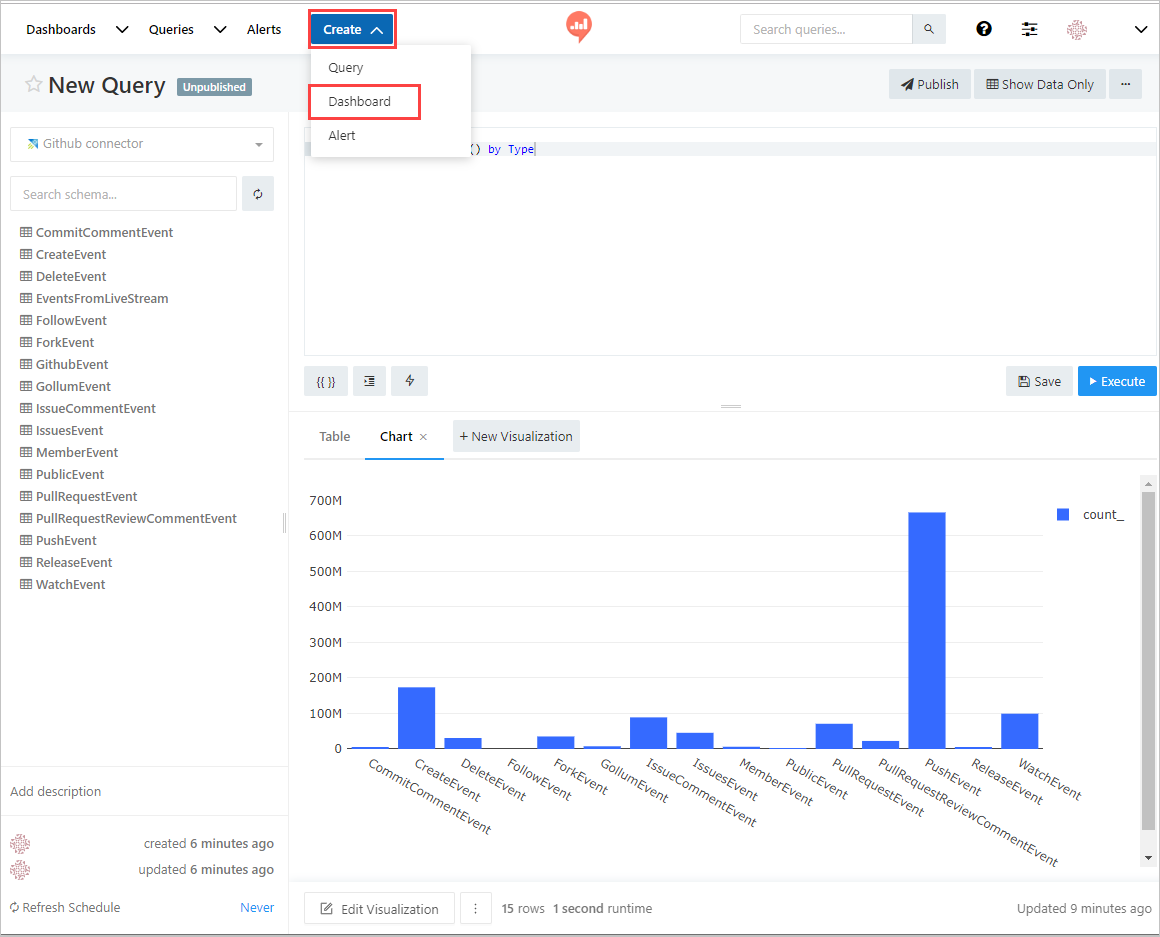
Yeni Pano penceresinde panonuzu adlandırın ve Kaydet'i seçin. <Dashboard_name> penceresinde Pencere Öğesi Ekle'yi seçerek yeni bir pencere öğesi oluşturun.
Pencere Öğesi Ekle penceresinde sorgu adını, Görselleştirmeyi Seç'i ve Parametreler'i seçin. Panoya Ekle'yi seçin
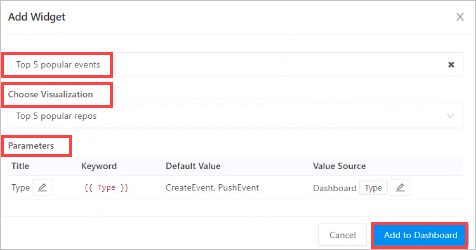
Pano oluşturmayı tamamlamak için Düzenleme Bitti'yi seçin.
Pano düzenleme modunda, önceden tanımlanmış Type parametresini kullanmak için Pano Düzeyi Filtrelerini Kullan'ı seçin.
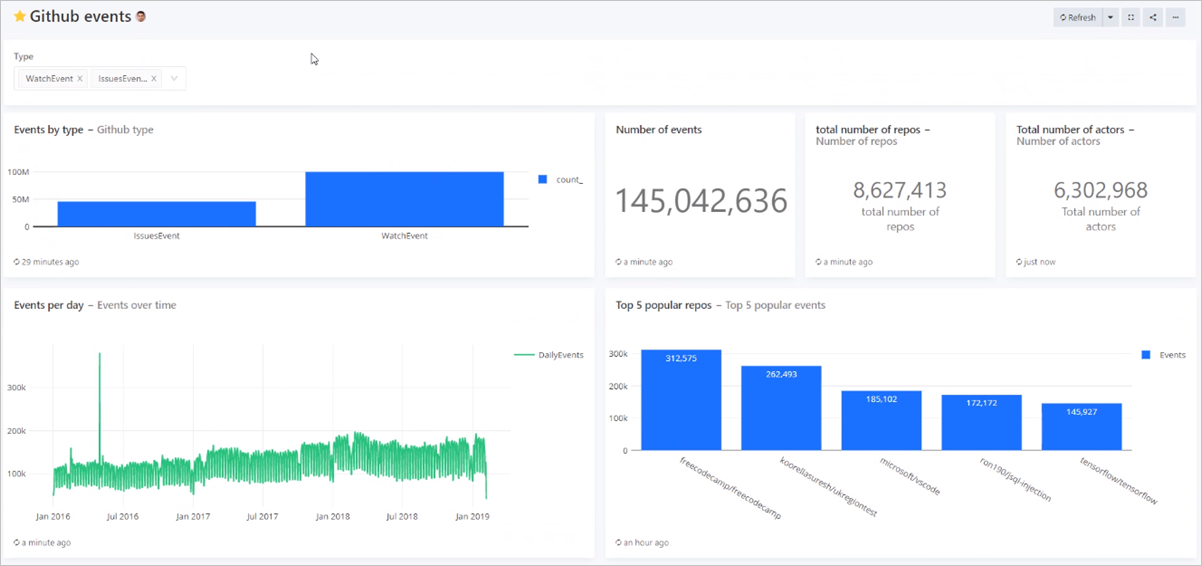
İlgili içerik
Geri Bildirim
Çok yakında: 2024 boyunca, içerik için geri bildirim mekanizması olarak GitHub Sorunları’nı kullanımdan kaldıracak ve yeni bir geri bildirim sistemiyle değiştireceğiz. Daha fazla bilgi için bkz. https://aka.ms/ContentUserFeedback.
Gönderin ve geri bildirimi görüntüleyin