Azure Stack Edge Pro GPU cihazınızda vm'leri şablonlar aracılığıyla dağıtma
ŞUNLAR IÇIN GEÇERLIDIR: Azure Stack Edge Pro - GPU
Azure Stack Edge Pro - GPU Azure Stack Edge Pro 2
Azure Stack Edge Pro 2 Azure Stack Edge Pro R
Azure Stack Edge Pro R Azure Stack Edge Mini R
Azure Stack Edge Mini R
Bu öğreticide, şablonları kullanarak Azure Stack Edge Pro cihazınızda vm oluşturma ve yönetme işlemleri açıklanmaktadır. Bu şablonlar, VM'nizin altyapısını ve yapılandırmasını tanımlayan JavaScript Nesne Gösterimi (JSON) dosyalarıdır. Bu şablonlarda dağıtılacak kaynakları ve bu kaynakların özelliklerini belirtirsiniz.
Şablonlar, bir dosyadan çalışma zamanında giriş olarak parametre alabildiği için farklı ortamlarda esnektir. Standart adlandırma yapısı şablona ve TemplateName.parameters.json parametre dosyasına yöneliktirTemplateName.json. ARM şablonları hakkında daha fazla bilgi için Bkz . Azure Resource Manager şablonları nedir?.
Bu öğreticide, kaynak oluşturmak için önceden yazılmış örnek şablonları kullanacağız. Şablon dosyasını düzenlemeniz gerekmez ve makinenize dağıtımı özelleştirmek için yalnızca .parameters.json dosyaları değiştirebilirsiniz.
VM dağıtım iş akışı
Azure Stack Edge Pro VM'lerini birçok cihaza dağıtmak için tam filonuz için tek bir sysprepped VHD kullanabilir, dağıtım için aynı şablonu kullanabilir ve her dağıtım konumu için bu şablonda parametrelerde küçük değişiklikler yapabilirsiniz (burada yaptığımız gibi bu değişiklikler el ile veya program aracılığıyla yapılabilir.)
Şablonları kullanan dağıtım iş akışının üst düzey özeti aşağıdaki gibidir:
Önkoşulları yapılandırma - Üç tür önkoşul vardır: cihaz, istemci ve VM için.
Cihaz önkoşulları
- Cihazda Azure Resource Manager'a bağlanın.
- İşlemi yerel kullanıcı arabirimi aracılığıyla etkinleştirin.
İstemci önkoşulları
- İstemcide VM şablonlarını ve ilişkili dosyaları indirin.
- İsteğe bağlı olarak istemcide TLS 1.2'yi yapılandırın.
- İstemcinize Microsoft Azure Depolama Gezgini indirip yükleyin.
VM önkoşulları
- Cihaz konumunda tüm VM kaynaklarını içerecek bir kaynak grubu oluşturun.
- VM görüntüsü oluşturmak için kullanılan VHD'yi karşıya yüklemek için bir depolama hesabı oluşturun.
- Cihazınıza erişen istemcideki DNS veya konaklar dosyasına yerel depolama hesabı URI'sini ekleyin.
- Blob depolama sertifikasını cihaza ve cihazınıza erişen yerel istemciye yükleyin. İsteğe bağlı olarak blob depolama sertifikasını Depolama Gezgini yükleyin.
- Daha önce oluşturulan depolama hesabına bir VHD oluşturun ve yükleyin.
Şablonlardan VM oluşturma
- Parametre dosyası ve
CreateImage.jsondağıtım şablonu kullanarakCreateImage.parameters.jsonbir VM görüntüsü oluşturun. - Parametre dosyası ve
CreateVM.jsondağıtım şablonunu kullanarakCreateVM.parameters.jsondaha önce oluşturulmuş kaynaklara sahip bir VM oluşturun.
- Parametre dosyası ve
Cihaz önkoşulları
Azure Stack Edge Pro cihazınızda bu önkoşulları yapılandırın.
Azure Stack Edge cihazınızda VM'leri dağıtabilmeniz için önce istemcinizi Azure PowerShell üzerinden Azure Resource Manager aracılığıyla cihaza bağlanacak şekilde yapılandırmanız gerekir. Ayrıntılı yönergeler için bkz . Azure Stack Edge cihazınızda Azure Resource Manager'a bağlanma.
İstemcinizden cihaza erişmek için aşağıdaki adımları kullanabileceğinizden emin olun. Azure Resource Manager'a bağlandığınızda bu yapılandırmayı zaten yaptınız ve şimdi yapılandırmanın başarılı olduğunu doğrulusunuz.
Aşağıdaki komutu çalıştırarak Azure Resource Manager iletişiminin çalıştığını doğrulayın:
Kimlik doğrulaması için yerel cihaz API'lerini çağırmak için şunu girin:
Kubernetes için işlem yapılandırdıysanız bu adımı atlayabilirsiniz. Aksi takdirde, aşağıdakileri yaparak işlem için bir ağ arabirimi etkinleştirdiğinizden emin olun:
a. Yerel kullanıcı arabiriminizde İşlem ayarları'na gidin.
b. Sanal anahtar oluşturmak için kullanmak istediğiniz ağ arabirimini seçin. Oluşturduğunuz VM'ler, bu bağlantı noktasına ve ilişkili ağa bağlı bir sanal anahtara eklenir. VM için kullanacağınız IP adresiyle eşleşen bir ağ seçtiğinizden emin olun.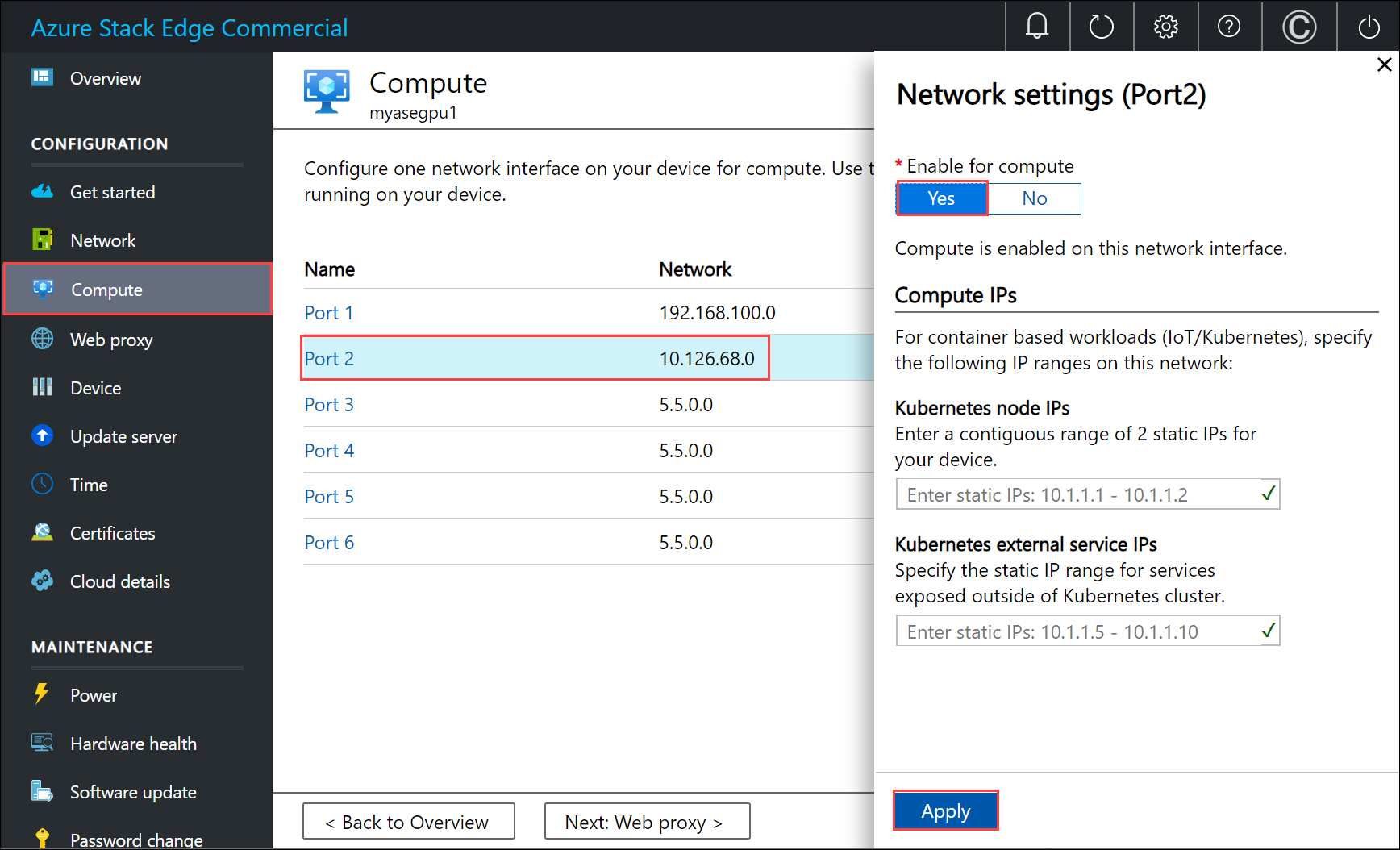
c. Ağ arabiriminde işlem için etkinleştir'in altında Evet'i seçin. Azure Stack Edge, bu ağ arabirimine karşılık gelen bir sanal anahtar oluşturur ve yönetir. Şu anda Kubernetes için belirli IP'leri girmeyin. İşlemin etkinleştirilmesi birkaç dakika sürebilir.
Not
GPU VM'leri oluşturuyorsanız İnternet'e bağlı bir ağ arabirimi seçin. Bunu yapmak, cihazınıza bir GPU uzantısı yüklemenize olanak tanır.
İstemci önkoşulları
İstemcinizde Azure Stack Edge Pro cihazına erişmek için kullanılacak bu önkoşulları yapılandırın.
- VHD yüklemek için kullanıyorsanız Depolama Gezgini indirin. Alternatif olarak, bir VHD yüklemek için AzCopy'yi indirebilirsiniz. AzCopy'nin eski sürümlerini çalıştırıyorsanız istemci makinenizde TLS 1.2'yi yapılandırmanız gerekebilir.
- VM şablonlarını ve parametre dosyalarını istemci makinenize indirin. Çalışma dizini olarak kullanacağınız bir dizinde sıkıştırmasını açın.
VM önkoşulları
VM oluşturmak için gereken kaynakları oluşturmak için bu önkoşulları yapılandırın.
Kaynak grubu oluşturma
New-AzResourceGroup ile bir Azure kaynak grubu oluşturun. Kaynak grubu, depolama hesabı, disk, yönetilen disk gibi Azure kaynaklarının dağıtıldığı ve yönetildiği mantıksal bir kapsayıcıdır.
Önemli
Tüm kaynaklar cihazınkiyle aynı konumda oluşturulur ve konum DBELocal olarak ayarlanır.
New-AzResourceGroup -Name <Resource group name> -Location DBELocal
Aşağıda örnek bir çıkış verilmişti:
PS C:\WINDOWS\system32> New-AzResourceGroup -Name myaserg1 -Location DBELocal
ResourceGroupName : myaserg1
Location : dbelocal
ProvisioningState : Succeeded
Tags :
ResourceId : /subscriptions/04a485ed-7a09-44ab-6671-66db7f111122/resourceGroups/myaserg1
PS C:\WINDOWS\system32>
Depolama hesabı oluşturma
Önceki adımda oluşturulan kaynak grubunu kullanarak yeni bir depolama hesabı oluşturun. Bu hesap, VM'nin sanal disk görüntüsünü karşıya yüklemek için kullanılacak yerel bir depolama hesabıdır .
New-AzStorageAccount -Name <Storage account name> -ResourceGroupName <Resource group name> -Location DBELocal -SkuName Standard_LRS
Not
Azure Resource Manager aracılığıyla yalnızca Yerel olarak yedekli depolama (Standard_LRS veya Premium_LRS) gibi yerel depolama hesapları oluşturulabilir. Katmanlı depolama hesapları oluşturmak için Azure Stack Edge Pro'nuzda depolama hesapları ekleme, depolama hesaplarına bağlanma adımlarına bakın.
Aşağıda örnek bir çıkış verilmişti:
PS C:\WINDOWS\system32>New-AzStorageAccount -Name myasesa1 -ResourceGroupName myaserg1 -Location DBELocal -SkuName Standard_LRS
StorageAccountName ResourceGroupName PrimaryLocation SkuName Kind AccessTier CreationTime ProvisioningState EnableHttpsTrafficOnly
------------------ ----------------- --------------- ------- ---- ---------- ------------ ----------------- ------
myasesa1 myaserg1 DBELocal Standard_LRS Storage 4/18/2022 8:35:09 PM Succeeded False
PS C:\WINDOWS\system32>
Depolama hesabı anahtarını almak için komutunu çalıştırın Get-AzStorageAccountKey . Aşağıda örnek bir çıkış verilmişti:
PS C:\WINDOWS\system32> Get-AzStorageAccountKey
cmdlet Get-AzStorageAccountKey at command pipeline position 1
Supply values for the following parameters:
(Type !? for Help.)
ResourceGroupName: myaserg1
Name: myasesa1
KeyName Value Permissions
------- ----- -----------
key1 7a707uIh43qADXvuhwqtw39mwq3M97r1BflhoF2yZ6W9FNkGOCblxb7nDSiYVGQprpkKk0Au2AjmgUXUT6yCog== Full
key2 2v1VQ6qH1CJ9bOjB15p4jg9Ejn7iazU95Qe8hAGE22MTL21Ac5skA6kZnE3nbe+rdiXiORBeVh9OpJcMOfoaZg== Full
PS C:\WINDOWS\system32>
Konaklar dosyasına blob URI'sini ekleme
Blob depolamaya bağlanmak için kullandığınız istemcinin hosts dosyasına blob URI'sini eklediğinizden emin olun. Not Defteri'ni yönetici olarak çalıştırın ve içine blob URI'sine aşağıdaki girdiyi C:\windows\system32\drivers\etc\hostsekleyin:
<Device IP> <storage account name>.blob.<Device name>.<DNS domain>
Tipik bir ortamda DNS'nizi yapılandırarak tüm depolama hesaplarının bir *.blob.devicename.domainname.com girişle Azure Stack Edge Pro cihazına işaret edebilmesini sağlarsınız.
(İsteğe bağlı) Sertifikaları yükleme
http kullanarak Depolama Gezgini üzerinden bağlanacaksanız bu adımı atlayın. https kullanıyorsanız, Depolama Gezgini uygun sertifikaları yüklemeniz gerekir. Bu durumda blob uç nokta sertifikasını yükleyin. Daha fazla bilgi için Bkz. Sertifikaları yönetme bölümünde sertifika oluşturma ve karşıya yükleme.
VHD oluşturma ve karşıya yükleme
Sonraki adımda karşıya yüklemek için kullanabileceğiniz bir sanal disk görüntüye sahip olduğunuzdan emin olun. VM görüntüsü oluşturma'daki adımları izleyin.
Önceki adımlarda oluşturduğunuz yerel depolama hesabındaki sayfa bloblarına kullanılacak disk görüntülerini kopyalayın. VHD'yi önceki adımlarda oluşturduğunuz depolama hesabına yüklemek için Depolama Gezgini veya AzCopy gibi bir araç kullanabilirsiniz.
Karşıya yükleme için Depolama Gezgini kullanma
Depolama Gezgini'ni açın. Düzenle'ye gidin ve uygulamanın Hedef Azure Stack API'leri olarak ayarlandığından emin olun.
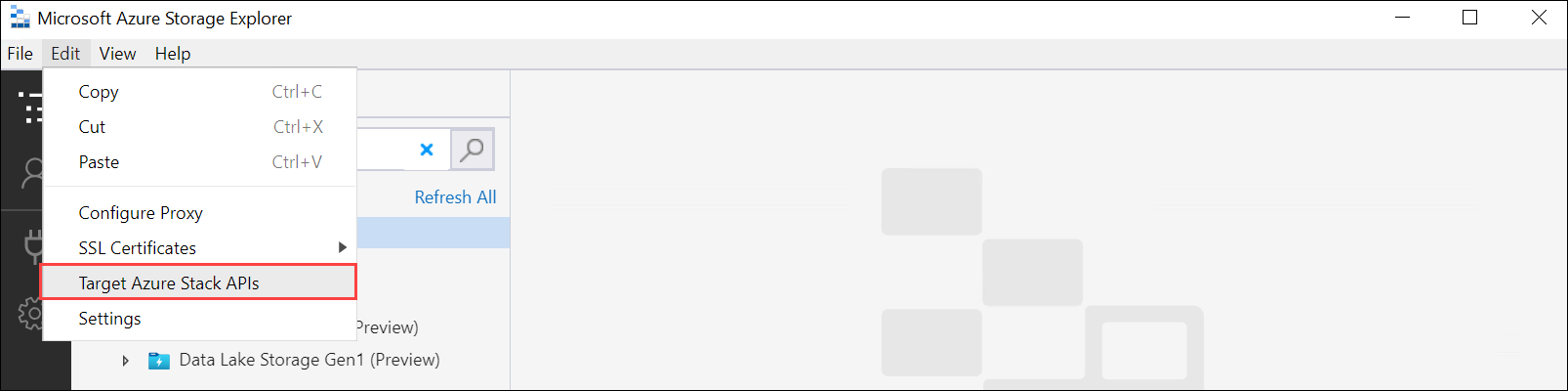
İstemci sertifikasını PEM biçiminde yükleyin. SSL Sertifikalarını > Düzenle > İçeri Aktarma sertifikaları'na gidin. İstemci sertifikasının üzerine gelin.
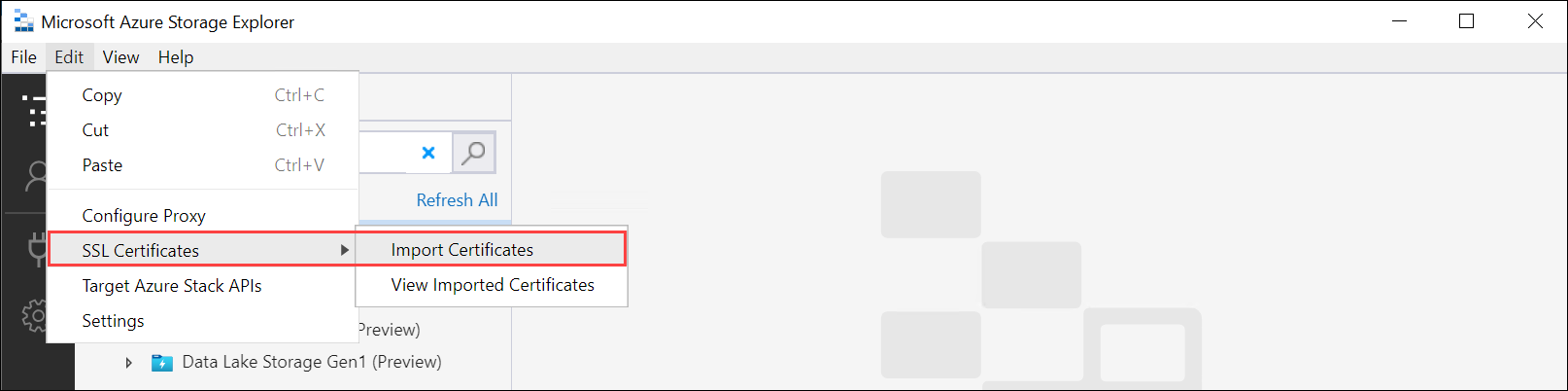
Cihaz tarafından oluşturulan sertifikaları kullanıyorsanız blob depolama uç noktası
.cersertifikasını indirip bir.pembiçime dönüştürün. Aşağıdaki komutu çalıştırın.PS C:\windows\system32> Certutil -encode 'C:\myasegpu1_Blob storage (1).cer' .\blobstoragecert.pem Input Length = 1380 Output Length = 1954 CertUtil: -encode command completed successfully.Kendi sertifikanızı getiriyorsanız, imza zinciri kök sertifikasını
.pembiçiminde kullanın.
Sertifikayı içeri aktardıktan sonra değişikliklerin etkili olması için Depolama Gezgini yeniden başlatın.
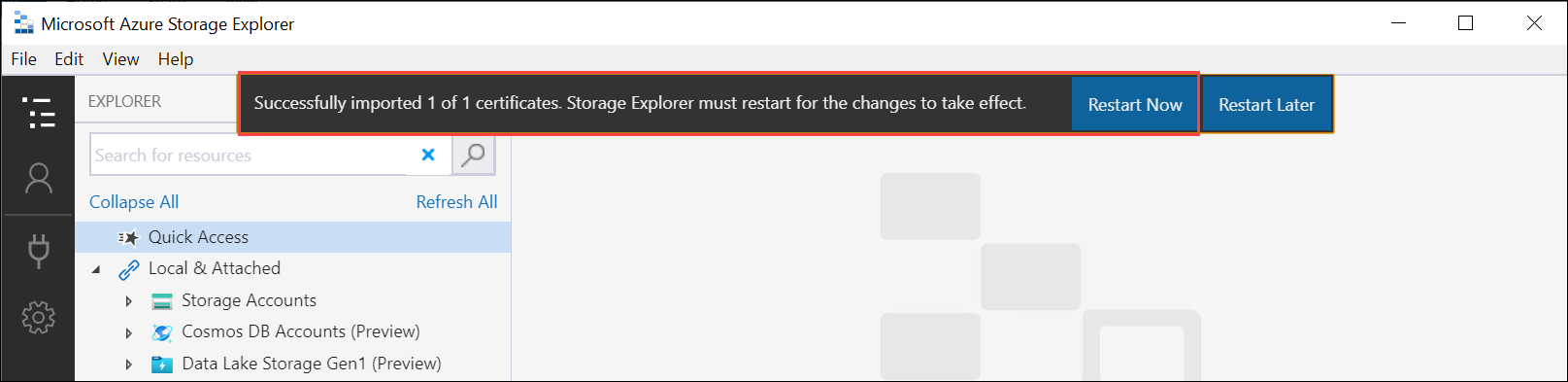
Sol bölmede Depolama hesapları'na sağ tıklayın ve Azure Depolama'ya bağlan'ı seçin.
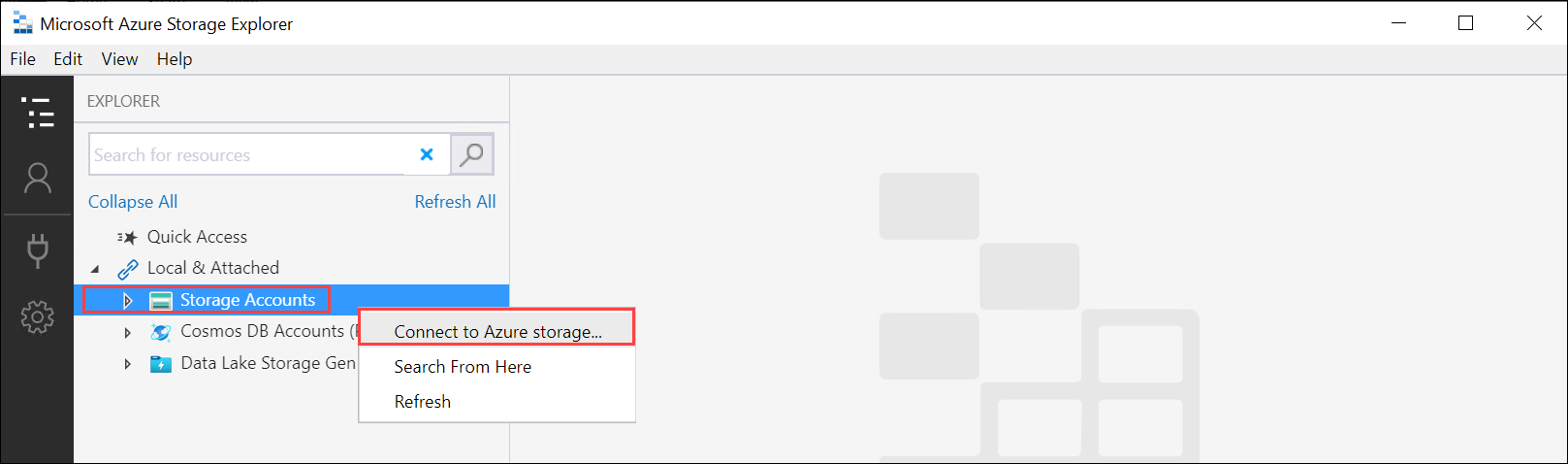
Depolama hesabı adını ve anahtarını kullan’ı seçin. İleri'yi seçin.
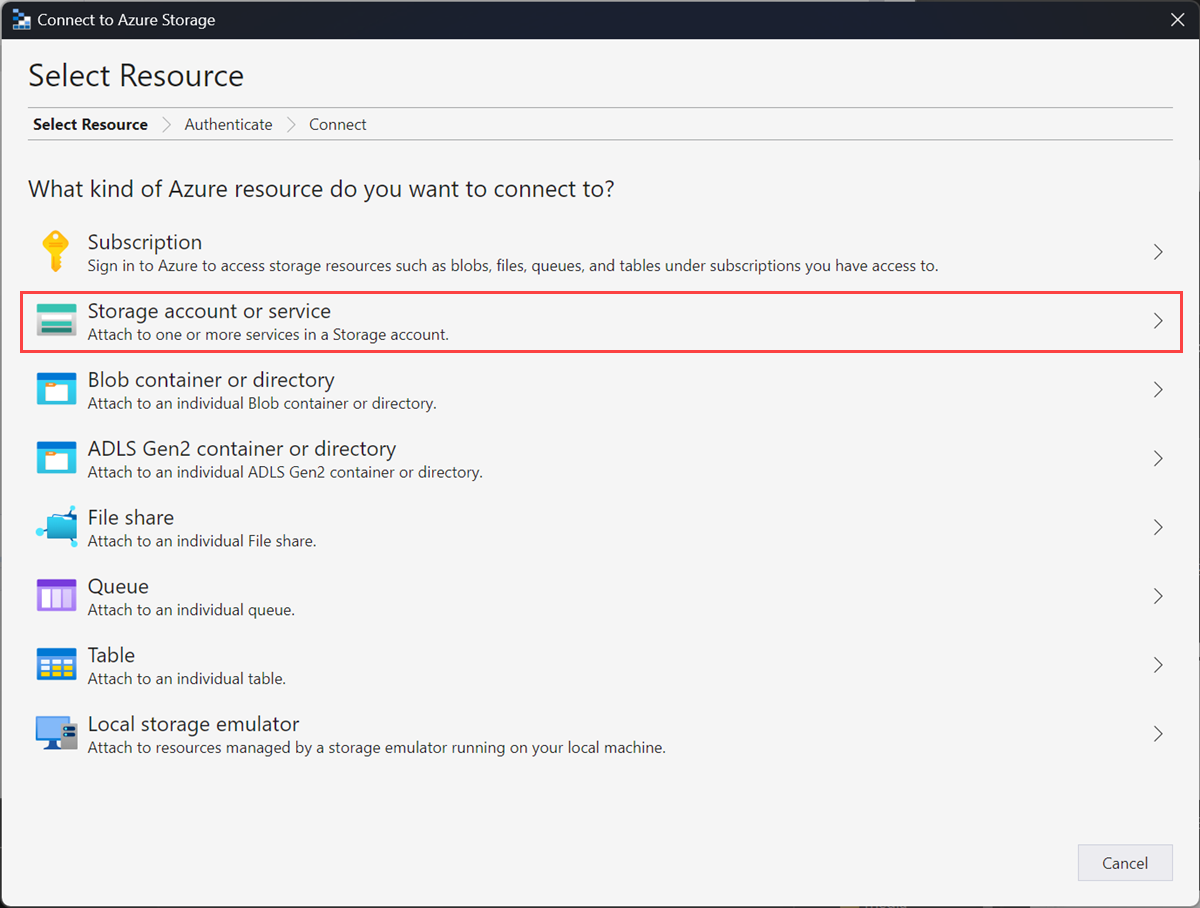
Ad ve Anahtarla Bağlan bölümünde Görünen ad, Depolama hesabı adı, Azure Depolama Hesabı anahtarını girin. Diğer Depolama etki alanı'nı
<device name>.<DNS domain>seçin ve bağlantı dizesi sağlayın. Depolama Gezgini'da sertifika yüklemediyseniz HTTP kullan seçeneğini işaretleyin. İleri'yi seçin.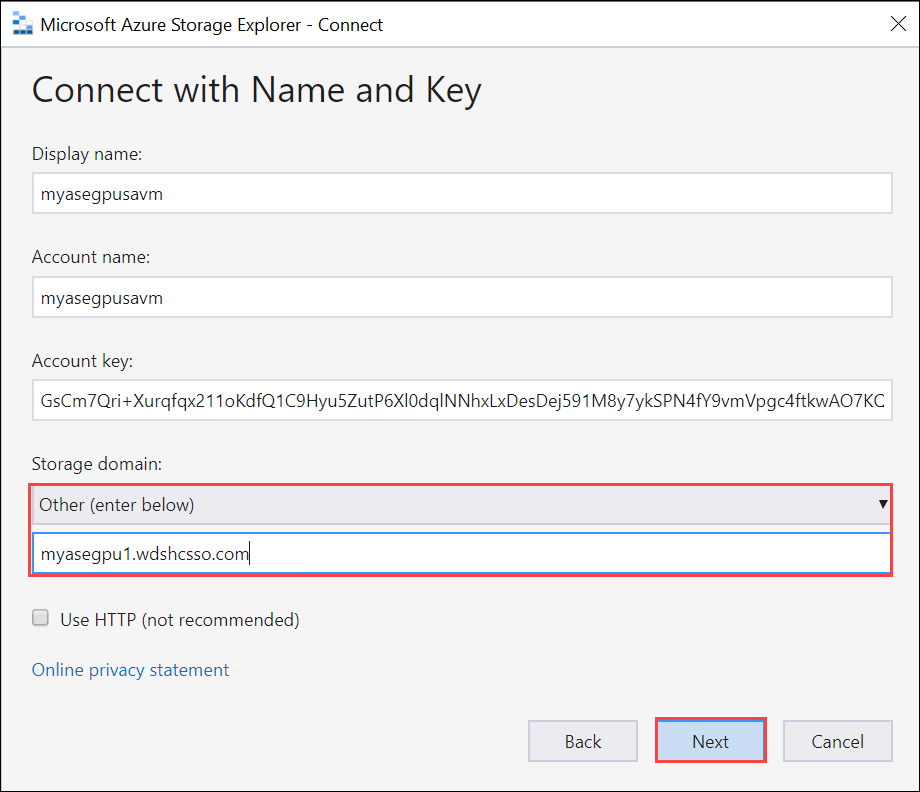
Bağlantı özetini gözden geçirin ve Bağlan'ı seçin.
Depolama hesabı sol bölmede görünür. Depolama hesabını seçin ve genişletin. Blob kapsayıcıları'yı seçin, sağ tıklayın ve Blob Kapsayıcısı Oluştur'u seçin. Blob kapsayıcınız için bir ad belirtin.
Yeni oluşturduğunuz kapsayıcıyı seçin ve ardından sağ bölmede Dosyaları karşıya yükle'yi > seçin.
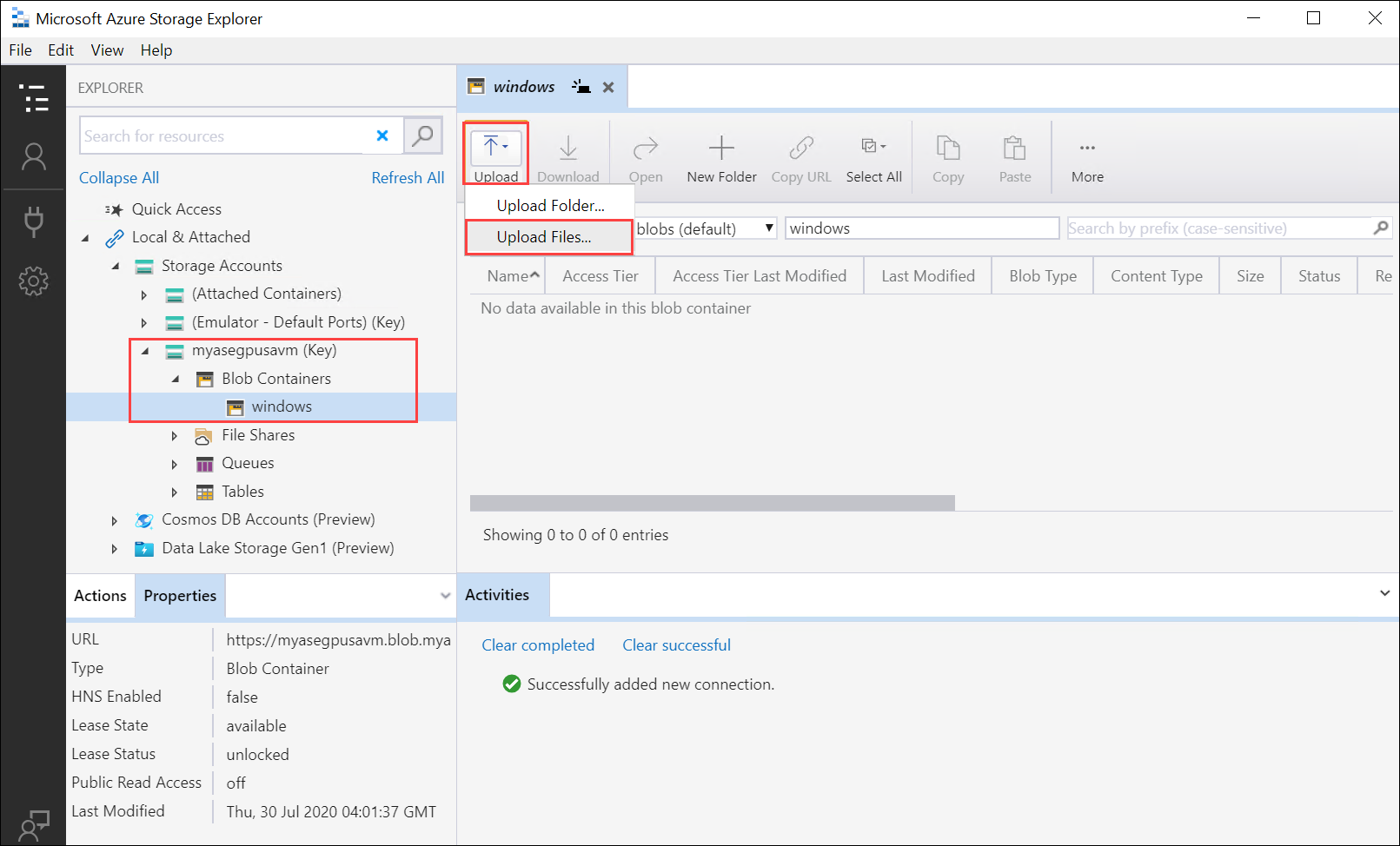
Seçili dosyalara yüklemek istediğiniz VHD'ye göz atın ve üzerine gelin. Blob türü'nü Sayfa blobu olarak seçin ve Karşıya Yükle'yi seçin.
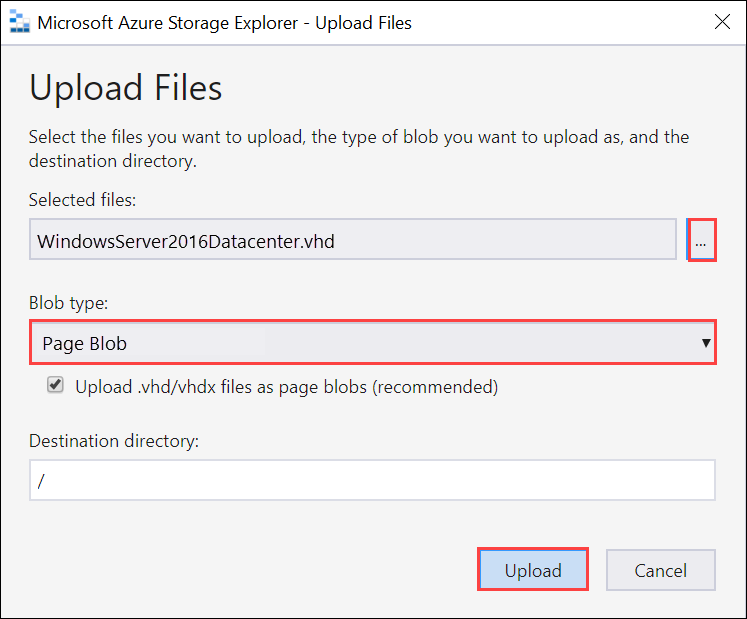
VHD blob kapsayıcısına yüklendikten sonra VHD'yi seçin, sağ tıklayın ve özellikler'i seçin.
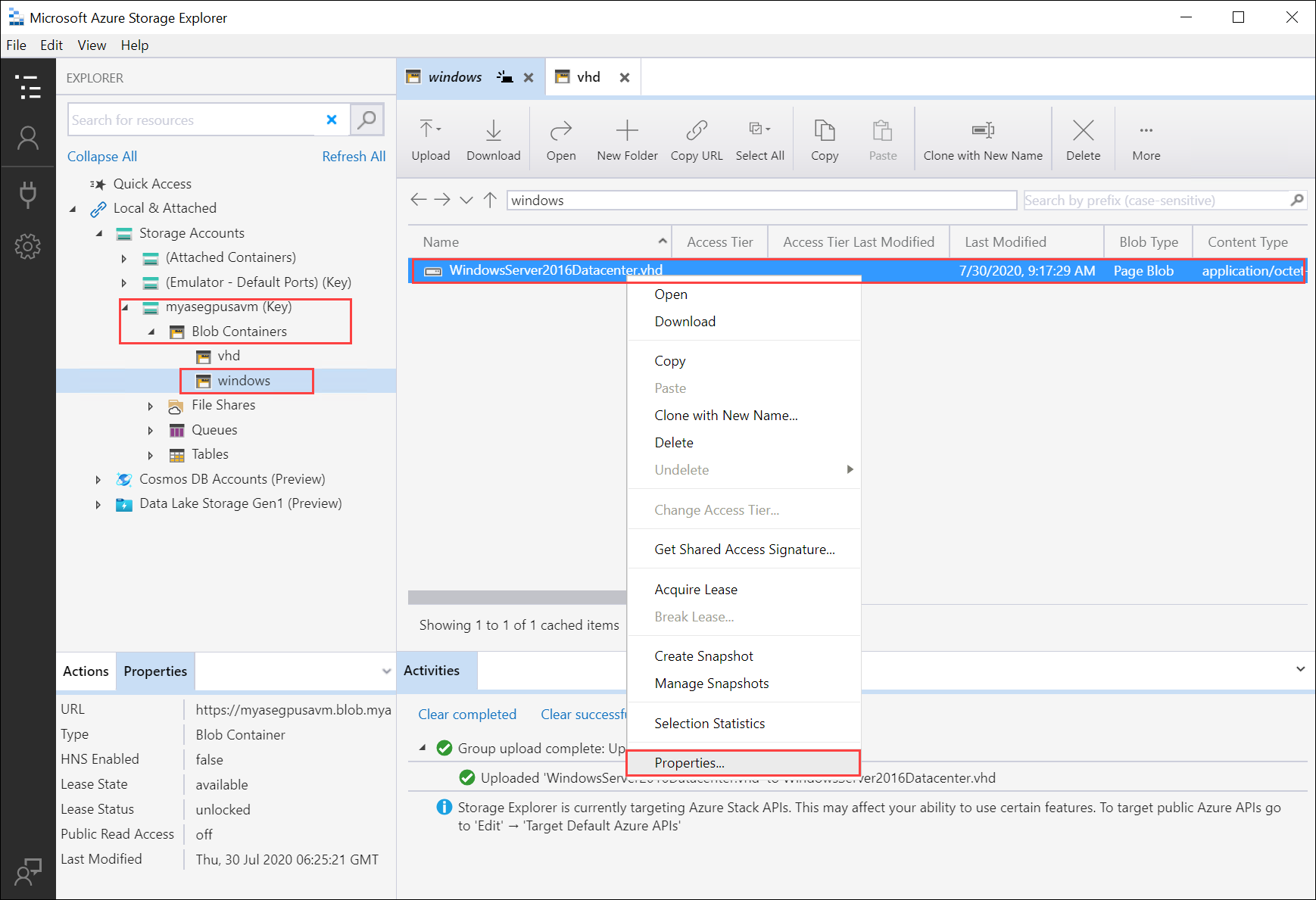
Sonraki adımlarda kullanacağınız Uri'yi kopyalayın ve kaydedin.
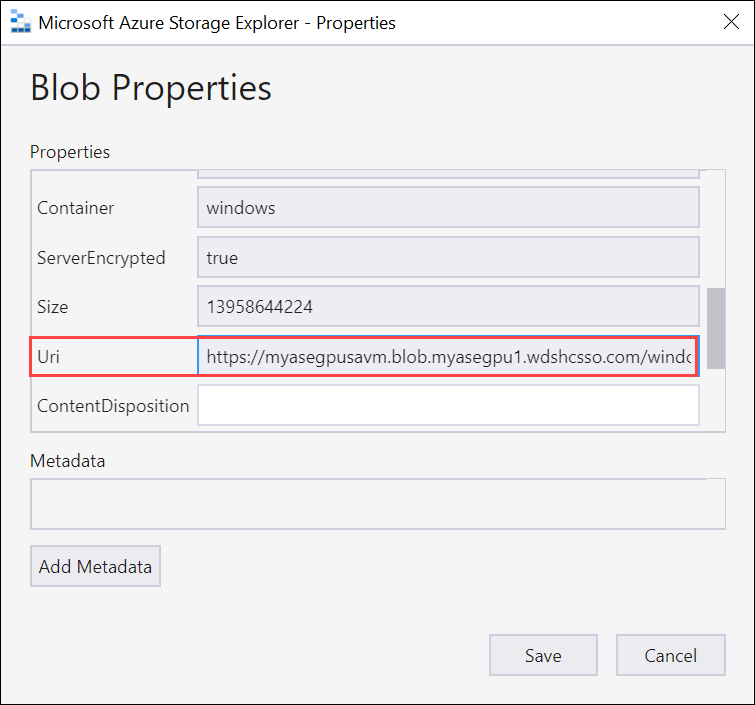
VM'niz için görüntü oluşturma
VM'niz için görüntü oluşturmak için parametre dosyasını düzenleyin CreateImage.parameters.json ve ardından bu parametre dosyasını kullanan şablonu CreateImage.json dağıtın.
Parametre dosyasını düzenle
Dosya CreateImage.parameters.json aşağıdaki parametreleri alır:
"parameters": {
"osType": {
"value": "<Operating system corresponding to the VHD you upload can be Windows or Linux>"
},
"imageName": {
"value": "<Name for the VM image>"
},
"imageUri": {
"value": "<Path to the VHD that you uploaded in the Storage account>"
},
"hyperVGeneration": {
"type": "string",
"value": "<Generation of the VM, V1 or V2>"
},
}
Dosyayı CreateImage.parameters.json , Azure Stack Edge Pro cihazınız için aşağıdaki değerleri içerecek şekilde düzenleyin:
Karşıya yüklenecek VHD'ye karşılık gelen işletim sistemi türünü ve Hyper V Nesli'ni sağlayın. İşletim sistemi türü Windows veya Linux, VM Oluşturma ise V1 veya V2 olabilir.
"parameters": { "osType": { "value": "Windows" }, "hyperVGeneration": { "value": "V2" }, }Görüntü URI'sini önceki adımda karşıya yüklediğiniz görüntünün URI'sine değiştirin:
"imageUri": { "value": "https://myasegpusavm.blob.myasegpu1.wdshcsso.com/windows/WindowsServer2016Datacenter.vhd" },Depolama Gezgini ile http kullanıyorsanız URI'yi http URI'siyle değiştirin.
Benzersiz bir görüntü adı sağlayın. Bu görüntü, sonraki adımlarda VM oluşturmak için kullanılır.
Bu makalede kullanılan örnek bir json aşağıda verilmiştir.
{ "$schema": "https://schema.management.azure.com/schemas/2015-01-01/deploymentParameters.json#", "contentVersion": "1.0.0.0", "parameters": { "osType": { "value": "Linux" }, "hyperVGeneration": { "value": "V1" }, "imageName": { "value": "myaselinuximg" }, "imageUri": { "value": "https://sa2.blob.myasegpuvm.wdshcsso.com/con1/ubuntu18.04waagent.vhd" } } }Parametre dosyasını kaydedin.
Şablon dağıtma
şablonunu CreateImage.jsondağıtın. Bu şablon, sonraki adımda VM oluşturmak için kullanılacak görüntü kaynaklarını dağıtır.
Not
Bir kimlik doğrulama hatası alırsanız şablonu dağıttığınızda bu oturum için Azure kimlik bilgilerinizin süresi dolmuş olabilir. Azure Stack Edge Pro cihazınızda Azure Resource Manager'a yeniden bağlanmak için komutunu yeniden çalıştırın login-Az .
Şu komutu çalıştırın:
$templateFile = "Path to CreateImage.json" $templateParameterFile = "Path to CreateImage.parameters.json" $RGName = "<Name of your resource group>" New-AzResourceGroupDeployment ` -ResourceGroupName $RGName ` -TemplateFile $templateFile ` -TemplateParameterFile $templateParameterFile ` -Name "<Name for your deployment>"Bu komut bir görüntü kaynağı dağıtır.
Kaynağı sorgulamak için aşağıdaki komutu çalıştırın:
Get-AzImage -ResourceGroupName <Resource Group Name> -name <Image Name>Aşağıda örnek bir çıkış verilmişti:
PS C:\WINDOWS\system32> $templateFile = "C:\12-09-2020\CreateImage\CreateImage.json" PS C:\WINDOWS\system32> $templateParameterFile = "C:\12-09-2020\CreateImage\CreateImage.parameters.json" PS C:\WINDOWS\system32> $RGName = "myaserg1" PS C:\WINDOWS\system32> New-AzResourceGroupDeployment -ResourceGroupName $RGName -TemplateFile $templateFile -TemplateParameterFile $templateParameterFile -Name "deployment1" DeploymentName : deployment1 ResourceGroupName : myaserg1 ProvisioningState : Succeeded Timestamp : 4/18/2022 9:24:26 PM Mode : Incremental TemplateLink : Parameters : Name Type Value =============== ========================= ========== osType String Linux imageName String myaselinuximg1 imageUri String https://myasepro2stor.blob.dm1176047910p.wdshcsso.com/myasepro2cont1/ubuntu13.vhd Outputs : DeploymentDebugLogLevel : PS C:\WINDOWS\system32>
VM oluşturma
VM oluşturmak için parametre dosyasını düzenleme
Sanal makine oluşturmak için CreateVM.parameters.json parametre dosyasını kullanın. Aşağıdaki parametreleri alır.
"vmName": {
"value": "<Name for your VM>"
},
"adminUsername": {
"value": "<Username to log into the VM>"
},
"Password": {
"value": "<Password to log into the VM>"
},
"imageName": {
"value": "<Name for your image>"
},
"vmSize": {
"value": "<A supported size for your VM>"
},
"vnetName": {
"value": "<Name for the virtual network, use ASEVNET>"
},
"subnetName": {
"value": "<Name for the subnet, use ASEVNETsubNet>"
},
"vnetRG": {
"value": "<Resource group for Vnet, use ASERG>"
},
"nicName": {
"value": "<Name for the network interface>"
},
"privateIPAddress": {
"value": "<Private IP address, enter a static IP in the subnet created earlier or leave empty to assign DHCP>"
},
"IPConfigName": {
"value": "<Name for the ipconfig associated with the network interface>"
}
Azure Stack Edge Pro cihazınız için içinde CreateVM.parameters.json uygun parametreleri atayın.
Benzersiz bir ad, ağ arabirimi adı ve ipconfig adı sağlayın.
Kullanıcı adı, parola ve desteklenen bir VM boyutu girin.
İşlem için ağ arabirimini etkinleştirdiğinizde, bu ağ arabiriminde otomatik olarak bir sanal anahtar ve bir sanal ağ oluşturulur. Sanal ağ adını, Alt ağ adını ve sanal ağ kaynak grubu adını almak için mevcut sanal ağı sorgulayabilirsiniz.
Şu komutu çalıştırın:
Get-AzVirtualNetworkÖrnek çıktı şu şekildedir:
PS C:\WINDOWS\system32> Get-AzVirtualNetwork Name : ASEVNET ResourceGroupName : ASERG Location : dbelocal Id : /subscriptions/947b3cfd-7a1b-4a90-7cc5-e52caf221332/resourceGroups/ASERG/providers/Microsoft .Network/virtualNetworks/ASEVNET Etag : W/"990b306d-18b6-41ea-a456-b275efe21105" ResourceGuid : f8309d81-19e9-42fc-b4ed-d573f00e61ed ProvisioningState : Succeeded Tags : AddressSpace : { "AddressPrefixes": [ "10.57.48.0/21" ] } DhcpOptions : null Subnets : [ { "Name": "ASEVNETsubNet", "Etag": "W/\"990b306d-18b6-41ea-a456-b275efe21105\"", "Id": "/subscriptions/947b3cfd-7a1b-4a90-7cc5-e52caf221332/resourceGroups/ASERG/provider s/Microsoft.Network/virtualNetworks/ASEVNET/subnets/ASEVNETsubNet", "AddressPrefix": "10.57.48.0/21", "IpConfigurations": [], "ResourceNavigationLinks": [], "ServiceEndpoints": [], "ProvisioningState": "Succeeded" } ] VirtualNetworkPeerings : [] EnableDDoSProtection : false EnableVmProtection : false PS C:\WINDOWS\system32>Sanal ağ adı için ASEVNET, Alt ağ adı için ASEVNETsubNet ve sanal ağ kaynak grubu adı için ASERG kullanın.
Artık yukarıda tanımlanan alt ağ ağındaki VM'ye atamak için statik bir IP adresine ihtiyacınız olacak. PrivateIPAddress değerini parametre dosyasındaki bu adresle değiştirin. VM'nin yerel DCHP sunucunuzdan bir IP adresi alması için değeri boş bırakın
privateIPAddress."privateIPAddress": { "value": "5.5.153.200" },Parametre dosyasını kaydedin.
Bu makalede kullanılan örnek bir json aşağıda verilmiştir.
{ "$schema": "https://schema.management.azure.com/schemas/2015-01-01/deploymentParameters.json#", "contentVersion": "1.0.0.0", "parameters": { "vmName": { "value": "vm1" }, "adminUsername": { "value": "Administrator" }, "Password": { "value": "Password1" }, "imageName": { "value": "myaselinuximg1" }, "vmSize": { "value": "Standard_NC4as_T4_v3" }, "vnetName": { "value": "vswitch1" }, "subnetName": { "value": "vswitch1subNet" }, "vnetRG": { "value": "myaserg1" }, "nicName": { "value": "nic1" }, "privateIPAddress": { "value": "" }, "IPConfigName": { "value": "ipconfig1" } } }
VM oluşturmak için şablon dağıtma
VM oluşturma şablonunu CreateVM.jsondağıtın. Bu şablon, mevcut sanal ağdan bir ağ arabirimi oluşturur ve dağıtılan görüntüden VM oluşturur.
Şu komutu çalıştırın:
Command: $templateFile = "<Path to CreateVM.json>" $templateParameterFile = "<Path to CreateVM.parameters.json>" $RGName = "<Resource group name>" New-AzResourceGroupDeployment ` -ResourceGroupName $RGName ` -TemplateFile $templateFile ` -TemplateParameterFile $templateParameterFile ` -Name "<DeploymentName>"VM oluşturma işlemi 15-20 dakika sürer. Aşağıda başarıyla oluşturulmuş bir VM'nin örnek çıktısı verilmiştir:
PS C:\WINDOWS\system32> $templateFile = "C:\12-09-2020\CreateVM\CreateVM.json" PS C:\WINDOWS\system32> $templateParameterFile = "C:\12-09-2020\CreateVM\CreateVM.parameters.json" PS C:\WINDOWS\system32> $RGName = "myaserg1" PS C:\WINDOWS\system32> New-AzureRmResourceGroupDeployment -ResourceGroupName $RGName -TemplateFile $templateFile -TemplateParameterFile $templateParameterFile -Name "Deployment2" DeploymentName : Deployment2 ResourceGroupName : myaserg1 ProvisioningState : Succeeded Timestamp : 04/18/2022 1:51:28 PM Mode : Incremental TemplateLink : Parameters : Name Type Value =============== ========================= ========== vmName String vm1 adminUsername String Administrator password String Password1 imageName String myaselinuximg vmSize String Standard_NC4as_T4_v3 vnetName String vswitch1 vnetRG String myaserg1 subnetName String vswitch1subNet nicName String nic1 ipConfigName String ipconfig1 privateIPAddress String Outputs : DeploymentDebugLogLevel : PS C:\WINDOWS\system32Komutunu parametresiyle
–AsJobzaman uyumsuz olarak da çalıştırabilirsinizNew-AzResourceGroupDeployment. Aşağıda, cmdlet arka planda çalıştırıldığında örnek bir çıkış verilmişti. Ardından cmdlet'i kullanılarakGet-Joboluşturulan işin durumunu sorgulayabilirsiniz.PS C:\WINDOWS\system32> New-AzResourceGroupDeployment ` >> -ResourceGroupName $RGName ` >> -TemplateFile $templateFile ` >> -TemplateParameterFile $templateParameterFile ` >> -Name "Deployment4" ` >> -AsJob Id Name PSJobTypeName State HasMoreData Location Command -- ---- ------------- ----- ----------- -------- ------- 4 Long Running... AzureLongRun... Running True localhost New-AzureRmResourceGro... PS C:\WINDOWS\system32> Get-Job -Id 4 Id Name PSJobTypeName State HasMoreData Location Command -- ---- ------------- ----- ----------- -------- -------VM'nin başarıyla sağlanmış olup olmadığını denetleyin. Şu komutu çalıştırın:
Get-AzVm
Sanal makineye bağlanma
Windows veya Linux VM oluşturup oluşturmadığınıza bağlı olarak, bağlanma adımları farklı olabilir.
Windows VM'ye bağlanma
Windows VM'sine bağlanmak için bu adımları izleyin.
Vm oluşturma sırasında geçirilen IP üzerinden Uzak Masaüstü Protokolü'nü (RDP) kullanarak Windows VM'nize bağlanın.
İstemcinizde RDP'yi açın.
Başlangıç'a gidin ve mstsc girin.
Uzak Masaüstü Bağlantısı bölmesinde, VM'nin IP adresini ve VM şablonu parametreleri dosyasında kullandığınız erişim kimlik bilgilerini girin. Ardından Bağlan'ı seçin.
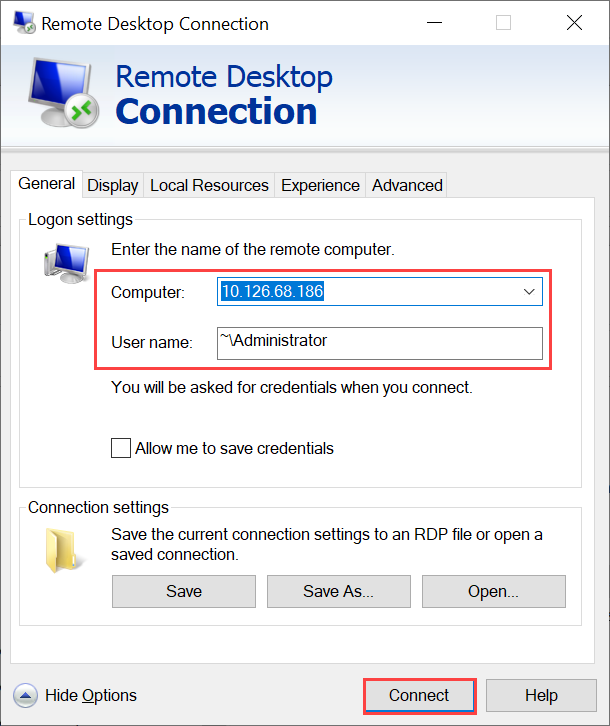
Not
Güvenilmeyen bir makineye bağlanmayı onaylamanız gerekebilir.
Artık alet üzerinde çalışan VM'nizde oturum açtınız.
Linux VM'ye bağlanma
Linux VM'sine bağlanmak için bu adımları izleyin.
Sanal makineye bağlanmak için makineyi oluştururken belirttiğiniz özel IP adresini kullanın.
IP adresiyle bağlanmak için bir SSH oturumu açın.
ssh -l <username> <ip address>İstemde, VM'yi oluştururken kullandığınız parolayı belirtin.
SSH anahtarını sağlamanız gerekiyorsa bu komutu kullanın.
ssh -i c:/users/Administrator/.ssh/id_rsa Administrator@5.5.41.236VM'ye bağlandığınızda örnek bir çıkış aşağıda verilmiştir:
PS C:\WINDOWS\system32> ssh -l myazuser "10.126.76.60" The authenticity of host '10.126.76.60 (10.126.76.60)' can't be established. ECDSA key fingerprint is SHA256:V649Zbo58zAYMKreeP7M6w7Na0Yf9QPg4SM7JZVV0E4. Are you sure you want to continue connecting (yes/no/[fingerprint])? yes Warning: Permanently added '10.126.76.60' (ECDSA) to the list of known hosts. myazuser@10.126.76.60's password: Welcome to Ubuntu 18.04.2 LTS (GNU/Linux 4.18.0-1013-azure x86_64) * Documentation: https://help.ubuntu.com * Management: https://landscape.canonical.com * Support: https://ubuntu.com/advantage System information disabled due to load higher than 1.0 Get cloud support with Ubuntu Advantage Cloud Guest: http://www.ubuntu.com/business/services/cloud 284 packages can be updated. 192 updates are security updates. The programs included with the Ubuntu system are free software; the exact distribution terms for each program are described in the individual files in /usr/share/doc/*/copyright. Ubuntu comes with ABSOLUTELY NO WARRANTY, to the extent permitted by applicable law. To run a command as administrator (user "root"), use "sudo <command>". See "man sudo_root" for details. myazuser@myazvmfriendlyname:~$ client_loop: send disconnect: Connection reset PS C:\WINDOWS\system32>
Sonraki adımlar
Geri Bildirim
Çok yakında: 2024 boyunca, içerik için geri bildirim mekanizması olarak GitHub Sorunları’nı kullanımdan kaldıracak ve yeni bir geri bildirim sistemiyle değiştireceğiz. Daha fazla bilgi için bkz. https://aka.ms/ContentUserFeedback.
Gönderin ve geri bildirimi görüntüleyin