Eski panolar
Verilerinizle bağlam sağlayan görselleştirmelerive metin kutularını birleştiren eski bir pano oluşturmak için SQL düzenleyicisini kullanabilirsiniz.
Not
Panolar (eski adıyla Lakeview panoları) genel kullanıma sunuldu.
Panolar Azure Kamu bölgelerde kullanılamaz. Eski panoları kullanın.
- Azure Databricks, en son araçları kullanarak yeni panolar yazmanızı önerir. Bkz. Panolar.
- Özgün Databricks SQL panoları artık eski panolar olarak adlandırılıyor. Kritik hata düzeltmeleriyle desteklenmeye ve güncelleştirilmeye devam edecektir, ancak yeni işlevler sınırlı olacaktır. Hem yazma hem de tüketim için eski panoları kullanmaya devam edebilirsiniz.
- Geçiş aracını veya REST API'yi kullanarak eski panoları dönüştürün. Yerleşik geçiş aracını kullanma yönergeleri için bkz . Eski panoyu Lakeview panosuna kopyalama. REST API kullanarak dönüşümler için örnek bir iş akışı için bkz . Öğretici: Databricks REST API ile panoları yönetme.
Panoları görüntüleme ve düzenleme
Panolara diğer Azure Databricks nesneleriyle birlikte çalışma alanı tarayıcısından erişebilirsiniz.
Panoları çalışma alanı tarayıcısından görüntülemek için kenar çubuğunda Çalışma Alanı'na tıklayın
 . Panolar varsayılan olarak dizinde
. Panolar varsayılan olarak dizinde /Workspace/Users/<username>depolanır. Kullanıcılar panoları diğer Azure Databricks nesneleriyle birlikte çalışma alanı tarayıcısında klasörler halinde düzenleyebilir.Pano listeleme sayfasını görüntülemek için kenar çubuğundaKi Panolar'a tıklayın
 .
.- Eski panoları görüntülemek için Eski panolar sekmesine tıklayın.
Varsayılan olarak Panolarım sekmesi seçilidir ve sahip olduğunuz panoları ters kronolojik düzende sıralanmış olarak gösterir. Oluşturuldu başlığına tıklayarak listeyi yeniden sırala. Sık Kullanılanlar, Çöp Kutusu veya Tüm panoları görüntülemek için sayfanın üst kısmındaki sekmeleri de kullanabilirsiniz. Etikete göre filtrelemek için Etiketler sekmesini kullanın.
Panoları çalışma alanı tarayıcısında klasörler halinde düzenleme
Yeni ve mevcut panoları diğer Azure Databricks nesneleriyle birlikte çalışma alanı tarayıcısında klasörler halinde düzenleyin. Bkz. Çalışma alanı tarayıcısı.
Kaydedilen panoların listesini filtreleme
Oluşturduğunuz panolara (Panolarım), sık kullanılanlara ve etiketlere göre tüm panoların listesini filtreleyin.
Eski pano oluşturma
Yeni bir eski pano oluşturmak için bu adımları izleyin. Mevcut bir panoyu kopyalamak için bkz . Eski panoyu kopyalama.
 Kenar çubuğunda Panolar'a ve ardından Eski panolar sekmesine tıklayın.
Kenar çubuğunda Panolar'a ve ardından Eski panolar sekmesine tıklayın.- Eski pano oluştur'a tıklayın.
- Pano için bir ad girin.
- Pano oluşturduğunuzda, el ile yenileme için kullanılacak bir ambar belirtme seçeneğiniz vardır. Bir ambarı seçip panoya kaydetmezseniz, tek tek sorgular için kaydedilen ambarı kullanmaya geri döner.
Not
Bir ambarı seçip panoya kaydederseniz ve sonra silinirse veya başka bir şekilde kullanılamaz duruma gelirse, yeni bir ambar atanana kadar el ile yenileme başarısız olur.
Ekle'ye tıklayıp eklenecek içerik türünü seçerek panoya içerik ekleyin:
Açıklama eklemek için Metin Kutusu'na tıklayın.
Metin girin. Markdown kullanarak metin kutularına stil ekleyin.
- Metin kutusuna statik görüntü eklemek için, açıklaması ve genel olarak kullanılabilir URL'si olan markdown resim söz dizimlerini kullanın:
. Örneğin, aşağıdaki markdown Databricks logosunun bir görüntüsünü ekler:. Resmi yeniden boyutlandırmak için pencere öğesi boyutlarını yeniden boyutlandırın. - DBFS'den görüntü eklemek için, istenen açıklamaya ve FileStore yoluna sahip markdown resim söz dizimi ekleyin:
. Resmi yeniden boyutlandırmak için pencere öğesi boyutlarını yeniden boyutlandırın.
Önemli
DBFS'de depolanan bir panoda kullanılan görüntüler, isteğe bağlı pdf veya abonelik yapılırken işlenmez
- Metin kutusuna statik görüntü eklemek için, açıklaması ve genel olarak kullanılabilir URL'si olan markdown resim söz dizimlerini kullanın:
Sorgu görselleştirmesi eklemek için Görselleştirme'ye tıklayın.
Bir sorgu seçin. Mevcut sorguları arayın veya önceden doldurulmuş listeden en son sorgulardan birini seçin. Sorgu Sınır 1000 ayarıyla kaydedildiyse, panodaki sorgu sonuçları 1000 satırla sınırlar.
Görselleştirme Seç açılan menüsünde görselleştirme türünü seçin.
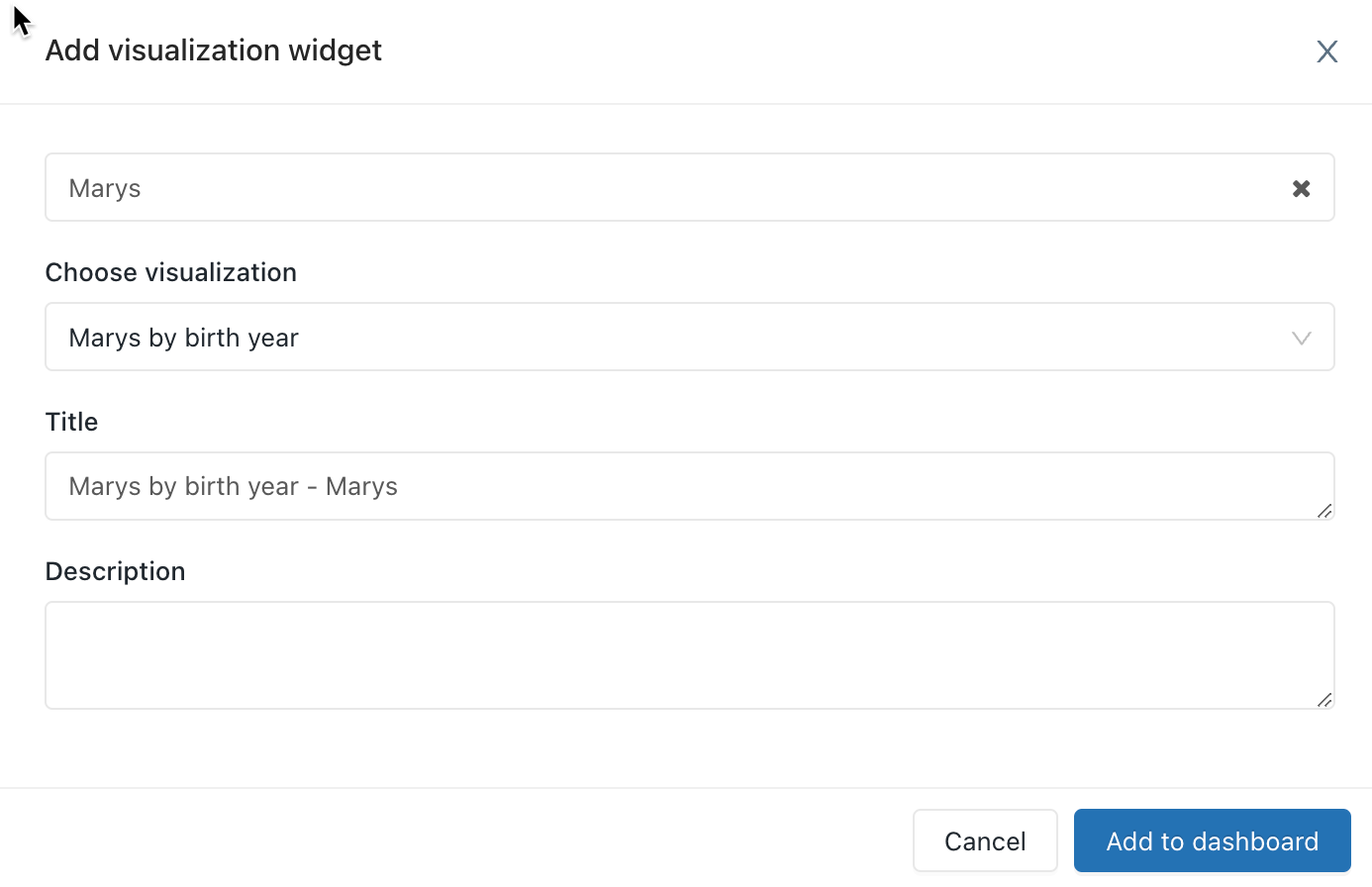
Eski panoya ekle'ye tıklayın.
panoya içerik bloklarını sürükleyip bırakın.
Düzenleme Tamamlandı'ya tıklayın.
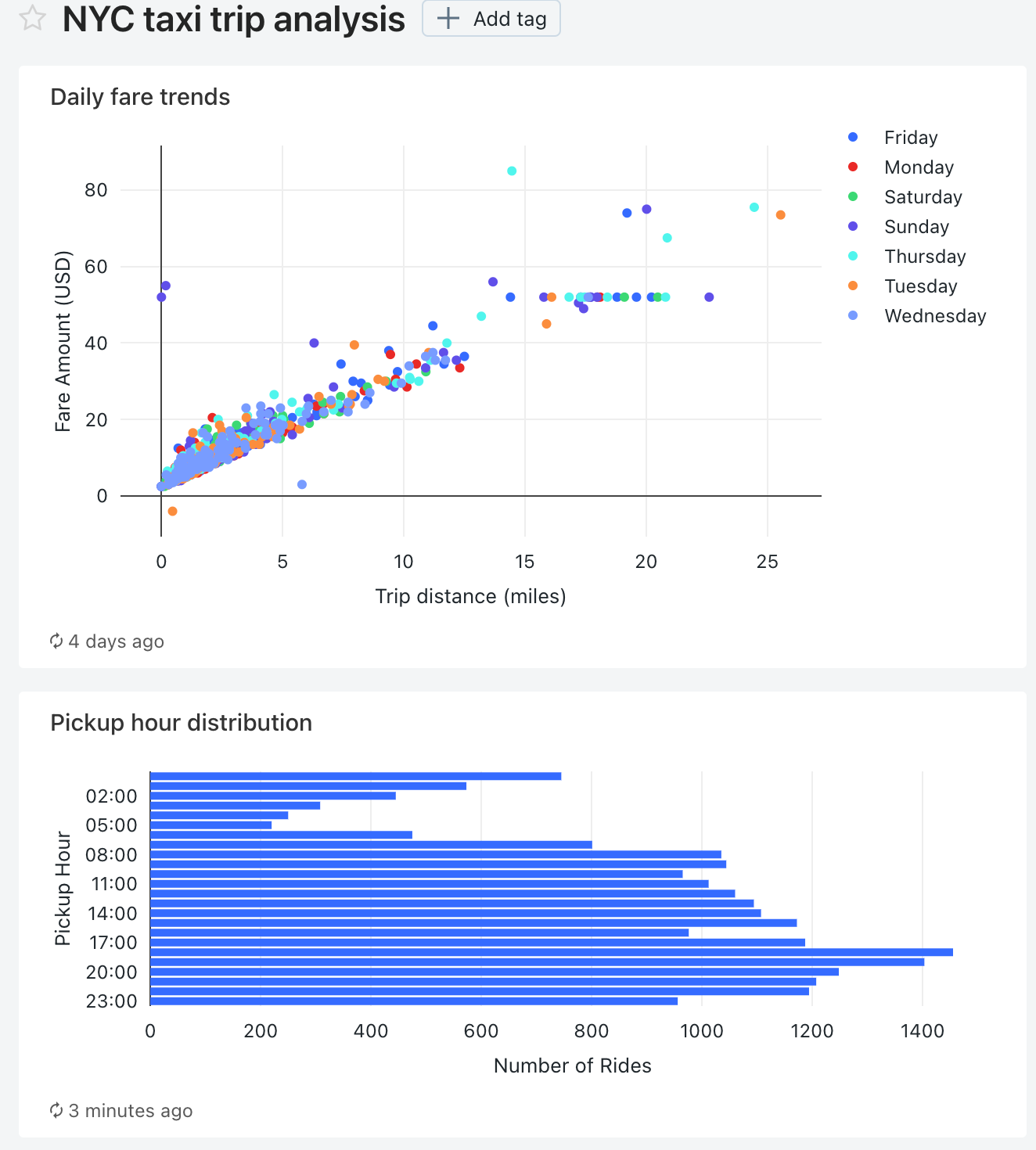
Ayrıca Databricks Terraform sağlayıcısı ve databricks_sql_dashboard ile bir pano oluşturabilirsiniz. Databricks_sql_widget içeren eski bir pano için pencere öğesi oluşturabilirsiniz. dbsql-nyc-taxi-trip-analysis ile örnek bir eski pano oluşturabilirsiniz.
Eski panoyu kopyalama
Panoda ve her yukarı akış sorgusunda CAN RUN, CAN EDIT ve CAN MANAGE izinlerine sahipseniz eski panoyu ve tüm yukarı akış sorgularını kopyalayabilirsiniz. Yeni panonun ve sorguların sahibi olursunuz.
Önemli
Paylaşım ayarları, uyarılar ve abonelikler yeni panoya kopyalanmaz.
Eski bir panoyu kopyalamak için:
- Panonun
 sağ üst kısmındaki kebap menüsünü açın ve Kopyala'yı seçin.
sağ üst kısmındaki kebap menüsünü açın ve Kopyala'yı seçin. - Yeni pano için bir ad girin ve Onayla'ya tıklayın.
Not
Kopyalamanın, sorgu tabanlı açılan liste parametreleri oluşturmak için kullanılan sorgular dahil olmak üzere 50'den az görselleştirme ve 30'dan az sorguyla güvenilir bir şekilde çalışacağı garanti edilir. Bu sınırları aşan görselleştirmeler veya sorgular içeren bir pano kopyalama girişimi başarısız olabilir.
Sorgu tabanlı açılan liste parametreleri hakkında daha fazla bilgi için bkz . Sorgu Tabanlı Açılan Liste.
Eski panolarda sorgu parametrelerini kullanma
Sorgular isteğe bağlı olarak parametrelerden veya statik değerlerden yararlanabilir. Bir panoya parametreli sorguyu temel alan bir görselleştirme eklendiğinde, görselleştirme şunları kullanacak şekilde yapılandırılabilir:
- Pencere öğesi parametresi: Pencere öğesi parametreleri bir panodaki tek bir görselleştirmeye özeldir, görselleştirme panelinde görünür ve belirtilen parametre değerleri yalnızca görselleştirmenin temel alınan sorgusu için geçerlidir.
- Pano parametresi: Eski pano parametreleri birden çok görselleştirmeye uygulanabilir. Bir panoya parametreli sorguyu temel alan bir görselleştirme eklediğinizde, varsayılan olarak parametre bir pano parametresi olarak sayılır. Pano parametreleri, bir pano içindeki bir veya daha fazla görselleştirme için yapılandırılır ve panonun en üstünde görünür. Pano parametresi için belirtilen parametre değerleri, söz konusu pano parametresini yeniden kullanan görselleştirmeler için geçerlidir. Bir panonun birden çok parametresi olabilir ve bunların her biri bazı görselleştirmeler için geçerli olabilir ve diğerleri için geçerli olmayabilir.
- Statik değer: Statik değerler, değişikliklere yanıt veren bir parametre yerine kullanılır. Statik değerler, parametre yerine bir değeri sabit olarak kodlar ve parametresinin daha önce göründüğü panodan veya pencere öğesinden "kaybolmasını" sağlar.
Parametreli sorgu içeren bir görselleştirme eklediğinizde, uygun kalem simgesine ![]() tıklayarak görselleştirme sorgusundaki parametrenin başlığını ve kaynağını seçebilirsiniz. Anahtar sözcüğü ve varsayılan değeri de seçebilirsiniz. Bkz. Parametre özellikleri.
tıklayarak görselleştirme sorgusundaki parametrenin başlığını ve kaynağını seçebilirsiniz. Anahtar sözcüğü ve varsayılan değeri de seçebilirsiniz. Bkz. Parametre özellikleri.
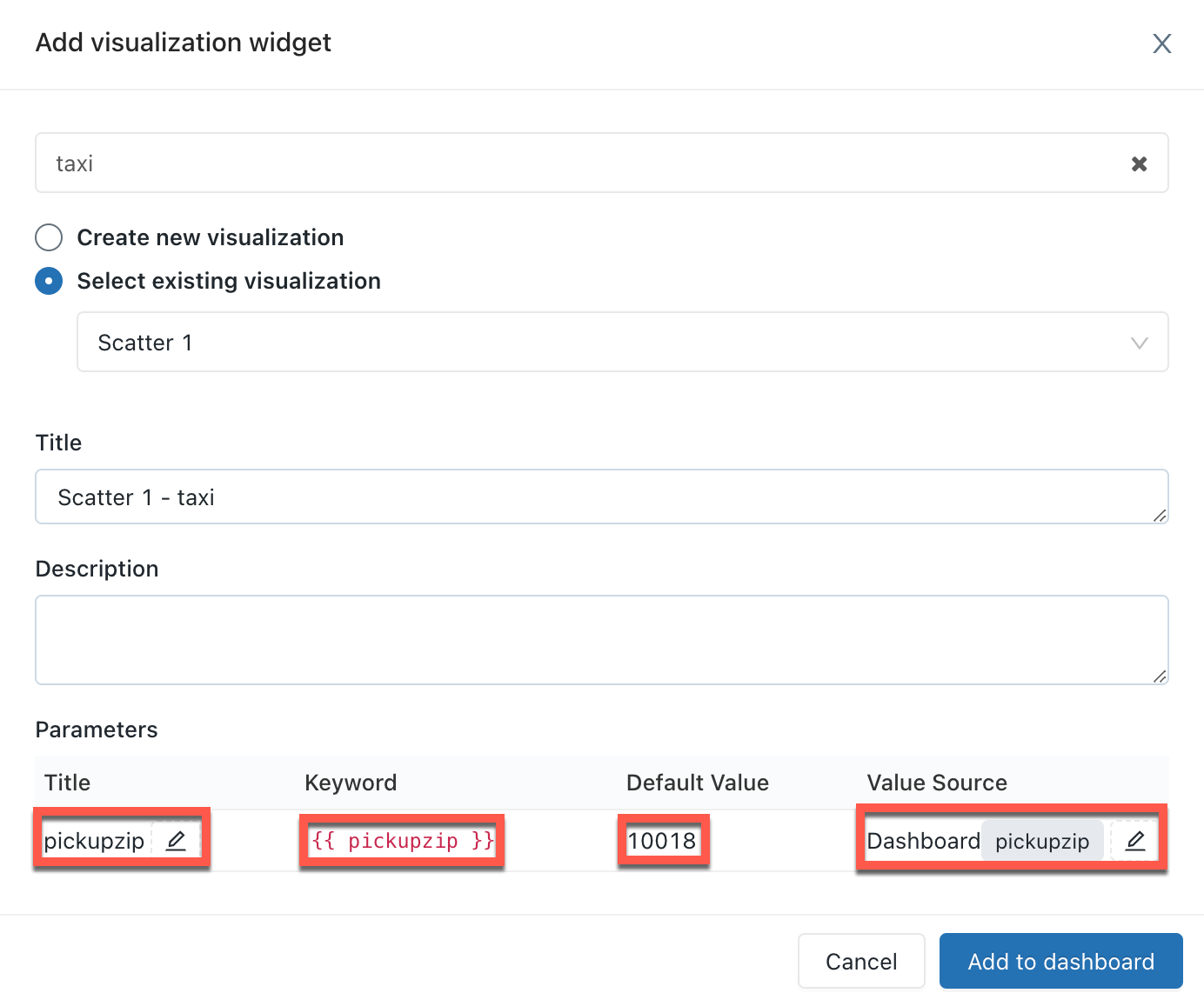
Panoya görselleştirme ekledikten sonra, bir pano pencere öğesinin sağ üst kısmındaki kebap menüsüne ve ardından Pencere öğesi ayarlarını değiştir'e tıklayarak parametre eşleme arabirimine  erişebilirsiniz.
erişebilirsiniz.
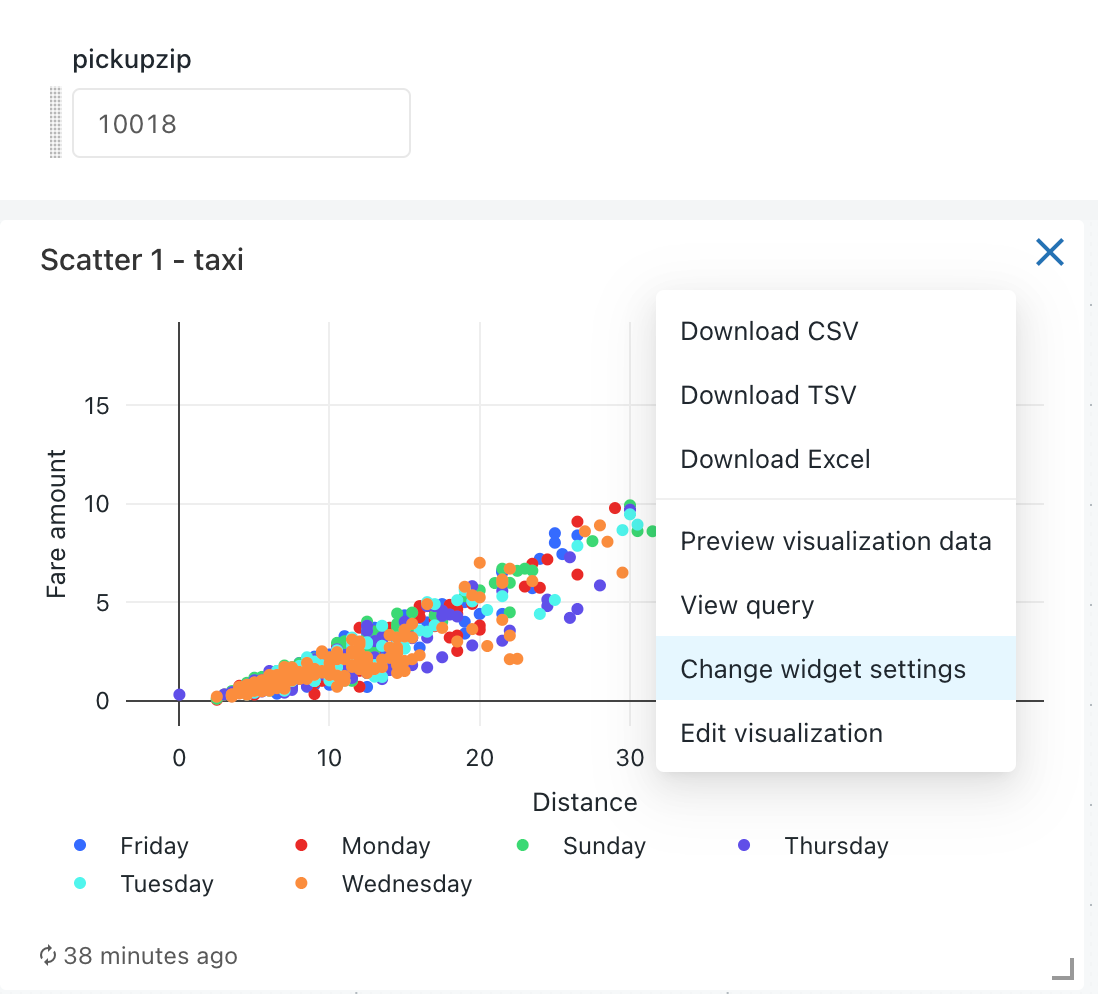
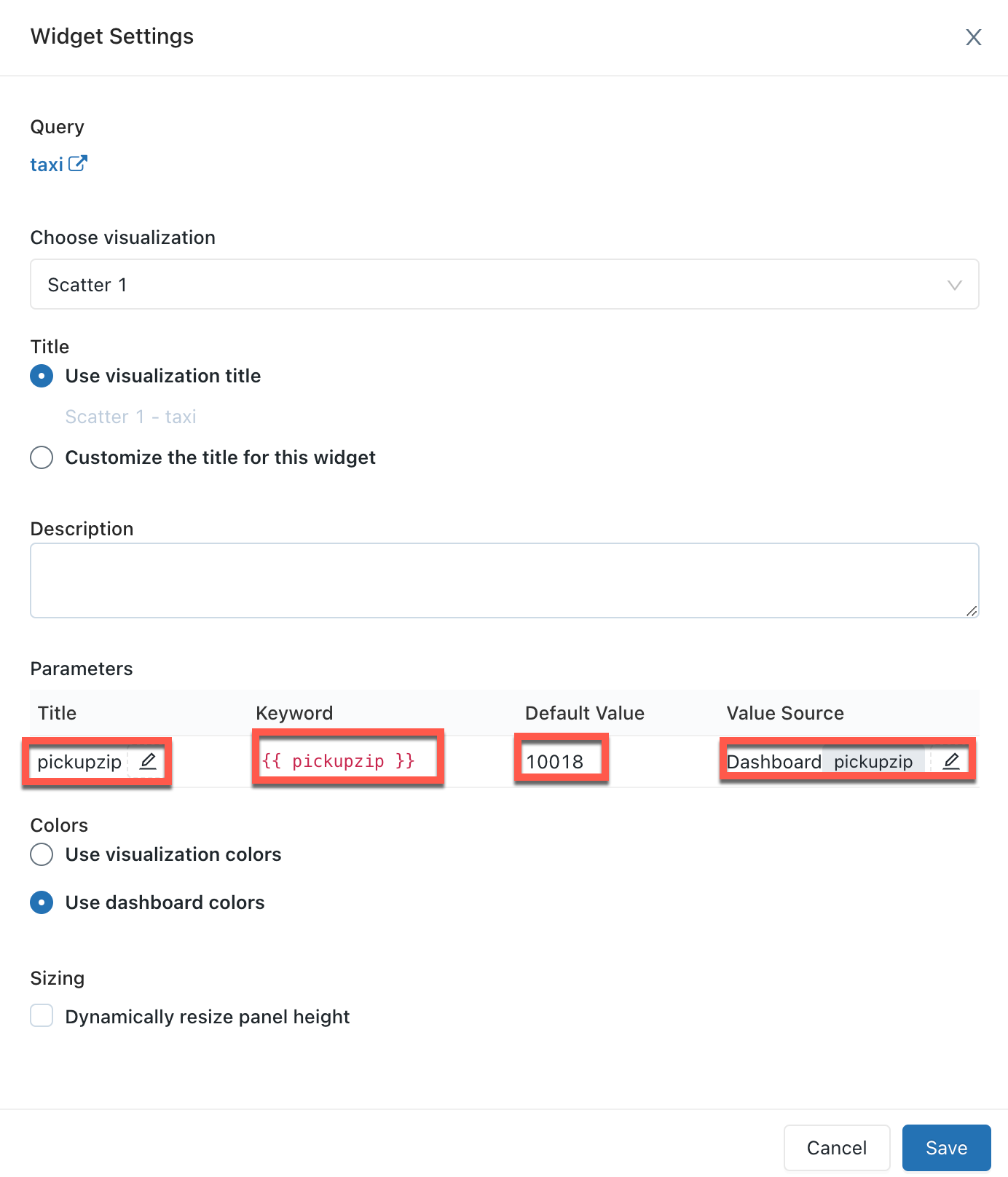
Parametre özellikleri
Pano pencere öğesi parametre özellikleri şunlardır:
Başlık: Panonuzda değer seçicinin yanında görünen görünen ad. Varsayılan olarak sorgu düzenleyicisinde ayarlanan başlık değeridir. Panoda nasıl görüneceğini düzenlemek için kalem simgesine
 tıklayın. Değer seçici gizlendiğinden, statik pano parametreleri için başlıklar görüntülenmez. Değer Kaynağınız olarak Statik değer'i seçerseniz Başlık alanı gri görünür.
tıklayın. Değer seçici gizlendiğinden, statik pano parametreleri için başlıklar görüntülenmez. Değer Kaynağınız olarak Statik değer'i seçerseniz Başlık alanı gri görünür.Anahtar Sözcük: Temel sorgudaki bu parametre için dize değişmez değeri. Panonuz beklenen sonuçları döndürmezse bu hata ayıklama için kullanışlıdır.
Varsayılan Değer: Başka bir parametre seçilene ve uygulanana kadar pano yükünde bu parametre için ayarlanan değer. Bu varsayılanı değiştirmek için SQL düzenleyicisinde temel sorguyu açın, parametreyi istediğiniz değerle değiştirin ve Kaydet düğmesine tıklayın.
Değer Kaynağı: Parametre değerinin kaynağı. Kaynak seçmek için kalem simgesine
 tıklayın.
tıklayın.- Yeni pano parametresi: Yeni bir pano düzeyi parametresi oluşturun. Bu, panonuzda tek bir yerde parametre değeri ayarlamanıza ve bunu bir veya daha fazla görselleştirmeyle eşlemenize olanak tanır. Parametrelerin panoda benzersiz adları olmalıdır.
- Mevcut pano parametresi: Bu görselleştirmenin parametresini mevcut bir pano parametresiyle eşleyin. Önceden var olan pano parametresini belirtmeniz gerekir.
- Pencere öğesi parametresi: Pano pencere öğesi içinde bir değer seçici görüntüler. Bu, pencere öğeleri arasında paylaşılmayan tek seferlik parametreler için kullanışlıdır.
- Statik değer: Diğer pencere öğelerinde kullanılan değerlerden bağımsız olarak pencere öğesi için statik bir değer seçin. Statik olarak eşlenmiş parametre değerleri, panonun herhangi bir yerinde bir değer seçici görüntülemez ve bu daha kompakttır. Bu, belirli parametrelerin sık değişmesi beklenmediği durumlarda panodaki kullanıcı arabirimini karmaşık hale getirmek zorunda kalmadan sorgu parametrelerinin esnekliğinden yararlanmanızı sağlar.
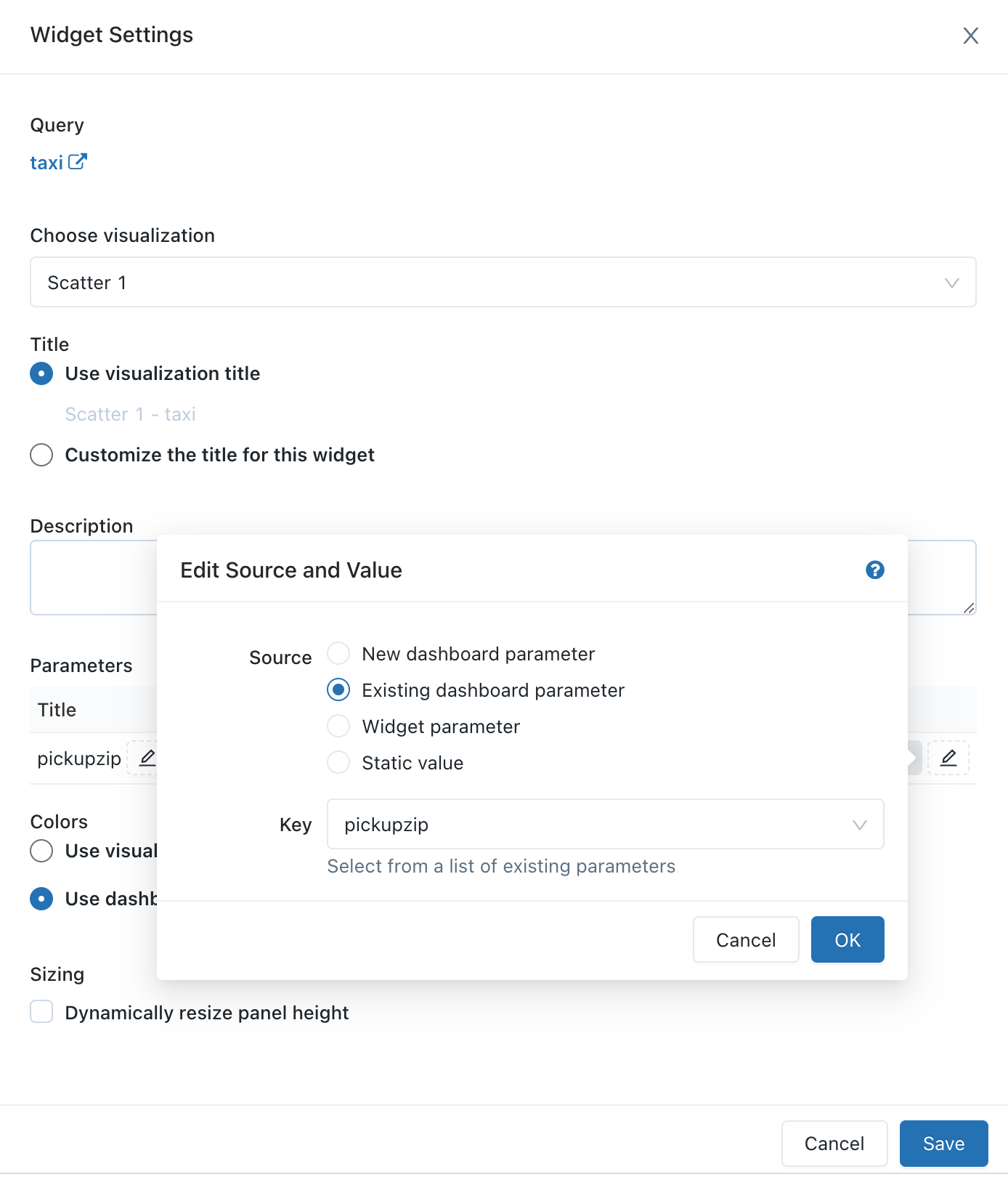
Eski panoyu düzenleme
Panoyu düzenlemek üzere açmak için panonun  sağ üst kısmındaki kebap menüsünü açın ve Düzenle'yi seçin.
sağ üst kısmındaki kebap menüsünü açın ve Düzenle'yi seçin.
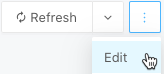
Düzenlerken içerik ekleyip kaldırabilir, görselleştirmeleri düzenleyebilir ve filtreler uygulayabilirsiniz. Parametrelerin gösterilme sırasını değiştirmek için, her parametreyi tıklayıp istediğiniz konuma sürükleyebilirsiniz.
Birden çok sorgu arasında filtreleme
Bir panodaki birden çok sorguyu filtrelemek için:
- Eski panonuza gidin.
- Düzenleme modunda Ekle'ye ve ardından Filtre'ye tıklayın.
- Yeni pano filtresi'ni seçin ve filtre uygulamak istediğiniz sorguları ve sütunları seçin. Var olan sorgu filtrelerini seçip BIR SQL sorgu düzenleyicisinden filtre içeri aktarmayı seçerek de mevcut sorgulardan filtreleri içeri aktarmayı seçebilirsiniz. Seçtiğiniz sorgular aynı kataloğa ve şemaya ait olmalıdır.
- Kaydet'e tıklayın. Bu, tüm açılan seçeneklerin birleşimini içeren bir filtre oluşturur.
Not
Seçtiğiniz sorgular aynı kataloğa ve şemaya ait olmalıdır. Bazı eski sorgular birden çok sorguda filtrelemeyle uyumlu olmayabilir.
Pano görselleştirmesini düzenleme
Düzenleme modundayken panodaki bir görselleştirmeyi düzenlemek için düzenlemek istediğiniz görselleştirmeyi seçin ve görselleştirmenin  sağ üst kısmındaki kebap menüsüne tıklayın. Görüntülenen listede Görselleştirmeyi düzenle'yi seçin.
sağ üst kısmındaki kebap menüsüne tıklayın. Görüntülenen listede Görselleştirmeyi düzenle'yi seçin.
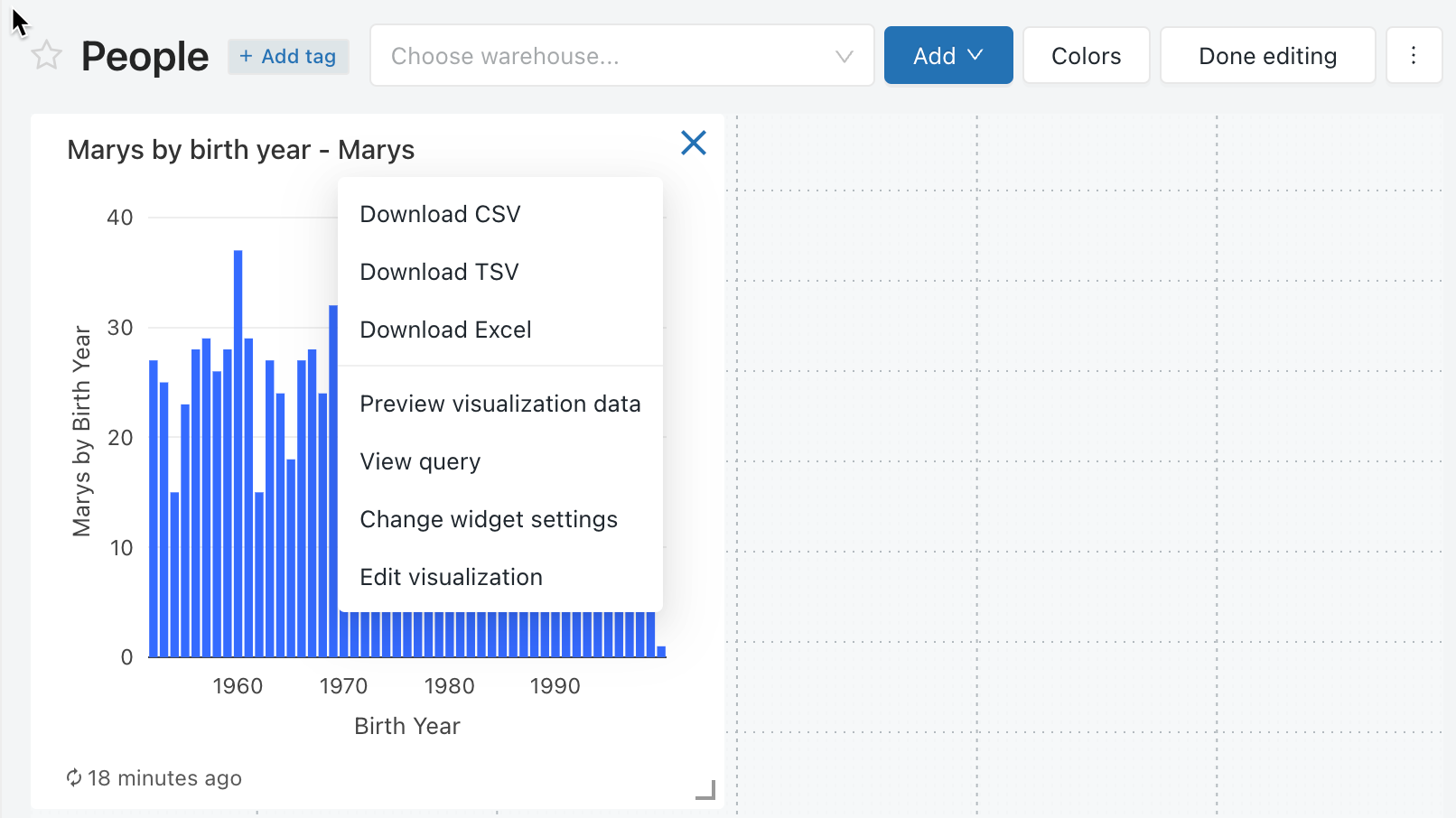
Panoya içerik ekleme
- Panoyu düzenlemek üzere açın.
- Metin Kutusu Ekle'ye veya Pencere Öğesi Ekle'ye tıklayın.
- Eski panoya ekle'ye tıklayın.
- Düzenleme Tamamlandı'ya tıklayın.
Sql düzenleyicisinde panoya görselleştirme de ekleyebilirsiniz.
Panodan içerik kaldırma
- Nesneye
 tıklayın veya nesnenin üzerine gelin, pencere öğesinin
tıklayın veya nesnenin üzerine gelin, pencere öğesinin  sağ üst kısmındaki kebap menüsüne tıklayın ve Panodan Kaldır'ı seçin.
sağ üst kısmındaki kebap menüsüne tıklayın ve Panodan Kaldır'ı seçin. - Sil'e tıklayın.
Pano filtreleri
Sorguların filtreleri olduğunda, pano düzeyinde de filtre uygulamanız gerekir. Filtreyi tüm sorgulara uygulamak için Pano Düzeyi Filtrelerini Kullan onay kutusunu seçin.
Pano renklerini özelleştirme
Renk paleti oluşturmak da dahil olmak üzere pano renk paletini özelleştirebilirsiniz.
Renk paleti oluşturma
Pano için özel renk paleti oluşturmak için:
 Sağ üst köşeden kebap menüsüne tıklayın ve düzenle'ye tıklayın.
Sağ üst köşeden kebap menüsüne tıklayın ve düzenle'ye tıklayın.- Renkler'e tıklayın.
- Var olan bir renk paletini içeri aktarmak için İçeri Aktar'a tıklayın ve paleti seçin. İçeri aktarılan paleti özelleştirebilirsiniz.
- Yeni palet oluşturmak veya içeri aktarılan paleti özelleştirmek için aşağıdakileri yapın:
- Yeni renk eklemek için Ekle'ye tıklayın.
- Yeni eklenen bir renk veya mevcut bir renk için, aşağıdakilerden birini yaparak rengi belirtin:
- Kareye tıklayın ve renk seçicide tıklayarak veya renk damlalığı kullanarak yeni rengi seçin.
- Karenin yanındaki metin alanına tıklayın ve onaltılık bir değer girin.
- Uygula'ya tıklayın.
Özel renk paleti kullanmayı durdurma
Özel renk paleti kaldırmak için:
 Sağ üst köşeden kebap menüsüne tıklayın ve düzenle'ye tıklayın.
Sağ üst köşeden kebap menüsüne tıklayın ve düzenle'ye tıklayın.- Renkler'e tıklayın.
- Temizle'ye tıklayın.
- Uygula'ya tıklayın.
Görselleştirme için farklı renk palatları kullanma
Varsayılan olarak, bir panoya bir renk paleti uygulanmışsa, tüm görselleştirmeler bu renk paleti kullanır. Görselleştirme için farklı renkler kullanmak isterseniz bu davranışı geçersiz kılabilirsiniz:
 Panodaki görselleştirme için kebap menüsüne tıklayın ve düzenle'ye tıklayın.
Panodaki görselleştirme için kebap menüsüne tıklayın ve düzenle'ye tıklayın.- Görselleştirmede belirtilen renkleri koru seçeneğinin yanındaki onay kutusuna tıklayın.
- Tamam'a tıklayın.
Panoyu yenileme
Eski panolar, bir sorgu her çalıştırıldığında yenilenen bir önbellekten veri aldığından verimli yükleme için tasarlanmıştır. Ancak ilişkili sorguları düzenli olarak çalıştırmazsanız panolarınız eskiye gidebilir. Panolarınızın eskimesini önlemek için panoyu yenileyerek ilişkili sorguları yeniden çalıştırabilirsiniz.
Bir pano el ile veya zamanlamaya göre her yenilendiğinde, panoda başvuruda bulunan tüm sorgular yenilenir. Tek bir görselleştirme yenilendiğinde yukarı akış sorgusu yenilenir. Panoyu veya görselleştirmeyi el ile yenilemek, Sorgu Tabanlı Açılan Listelerde kullanılan sorguları yenilemez. Sorgu Tabanlı Açılan Listelerle ilgili ayrıntılar için bkz . Sorgu Tabanlı Açılan Liste.
Yenileme davranışı ve yürütme bağlamı
Pano "Sahip Olarak Çalıştır" olduğunda ve bir zamanlama eklendiğinde, yürütme için sahibin kimlik bilgileri kullanılır ve en azından CAN RUN izni olan herkes bu yenilenen sorguların sonuçlarını görür.
Pano "Görüntüleyici Olarak Çalıştır" olduğunda ve bir zamanlama eklendiğinde, yürütme için sahibin kimlik bilgileri kullanılır, ancak yenilenen sorguların sonuçlarını yalnızca sahip görür; güncelleştirilmiş sorgu sonuçlarını görmek için diğer tüm görüntüleyicilerin el ile yenilenmesi gerekir.
Panoyu el ile yenileme
Yenilemeyi zorlamak için panonun sağ üst kısmındaki Yenile'ye tıklayın. Bu, tüm pano sorgularını çalıştırır ve görselleştirmelerini güncelleştirir.
Panoyu otomatik olarak yenileme
Panonun sahibi ve CAN EDIT iznine sahip kullanıcılar, bir panoyu zamanlamaya göre otomatik olarak yenilenmek üzere yapılandırabilir. Panoyu otomatik olarak yenilemek için:
Panonun sağ üst köşesindeki Zamanla'ya tıklayın. Ardından Zamanlama ekle'ye tıklayın.
Sıklığı, dönemi, başlangıç saatini ve saat dilimini belirtmek için açılan liste seçicileri kullanın. İsteğe bağlı olarak, Quartz Cron Söz Dizimi'nde zamanlamayı düzenlemek için Cron söz dizimini göster onay kutusunu seçin.
İsteğe bağlı ayarları göstermek için Diğer seçenekler'i seçin. Şunları seçebilirsiniz:
- Zamanlama için bir ad.
- Sorguyu desteklemek için bir SQL ambarı. Varsayılan olarak, geçici sorgu yürütme için kullanılan SQL ambarı zamanlanmış bir iş için de kullanılır. Zamanlanmış sorguyu çalıştırmak üzere farklı bir ambar seçmek için bu isteğe bağlı ayarı kullanın.
Not
Bu ambar, el ile yenileme için kullanılandan farklı olabilir.
İsteğe bağlı: Aboneler sekmesinde, pano otomatik olarak güncelleştirildiğinde bildirim almak için e-posta adreslerinin listesini girin. Her e-posta adresi, çalışma alanı erişimi olan bir Azure Databricks hesabıyla ilişkilendirilmelidir veya çalışma alanı ayarlarında bildirim hedefi olarak tanımlanmalıdır. Bildirim hedefleri bir çalışma alanı yöneticisi tarafından yapılandırılır.
Oluştur’a tıklayın. Zamanlama etiketi Zamanlama(1) olarak değişir.
Paylaşım ayarlarını düzenleyin.
Not
Pano izinleri zamanlama izinlerine bağlı değildir. Zamanlanmış yenileme aralığınızı oluşturduktan sonra, diğer kullanıcılara erişim sağlamak için zamanlama izinlerini düzenleyin. Yalnızca CAN MANAGE iznine sahip kullanıcılar zamanlamayı düzenleyebilir veya abone listesini düzenleyebilir.
- Kebap menüsüne
 tıklayın.
tıklayın. - Zamanlama izinlerini düzenle'ye tıklayın.
- İletişim kutusundaki açılan menüden bir kullanıcı veya grup seçin.
- Seçilen kullanıcıların zamanlama yapılandırmasını görüntülemesine izin vermek için GÖRÜNTÜLEYEBILIR'i seçin.
- Kebap menüsüne
CAN VIEW veya CAN RUN izni, atanan alıcının bir zamanlamanın yanı sıra rapor temposu ve abone sayısı gibi diğer özellikleri görmesini sağlar. CAN MANAGE, alıcının zamanlamayı, abone listesini ve zamanlama iznini değiştirmesine olanak tanır. CAN MANAGE izni, alıcının zamanlamayı duraklatmasına veya duraklatmasını da sağlar.
Açık bir panodaki yenileme davranışı
olarak ayarlanmış Run as Ownerbir panoyu açtığınızda, zamanlanmış veya el ile yenilenmiş olmasına bakılmaksızın en son pano güncelleştirmesinden verileri görüntüler. Bir pano tarayıcı penceresinde açıksa ve sorgu değiştirilirse veya zamanlanmış çalıştırma güncelleştirmeleri panosu sonuçları, değişiklikler hemen yansıtılmayacaktır. Güncelleştirilmiş sonuçlar, panoyu bir sonraki açışınızda veya açık tarayıcı penceresini yenilediğinizde görünür.
Pano anlık görüntü abonelikleri
Pano anlık görüntülerini düzenli aralıklarla dışarı aktarabilir ve e-postayla gönderebilirsiniz. Pano anlık görüntüleri varsayılan pano durumundan alınır; başka bir deyişle filtreler ve görselleştirmelerle etkileşim anlık görüntüye dahil değildir.
En azından CAN EDIT izniniz varsa, bir yenileme zamanlaması oluşturabilir ve pano her yenilendiğinde panonun e-posta anlık görüntülerini alacak olan diğer kullanıcılara abone olabilirsiniz. Abone eklemek için, yukarıda açıklandığı gibi Aboneler sekmesine kullanıcıları veya grupları girin. Uygun aboneler çalışma alanı kullanıcılarını ve bildirim hedeflerini içerir.
Not
Bildirim hedefleri bir çalışma alanı yöneticisi tarafından yapılandırılır. Bildirim hedefini yapılandırmayı öğrenmek için bkz . Bildirim hedeflerini yönetme.
E-posta ekleri için 6 MB dosya boyutu sınırı vardır. Pano aboneliği e-postası 6 MB boyut sınırını aşarsa, e-posta satır içi pano anlık görüntüsünü atlar ve pano anlık görüntüsünün yalnızca BIR PDF'sini içerir.
PDF anlık görüntü dosyası 6 MB'ı aşarsa abonelik e-postası PDF'yi atlar ve bunun yerine yenilenen panonun bağlantısını ekler. E-postada geçerli pano boyutunun ayrıntılarını belirten bir uyarı notu bulunur. (Kullanıcılar, panonun PDF'sini el ile indirerek PDF anlık görüntü boyutunu test edebilir.)
Zamanlanmış pano güncelleştirmelerini geçici olarak duraklatma
Bir pano otomatik güncelleştirmeler için yapılandırılmışsa ve zamanlamada en azından GÖRÜNTÜLEYEBILIR izniniz varsa, Zamanlama düğmesindeki etiket Zamanlama(#) olarak okunur; burada # değeri, size görünen zamanlanmış olayların sayısıdır. Ayrıca, zamanlama üzerinde en azından CAN MANAGE izniniz varsa, zamanlamayı geçici olarak duraklatabilirsiniz. Bu, panodaki değişiklikleri test ederken güncelleştirme göndermekten kaçınmaya yardımcı olur. Zamanlanmış pano güncelleştirmelerini abone listesini değiştirmeden geçici olarak duraklatmak için:
- Zamanla(#)'a tıklayın.
- Kebap menüsüne
 tıklayın.
tıklayın. - Duraklat'a tıklayın.
Panoyu otomatik olarak güncelleştirmeyi durdurma
Panoyu otomatik olarak güncelleştirmeyi durdurmak ve aboneliklerini kaldırmak için:
- Zamanla(#)'a tıklayın.
 Kebap menüsünü>Sil'e tıklayın.
Kebap menüsünü>Sil'e tıklayın.
Not
Silmek için bir zamanlamaya göre en azından CAN MANAGE iznine sahip olmanız gerekir.
Abonelikler için pano boyutu sınırları
Eski pano aboneliği e-postaları aşağıdaki base64 kodlanmış dosyaları içerir:
- PDF: Panonun tamamını içeren bir PDF dosyası.
- DesktopImage: Masaüstü bilgisayarlarda görüntülemek için iyileştirilmiş bir görüntü dosyası.
İki dosyadaki birleştirilmiş boyuta en fazla 6 MB sınırı uygulanır. Aşağıdaki açıklamalar, birleştirilmiş dosya boyutu sınırı aştığında beklenen davranışı özetler:
- PDF dosyası 6 MB'tan büyükse: Abonelik e-postası PDF ekini veya herhangi bir resmi içermez. Panonun boyut sınırını aştığını ve geçerli panonun gerçek dosya boyutunu gösterdiğini belirten bir not içerir.
- Birleştirilmiş dosya boyutu 6 MB'tan büyükse: E-postaya yalnızca PDF eklenir. Satır içi ileti panonun bağlantısını içerir ancak resim yoktur.
PDF olarak indir
Panoyu PDF dosyası olarak indirmek için panonun  sağ üst kısmındaki kebap menüsüne tıklayın ve PDF olarak indir'i seçin.
sağ üst kısmındaki kebap menüsüne tıklayın ve PDF olarak indir'i seçin.
Panoyu Çöp Sepeti'ne taşıma
Panoyu Çöp Sepeti'ne taşımak için panonun  sağ üst kısmındaki kebap menüsüne tıklayın ve Çöp Sepetine Taşı'yı seçin. Çöp Kutusuna Taşı'ya tıklayarak onaylayın.
sağ üst kısmındaki kebap menüsüne tıklayın ve Çöp Sepetine Taşı'yı seçin. Çöp Kutusuna Taşı'ya tıklayarak onaylayın.
Çöp Sepeti'nden panoyu geri yükleme
- Kenar çubuğunda Panolar'a tıklayın
 .
. - Eski panoları görüntülemek için Panolar sekmesine tıklayın.
- Çöp Kutusu sekmesine tıklayın.
- Bir panoya tıklayın.
- Panonun
 sağ üst kısmındaki kebap menüsüne tıklayın ve Geri Yükle'yi seçin.
sağ üst kısmındaki kebap menüsüne tıklayın ve Geri Yükle'yi seçin.
Panoyu kalıcı olarak silme
- Tüm Panolar listesinde öğesine tıklayın
 .
. - Bir panoya tıklayın.
- Panonun
 sağ üst kısmındaki kebap menüsüne tıklayın ve Sil'i seçin.
sağ üst kısmındaki kebap menüsüne tıklayın ve Sil'i seçin.
Bir sorgu aç
SQL düzenleyicisindeki bir pencere öğesinde görüntülenen sorguyu açmak için, pencere öğesinin  sağ üst kısmındaki kebap menüsüne tıklayın ve Sorguyu Görüntüle'yi seçin.
sağ üst kısmındaki kebap menüsüne tıklayın ve Sorguyu Görüntüle'yi seçin.
Pano izinlerini ve pano sahipliğini yapılandırma
İzinleri yapılandırmak için bir panoda CAN MANAGE seçeneğinin olması gerekir. Pano izin düzeyleri için bkz . Eski pano ACL'leri.
- Kenar çubuğunda Panolar'a tıklayın.
- Bir panoya tıklayın.
 Sağ üstteki düğmeye tıklayarak Paylaşım iletişim kutusunu açın.
Sağ üstteki düğmeye tıklayarak Paylaşım iletişim kutusunu açın.
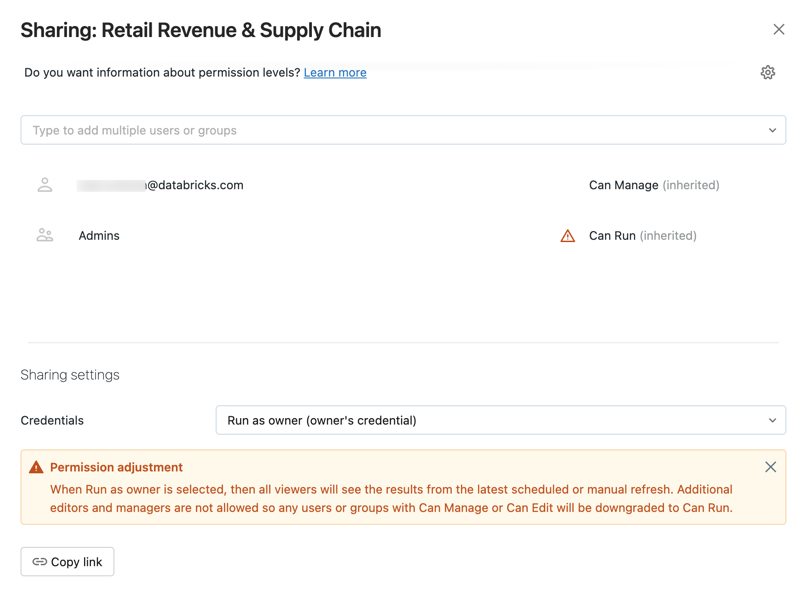
- Grupları veya kullanıcıları arayıp seçin ve izin düzeyini atayın.
- CAN EDIT veya CAN MANAGE izinlerini atamak için kimlik bilgilerini Görüntüleyici olarak çalıştır olarak ayarlayın.
- Ekle'yi tıklatın.
Dişli simgesine tıklayıp Tüm sorguları paylaş'ı seçerek panonuzla ilişkili tüm sorguları hızla paylaşabilirsiniz. Pano tarafından başvurulan sorgular ayrı izinlere sahiptir ve panoyu paylaştığınızda varsayılan olarak paylaşılmaz.
Panonun sahipliğini aktarma
Bir panonun sahibi çalışma alanından kaldırılırsa panonun artık sahibi yoktur. Çalışma alanı yöneticisi kullanıcısı, sahibi olmayan panolar da dahil olmak üzere herhangi bir panonun sahipliğini farklı bir kullanıcıya aktarabilir. Gruplara panonun sahipliği atanamaz. İzinler API'sini kullanarak sahipliği de aktarabilirsiniz.
Çalışma alanı yöneticisi olarak Azure Databricks çalışma alanınızda oturum açın.
Kenar çubuğunda Panolar'a tıklayın.
Bir panoya tıklayın.
Sağ üstteki Paylaş düğmesine tıklayarak Paylaşım iletişim kutusunu açın.
Sağ üstteki dişli simgesine tıklayın ve Yeni sahip ata'ya tıklayın.

Sahiplik atanacak kullanıcıyı seçin.
Onayla'yı tıklatın.
Access yönetici görünümü
Azure Databricks çalışma alanı yöneticisi kullanıcısının çalışma alanındaki tüm panolara görüntüleme erişimi vardır. Bu görünümde çalışma alanı yöneticisi herhangi bir panoyu görüntüleyebilir ve silebilir. Ancak, paylaşım ayarı kimlik bilgileri Sahip olarak çalıştır olarak ayarlandığında çalışma alanı yöneticisi panoyu düzenleyemez.
Tüm panoları görüntülemek için:
- Kenar çubuğunda Panolar'a tıklayın
 .
. - Ekranın üst kısmındaki Tüm sorgular sekmesine tıklayın.