Databricks not defteri arabirimi ve denetimleri
Not defteri ve hücre görüntüleme ayarlarını denetlemek için Databricks not defteri araç çubuğunu ve menülerini kullanmayı öğrenin.
Not defteri hücreleri
Not defterleri iki hücre türünden oluşan bir koleksiyon içerir: kod hücreleri ve Markdown hücreleri. Kod hücreleri çalıştırılabilir kod içerirken, Markdown hücreleri metin ve grafikleri işleyen Markdown kodunu içerir. Markdown, kodunuzu belgelemek veya göstermek için kullanılabilir. Çalışmanızı yapılandırmak için not defterinize hücre ekleyebilir veya kaldırabilirsiniz.
Tek bir hücreyi, bir hücre grubunu veya not defterinin tamamını aynı anda çalıştırabilirsiniz. Not defteri hücresi en fazla 10 MB içerebilir ve çıkışı 20 MB ile sınırlıdır.
Not defteri araç çubuğu simgeleri ve düğmeleri
Araç çubuğunda, not defterini yönetmek ve düzenlemek için kullanabileceğiniz menüler ve simgeler bulunur.

Not defteri adının yanında, not defterinin varsayılan dilini değiştirmenize olanak sağlayan düğmeler bulunur ve not defteri bir Databricks Git klasörüne eklenmişse Git iletişim kutusunu açın.
Not defterinin önceki sürümlerini görüntülemek için "Son düzenleme..." iletisini seçin.
Araç çubuğunun sağındaki simgeler ve düğmeler aşağıdaki tabloda açıklanmıştır:
| Simge | Açıklama |
|---|---|
 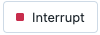 |
Tüm hücreleri çalıştırın veya yürütmeyi durdurun. Bu düğmenin adı, not defterinin durumuna bağlı olarak değişir. |
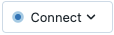 |
İşlem seçiciyi açın. Not defteri bir kümeye veya SQL ambara bağlandığında, bu düğme işlem kaynağının adını gösterir. |
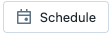 |
İş zamanlayıcıyı açın. |
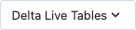 |
Delta Live Tables'i açın. Bu düğme yalnızca not defteri Bir Delta Live Tables işlem hattının parçasıysa görünür. |
 |
İzinler iletişim kutusunu açın. |
Sağ kenar çubuğu eylemleri
Not defterinin sağ kenar çubuğunda, aşağıdaki tabloda açıklandığı gibi çeşitli eylemler kullanılabilir:
| Simge | Açıklama |
|---|---|
 |
Not defteri açıklamalarını açın. |
 |
MLflow not defteri denemesini açın. |
 |
Not defteri sürüm geçmişini açın. |
| Değişken gezginini açın. (Databricks Runtime 12.2 LTS ve üzeri ile Python değişkenleri için kullanılabilir.) | |
| Python ortam panelini açın. Bu panel, not defteri kapsamlı kitaplıklar, küme kitaplıkları ve Databricks Runtime'a dahil edilen kitaplıklar dahil olmak üzere not defteri için kullanılabilen tüm Python kitaplıklarını gösterir. Yalnızca not defteri bir kümeye eklendiğinde kullanılabilir. |
Hücre oluşturma
Not defterlerinde iki tür hücre vardır: kod ve Markdown. Markdown hücrelerinin içeriği HTML olarak işlenir. Örneğin, bu kod parçacığı birinci düzey başlık için işaretleme içerir:
%md ### Libraries
Import the necessary libraries.
Gösterildiği gibi işlenir:
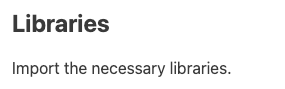
Yeni hücre oluşturmak için, üst veya alttaki bir hücrenin üzerine gelin. Sırasıyla bir kod veya Markdown hücresi oluşturmak için Kod veya Metin'e tıklayın.
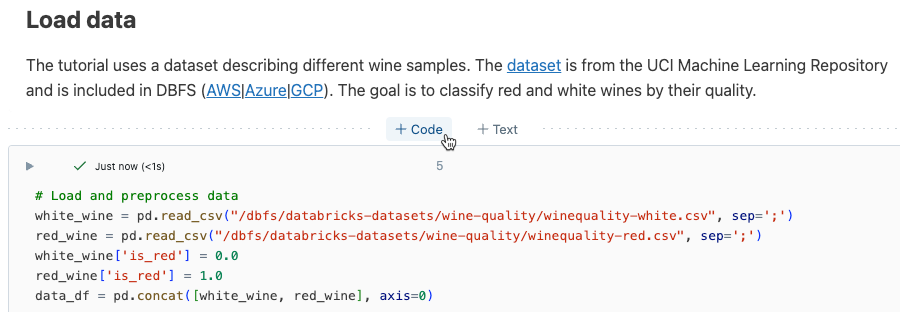
Hücre eylemleri
Hücre eylemleri menüsü, hücreleri çalıştırmanıza, kesmenize ve kopyalamanıza, hücreleri not defterinde taşımanıza ve kodu veya sonuçları gizlemenize olanak tanır.
Hücre çalıştırma
Kod hücrelerini çalıştırmak için, kod hücresinin sol üst kısmındaki aşağı oka tıklayın.
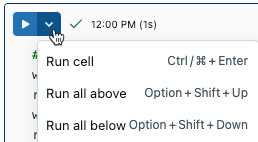
Bir hücre çalıştırıldıktan sonra, hücre çalıştırma menüsünün sağ tarafında, hücrenin en son çalıştırıldığı zamanı ve süresini gösteren bir bildirim görüntülenir. Diğer ayrıntılar için imlecinizi bildirimin üzerine getirin.
Ayrıntılı çalıştırma bilgilerini varsayılan olarak göstermek için sağ üstteki profil resminize tıklayın. Ardından Ayarlar>Geliştirici>Ayrıntılı komut çalıştırma bilgilerini göster'e tıklayın.
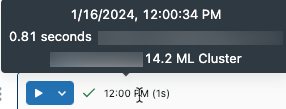
Tablosal bir sonuç çıktınız varsa, kullanıcı arabiriminin "Son yenilendi" bölümünün üzerine gelerek de bu bilgilere erişebilirsiniz.
Hücre simgeleri
Aşağıdaki ekran görüntüsünde not defteri hücresinin sağ üst kısmında görünen simgeler açıklanmaktadır:
![]()
Dil seçici: Hücrenin dilini seçin.
Databricks Yardımcısı: Hücredeki kod önerileri için Databricks Yardımcısı'nı etkinleştirin veya devre dışı bırakın.
Hücre odağı: Düzenlemeyi kolaylaştırmak için hücreyi büyütün.
Hücre eylemleri menüsünü görüntüle: Hücre eylemleri menüsünü açın. Bu menüdeki seçenekler kod ve Markdown hücreleri için biraz farklıdır.
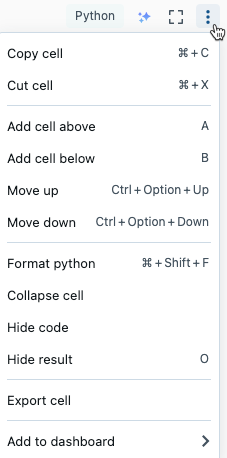
Hücre silme
Hücreyi silmek için hücrenin sağındaki çöp kutusu simgesine tıklayın. Bu simge yalnızca imlecinizi hücrenin üzerine getirdiğinizde görünür.
![]()
Hücreyi taşıma
Hücreyi yukarı veya aşağı taşımak için, hücrenin solundaki sürükleme tutamacı simgesine ![]() tıklayın ve basılı tutun.
tıklayın ve basılı tutun.
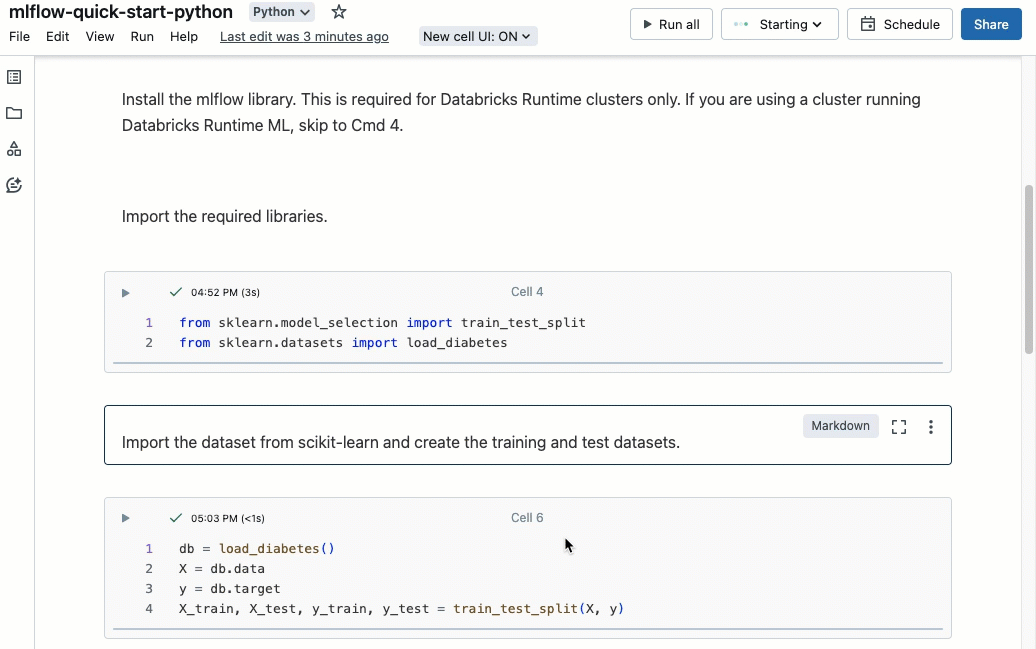
Hücre eylemleri menüsünden Yukarı taşı veya Aşağı taşı'yı da seçebilirsiniz.
Hücreleri kesme, kopyalama ve yapıştırma
Hücreleri kesmek ve kopyalamak için çeşitli seçenekler vardır. Ancak Safari tarayıcısını kullanıyorsanız yalnızca klavye kısayolları kullanılabilir.
- Hücre eylemleri menüsünden Hücreyi kes veya Hücreyi kopyala'yı seçin.
- Klavye kısayollarını kullanın:
Command-XveyaCtrl-Xkesmek ve veyaCtrl-CCommand-Ckopyalamak için. - Not defterinin üst kısmındaki Düzenle menüsünü kullanın. Kes veya Kopyala'yı seçin.
Hücreleri kestikten veya kopyaladıktan sonra, bu hücreleri not defterinin başka bir yerine, farklı bir not defterine veya farklı bir tarayıcı sekmesinde veya penceresindeki bir not defterine yapıştırabilirsiniz. Hücreleri yapıştırmak için klavye kısayolunu Command-V veya Ctrl-Vkullanın. Hücreler geçerli hücrenin altına yapıştırılır.
Kesme veya yapıştırma eylemlerini geri almak için klavye kısayolunu Command-Z veya Ctrl-Z kesme hücrelerini düzenleme > veya Yapıştırma hücrelerini düzenleme > menü seçeneklerini kullanabilirsiniz.
Bitişik hücreleri seçmek için, bir Markdown hücresine tıklayın ve yukarı veya Aşağı Kaydır'ı + kullanarak üstündeki veya altındaki hücreleri seçin. Seçili hücreleri grup olarak kopyalamak, kesmek, yapıştırmak veya silmek için düzenleme menüsünü kullanın. Tüm hücreleri seçmek için Düzenle Tüm hücreleri seç'i > seçin veya Cmd+A komut modu kısayolunu kullanın.
Databricks Yardımcısı'nı açma
Bir hücrede Databricks Yardımcısı metin kutusunu açmak için, hücrenin sağ üst köşesindeki Databricks Yardımcısı simgesine ![]() tıklayın.
tıklayın.
Kodunuzla ilgili yardım veya öneriler almak için bunu bir kod hücresinde kullanabilirsiniz. Databricks Yardımcısı çalışma alanınızda etkinleştirilmelidir.
Kod açıklamaları ekleme
Hücredeki koda açıklama eklemek için kodu vurgulayın. Hücrenin sağ tarafında bir açıklama simgesi görüntülenir. Açıklama kutusunu açmak için simgeye tıklayın.
![]()
Panoya hücre ekleme
Panoya bir Markdown hücresi veya tablo sonuçları içeren bir hücre eklemek için, hücre eylemleri menüsünde Panoya ekle'yi seçin. Daha fazla bilgi için bkz . Not defterlerindeki panolar.
Hücreye bağlanma
Not defterinizdeki belirli bir komutun URL bağlantısını almak için, odak modunu açmak için tıklayın ![]() ve tarayıcı adres çubuğundan URL'yi kopyalayın. Odak modundan çıkmak için öğesine tıklayın
ve tarayıcı adres çubuğundan URL'yi kopyalayın. Odak modundan çıkmak için öğesine tıklayın ![]() .
.
Not defteri içindekiler tablosu
Otomatik olarak oluşturulan içindekiler tablosunu görüntülemek için not defterinin sol üst köşesindeki simgeye (sol kenar çubuğu ile en üstteki hücre arasında) tıklayın. İçindekiler tablosu, not defterinde kullanılan Markdown başlıklarından oluşturulur. İçindekiler tablosunda başlıkları olan hücreler de görüntülenir.
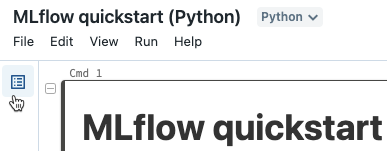
Hücre başlığı ekleme
Hücreye başlık eklemek için aşağıdakilerden birini yapın:
- Hücrenin üst kısmındaki ortadaki hücre numarasını tıklatın ve başlığı yazın.
- Hücre eylemleri menüsünden Başlık ekle'yi seçin.
Başlıkları olan hücreler not defterinin içindekiler tablosunda görünür.

Yükseltilen hücre başlıkları
Kullanıcılar, hücre başlıklarını kullanıcı arabiriminde daha görünür hale getirmek için Yükseltilen hücre başlıklarını göster'i etkinleştirebilir.
- Herhangi bir sayfanın sağ üst köşesinde profil fotoğrafınıza ve ardından Ayarlar'a tıklayın.
- Geliştirici> Etkinleştir Yükseltilen hücre başlıklarını göster'e tıklayın.
Hücre içeriğini gizleme ve gösterme
Hücre içeriği, hücre kodundan ve hücreyi çalıştırmanın sonuçlarından oluşur. Hücre kodunu veya sonuçlarını gizlemek için hücrenin sağ üst kısmındaki kebap menüsüne ![]() tıklayın ve Kodu gizle veya Sonucu gizle'yi seçin.
tıklayın ve Kodu gizle veya Sonucu gizle'yi seçin.
Hücrenin yalnızca ilk satırını görüntülemek için Hücreyi daralt'ı da seçebilirsiniz. Daraltılmış bir hücreyi genişletmek için Hücreyi genişlet'i seçin.
Gizli hücreleri göstermek için göster simgesine tıklayın: ![]() .
.
Daraltılabilir başlıklar
Markdown başlıkları içeren hücrelerden sonra görüntülenen hücreler başlık hücresine daraltılabilir. Not defteri genelinde Markdown başlıkları içeren hücrelerden sonra hücreleri genişletmek veya daraltmak için Görünüm menüsünden Tüm başlıkları daralt'ı seçin. Bu bölümün geri kalanında hücrelerin bir alt kümesini genişletme veya daraltma işlemleri açıklanmaktadır.
Başlıkları genişletme ve daraltma
Görüntüde, aşağıdaki iki hücrenin daraltıldığı düzey iki başlık MLflow kurulumu gösterilmektedir.
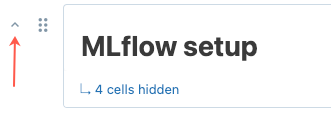
Başlıkları genişletmek ve daraltmak için imlecinizi Markdown hücresinin üzerine getirin. Hücrenin solunda görünen oka tıklayın.
Hücre görüntüleme seçenekleri
Not defterleri için üç görüntüleme seçeneği vardır. Görüntüleme seçeneğini değiştirmek için Görünüm menüsünü kullanın.
- Standart görünüm: sonuçlar kod hücrelerinin hemen ardından görüntülenir.
- Yalnızca sonuçlar: yalnızca sonuçlar görüntülenir.
- Yan yana: kod ve sonuç hücreleri yan yana görüntülenir.
Eylemler, hücre cilt payı içindeki simgelerden (hücrenin sağındaki ve solundaki alan) kullanılabilir. Örneğin, sol cilt payı içinde bir hücreyi yukarı veya aşağı![]() taşımak için kavrama noktaları kullanın. Bir hücreyi silmek için sağ cilt payı içindeki çöp kutusu simgesini kullanın.
taşımak için kavrama noktaları kullanın. Bir hücreyi silmek için sağ cilt payı içindeki çöp kutusu simgesini kullanın.
Daha kolay düzenleme yapmak için odak modu simgesine ![]() tıklayarak hücreyi tam genişlikte görüntüleyin. Odak modundan çıkmak için öğesine tıklayın
tıklayarak hücreyi tam genişlikte görüntüleyin. Odak modundan çıkmak için öğesine tıklayın ![]() . Ayrıca, Ortalanmış Düzeni Görüntüle'yi > kapatarak hücrenin görüntülenen genişliğini de genişletebilirsiniz.
. Ayrıca, Ortalanmış Düzeni Görüntüle'yi > kapatarak hücrenin görüntülenen genişliğini de genişletebilirsiniz.
Not defterindeki tüm hücreleri endüstri standardı satır uzunluklarına ve aralıklarına göre otomatik olarak biçimlendirmek için, Not defterini biçimlendirmeyi düzenle'yi > seçin.
Hücre kenar boşluklarını kaldırma
Not defteri menüsünde Not Defteri düzenini görüntüle'ye > tıklayarak kenar boşluklarını genişletebilir veya simge durumuna küçültebilirsiniz.
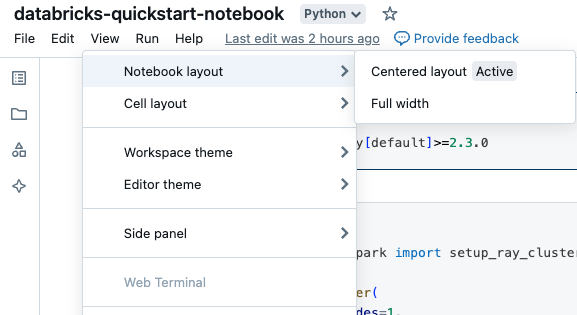
Satır ve komut numaraları
Satır numaralarını veya komut numaralarını göstermek veya gizlemek için Görünüm menüsünden Satır numaraları'nı veya Komut numaraları'nı seçin. Satır numaraları için Control+L klavye kısayolunu da kullanabilirsiniz. Bir hücre hata durumundayken, seçimden bağımsız olarak satır numaraları görüntülenir.
Satır veya komut numaralarını etkinleştirirseniz, Databricks tercihinizi kaydeder ve bunları bu tarayıcı için diğer tüm not defterlerinizde gösterir.
Satır kaydırma
Not defteri hücrelerinde satır kaydırmayı etkinleştirebilir veya devre dışı bırakabilirsiniz; böylece metin birden çok satıra kaydırılabilir veya yatay kaydırmayla tek bir satırda kalır.
- Herhangi bir sayfanın sağ üst köşesinde profil fotoğrafınıza ve ardından Ayarlar'a tıklayın.
- Geliştirici ayarları>Satırları kaydır'a tıklayın.
Not defterlerini koyu modda görüntüleme
Not defterlerini koyu modda görüntülemeyi seçebilirsiniz. Koyu modu açmak veya kapatmak için Temayı Görüntüle'yi > ve açık tema veya Koyu tema'yı seçin.
Databricks, tercihinizi kaydeder ve bu tarayıcının diğer not defterlerinde gösterir.
Verilere göz atma
Önemli
Bu özellik Genel Önizlemededir.
Not defterinde kullanılabilen tabloları ve birimleri keşfetmek için, not defterinin sol tarafına tıklayarak ![]() şema tarayıcısını açın. Daha fazla ayrıntı için bkz . Verilere göz atma.
şema tarayıcısını açın. Daha fazla ayrıntı için bkz . Verilere göz atma.
Web terminali ve Databricks CLI kullanma
Web terminalini not defterinde açmak için sağ kenar çubuğunun alt kısmına tıklayın  .
.
Web terminalinde Databricks CLI kullanma
Databricks Runtime 15.0'dan başlayarak, not defterindeki web terminalinden Databricks CLI'yi kullanabilirsiniz.
Gereksinimler
- Not defterinin Tek kullanıcılı veya Yalıtımsız paylaşılan erişim modunda bir kümeye eklenmesi gerekir.
- CLI, Özel Bağlantı için etkinleştirilen çalışma alanlarında kullanılamaz.
Yüklü CLI her zaman en son sürümdür. Kimlik doğrulaması geçerli kullanıcıyı temel alır.
Cli'yi not defteri hücresinden kullanamazsınız. Not defterinde, gibi %sh databricks ... komutlar Databricks Runtime 15.0 veya üzeri ile çalışmaz.