Databricks SQL'de Görselleştirme
Azure Databricks hem Databricks SQL'de hem de not defterlerinde grafikler ve görselleştirmeler için yerleşik desteğe sahiptir. Bu sayfada Databricks SQL'de görselleştirmelerle nasıl çalışıldığı açıklanır. Not defterlerinde görselleştirmeleri kullanma hakkında bilgi için bkz . Databricks not defterlerindeki görselleştirmeler.
Görselleştirme türlerini görüntülemek için bkz . görselleştirme türleri.
Önemli
Azure Databricks grafiklerinin önizleme sürümü hakkında bilgi için bkz . önizleme grafiği görselleştirmeleri.
Görselleştirme oluşturma
SQL düzenleyicisinde aşağıdaki sorguyu çalıştırın.
USE CATALOG SAMPLES; SELECT hour(tpep_dropoff_datetime) as dropoff_hour, COUNT(*) AS num FROM samples.nyctaxi.trips WHERE pickup_zip IN ({{pickupzip}}) GROUP BY 1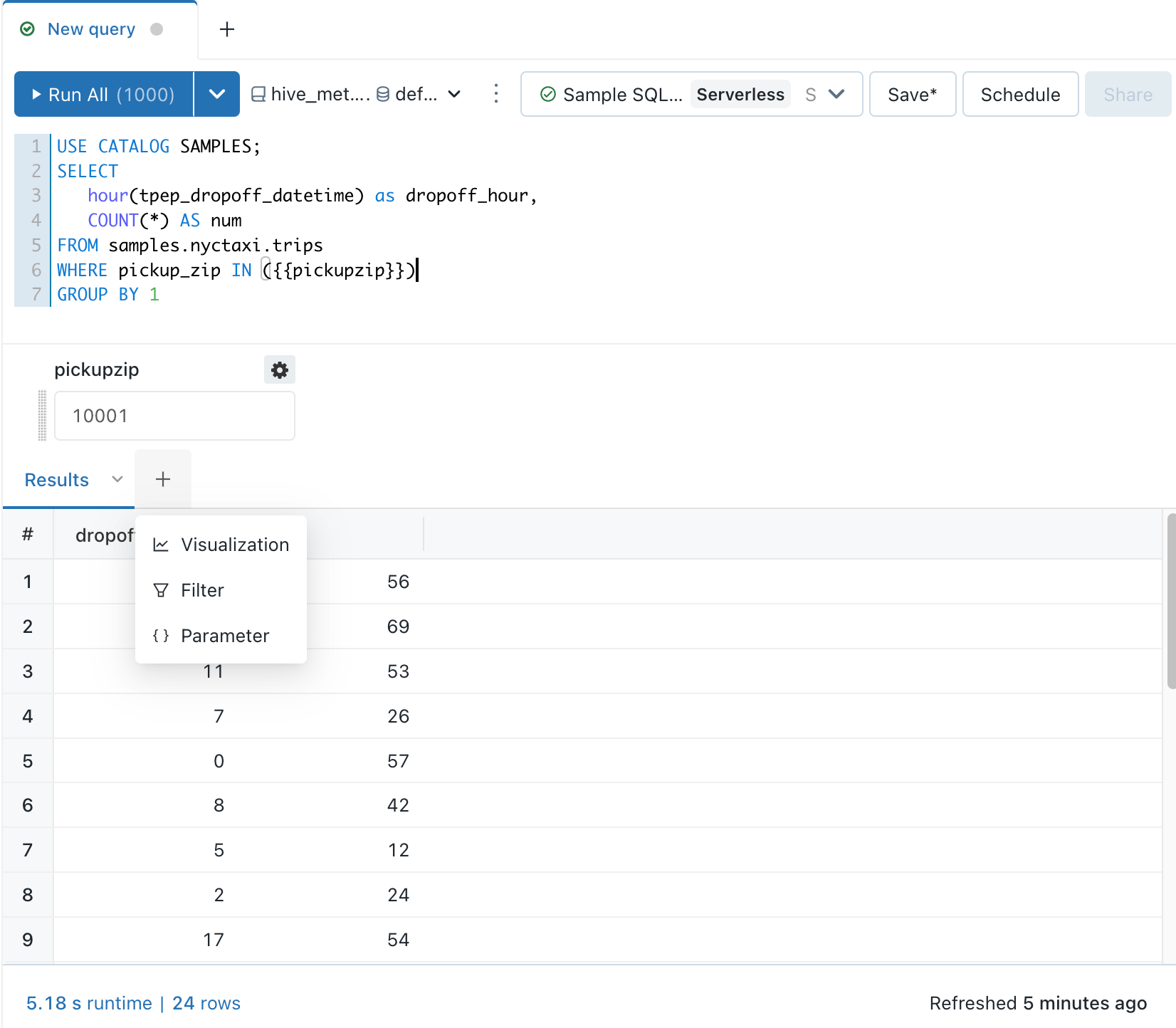
Sorguyu çalıştırdıktan sonra Sonuçlar panelinde Görselleştirme'ye tıklayıp + seçin.
Görselleştirme Türü açılan listesinde Çubuk'u seçin.
Bırakma Oranları gibi bir görselleştirme adı girin.
Görselleştirme özelliklerini gözden geçirin.
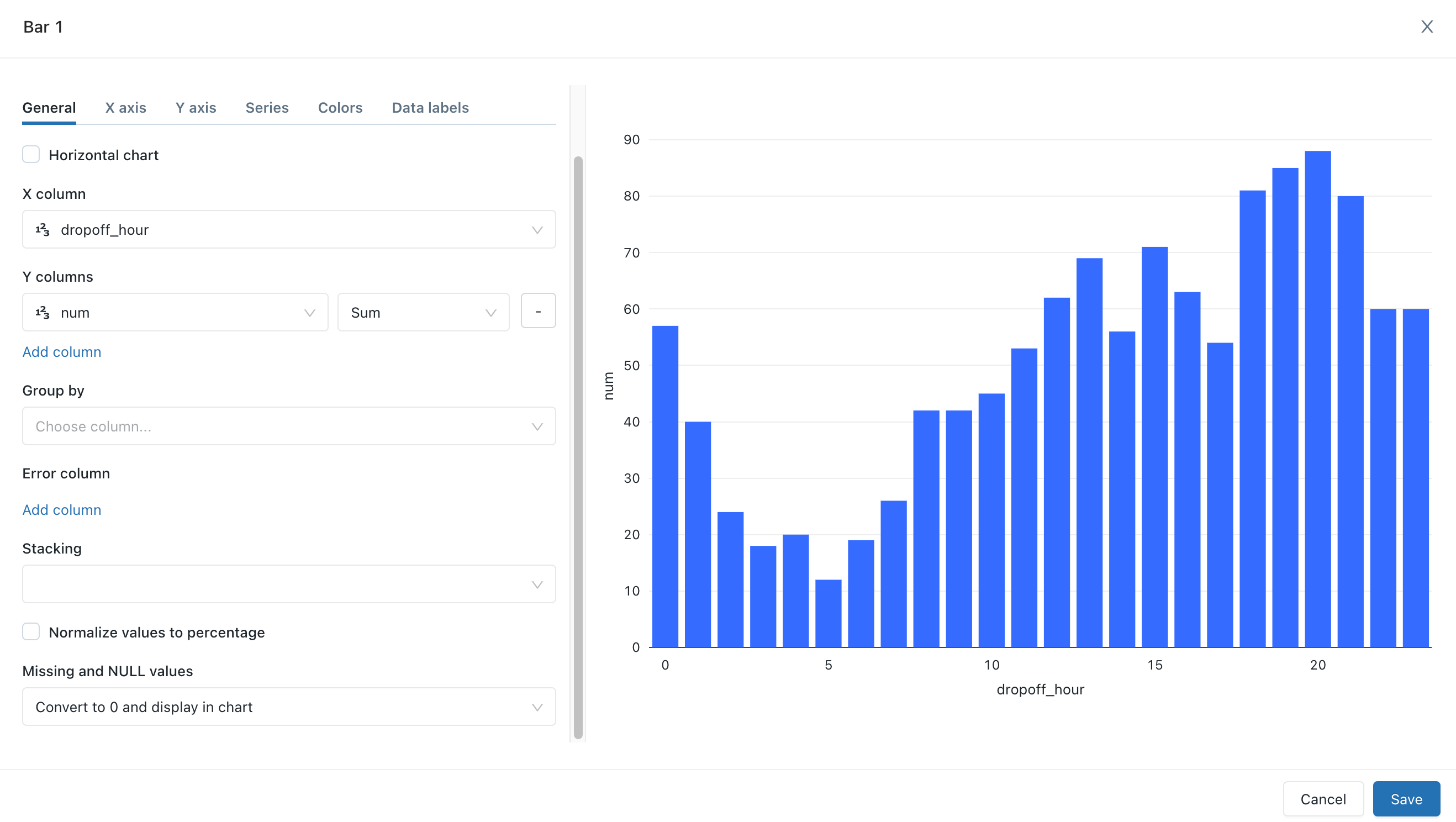
Kaydet'e tıklayın.
Görselleştirme araçları
Görselleştirme düzenleyicisinde grafiğin sağ üst kısmının üzerine geldiğinizde, seçme, yakınlaştırma ve kaydırma gibi işlemleri gerçekleştirebileceğiniz Bir Çizim araç çubuğu görüntülenir.

Araç çubuğunu görmüyorsanız, yöneticiniz Databricks SQL örneğinin araç çubuğu görünümünü devre dışı bırakmış olur.
Yalnızca bir seriyi geçici olarak gizleme veya gösterme
Görselleştirmedeki serileri gizlemek için göstergedeki seriye tıklayın. Seriyi yeniden göstermek için göstergede yeniden tıklayın.
Yalnızca tek bir seriyi göstermek için göstergedeki seriye çift tıklayın. Diğer serileri göstermek için her birine tıklayın.
Görselleştirme kopyalama
Görselleştirmeyi kopyalamak için:
- Görselleştirmeyi SQL düzenleyicisinde açın.
- Görselleştirmenin sekmesine tıklayın
 (Görselleştirmeyi Düzenle'nin yanında değil
(Görselleştirmeyi Düzenle'nin yanında değil ).
). - Çoğalt'a tıklayın.
Görselleştirmede toplamayı etkinleştirme
Çubuk, çizgi, alan, pasta ve ısı haritası grafikleri için toplama sütununu eklemek üzere sorguyu değiştirmek yerine doğrudan görselleştirmeye toplama eklersiniz. Bu yaklaşımın aşağıdaki avantajları vardır:
- Temel alınan SQL'i değiştirmeniz gerekmez.
- Toplamayı değiştirerek anında senaryo tabanlı veri analizi gerçekleştirebilirsiniz.
- Toplama, yalnızca tabloda görüntülenen ilk 64.000 satıra değil, veri kümesinin tamamına uygulanır.
Toplama aşağıdaki görselleştirmelerde kullanılabilir:
- Satır
- Çubuk
- Area
- Pasta
- Isı Haritası
- Histogram
Toplamalar, aynı grafikte çizgi ve çubuk görüntüleme gibi karma görselleştirmeleri desteklemez. Yeni bir karma grafik oluşturmak için eski bir görselleştirmeyi kopyalayabilirsiniz .
Tablo görselleştirmeleri yalnızca ilk 64.000 satırı görüntüler.
Görselleştirmenin Y ekseni sütunlarını toplamak için:
SQL düzenleyicisinden yeni bir görselleştirme oluşturun veya var olan bir görselleştirmeyi düzenleyin.
iletisini
This visualization uses an old configuration. New visualizations support aggregating data directly within the editorgörürseniz, toplamayı kullanabilmeniz için önce görselleştirmeyi yeniden oluşturmanız gerekir.Y ekseni sütunlarının yanında, sayısal türler için aşağıdaki toplama türünü seçin:
- Toplam (varsayılan)
- Ortalama
- Sayı
- Ayrı Say
- Maksimum
- Min
- Ortanca
Veya dize türleri için aşağıdakilerden:
- Sayı
- Ayrı Say
Değişiklikleriniz görselleştirmenin önizlemesine uygulanır.
Kaydet'e tıklayın.
Görselleştirme, toplediği satır sayısını görüntüler.
Bazı durumlarda, Y ekseni sütunlarında toplama kullanmak istemeyebilirsiniz. Toplamayı devre dışı bırakmak için Y sütunlarının yanındaki kebap menüsüne  tıklayın ve Toplamayı kullan'ın işaretini kaldırın.
tıklayın ve Toplamayı kullan'ın işaretini kaldırın.
Görselleştirme için renkleri özelleştirme
Not
Varsayılan olarak, eski bir pano özel renk paleti kullanıyorsa görselleştirme rengi seçimleri yoksayılır. Bu ayarı geçersiz kılmak için bkz . Görselleştirme için farklı renk palatları kullanma.
Görselleştirmeyi oluştururken veya düzenleyerek görselleştirmenin renklerini özelleştirebilirsiniz.
- Görselleştirme oluşturma veya düzenleme.
- Renkler'e tıklayın.
- Bir rengi değiştirmek için kareye tıklayın ve aşağıdakilerden birini yaparak yeni rengi seçin:
- Renk seçicide buna tıklayın.
- Onaltılık bir değer girin.
- Renk seçicinin dışında herhangi bir yere tıklayarak kapatın ve değişiklikleri kaydedin.
Panoya görselleştirme ekleme
Görselleştirmenin altındaki dikey üç nokta
 düğmesine tıklayın.
düğmesine tıklayın.+ Panoya Ekle'yi seçin.
Bir pano adı girin. Eşleşen panoların listesi görüntülenir.
Pano seçin.
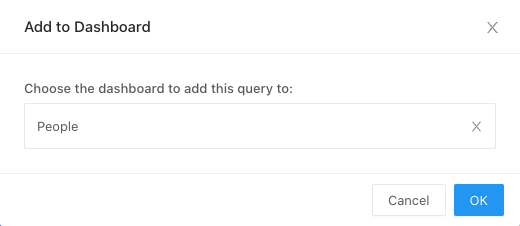
Tamam'a tıklayın. Panonun bağlantısını içeren bir açılır pencere görüntülenir.
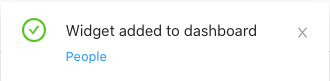
Görselleştirmeyi CSV, TSV veya Excel dosyası olarak indirme
Bir görselleştirmeyi CSV, TSV veya Excel dosyası olarak indirmek için görselleştirme adının yanındaki dikey üç nokta  düğmesine tıklayın ve istediğiniz indirme türünü seçin. Görselleştirmede toplamalar kullanılıyorsa, indirilen sonuçlar da toplanır. İndirilen sonuçlar, görselleştirmeyi oluşturan sorgunun en son yürütülmesinden elde edilir.
düğmesine tıklayın ve istediğiniz indirme türünü seçin. Görselleştirmede toplamalar kullanılıyorsa, indirilen sonuçlar da toplanır. İndirilen sonuçlar, görselleştirmeyi oluşturan sorgunun en son yürütülmesinden elde edilir.
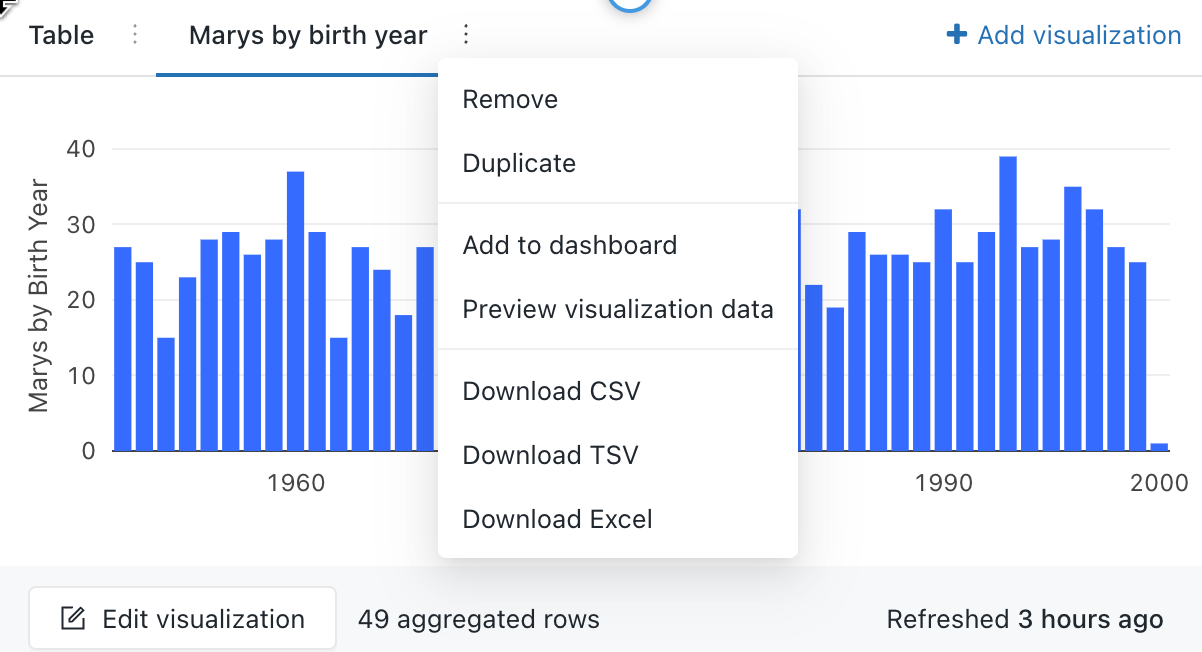
Grafik görselleştirmesini görüntü dosyası olarak indirme
Grafik görselleştirmesinin yerel görüntü dosyasını indirmek için görselleştirme araçlarını görüntüleyin ve kamera simgesine tıklayın.
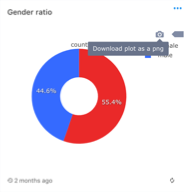
Cihazınıza bir png dosyası indirilir.
Geri Bildirim
Çok yakında: 2024 boyunca, içerik için geri bildirim mekanizması olarak GitHub Sorunları’nı kullanımdan kaldıracak ve yeni bir geri bildirim sistemiyle değiştireceğiz. Daha fazla bilgi için bkz. https://aka.ms/ContentUserFeedback.
Gönderin ve geri bildirimi görüntüleyin