Microsoft Dev Box için Azure İşlem Galerisini Yapılandırma
Bu makalede, Microsoft Dev Box'ta bir Azure işlem galerisini yapılandırmayı ve geliştirme merkezine eklemeyi öğreneceksiniz. Azure İşlem Galerisi ile geliştiricilere geliştirme kutuları için özelleştirilmiş görüntüler verebilirsiniz.
Azure İşlem Galerisi, görüntüleri yönetmeye ve paylaşmaya yönelik bir hizmettir. Galeri, Azure aboneliğinizde depolanan ve görüntü kaynaklarınızın etrafında yapı ve kuruluş oluşturmanıza yardımcı olan bir depodur. Dev Box, görüntü galerisi sağlamak için GitHub, Azure Repos ve Bitbucket depolarını destekler.
Microsoft Dev Box'ta geliştirme merkezine bir işlem galerisi ekledikten sonra, işlem galerisinde depolanan görüntüleri temel alan geliştirme kutusu tanımları oluşturabilirsiniz.
Galeri kullanmanın avantajları şunlardır:
- Görüntüleri tek bir konumda tutar ve bunları geliştirme merkezleri, projeler ve havuzlar arasında kullanırsınız.
- Geliştirme ekipleri, geliştirme kutuları oluştururken her zaman en son görüntüyü almalarını sağlamak için görüntü tanımının en son sürümünü kullanabilir.
- Geliştirme ekipleri, daha yeni bir sürüm doğrulanana kadar desteklenen bir görüntü sürümünü standartlaştırabilir.
Azure İşlem Galerisi ve galeri oluşturma hakkında daha fazla bilgi edinmek için bkz:
- Azure İşlem Galerisi'nde görüntü depolama ve paylaşma
- Kaynakları depolamak ve paylaşmak için galeri oluşturma
Önkoşullar
- Geliştirme merkezi. Kullanılabilir bir geliştirme merkeziniz yoksa Geliştirme merkezi oluşturma'daki adımları izleyin.
- İşlem galerisi. İşlem galerisinde depolanan görüntüler, İşlem galerisi görüntü gereksinimleri bölümünde listelenen gereksinimleri karşılamaları koşuluyla geliştirme kutusu tanımında kullanılabilir.
Not
Microsoft Dev Box topluluk galerilerini desteklemez.
İşlem galerisi görüntü gereksinimleri
Geliştirme kutusu tanımlarını yapılandırmak için kullanılan galeride en az bir görüntü tanımı ve bir görüntü sürümü olmalıdır.
Bir sanal makine (VM) görüntüsü oluşturduğunuzda, Azure Market Microsoft Dev Box ile uyumlu bir görüntü seçin. Uyumlu görüntülere örnekler aşağıda verilmiştir:
Görüntü sürümü gereksinimleri
Görüntü sürümü aşağıdaki gereksinimleri karşılamalıdır:
2. nesil
Hyper-V v2
Windows İşletim Sistemi
- Windows 10 Enterprise sürüm 20H2 veya sonrası
- Windows 11 Enterprise 21H2 veya sonrası
Genelleştirilmiş VM görüntüsü
- Genelleştirilmiş görüntü oluşturma hakkında daha fazla bilgi için bkz . Sağlama ve başlatma sürelerini azaltma.
Tek oturumlu VM görüntüsü (Birden çok oturumlu VM görüntüleri desteklenmez.)
Kurtarma bölümü yok
- Kurtarma bölümünün nasıl kaldırılacağı hakkında bilgi için bkz . Windows Server komutu: bölümü silme.
Varsayılan 64 GB işletim sistemi disk boyutu
- İşletim sistemi disk boyutu, Windows 365 lisansının SKU açıklamasında belirtilen boyuta otomatik olarak ayarlanır.
Görüntü tanımında güvenlik türü olarak güvenilen başlatma etkinleştirilmelidir. Görüntü tanımını oluştururken güvenlik türünü yapılandırabilirsiniz.

Önemli
- Microsoft Dev Box görüntü gereksinimleri Windows 365 görüntü gereksinimlerini aşıyor ve geliştirme kutusu oluşturma süresini ve performansını iyileştirmek için ayarları içeriyor.
- Windows 365 gereksinimlerini karşılamayan tüm resimler, oluşturma için kullanılabilecek görüntüler listesinde gösterilmez.
Not
Microsoft Dev Box, Windows Insider Programı'ndan önizleme derlemelerini desteklemez.
Sağlama ve başlatma sürelerini azaltma
Bir görüntüyü yakalamak için genelleştirilmiş bir VM oluşturduğunuzda, aşağıdaki sorunlar sağlama ve başlatma sürelerini etkileyebilir:
Şu üç sysprep seçeneğini kullanarak görüntüyü oluşturun:
/generalize /oobe /mode:vm.- Bu seçenekler, ilk önyükleme sırasında sürücülerin uzun süre aranmasını ve yüklenmesini engeller. Daha fazla bilgi için bkz. Sysprep Command-Line Options (Sysprep Komut Satırı Seçenekleri).
İşletim sistemi diskinde Okuma/Yazma önbelleğini etkinleştirin.
- Önbelleğin etkinleştirildiğini doğrulamak için Azure portalını açın ve görüntüye gidin. JSON görünümünü seçin ve değerinin olduğundan
ReadWriteemin olunproperties.storageProfile.osDisk.caching.
- Önbelleğin etkinleştirildiğini doğrulamak için Azure portalını açın ve görüntüye gidin. JSON görünümünü seçin ve değerinin olduğundan
Temel görüntünüzde iç içe sanallaştırmayı etkinleştirin:
- Kullanıcı arabiriminde Windows özelliklerini aç veya kapat'ı açın ve Sanal Makine Platformu'na tıklayın.
- Veya aşağıdaki PowerShell komutunu çalıştırın:
Enable-WindowsOptionalFeature -FeatureName VirtualMachinePlatform -Online
Aşağıdaki komutu kullanarak görüntüdeki ayrılmış depolama durumu özelliğini devre dışı bırakın:
DISM.exe /Online /Set-ReservedStorageState /State:Disabled.- Daha fazla bilgi için bkz . DISM Depolama ayırma komut satırı seçenekleri.
Görüntü oluşturma sırasında ve komutunu çalıştırın
defrag, ardından vedefragzamanlanmış görevleri devre dışı bırakınchkdisk.chkdsk
Hizmetlerin galeriye erişmesi için izinler sağlama
Geliştirme kutusu tanımı oluşturmak için Bir Azure İşlem Galerisi görüntüsü kullandığınızda, Windows 365 hizmeti bir geliştirme kutusu için sağlanması gereken gereksinimleri karşıladığından emin olmak için görüntüyü doğrular. Microsoft Dev Box, görüntüyü ekli ağ bağlantılarında belirtilen bölgelere çoğaltır, böylece görüntüler geliştirme kutusu oluşturmak için gereken bölgede bulunur.
Hizmetlerin bu eylemleri gerçekleştirmesine izin vermek için galerinize aşağıdaki gibi izinler sağlamanız gerekir.
Geliştirme merkezine kullanıcı tarafından atanan kimlik ekleme
Kullanıcı tarafından atanan yönetilen kimlik oluşturmak için adımları izleyin.
Azure Portal’ında oturum açın.
Arama kutusuna geliştirme kutusu girin. Sonuç listesinde Geliştirme merkezleri'ni seçin.
Geliştirme merkezinizi açın. Soldaki menüde Kimlik'i seçin.
Kullanıcı tarafından atanan sekmesinde + Ekle'yi seçin.
Kullanıcı tarafından atanan yönetilen kimlik ekle bölmesinde, 1. adımda oluşturduğunuz kullanıcı tarafından atanan yönetilen kimliği seçin ve ardından Ekle'yi seçin.

Rol atama
Microsoft Dev Box, galerinizi ekleme şeklinize bağlı olarak farklı davranır:
- Galeriyi geliştirme merkezinize eklemek için Azure portalını kullandığınızda, siz galeriyi ekledikten sonra Dev Box hizmeti gerekli rol atamalarını otomatik olarak oluşturur.
- Galeriyi geliştirme merkezinize eklemek için Azure CLI'yı kullandığınızda, galeriyi eklemeden önce Windows 365 hizmet sorumlusunu ve geliştirme merkezinin yönetilen kimlik rolü atamalarını el ile oluşturmanız gerekir.
Her rolü el ile atamak için aşağıdaki adımları kullanın.
Windows 365 hizmet sorumlusu
Azure Portal’ında oturum açın.
Arama kutusuna Azure İşlem Galerisi yazın. Sonuç listesinde geliştirme merkezine eklemek istediğiniz galeriyi seçin.
Sol menüde Erişim Denetimi (IAM) öğesini seçin.
Ekle>Rol ataması ekle’yi seçin.
Aşağıdaki rolü atayın. Ayrıntılı adımlar için bkz. Azure portalı kullanarak Azure rolleri atama.
Ayar Value Rol Okuyucu'ya tıklayın. Erişim atama Kullanıcı, grup veya hizmet sorumlusu'nun seçin. Üyeler Windows 365'i arayın ve seçin.
Geliştirme merkezi için yönetilen kimlik
Azure portalında geliştirme merkezine eklemek istediğiniz galeriyi açın. Ayrıca galerinizi bulmak için Azure İşlem Galerisi'nde arama yapabilirsiniz.
Sol menüde Erişim Denetimi (IAM) öğesini seçin.
Ekle>Rol ataması ekle’yi seçin.
Aşağıdaki rolü atayın. Ayrıntılı adımlar için bkz. Azure portalı kullanarak Azure rolleri atama.
Ayar Value Rol Katkıda Bulunan'ı seçin. Erişim atama Yönetilen Kimlik'i seçin. Üyeler Geliştirme merkezine kullanıcı tarafından atanan bir kimlik eklediğinizde oluşturduğunuz kullanıcı tarafından atanan yönetilen kimliği arayın ve seçin.
Aynı yönetilen kimliği birden çok geliştirme merkezinde ve işlem galerisinde kullanabilirsiniz. Yönetilen kimliğin eklendiği herhangi bir geliştirme merkezi, Sahip rolü atamasının eklendiği galerideki görüntüler için gerekli izinlere sahiptir.
Geliştirme merkezine galeri ekleme
Geliştirme kutusu tanımlarında bir işlem galerisinden görüntüleri kullanmak için önce galeriyi ekleme yoluyla geliştirme merkeziyle ilişkilendirmeniz gerekir:
Azure Portal’ında oturum açın.
Arama kutusuna geliştirme kutusu girin. Sonuç listesinde Geliştirme merkezleri'ni seçin.
Galeriyi eklemek istediğiniz geliştirme merkezini seçin.
Soldaki menüde Azure işlem galerileri'ni seçerek bu geliştirme merkezine bağlı galerileri listeleyin.
Eklenecek galeriyi seçmek için + Ekle'yi seçin.
Azure işlem galerisi ekle bölümünde galerinizi seçin. Aynı ada sahip birden fazla galeriye erişiminiz varsa abonelik adı parantez içinde görünür.
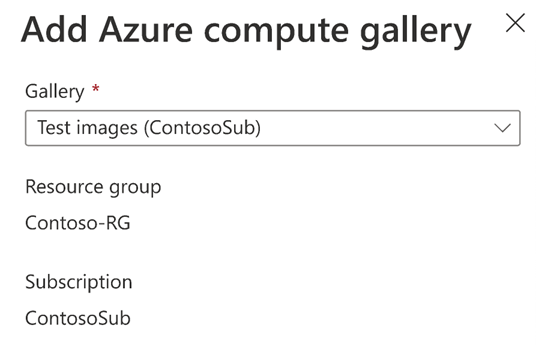
Geliştirme merkezinde bir ad çakışması varsa, bu galeri için kullanılacak benzersiz bir ad sağlamanız gerekir.
Ekle'yi seçin.
Galerinizin artık Azure işlem galerileri sayfasında göründüğünü onaylayın.

Galeriyi başarıyla ekledikten sonra, geliştirme kutusu tanımlarını oluşturduğunuzda ve güncelleştirdiğinizde galerideki görüntüler seçilebilir.
Geliştirme merkezinden galeri kaldırma
Galerileri geliştirme merkezlerinden ayırarak görüntülerinin artık geliştirme kutusu tanımları oluşturmak için kullanılamaması sağlanır.
Not
Geliştirme kutusu tanımlarında etkin olarak kullanılan galerileri kaldıramazsınız. Böyle bir galeriyi kaldırabilmeniz için önce ilişkili geliştirme kutusu tanımını silmeniz veya tanımı farklı bir galeriden görüntü kullanacak şekilde güncelleştirmeniz gerekir.
Azure Portal’ında oturum açın.
Arama kutusuna geliştirme kutusu girin. Sonuç listesinde Geliştirme merkezleri'ni seçin.
Galeriyi kaldırmak istediğiniz geliştirme merkezini seçin.
Soldaki menüde Azure işlem galerileri'ni seçerek bu geliştirme merkezine bağlı galerileri listeleyin.
Kaldırmak istediğiniz galeriyi seçin ve ardından Kaldır'ı seçin.
Onay iletişim kutusunda Devam'ı seçin.
Galeri geliştirme merkezinden ayrılır. Galeri ve resimleri silinmez ve gerekirse yeniden takabilirsiniz.
İlgili içerik
- Microsoft Dev Box'taki temel kavramlar hakkında daha fazla bilgi edinin.


