İş öğesi türüne özel alan ekleme (Devralma işlemi)
Azure DevOps Services | Azure DevOps Server 2022 - Azure DevOps Server 2019
Sahip olduğunuz ve var olan alan kümesiyle karşılanmayan izleme veri gereksinimlerini desteklemek için özel bir alan eklersiniz. Örneğin, müşteri bilet numarasını izlemek için özel bir alan ekleyebilirsiniz. Sistem ve devralınan işlemler için tanımlanan tüm alanları içeren kuruluşunuz için tanımlanan tüm alanların listesi için bkz . İş öğesi alanlarını ve özniteliklerini görüntüleme. Sistem işlemiyle tanımlanan her alanın açıklaması için bkz . İş öğesi alan dizini.
Önemli
Devralma işlemi modeli, bunu destekleyecek şekilde yapılandırılmış projeler için kullanılabilir. Eski bir koleksiyon kullanıyorsanız işlem modeli uyumluluğunu denetleyin. Şirket içi koleksiyonunuz şirket içi XML işlem modelini kullanacak şekilde yapılandırılmışsa, bu işlem modelini yalnızca iş izleme deneyimini özelleştirmek için kullanabilirsiniz. Daha fazla bilgi için bkz . Proje koleksiyonunuz için işlem modelini seçme.
Daha fazla bilgi için bkz . İşlem özelleştirme ve devralınan işlemler hakkında.
İpucu
Tek bir projeyi özelleştirmek için her zaman devralınan bir işlem oluşturarak ve projenizi bu işleme güncelleştirerek başlayın. Ardından, devralınan işlemde yaptığınız tüm özelleştirmeler, geçirdiğiniz proje için otomatik olarak görünür.
Önkoşullar
Azure Boards'ı özel iş gereksinimlerinizle uyumlu olacak şekilde uyarlama konusunda rehberlik sağlayan Azure Boards'ı yapılandırma ve özelleştirme bölümüne göz atmanızı öneririz.
- Azure DevOps'ta bir kuruluşunuz olmalıdır.
- İşlemleri oluşturmak, düzenlemek ve yönetmek için, Proje Koleksiyonu Yöneticileri grubunun üyesi olmanız veya buna karşılık gelen koleksiyon düzeyi izinlerine, İşlem oluştur, İşlemi sil, İşlemi düzenle veya Kuruluştan bir alanı sil seçeneğini İzin Ver olarak ayarlamanız gerekir. Daha fazla bilgi için bkz . İş izleme için izinleri ve erişimi ayarlama, Devralınan bir işlemi özelleştirme.
- Projenin oluşturulduğu proje koleksiyonu için Devralma işlemi modeline sahip olmanız gerekir. Daha fazla bilgi için bkz . Proje koleksiyonunuz için işlem modelini seçme.
- İşlemleri oluşturmak, düzenlemek ve yönetmek için Proje Koleksiyonu Yöneticileri grubunun üyesi olmanız veya buna karşılık gelen İşlem oluşturma, İşlemi silme, İşlemi düzenleme veya Kuruluştan alan silme izinlerinin İzin Ver olarak ayarlanmış olması gerekir. Daha fazla bilgi için bkz . İş izleme için izinleri ve erişimi ayarlama, Devralınan bir işlemi özelleştirme.
Ayarlar > İşlemi'nin açılması
Kuruluşunuzda (
https://dev.azure.com/{yourorganization}) oturum açın.Kuruluş ayarları'nı seçin
 .
.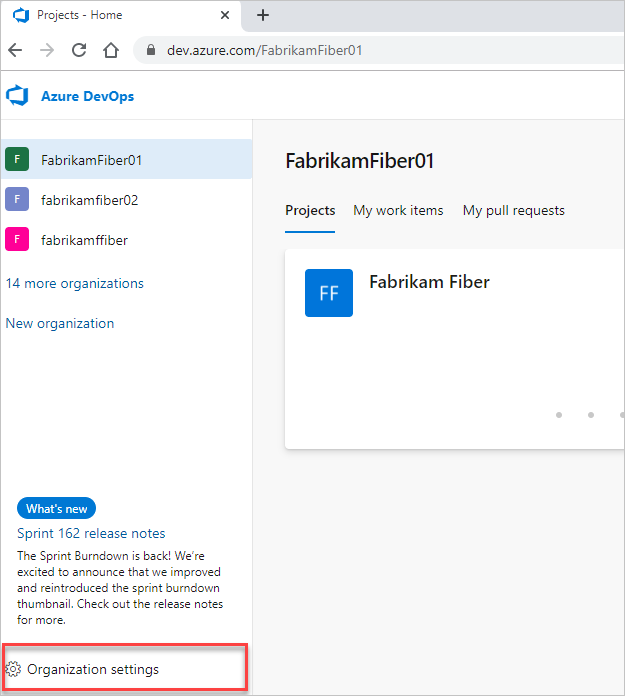
İşlem'i seçin.
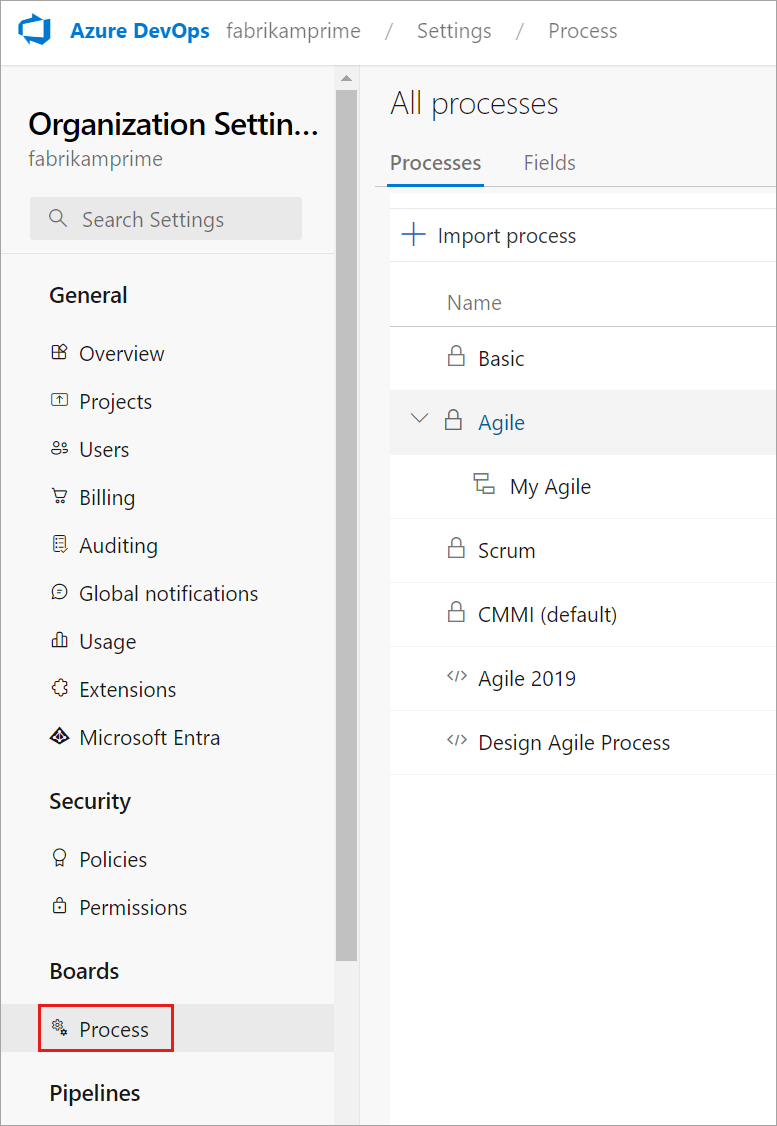
Koleksiyonunuzda (
https://dev.azure.com/{Your_Collection}) oturum açın.Koleksiyon Ayarları'nı veya Yönetici ayarları'nı seçin.
İşlem'i seçin.
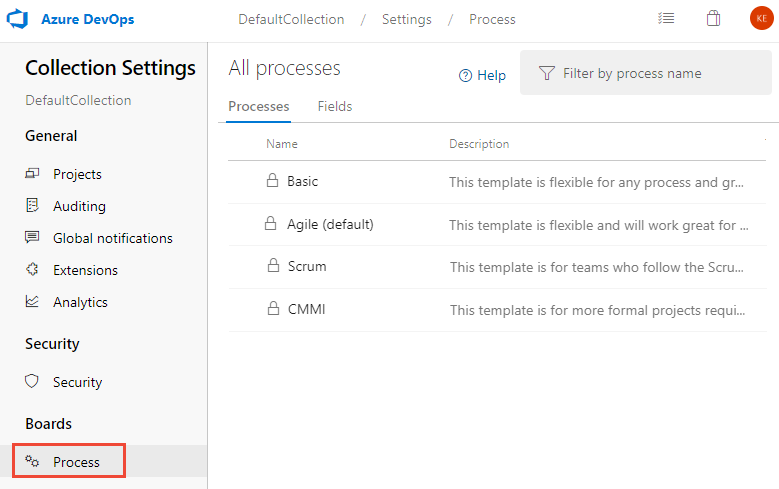
Devralınan işlemi oluşturma
Daha fazla bilgi için bkz . Devralınan işlem oluşturma.
Alan ekleme
Mevcut bir iş öğesi türüne alan eklemek için aşağıdaki adımları uygulayın. Test Çalışması iş öğesi türüne göre özel bir iş öğesi türünde Adımlar denetimini kullanamazsınız.
Seçili devralınan işlemin İşlem sayfasında, özel alanı eklemek istediğiniz iş öğesi türünü seçin.
Burada Hata WIT'sini seçiyoruz. İçerik haritası bağlantıları, Tüm İşlemler ve MyAgile işlemi sayfasına geri dönmenizi sağlar.
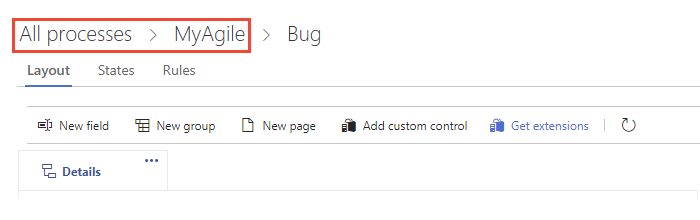
Yeni alanı ve diğer seçenekler devre dışı bırakılırsa, işlemi düzenlemek için gerekli izinlere sahip değilsinizdir. Bkz .İş izleme için izinleri ve erişimi ayarlama, Devralınan bir işlemi özelleştirme.
WIT seçili durumdayken Yeni alanını seçin
 .
.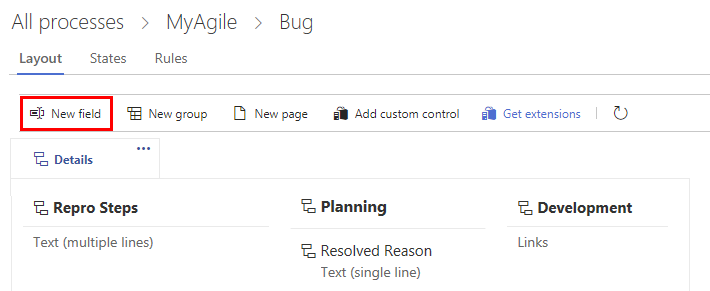
Alanı adlandırın ve desteklenen veri türlerinden birinden alan türünü seçin. Alan adları benzersiz olmalı ve en fazla 128 karakter olmalıdır. Ek kısıtlamalar için bkz. Alan nedir? Alan adları nasıl kullanılır?. İsteğe bağlı olarak bir Açıklama ekleyebilirsiniz.
Not
Oluşturulduktan sonra alan adını veya veri türünü değiştiremezsiniz.
Burada Müşteri Bileti etiketli bir Tamsayı alanı ekleyeceğiz.
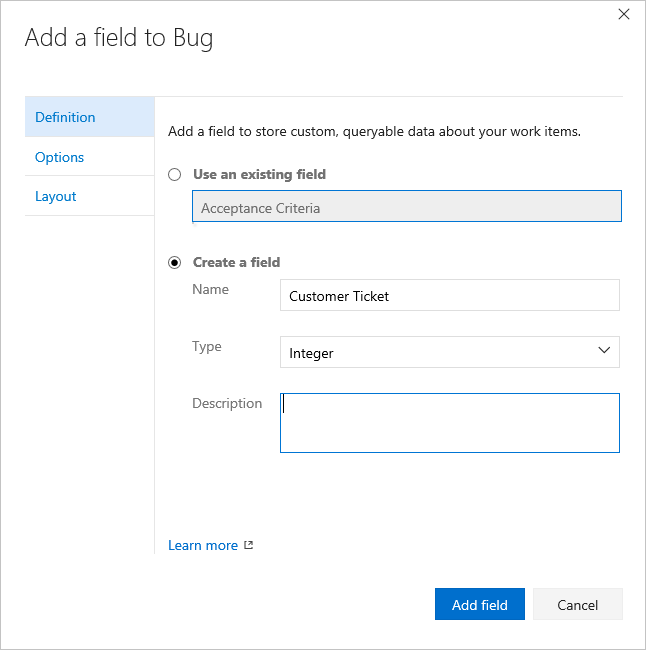
Ekleyebileceğiniz ek veri türleri şunlardır: Seçim Listesi, Kimlik, Zengin metin, HTML ve Onay Kutusu.
(İsteğe bağlı) Seçenekler sekmesinde alanın gerekli olup olmadığını belirtin ve varsayılan bir değer belirtin. Ya da bunları boş bırakın.
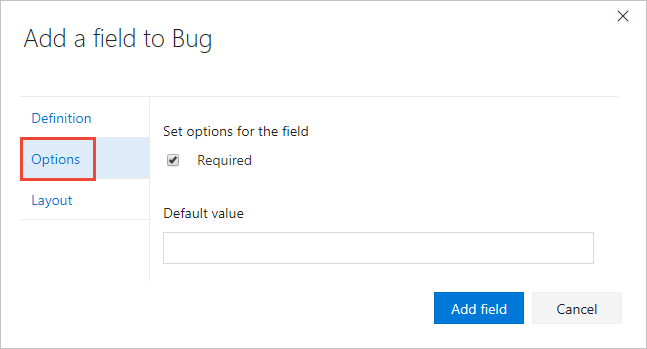
Gerekli bir alan oluşturarak, kullanıcıların alanı kaydetmek için alan için bir değer belirtmesi gerekir. Belirttiğiniz varsayılan değer, bir iş öğesi oluşturduğunuzda ve bir iş öğesi her açıldığında ve alan boş olduğunda ayarlanır.
(İsteğe bağlı) Düzen sekmesinde, alanın adından farklı bir form etiketi girebilirsiniz. Ayrıca, alanın formda görüntülendiği sayfayı ve grubu da seçebilirsiniz.
Burada Müşteri Bileti alanını Müşteri odağı etiketli yeni bir gruba ekleyeceğiz.
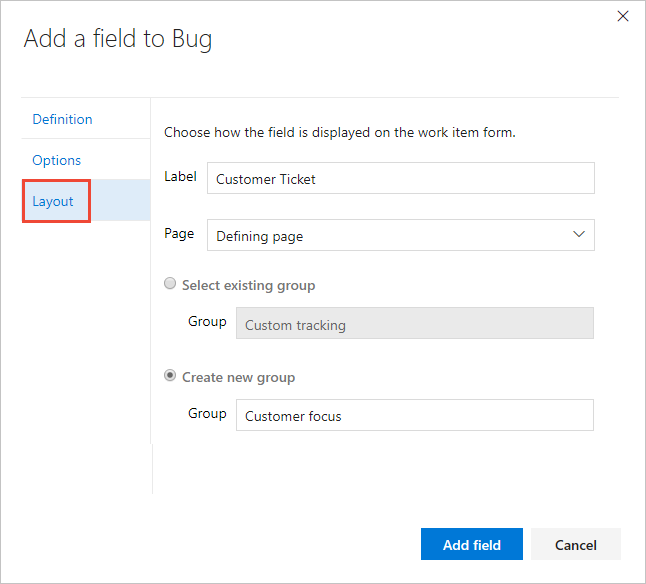
Alanı eklemeyi tamamlamak için Alan ekle'yi seçin. Düzen konumunu belirtmediyseniz, düzen formundaki ilk alan grubuna eklenir.
İpucu
Bir alan ekledikten sonra, bir sayfaya sürükleyip bırakarak formda yeniden yerleştirebilirsiniz. Özel bir sayfaya veya gruba eklemek istediğiniz birkaç alanınız varsa, önce bu öğeleri eklemek ve ardından alanlarınızı eklemek isteyebilirsiniz. Atanan, Durum ve Neden alanlarının bulunduğu formdaki gri alana alan ekleyemezsiniz.
Yaptığınız özelleştirmeyi doğrulayın
Yaptığınız değişiklikleri doğrulamak için bir test projesi oluşturmanızı ve özelleştirilmiş devralınan işleminizi uygulamanızı öneririz.
Tüm işlemler sayfasını açın ve ... kullanmak istediğiniz işlemin bağlam menüsü ve ardından Yeni takım projesi'ni seçin.
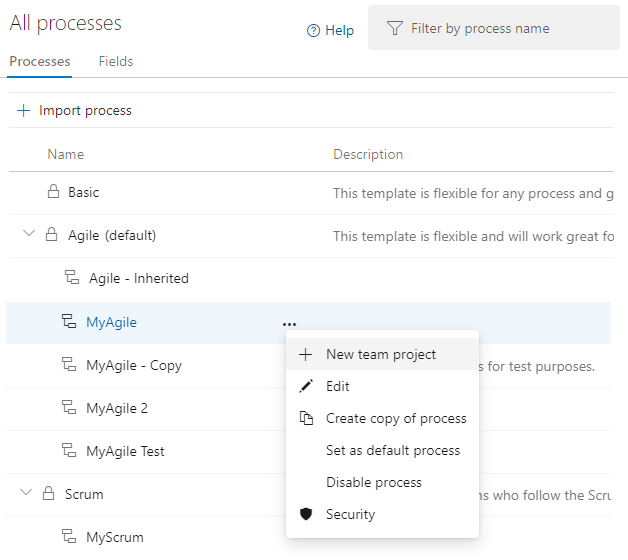
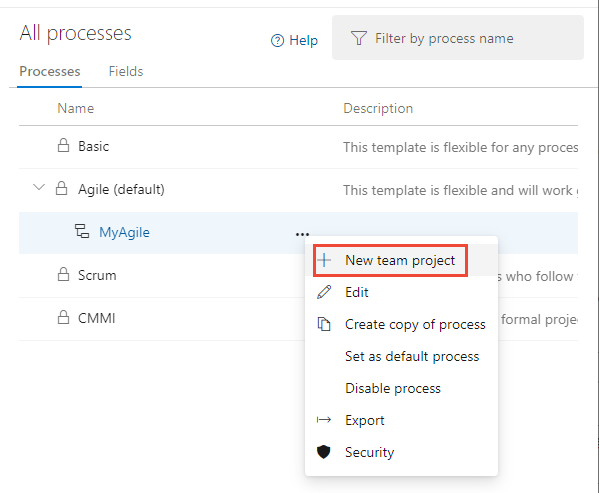
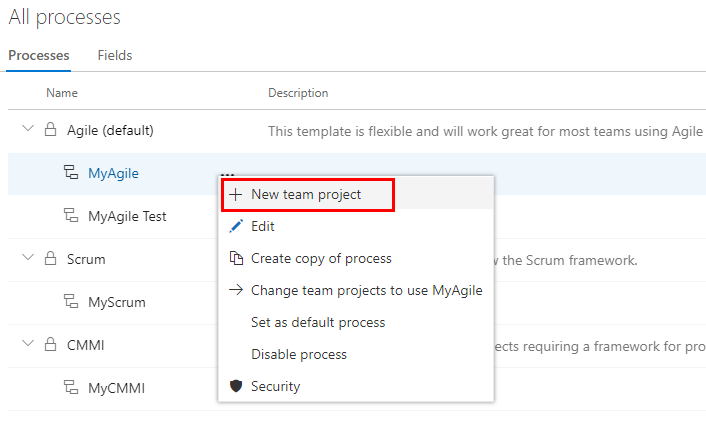
Yeni proje oluştur sayfası açılır. Formu doldurun.
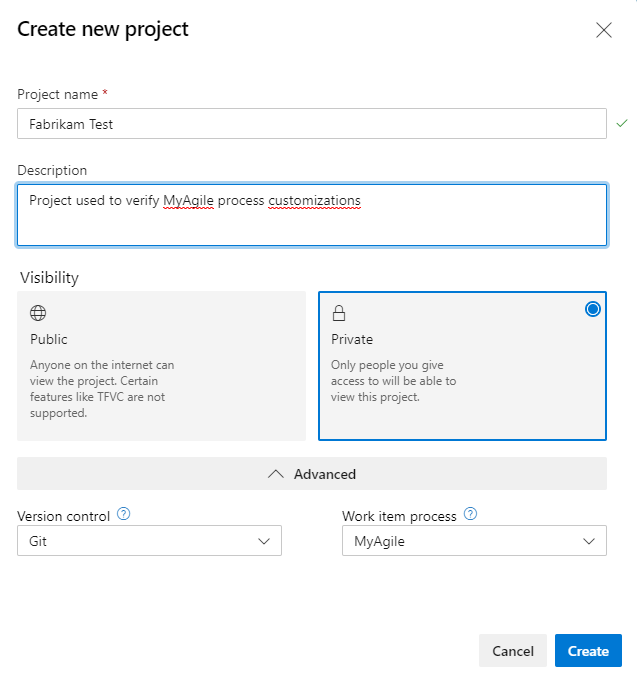
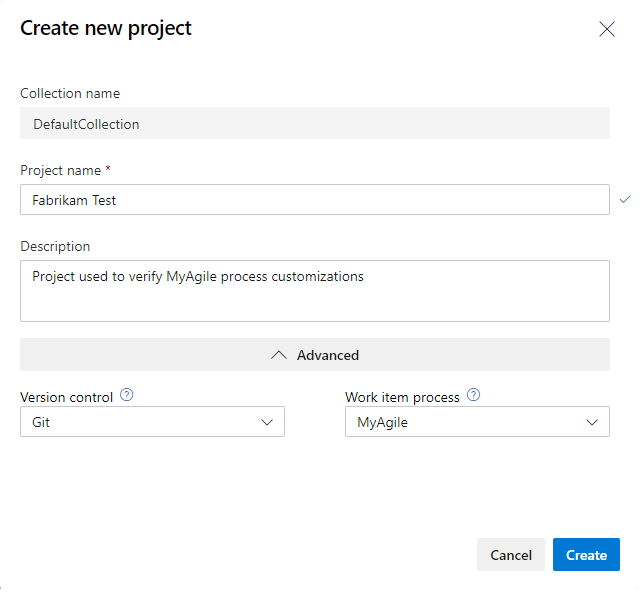
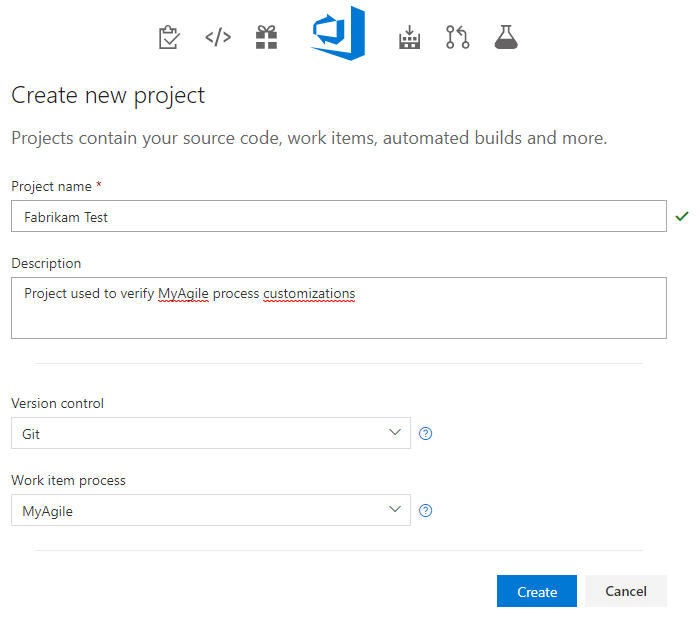
İş Öğeleri'ne tıklayın. (1) Doğru projeyi seçtiğinizden emin olun, ardından (2) İş>Öğeleri'ni seçin.
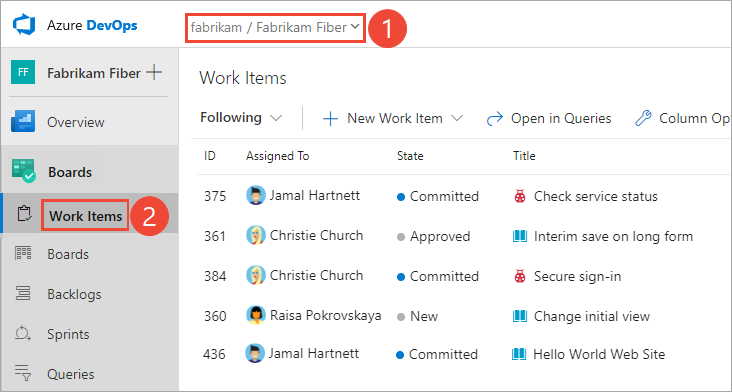
Özelleştirdiğiniz WIT'yi seçin. Burada Hata'yı seçiyoruz.
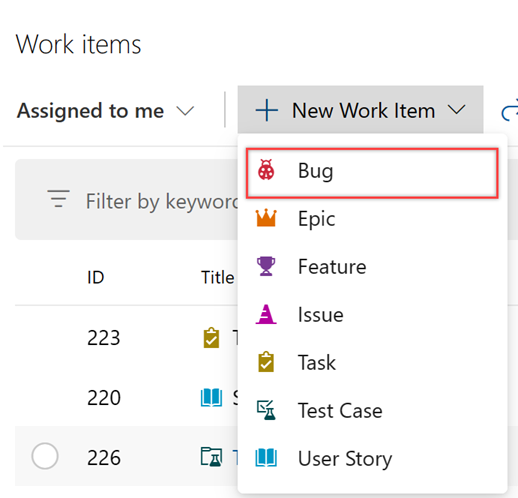
Eklediğiniz alanın formda göründüğünü doğrulayın.
 (ünlem işareti) simgesinin alanın gerekli olduğunu gösterdiğini unutmayın.
(ünlem işareti) simgesinin alanın gerekli olduğunu gösterdiğini unutmayın.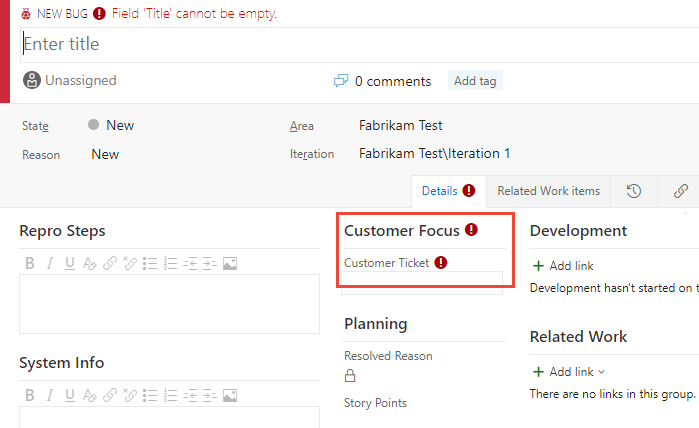
Özelleştirilmiş işlemi projenize uygulama
Özelleştirmelerinizi doğruladıktan sonra işlemi mevcut projenize uygulayabilirsiniz.
İpucu
Wit'yi özelleştirdikçe, özelleştirdiğiniz devralınan işleme başvuran tüm projeler, eklediğiniz özel WIT'leri yansıtacak şekilde otomatik olarak güncelleştirilir. Özelleştirmelerinizi görüntülemek için web tarayıcınızı yenileyin.
Proje tarafından şu anda kullanılan işlem için proje sayısını seçin.
Burada Çevik varsayılan işleminin menüsünü açıyoruz.

... değiştirmek istediğiniz projenin bağlam menüsü ve İşlemi değiştir seçeneğini belirleyin.
Burada MyFirstProject1 menüsünü açıyoruz.
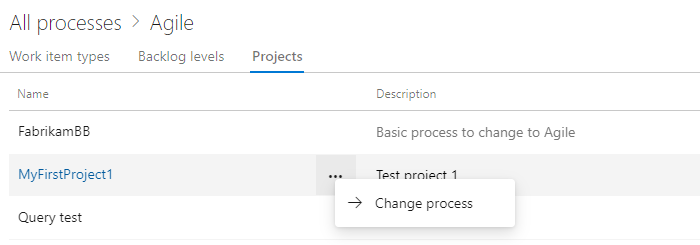
Proje işlemini değiştir iletişim kutusunda, seçenekler menüsünden işlemi seçin. Ardından Kaydet'i seçin.
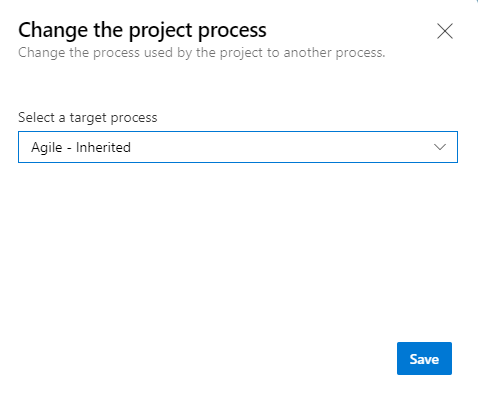
... sürecin bağlam menüsü ve Ekip projelerini değiştir... seçeneğini etkinleştirebilir veya devre dışı bırakabilirsiniz.
Burada MyAgile devralınmış işleminin menüsünü açıyoruz.
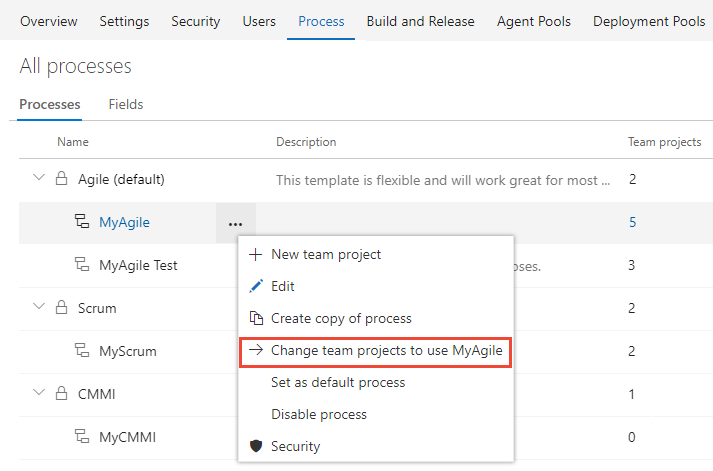
Çevik işlemini kullanmak için değiştirmek istediğiniz projelerin onay kutusunu işaretleyin. Sistem yalnızca geçerli işlem için geçerli olan projeleri listeler.
Burada Fabrikam Fiber A ve Fabrikam Fiber projeleri için Çevik işlemini kullanmayı seçiyoruz. Kullanılabilir projeler sütununun altında yalnızca Çevik işleminden oluşturulan projeler veya Çevik'ten devralan projeler görünür.
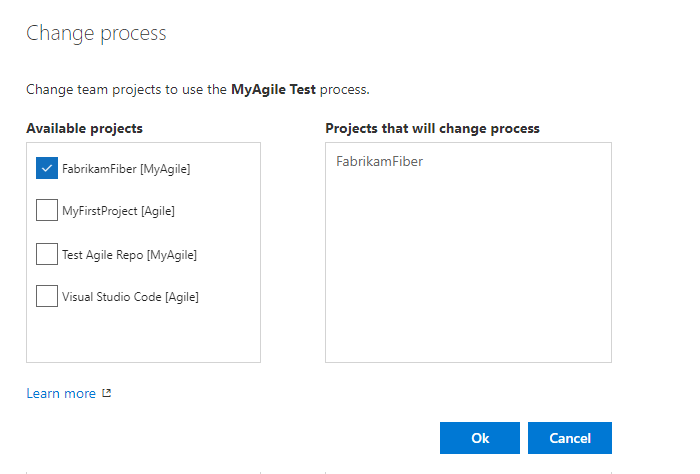
Değiştirmek istediğiniz projelerin doğru olduğunu onayladıktan sonra Tamam'ı seçin.
Sonraki adımlar
Özel iş öğesi türü ekleme veya Alan ekleme veya yönetme
İlgili makaleler
Not
Denetim günlüğü aracılığıyla devralınan bir işlemde yapılan değişiklikleri gözden geçirin. Daha fazla bilgi için bkz . Denetim günlüklerine erişme, dışarı aktarma ve filtreleme.
Geri Bildirim
Çok yakında: 2024 boyunca, içerik için geri bildirim mekanizması olarak GitHub Sorunları’nı kullanımdan kaldıracak ve yeni bir geri bildirim sistemiyle değiştireceğiz. Daha fazla bilgi için bkz. https://aka.ms/ContentUserFeedback.
Gönderin ve geri bildirimi görüntüleyin