Ekinlikler
17 Mar 23 - 21 Mar 23
Diğer geliştiriciler ve uzmanlarla gerçek dünyadaki kullanım örneklerini temel alan ölçeklenebilir yapay zeka çözümleri oluşturmak için toplantı serisine katılın.
Hemen kaydolunBu tarayıcı artık desteklenmiyor.
En son özelliklerden, güvenlik güncelleştirmelerinden ve teknik destekten faydalanmak için Microsoft Edge’e yükseltin.
Azure DevOps Services | Azure DevOps Server 2022 - Azure DevOps Server 2019
Rapora son yenileme tarihi eklemek, kullanıcıların verilerin ne kadar güncel olduğunu anlamasına yardımcı olur. Raporda bir kart kullanarak son veri güncelleştirmesinin tarih ve saatini görüntüleyebilirsiniz. Power BI'da veri modellerini düzenli olarak yenilemek, tüm bilgilerin güncel olmasını sağlar.
Son yenileme tarihini ekleme adımları, Analiz görünümü, Power BI veya OData sorgusu olsun, Power BI raporunuzun kaynağına göre değişiklik gösterir.
Not
, WorkItemRevisionWorkItemWorkItemLink, , ve diğerleri gibi TestRunçeşitli Analytics varlık türleri özelliğini içerir.AnalyticsUpdatedDate Bu özellik, tek tek varlık başvurularının en son güncelleştirildiğini gösterir.
| Kategori | Gereksinimler |
|---|---|
| Erişim seviyeleri |
-
Proje Üyesi. - En az Temel erişimi. |
| İzinler | Varsayılan olarak, proje üyeleri Analytics'i sorgulama ve görünüm oluşturma iznine sahiptir. Hizmet ve özellik etkinleştirme ve genel veri izleme etkinlikleriyle ilgili diğer önkoşullar hakkında daha fazla bilgi için bkz . Analytics'e erişim izinleri ve önkoşulları. |
Veri kümesinin son yenileme tarihine sahip bir sütun eklemek için aşağıdaki adımları uygulayın.
Power BI Desktop'taki görünümünüzle ilişkili Power BI .pbix dosyasını yükleyin.
Şeridin Sorgular bölümünde Verileri dönüştür Verileri.
Gelişmiş Düzenleyici'yi seçin.
Sorguyu değiştirmediyseniz, Analiz görünümünüzle eşleşen belirli tablo değerleriyle aşağıdaki örnekleri gözden geçirin.
let
Source = AzureDevOps.AnalyticsViews("{OrganizationName}", "{ProjectName}", []),
#"Private Views_Folder" = Source{[Id="Private Views",Kind="Folder"]}[Data],
#"{AnalyticsViewsID_Table}" = #"Private Views_Folder"{[Id="{AnalyticsViewsID}",Kind="Table"]}[Data],
#"Added Refresh Date" = Table.AddColumn(#"{AnalyticsViewsID_Table}", "Refresh Date", each DateTimeZone.FixedUtcNow(), type datetimezone)
in
#"Added Refresh Date"
Sorguyu aşağıdaki söz dizimine göre değiştirin.
let
Source = AzureDevOps.AnalyticsViews("{OrganizationName}", "{ProjectName}", []),
#"Private Views_Folder" = Source{[Id="Private Views",Kind="Folder"]}[Data],
#"{AnalyticsViewsID_Table}" = #"Private Views_Folder"{[Id="{AnalyticsViewsID}",Kind="Table"]}[Data],
#"Added Refresh Date" = Table.AddColumn(#"{AnalyticsViewsID_Table}", "Refresh Date", each DateTimeZone.FixedUtcNow(), type datetimezone)
in
#"Added Refresh Date"
Not
Bu örneklerde UTC kullanılır. Sorgu kodunu, DateTimeZone işlevlerinde açıklandığı gibi belirli saat diliminize göre ayarlayabilirsiniz.
Bitti'yi seçin.
Veri kümesini hemen yenilemek için Kapat ve Uygula'yı seçin.
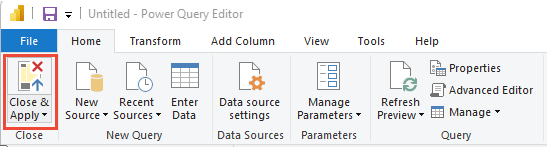
Power BI'da Veri
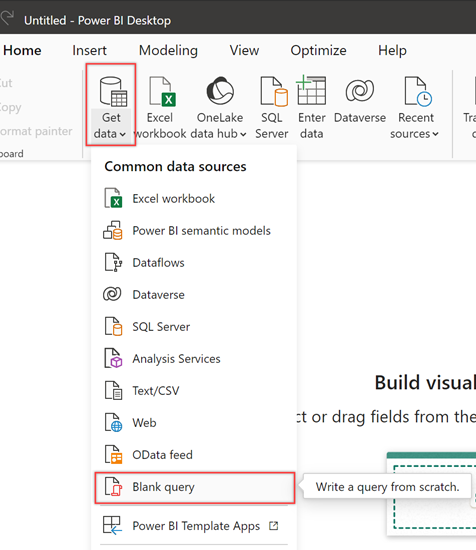
Sorguyu Son Yenilenme Tarihi olarak yeniden adlandırın ve işlev çubuğuna aşağıdaki formülü girin.

Tarih verilerini tablo biçimine dönüştürmek için Tabloya Tabloya'yı> seçin.
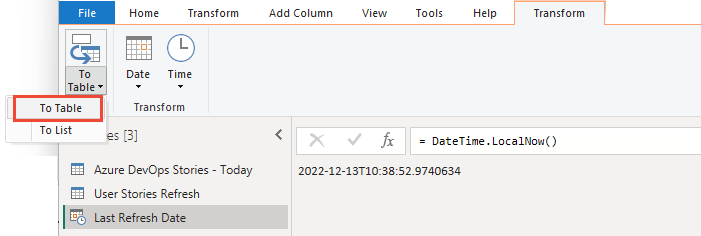
Tarihle birlikte tek bir sütun görüntülenir.
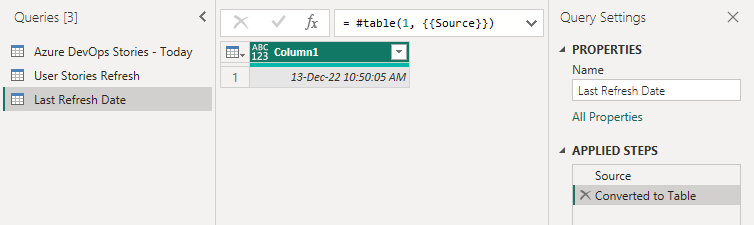
İpucu
Tabloya seçeneğini görmüyorsanız, raporlarınıza son yenileme tarihini ve saatini eklemek için aşağıdaki alternatif adımları kullanabilirsiniz:
let
Source = #table(
{"Last Refresh Date"},
{{DateTime.LocalNow()}}
)
in
Source
Dönüştür menüsünden Veri Türü açılan menüsünü seçin ve Tarih/Saat seçeneğini belirleyin.
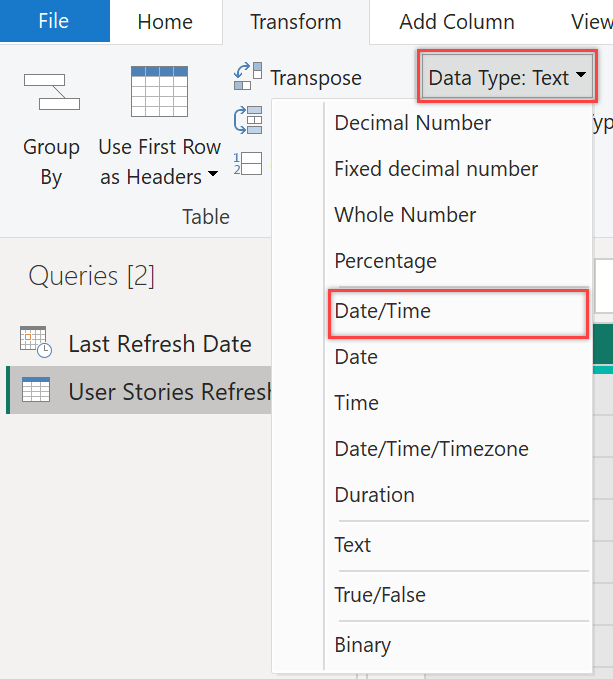
Sütun1'i Son Yenileme Tarihi gibi daha anlamlı bir adla yeniden adlandırın.
Giriş menüsünde Kapat ve Uygula'yı seçin.
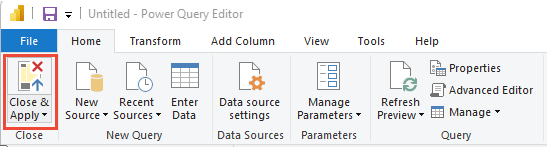
Raporlarınıza son yenileme tarihini içeren bir kart eklemek için Görselleştirmeler'in altında Kart'ı seçin ve Alanlar'a Yenileme Tarihi veya Son Yenileme Tarihi ekleyin.
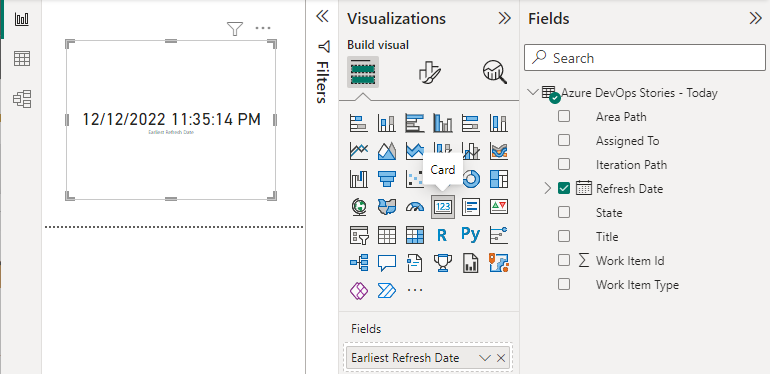
Rapor sayfası verilerini ve veri modelini yenilemek için Yenile'yi seçin. Tüm sorgular güncelleştirildikten sonra kart en son tarihle yenilenir.
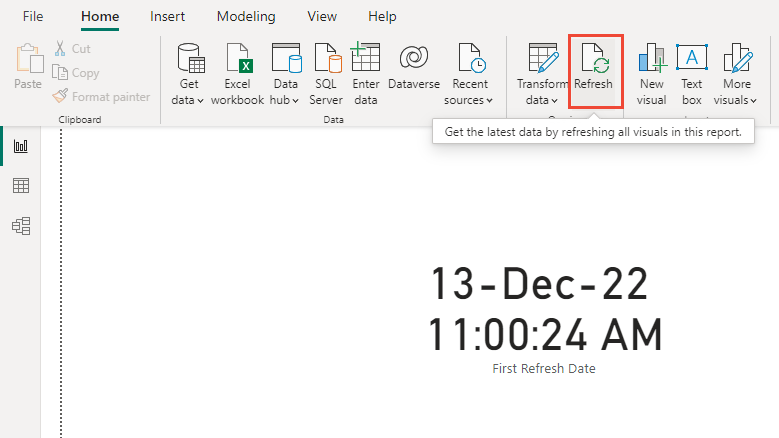
Ekinlikler
17 Mar 23 - 21 Mar 23
Diğer geliştiriciler ve uzmanlarla gerçek dünyadaki kullanım örneklerini temel alan ölçeklenebilir yapay zeka çözümleri oluşturmak için toplantı serisine katılın.
Hemen kaydolunEğitim
Öğrenme yolu
Use advance techniques in canvas apps to perform custom updates and optimization - Training
Use advance techniques in canvas apps to perform custom updates and optimization
Sertifikasyon
Microsoft Sertifikalı: Power BI Veri Analisti İş Ortağı - Certifications
Microsoft Power BI ile verileri modelleme, görselleştirme ve analiz etme için iş gereksinimleriyle ve teknik gereksinimlerle uyumlu yöntemleri ve en iyi yöntemleri gösterin.
Belgeler
Tabloya veya matrise köprü (URL) ekleme - Power BI
Bu konu başlığında, tabloya köprü (URL) eklemeyi öğretir. Power BI Desktop'ı kullanarak anlam modeline köprüler (URL' ler) eklersiniz. Ardından, Power BI Desktop'ta veya Power BI hizmeti bu köprüleri rapor tablolarınıza ve matrislerinize ekleyebilirsiniz.
Power BI hizmeti pano, rapor, rapor sayfası, çalışma kitabı, anlam modeli, uygulama ve çalışma alanını yeniden adlandırmayı öğrenin.
Power BI Desktop'ta özel biçim dizeleri kullanma - Power BI
Alanların görsellerde nasıl görüneceğini özelleştirmek için Power BI Desktop'ta özel biçim dizelerini kullanmayı öğrenin.